Быстрое создание своего собственного Ubuntu
Подходит также для mumbuntu и dadbuntu.
За долгие годы, прошедшие с момента выхода первого релиза Ubuntu, было придумано множество утилит, позволяющих создать собственную версию Ubuntu. Отчасти этим объясняется существование огромного количества его производных. Хотя большинство их быстро забрасывают, Ubuntu Customisation Kit (UCK) жив до сих пор.
Вы можете установить UCK в Ubuntu или любом другом дистрибутиве на его базе, например в Linux Mint. Утилита есть в официальных репозиториях, поэтому вы можете установить ее с помощью пакетного менеджера. Далее, вам понадобится ISO-образ того дистрибутива, который вы хотите изменить. Чтобы упростить этот процесс, желательно использовать образ дистрибутива, включающий графическую оболочку, которую вы собираетесь задействовать. Например, если вы хотите использовать в своем дистрибутиве локализированный декстоп Gnome, лучше использовать образ Ubuntu Gnome, а не стандартного Ubuntu. Если вы работаете на 32-битной машине, образ должен быть собран для архитектуры i386. Однако если у вас 64-битная система, вы можете настраивать 32-битный образ.
После запуска UCK вы увидите приветствие и информацию о требуемом дисковом пространстве, затем мастер, который будет управлять дальнейшим процессом. На первом этапе необходимо будет выбрать язык для вашего дистрибутива вместе с языком загрузочного меню (убедитесь, что дистрибутив на базе которого вы собираете свою систему, поддерживает эти языки).
После выбора языка необходимо указать графическое окружение дистрибутива. UCK позже скачает для него файлы локализации, основываясь на вашем выборе языка. Затем необходимо будет указать местонахождение образа дистрибутива Ubuntu, который вы будете настраивать.
Затем UCK запросит у вас имя вашего дистрибутива и спросит, хотите ли вы вручную настроить свой дистрибутив. Если вы ответите положительно, откроется окно терминала, в котором корневая директория будет изменена на окружение сборки вашего дистрибутива. На последней стадии UCK предложит вам опцию удаления из вашего дистрибутива всех относящихся к Windows файлов, и создания гибридного ISO-образа диска, который можно прожечь на болванку, или скопировать на USB-флешку. После этого UCK распакует образ диска и скачает файлы локализации. Затем, вы сможете настроить дистрибутив вручную, если ранее выбрали эту опцию. Опция «Run Console Application» запустит окно терминала с оболочкой root.
Как сделать постоянный Ubuntu USB-накопитель в Windows
Обновление : Нам сказали, что приведенный ниже метод (с использованием Linux Live USB Creator) больше не работает с последними версиями Ubuntu. Вы должны будете использовать вышеупомянутый метод вместо этого.
Вам понадобится достаточно большой USB-накопитель, чтобы настроить постоянство. Сама Ubuntu утверждает, что ей требуется 2 ГБ дискового пространства на USB-накопителе, а также вам потребуется дополнительное место для постоянного хранилища. Таким образом, если у вас есть 4 ГБ USB-накопитель, у вас может быть только 2 ГБ постоянного хранилища. Чтобы иметь максимальный объем постоянного хранилища, вам потребуется USB-накопитель размером не менее 6 ГБ.
К сожалению, инструмент Rufus, который официально рекомендует Ubuntu для создания USB-накопителей Ubuntu Live в Windows , не поддерживает создание систем с постоянным хранилищем. Хотя мы рекомендуем использовать Rufus для создания большинства Ubuntu live USB-накопителей, для этой конкретной задачи нам придется использовать другой инструмент.
Загрузите ISO-файл Ubuntu, который вы хотите разместить на USB-накопителе, и приложение Linux Live USB Creator .
Вставьте USB-накопитель, который вы хотите использовать, в USB-порт вашего компьютера и запустите только что установленное приложение «LiLi USB Creator».
Выберите USB-накопитель, который вы хотите использовать, в поле «Шаг 1: выберите ключ».
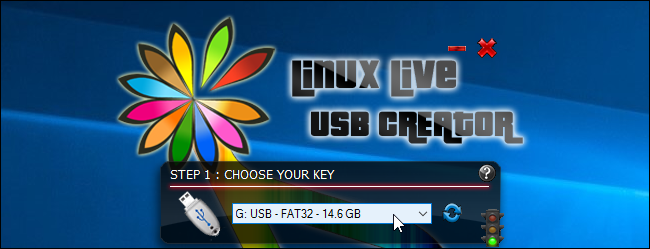
Предоставьте загруженный файл Ubuntu ISO. Нажмите кнопку «ISO / IMG / ZIP» в разделе «Шаг 2: Выберите источник», найдите файл .ISO на своем компьютере и дважды щелкните его.
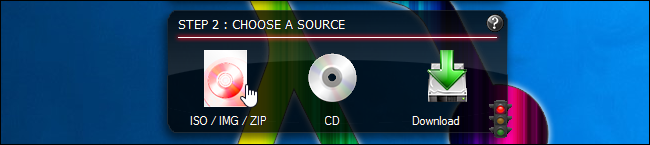
Используйте параметры в разделе «Шаг 3: Постоянство», чтобы выбрать, сколько места вы хотите использовать для постоянного хранения на USB-накопителе. Перетащите ползунок полностью вправо, чтобы выбрать максимальный объем памяти.

Теперь вы настроили все параметры, которые вам нужно настроить. Чтобы создать живой USB-накопитель с постоянным хранилищем, щелкните значок молнии в разделе «Шаг 5: Создать».
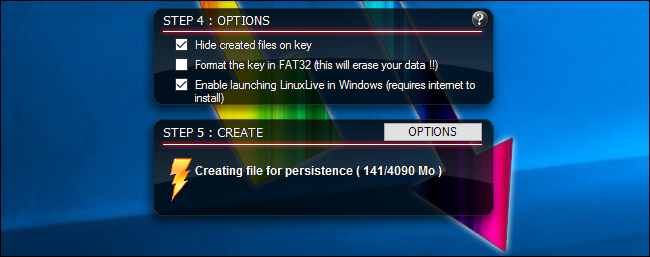
Дайте инструменту некоторое время, чтобы создать диск. Когда процесс будет завершен, вы увидите сообщение «Ваш ключ LinuxLive уже готов и готов!». Теперь вы можете либо перезагрузить компьютер и загрузиться с USB-накопителя, либо отключить USB-накопитель, перенести его на другой компьютер и загрузить там.
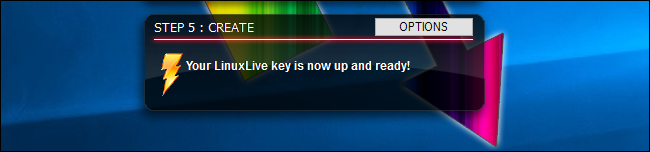
Чтобы убедиться, что постоянное хранилище работает правильно, загрузите USB-накопитель и создайте папку на рабочем столе или сохраните файл на рабочем столе. Затем выключите систему и снова загрузите USB-накопитель. Вы должны увидеть папку или файл, который вы разместили на рабочем столе.
Splash Screen
A graphic can be displayed at boot time, but it is optional. The example text above requires a special character along with the file name of the splash image (splash.rle). To create that character, do the following use the following command:
printf "\x18" >emptyfile
and then edit the emptyfile with any text editor. Add the file name just next to the first character and add the text you want to display at boot time beneath it and save the file as «isolinux.txt»
To create the splash.rle file, create an image 480 pixels wide. Convert it to 15 colours, indexed (perhaps using GIMP) and «Save As» to change the ending to .bmp which converts the image to a bitmap format. Then install the «netpbm» package and run
bmptoppm splash.bmp > splash.ppm ppmtolss16 '#ffffff=7' < splash.ppm > splash.rle
Записываем свое меню
Открываем файл «Блокнотом» и пишем строки:
Первая строка задает время ожидания выбора пункта в секундах. Если ничего не выбрано, то автоматически загружается пункт, указанный во второй строчке. Третья строка — путь до картинки в формате XPM, на фоне которой отображается меню. Далее идут непосредственно вызовы других загрузчиков для запуска разных утилит и операционок. Название каждого пункта произвольное и записывается после ключевого слова . Затем указывается метод загрузки и путь до образа ISO относительно корня флешки. Подробнее синтаксис рассматривается в объемном руководстве.
Здесь и далее все образы будут размещаться в каталоге , но можно указать любой путь (желательно покороче). Аналогично прописываем загрузку MemTest86+.
Меняется только название и ссылка на образ, однако далеко не все ISO можно загружать таким простым методом. Зато, помимо ISO, на флешку можно поместить образы в формате IMA. Ради эксперимента добавим набор утилит от Active@, среди которых есть программа для сброса пароля любой учетной записи и разблокировки аккаунтов в Windows. В среде WinPE она работает с Windows от версии 2000 до 8.1 включительно, а также Windows Server (2000–2012). Релиз для DOS гораздо старее и официально поддерживает только сброс паролей в XP, хотя файлы SAM порой находит и в более свежих версиях Windows. Скачивается утилита все так же в виде образа ISO, но внутри него есть файл floppy_2.88.00.ima, который ради экономии места можно извлечь, переименовать и загружать напрямую. Способ здесь уже другой — эмуляция FDD.
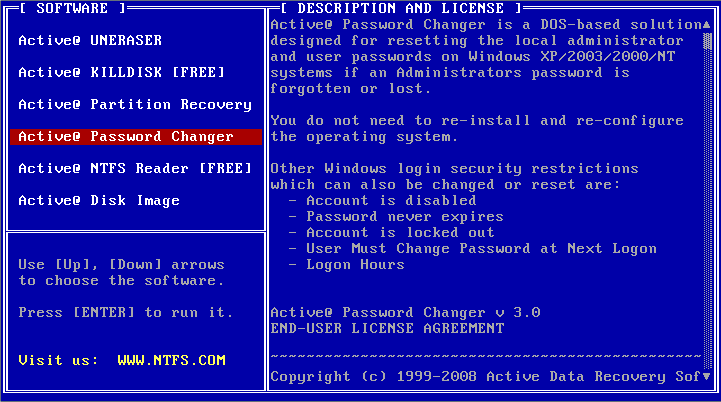 Набор утилит Active@ для DOS запускается с NTFS
Набор утилит Active@ для DOS запускается с NTFS
Продолжить ностальгировать можно будет позже в среде FreeDOS, а сейчас мы займемся более актуальными вещами. Интегрируем в мультизагрузку набор средств диагностики и восстановления — Microsoft DaRT. Подписчики программы Software Assurance могут его создать с помощью комплекта Microsoft Desktop Optimization Pack, а остальные — попросить у знакомого админа или найти в интернете. Получив образ, просто откроем его и скопируем каталог \ERDC\ в корень флешки. В меню добавим следующие строчки:
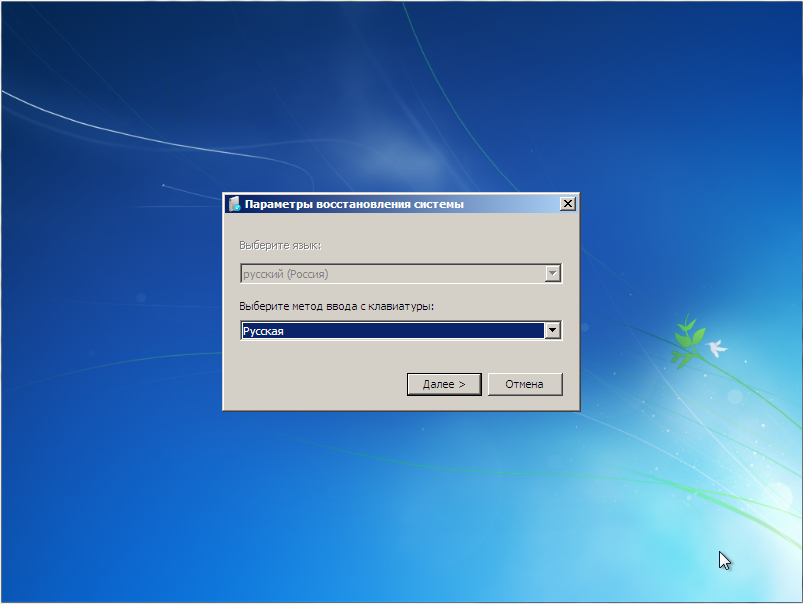 Запуск Microsoft DaRT
Запуск Microsoft DaRT
Альтернативный вариант — ничего не распаковывать, а загружать версии дисков восстановления x86- и x64-систем прямо из образов, созданных на своем компьютере:
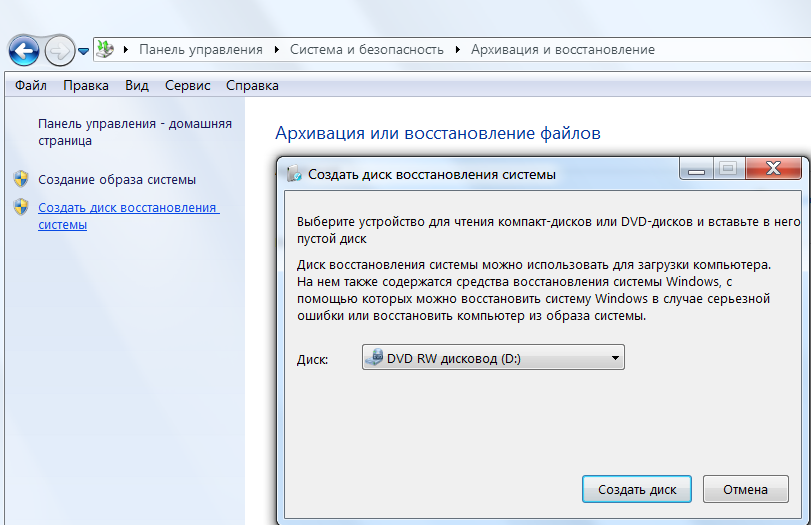 Создание диска восстановления штатными средствами
Создание диска восстановления штатными средствами
Способ с распаковкой надежнее и менее требователен к объему оперативной памяти. Второй способ удобнее и быстрее для интеграции.
Установка Windows с USB-накопителей имеет свои особенности. Для Windows 7 достаточно скопировать все файлы из образа на флешку (например, с помощью UltraISO) и написать простую команду в меню GRUB:
Ручная интеграция нескольких установочных дистрибутивов Windows на одной флешке — тема для отдельной статьи, как и пошаговое создание сборок на основе WinPE. Здесь же мы возьмем для примера готовые и сосредоточимся на режиме Live USB.
На следующем шаге добавим самый универсальный инструмент — сборку на основе WinPE. Для старых компьютеров подойдет Alkid Live CD, а для новых — Xemom1. Разумеется, можно взять и другие — механизм их загрузки типовой. Главное, не допускать конфликтов на уровне общих имен каталогов и разных версий файлов. Например, каталог \BOOT\ встречается во многих сборках, а \EFI\ нужен для установки последних версий Windows.
Интеграция Alkid Live CD проходит в три простых этапа. Сначала распаковываем из образа в корень флешки файлы bootfont.bin и \A386\ntdetect.com, а также каталог \PLOP. Затем копируем на флешку каталоги \A386\ и \PROGRAMS\ целиком, после чего переименовываем \A386\ в \miniNT. В меню добавляем следующие строки:
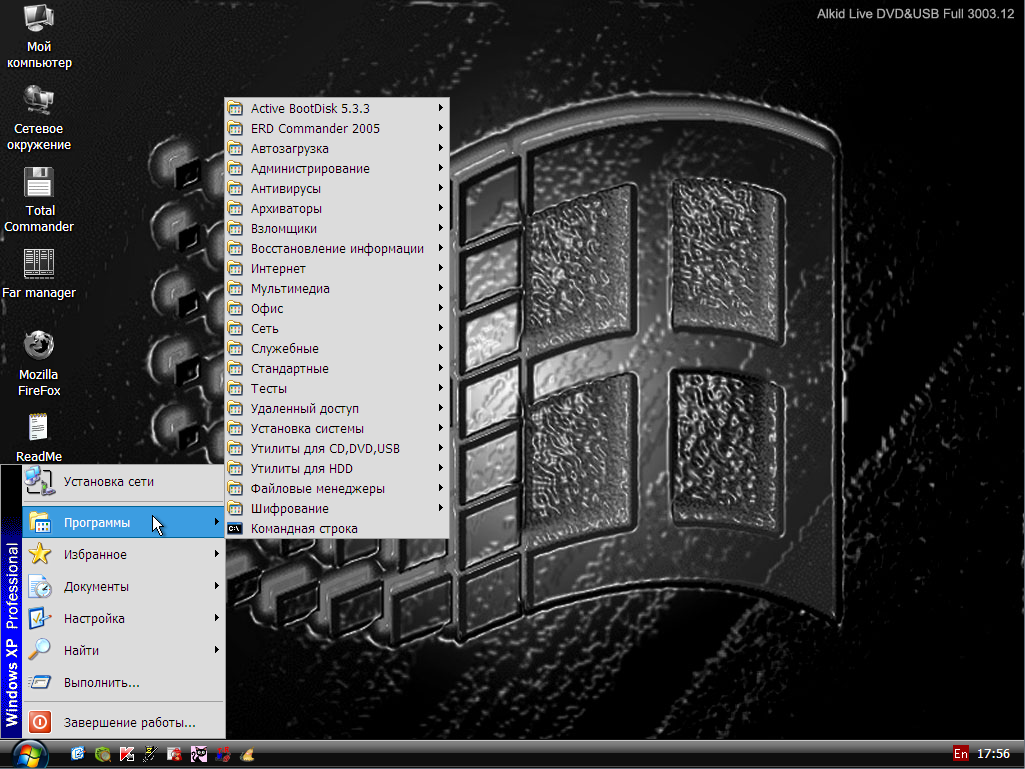 Загрузка Alkid Live USB
Загрузка Alkid Live USB
Добавление сборок на основе последних версий WinPE происходит подобным образом. В них всегда есть каталог с образами WIM, который надо скопировать в корень флешки целиком. В нем же будет находиться загрузчик BOOTMGR. Его мы и вызовем через меню.
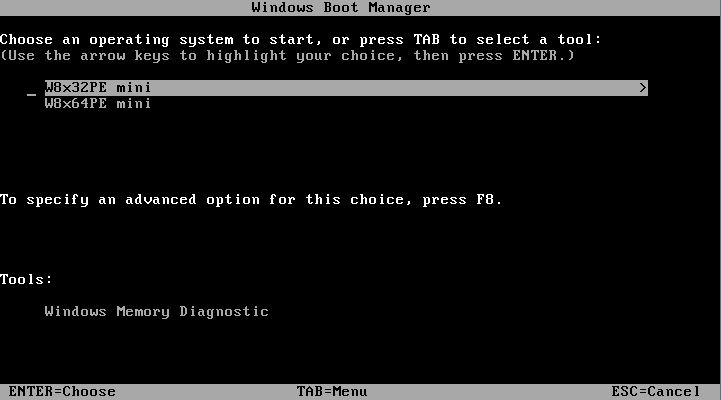 Загрузка WinPE 5.0 с поддержкой 32/64-разрядных систем
Загрузка WinPE 5.0 с поддержкой 32/64-разрядных систем
Создание собственного установочного образа Ubuntu
Если вам нужно установить Ubuntu с одним и тем же набором программ на большое количество компьютеров с похожими храрктеристиками, например в лаборатории или в классе, вы можете сэкономить свое время, создав образы для автоматической установки. Сервис www.instalinux.com похож на SUSE Studio, но вместо полнофункциональных дистрибутивов на базе OpenSUSE он создает небольшие ISO-образы, которые предназначены для развертывания готовых к использованию Linux-машин путем автоматического скачивания и установки пакетов.
Сервис работает с использованием скриптов SystemDesigner CGI из проекта Linux Common Operating Environment (). Интерфейс проведет вас через процесс сборки, состоящий из тех же этапов, что и установка дистрибутива, то есть выбор раскладки клавиатуры, часового пояса, пароля для root, пакетов, разметка диска и т.д. После этого создается установочный образ небольшого (около 30 Мб) размера.
Known Issues
- Pdf creator
There are problems with the versions of the Startup Disk Creator alias usb-creator in versions of Ubuntu older than 16.04 LTS. There are similar problems with old versions of Unetbootin. Until these problems are solved other tools work, for example mkusb and Win32DiskImager described in the following links, https://help.ubuntu.com/community/mkusb and https://wiki.ubuntu.com/Win32DiskImager/iso2usb
- The version 0.3.2 (and newer versions) of the Startup Disk Creator alias usb-creator in Ubuntu 16.04 LTS (and newer versions) clones the iso file and creates a read-only file system. This method is very robust, but if you want to re-use the USB stick as a storage drive, you must restore it. Two methods are described in the next paragraph.
Linux Live USB Creator
Есть много доступных инструментов, которые могут помочь сделать Live USB накопитель, но Linux Live USB Creator является наиболее популярным инструментом. Linux Live USB Creator является полностью бесплатным и с открытым исходным кодом программным обеспечением для пользователей Windows. Разработчики спроектировали его с простотой, так что любой может легко использовать его, не вдаваясь глубоко в передовые знания и практику. Я лично выбрал этот инструмент, потому что он просто простой, но интуитивно понятный инструмент, в отличие от других, где нужно искать Linux Live CD изображения с последующей загрузкой и записью. Этот инструмент работает в три шага «1-2-3» и live USB будет готов к использованию.
Linux Live USB Creator
- Бесплатный и Open Source: бесплатно скачать и использовать.
- Построен с виртуализацией: нет необходимости, чтобы перезагружать ваш компьютер. В него встроена виртуализация, которая позволяет запускать Linux в Windows, сразу из коробки!
- Поддерживает большинство дистрибутивов Linux, таких как Ubuntu, Fedora, Debian, OpenSUSE, Mint, Slax, CentOS, ArchLinux, Gentoo, PCLinuxOS, Sabayon, BackTrack, Puppy Linux и другие.
- Можно хранить данные или устанавливать новые обновления непосредственно с Linux Live USB.
- Скрытая установка: вы можете сохранить ваши USB ключи чистыми, потому что Linux Live USB может скрыть Linux.
- Автоматическое обновление, поэтому вам не нужно создавать обновленные ключи Linux Live USB снова и снова.
Особенности создания LiveCD в Windows 10 (W10)
В операционной системе W10 создать LiveCD можно гораздо проще.
Это позволит восстанавливать различные платформы, включая дистрибутив самой ОС, более ранние версии Windows и даже Ubuntu, без их загрузки.
Причём, один из способов не требует использования никаких приложений и утилит, хотя имеет и определённые ограничения в использовании, а для второго понадобится всего лишь программа, скачиваемая с ресурса Microsoft.
Простейший способ записи LiveCD для W10 представляет собой обычное копирование подходящего набора утилит с жёсткого диска на флешку.
Для этого нужно не использовать какую–либо программу, а просто распаковать ISO образ на жёсткий диск и потом перенести данные на носитель (для упрощения задачи можно пользоваться пунктом «Копировать папку»).
Правда, загружаться набор диагностический утилит будет только при наличии в системе усовершенствованного интерфейса UEFI–BIOS.
Рис.4. Копирование в папку в Windows 10.
Что потребуется от пользователя перед копированием:
- Отформатировать флешку в формате FAT32;
- Сменить режим в БИОСе компьютера, для которого будет использоваться диагностический диск, – сделать активным профиль UEFI, а не «режим совместимости».
Утилита Media Creation Tool
Использование фирменной утилиты Media Creation Tool, разработанной компанией Microsoft и подходящей для создания LiveCD с последними версиями Windows (8, 8.1 и 10), достаточно простое и удобное.
Флешка создаётся в процессе обновления уже установленной на вашем компьютере ОС. В результате вы получаете на носителе лицензионную копию Windows.
Работа программы начинается с запуска дистрибутива, после чего на экране появляется предложение создать диск или обновить систему.
Рис.5. Начало работы с Media Creation Tool.
Следующие действия – выбор создания установочного носителя и нажатие кнопки «Далее».
После выбора USB–устройства следует перейти к списку доступных дисков.
Рис.6. Выбор устройства для создания LiveCD в W10.
После выбора варианта установки начинается процесс загрузки на флешку дистрибутива Windows (любой требуемой версии, от XP до 10).
При этом информация скачивается сначала на компьютер, а только потом на диск; скорость зависит от пропускной способности интернет–соединения.
Настройка Ubuntu сразу после установки
Нужно установить Unity Tweak Tool — небольшую программу для более детальной настройки окружения Unity. Откройте Центр приложений (значок пакета), введите в строке поиска название программы и нажмите кнопку «Установить» в результатах. Указывать место загрузки не нужно, программа автоматически скачается и установится в корневой каталог.
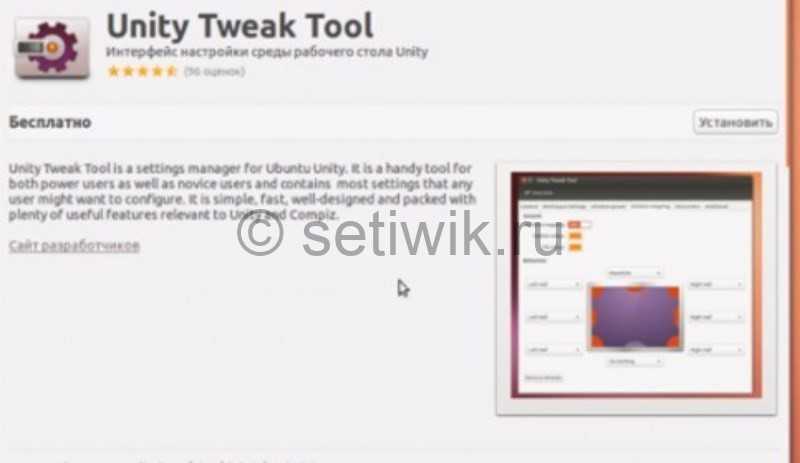
Tweak Tool после установки
После установки запустите Tweak Tool. Собственно, сами пройдитесь по вкладкам и настройте все по своему вкусу. Если Unity тормозит, то уберите, например, анимацию и прозрачность панелей.
Лично я рекомендую поставить кнопку «Показать рабочий стол» (находится в «Панель запуска»). Также включите дополнительные рабочие места (вкладка «Настройка рабочих мест»). Что такое рабочее место? Это рабочий стол. Вот у меня, например, 4 рабочих стола. Удобная штука, на одном столе открыт браузер, на втором Центр приложений скачивает программы и так далее. Вариантов для использования множество. Фантазируйте! Окна можно перетаскивать между столами — просто зажмите Alt и потащите мышкой окно в нужную сторону.
Откройте «Элементы управления окном». Установите значки (закрыть окно, свернуть, развернуть) на правую сторону, если вам так привычнее. Но, скажу вам, можно буквально за пару часов привыкнуть к левой стороне.
В «Прокрутке» настройке прокрутку страниц двумя пальцами, если у вас ноутбук.
Теперь откройте стандартные настройки системы из Dash. Опять же пройдитесь по вкладкам.
Кстати,сайт «Компьютер Для Всех» рекомендует вам не размещать ярлыки на рабочем столе. Вы возразите, мол, это же удобно и быстро. Нет! Программы быстрее запускать из Dash или с боковой панели. А чистый рабочий стол выглядит аккуратнее и лучше, особенно с красивыми обоями.
- Зайдите в Центр приложений и установите нужные вам приложения. Можете, к примеру, сменить браузер Firefox на Chrome. В качестве мессенджера советую Pidgin. Аудиоплеер оставьте стандартным, он и так неплох. Установите Skype, Steam, если вы ими пользуетесь.
- И небольшой совет для плеера Rhythmbox. Со стандартными настройками он иногда запускается очень долго. Откройте его и зайдите в настройки — «Правка-Модули» (если потеряли кнопки, то наведите мышь на верхнюю панель — там глобальное меню). А еще его можно запустить из настроек звука (просто щелкните по значку динамика в трее). Включите только MPPIS D-Bus interface, Интерфейс MediaServer2 D-Bus и Уведомления. Все остальное отключите.
- Восстановите свои закладки в браузере, пароли на сайтах, восстановите игры в Steam из кэша (в прошлый раз мы его сделали, вы помните).
Ну, пожалуй все! Теперь вы знаете, как установить Ubuntu. Осваивайтесь в новой системе! В следующей статье мы научимся запускать Windows-приложения в Линуксе. До скорой встречи!
Alk >
Один из лучших аварийных лайф дисков для восстановления системы и совершения других операций с компьютером у которого перестала загружаться ОС Windows.
Данный диск может работать с обычного CD а так же с флешки.
Обычному пользователю, диск может понадобиться не только для удаления вирусов, которые не дают нормально запустить систему или антивирус но и для сброса пароля администратора, что иногда бывает очень нужно, вдруг забыли.
Универсальный загрузочный диск для работы и восстановления системы. Поддерживает exFAT, EXT2/EXT3/EXT4, GPT, USB3. Работает с любых носителей — CD, флешки, USB-HDD и т.д.
Содержит набор свежих антивирусов, утилиты для работы с дисками и образами, бэкапа и поднятия системы, восстановления потерянной информации и паролей, создания новых администраторских учетных записей, возврата на точки отката, показ системной инфы и т.д. Работает с SATA дисками и RAID массивами, содержит богатый набор сетевых и SATA/SCSI/RAID драйверов.
В раздаче присутствует набор для создания мультизагрузочных флешек на основе GRUB, а также уже готовый образ флешки в формате GHO.
Состав сборки:
- HDD утилиты
- Acronis Disk Director Home 11.0 RUS
- Acronis TrueImage Home 2011 RUS
- Ext2&3&4
- Final Recovery 2.2.6.275
- HD Low Level Format Tool 2.36
- HP USB Disk Storage Format Tool 2.2.3
- MyDefrag 4.3.1 RUS
- Paragon Hard Disk Manager 2011 Server Full RUS
- Partition Table Doctor 3.5
- Partition Recovery 2.0
- SGsecurity TestDisk + FhotoRec 6.9
- Symantec (Norton) Ghost 11.5 + Ghost Explorer
- Victoria 4.46
- WinImage 8.10
Восстановление информации
Active@ Undelete Enterprise Edition 7.3.003
Active@ File Recovery 7.5.2
Advanced EFS Data Recovery 4.0 RUS
EASEUS Data Recovery Wizard Pro 5.0.1
Runtime Utils — Captain NEMO Pro 5.0.2 — DiskExplorer for FAT 4.21 — DiskExplorer for LINUX 4.21 — DiskExplorer for NTFS 4.21 — DriveImage XML 2.13 — GetDataBack for FAT 4.21 — GetDataBack for NTFS 4.21 — RAID Reconstructor 4.21
Recover My Files 4.6.6
Recuva 1.42 RUS
R-Studio 5.4 RUS
UFS Explorer 3.18 RUS
CD, DVD утилиты
Active@ Data CD/DVD/Blu-ray Burner 3.2.2
ImgBurn 2.5.6.0 RUS
UltraISO 9.3.6.2766 RUS
WinImage 8.10.8100 RUS
I-Net
Agnitum Outpost Firewall 1.0.1817 RUS
Internet Explorer 6.0 RUS
Mozilla Firefox 10.0.0.2 RUS
The_Bat! 5.0.12 RUS
QIP 2012 4.0 RUS
Quick`n Easy FTP Server 3.1 Lite
Антивирусы (базы на 28 февраля 2012 г.)
AVZ 4.37 RUS
DrWeb 6 (7-е базы) RUS
HijackThis 2.0.4
RansomHide 0.6.24 RUS
Trojan Remover 6.8.3
Kaspersky Virus Removal Tool 2010 RUS
Взломщики
Advanced Archive Password Recovery 4.11 RUS
Advanced Mailbox Password Recovery 1.9 RUS
Advanced Office Password Recovery Pro 4.11 RUS
Advanced PDF Password Recovery Pro 4.11 RUS
ChromePass 1.16 RUS
Dialupass 3.16 RUS
IE PassView 1.26 RUS
Mail PassView 1.77 RUS
MessenPass 1.42 RUS
Network Password Recovery 1.32 RUS
OperaPassView 1.05 RUS
Passware Kit Enterprise 8.0.2596
PasswordFox 1.30 RUS
ProduKey 1.53 RUS
Protected Storage PassView 1.63 RUS
PstPassword 1.16 RUS
Remote Desktop PassView 1.01 RUS
Sala’s Password Renew 1.1-BETA
SAMInside 2.6.2.1 RUS
VNC PassView 1.02 RUS
WindowsGate 1.1
Wireless KeyView 1.35 RUS
Офис
ACDSee classic RUS
AkelPad 4.7.3 RUS
Foxit PDF Reader 2.3.3201 RUS
SoftMaker BasicMaker Office 2010 RUS — BasicMaker — PlanMaker — TextMaker
UltraEdit 12.00 RUS
WinDjView 1.0.3 RUS
Системные
Active@ Boot Disk 5.3.3 — Data CD/DVD/Blue-Ray Burner 3.2.2 — Disk Image 5.0.2 — Disk Image Explorer 5.0.2 — Disk Monitor 1.3.0 — File Recovery 8 — Hex Editor 7.0.4 — Kill Disk 5.2.4 — Partition Manager 1.4.005 — Partition Recovery 6.0 — Password Changer 4.0.0111
AutoRuns 11.1 RUS
Blue Screen View 1.45 RUS
CCleaner 3.16 RUS
Driver Import PE V1.3.3.0
ERD Commander 2005 — Computer Management — Disk Commander — Disk Wipe — File Restore — File Search — HotFix Uninstaller — Locksmith (изменение паролей) — Registry Editor — SFC-Scan — System Compare — System Restore
GImageX
HardOff
Microsoft Management Console
NetResView 1.26 RUS
DownTester v1.28 RUS
Smart Driver Backup 2.11
SmartSniff 1.92 RUS
WinHex 16.0 SR-5 RUS
WirelessNetView 1.40 RUS
Менеджер PePrograms
Тесты
AIDA64 Extreme Edition 2.20.1800 RUS
AdapterWatch 1.05 RUS
CPU-Z 1.59 RUS
CrystalDiskInfo 4.0.1 RUS
HDD Scan 3.3
HD Tune Pro 4.50
Memory Analyzer 3.72
System Info for Windows (SIW) Business build 2011-05-26 RUS
Tireal TFT Test
Unknown Devices 1.4
WirelessNetWiew 1.37 RUS
Удаленный доступ
AMMYY Admin 3.0 RUS
PuTTY 0.60
RAdmin Viewer 3.4 RUS
Remote Desktop Client
TeamViewer 5.10 RUS
VNC Viewer Enterprise Edition 4.5
Установка системы
MultiBoot 16.01.2011
WinNTSetup2
Файловые менеджеры
Far 2.0 build 1807 RUS
Preparing your LiveCD
You need to create, borrow, buy or request an Ubuntu CD or . Once you have an Ubuntu Cd or Usb it should work as an installer and as a !LiveCD or LiveUsb. There are some downloads, such as the Alternate Cd that cannot be used as !LiveCd/Usb.
To create a LiveCd
-
Download Ubuntu. For a live CD, avoid the «alternate CD» & the Server Edition because it has no desktop. For installing, using the alternate CD is a good idea, if installing using the standard CD does not work.
-
Make your own CD. Cheap «write once» CDs in packs of 10 or more are usually best. You could burn a new CD once every 6 months to get the latest version but all version are supported for 18 months and long time support releases for 3 years. You could also use the remaining CDs for trying out other distros Having a quick demo of other distros can help you understand Linux in general a LOT better a LOT faster, which helps you understand Ubuntu better.
To create a LiveUsb
The Usb stick needs to be 1Gb or more and there are 2 different pages giving advice. I prefer the first; Installation/FromUSBStick, Installation/FromImgFiles
To buy an Ubuntu Cd
The official Cannonical store, OnDisc, OSDisc or your local Ubuntu team might be able to help you find somewhere in your country from which to buy Ubuntu CDs. Also see GettingUbuntu for more information.
Theory
We want to use ext4 for our LiveUSBs due to its ruggedness and features. But we need a fat32 partition in order to boot via UEFI. So we use ext4 for the main LiveUSB partition and add a 2nd small fat32 partition for booting via UEFI. Legacy booting is done normally with the ext4 partition. The fat32 partition is only used for UEFI booting.
Each partition needs to know about the other one. We communicate this with the UUIDs of the partitions. The fat32 partition needs to know where the kernel and initrd.gz are. This is accomplished with a line like:
in the file.
The Live system (on the ext4 partition) needs to know about where the Grub2 UEFI bootloader grub.cfg file is in order to be able to save boot parameters selected by the user. This is accomplished with the file which contains the UUID of the fat32 ESP partition.
Changelog
2018-04-09 — Matthias Klose usb-creator (0.3.5) bionic; urgency=medium * Build-depend on dh-python.2018-02-02 — Marc Deslauriers usb-creator (0.3.4) bionic; urgency=medium * Improve progress bar accuracy due to disk buffering (LP: #1731977) — Thanks to Marco Biscaro for the fix!2016-07-26 — Marc Deslauriers usb-creator (0.3.3) yakkety; urgency=medium * Change version strings to 0.3.3. (LP: #1537836) * Fix PyGI import warnings.2016-01-22 — Marc Deslauriers usb-creator (0.3.2) xenial; urgency=medium * bin/usb-creator-helper: properly handle utf-8 characters (LP: #1527900)2015-12-17 — Marc Deslauriers usb-creator (0.3.1) xenial; urgency=medium * usbcreator/backends/udisks/backend.py: also properly detect mini.iso. (LP: #1527086)2015-12-11 — Mathieu Trudel-Lapierre usb-creator (0.3.0) xenial; urgency=medium * Rework the whole imaging process for writing to devices: — Use an equivalent of dd to make an exact copy of the image to the device — This also breaks persistence. * Update UI and frontend code to drop the persistence widgets. * Drop Erase Disk widgets too.2015-09-18 — Marc Deslauriers usb-creator (0.2.68) UNRELEASED; urgency=medium * Only try to add a udisks dump to the apport hook, if the udisks command is available. * SECURITY UPDATE: privilege escalation via missing polkit check (LP: #1447396) — bin/usb-creator-helper, dbus/com.ubuntu.usbcreator.policy.in: add proper polkit integration for KVM use. — CVE number pending * usbcreator/backends/udisks/backend.py: fix —show-all (LP: #1497431) * debian/usb-creator-common.postinst, debian/usb-creator-common.prerm: stop usb-creator-helper on package upgrades and removals. (LP: #1497569) * usbcreator/install.py: remove the directories known to normally contain a squashfs; since it could be confusing the installer if, for example, a squashfs from desktop is still under casper/ after copying server files to a USB key. (LP: #1450597) * Add missing dependency on syslinux-common to find mbr.bin (LP: #1502821)2015-03-10 — Mathieu Trudel-Lapierre usb-creator (0.2.67) vivid; urgency=medium * Find and use the syslinux from the source squashfs. (LP: #1325801)2015-03-06 — Yu Ning usb-creator (0.2.66) vivid; urgency=medium * usbcreator/install.py: adjust grub configurations, otherwise the persistent mode can’t be enabled with UEFI BIOS. (LP: #1159016) * usbcreator/install.py: detect os version with regex and check for the result. (LP: #1208129) * GTK: select a source if it’s already added. (LP: #978691) * GTK: scroll to the selected source.2015-02-16 — Harald Sitter usb-creator (0.2.65) vivid; urgency=medium * Port usb-creator-kde to Qt 5
Compress the chroot
If this Customised Remix is to potentially be installed on some systems then the /boot folder will be needed. To allow the Customised Cd to be an installer Cd, compress the entire chroot folder with this command:
sudo mksquashfs chroot image/casper/filesystem.squashfs
Then write the filesystem.size file, which is needed by the installer:
printf $(sudo du -sx --block-size=1 chroot | cut -f1) > image/casper/filesystem.size
However, if it is not going to be installed and is ‘only’ meant as a LiveCD then the /boot folder can be excluded to save space on your iso image. The live system boots from outside the chroot and so the /boot folder is not used.
sudo mksquashfs chroot image/casper/filesystem.squashfs -e boot
It is important to note that if you are building a Karmic LiveCd on an earlier system, you will need the squashfs-tools package from Karmic or the LiveCD will not boot.
























