Исправить ошибку, когда диск с Windows заблокирован
Если в дополнительных параметрах вы проделываете ниже описанные шаги, и получаете сообщения об ошибках, то нужно создать установочную флешку и загрузиться через нее в дополнительные параметры. Рекомендую сначала проделать исправления без установочной флешки. Когда создадите установочную флешку с Windows, дойдите до пункта установки Windows и ниже нажмите на “Восстановление системы“, чтобы попасть в дополнительные параметры загрузки.
Внимание: Первым делом нажмите в дополнительных параметрах на “Восстановление при загрузке”. Если не помогло, то двигаемся ниже и запускаем CMD
1. Проверка диска и восстановление системных файлов
Когда вы попали в дополнительные параметры, то перейдите “Устранение неполадок” > “Дополнительные параметры” > “Командная строка”. В командой строке проделайте две команды, перезагружая ПК после каждого выполненного процесса.
- chkdsk /r – Исправит ошибки на диске. Перезагрузите ПК.
- sfc /scannow – Восстановит системные файлы. Перезагрузите ПК.
2. Восстановление данных конфигурации загрузки
Откройте обратно командную строку и введите следующие команды, нажмите Enter после каждой, чтобы исправить данные конфигурации загрузки (BCD).
- bootrec /FixMbr
- bootrec /FixBoot
- bootrec /ScanOs
- bootrec /RebuildBcd
Выше метод может не работать для некоторых пользователей. В этом случае пропустите и проделайте способы ниже. Если ничего не помогло ниже, то этот способ поможет вам восстановить загрузчик Windows при разных разметках GPT UEFI или MBR BIOS.
4. Проверить активен ли раздел
Ошибка “Диск на котором установлена Windows, заблокирован. Разблокируйте диск и попробуйте снова” может возникнуть, если основной раздел диска MBR больше не настроен как активный. В этом случае запустите командную строку и введите команды по очереди.
- diskpart – Запуск инструмента.
- list disk – Отображает все подключенные диски к ПК.
- select disk 1 – Выбор диска. Выберите диск на котором Windows.
- list partition – Показывает разделы на выбранном диски.
- select partition 3 – Выбрать локальный раздел на диске для активации. Выбирайте тот раздел, где написано “Зарезервирован“.
- active – Активировать раздел.
Если у вас ноутбук с UEFI, то откат к заводским настройкам запускает специальная утилита от разработчика ноутбука, которая установлена в скрытый раздел. Запустить данную программу можно прямо в работающей Windows, загрузившись через безопасный режим или установочную флешки войдя через нее в безопасный режим. Если Windows не загружается, то нажимайте многократно F12 при включении ноутбука и запустите восстановление заводских настроек ноутбука. Кнопки могут быть разные, все зависит от производителя ноутбуков. Воспользуйтесь Google картинками, что нажимать при включении ноутбука, чтобы запустить сброс заводских настроек.
Загрузка комментариев
Очистите свой компьютер
Обычно появляются предупреждающие признаки того, что ваш компьютер находится на грани серьезной ошибки, которую вы можете не заметить в то время. Когда ваш компьютер начинает замедляться и загружаться с возрастом, это признак того, что что-то не так.
Если вы можете загрузиться в Windows после получения ошибки, вы можете быстро исправить ситуацию, прежде чем она станет более серьезной. Одна из вещей, которые вы можете сделать, — это очистить свой компьютер и освободить жесткий диск от ненужных файлов, удалив как бесполезные файлы, так и ненужные приложения:
- Используйте «Программы и компоненты» в Панели управления, чтобы удалить приложения и программы, которые вам больше не нужны.
- Удалите ненужные файлы с рабочего стола. Вы также можете разложить их по папкам, чтобы очистить рабочий стол и освободить оперативную память.
- Удалите из системы все временные файлы, установочные файлы Windows и кеши программ.
Вы, безусловно, можете сделать все это самостоятельно. Однако, если вам нужно комплексное решение для уменьшения толщины вашего ПК, рекомендуется использовать Auslogics BoostSpeed. Программное обеспечение поставляется с набором инструментов, предназначенных для очистки нежелательных и временных файлов. Он может удалять нежелательные приложения, включая системное вредоносное ПО и вредоносное ПО. С помощью этого инструмента вы также можете избавиться от скрытых временных файлов, старых файлов Windows и установочных файлов, загруженных через Центр обновления Windows.
Более тонкий жесткий диск определенно ускорит работу ПК и снизит вероятность повторения ошибки чтения с диска.
Разблокировка с помощью образа Windows 8
-
Вставьте диск с записанным на другом ПК образом Windows 8, запустите компьютер, нажимайте несколько раз кнопку на клавиатуре Delete. Она запустит окно Биос. Выберите в главном меню вкладку «Boot».
Главное меню ami bios
-
Нажмите на первую строку с именем «1st Boot Device». В дополнительной вкладке стрелками на клавиатуре выберите свой CD/DVD-диск и нажмите Enter.
Первым загрузочным устройством выставляем CD-ROM
-
Сохраните настройки, перейдите на вкладку «Exit», нажмите клавишу Enter, а затем на кнопку «ОК».
Сохраняем настройки и жмём «ОК»
-
Операционная система перезагрузится и появится окно с установками. В нём ничего менять не стоит и жмите на кнопку «Далее».
В окне с установками жмём «Далее»
-
Нажмите на пункт в левом углу экрана «Восстановление системы».
Нажимаем на «Восстановление системы»
-
В меню «Выбора действий» выберите пункт «Диагностика».
Выбираем «Диагностика»
-
Далее откройте пункт с «Дополнительными параметрами».
Открываем пункт «Дополнительные параметры»
-
Для расширенного устранения неполадок запустите «Командную строку».
Окно с поддержкой «Командной строки»
Далее вам предстоит выбирать один их перечисленных вариантов команд по очереди. Т.е. вернитесь к перечню функций, введите новую команду и перезагрузите компьютер. Одна из них должна помочь с проблемной ошибкой блокировки Windows.
Вариант 1. Использование команды «Bootrec.exe /FixMbr»
Команда «MBR» перезаписывает данные, которые необходимые для загрузки Windows, а также будет использоваться команда FixBoot, записывающая новый загрузочный сектор, совмещённый с Windows.
Действия вводимых команд следует выполнять по порядку.
-
В «Командной строке» пропишите: «bootrec» и нажмите Enter. Отобразится меню с поддерживаемыми командами.
Пишем «bootrec» и нажимаем Enter
-
Напечатайте новую команду «Bootrec.exe /FixMbr». Кликнув на клавишу Enter произойдёт перезапись первого загрузочного сектора.
Печатаем команду и жмём Enter
-
Теперь для создания нового загрузочного сектора вставьте в «Командную строку» команду: «Bootrec.exe /FixBoot».
Печатаем команду для создания нового загрузочного сектора
-
Завершающим действием для перезагрузки ПК будет команда: «Shutdown /r /t 000», и после её ввода нажмите кнопку Enter.
Прописываем команду для перезагрузки ПК
И так вы выполнили перезапись MBR, загрузчик восстановлен и Windows должна загрузиться, а ошибка с блокировкой исчезнуть.
Вариант 2. Использование задачи «Bootrec /ScanOs»
Команда «ScanOs» — функция занимается поиском установленных систем, совместимых с Windows, но не присутствующих в конфигурации загрузки.
-
В строке интерпретатора введите «Bootrec /ScanOs» и нажмите на клавишу Enter.
Вводим команду для поиска установленных систем
-
При обнаружении Windows, напечатайте или скопируйте и вставьте новую команду (копируйте без кавычек): «Bootrec.exe /RebuildBcd», нажмите на клавиатуре Enter и найденные системы запишутся в загрузочное меню.
Вводим новую команду, чтобы найденные системы записались в меню загрузки
-
После этого введите в строку команду для перезагрузки ПК: «Shutdown /r /t 000».
Вводим команду для перезагрузки ПК
Перезапись с командой «MBR» больше не требуется и Windows должен запускаться без ошибки.
Вариант 3. Используем назначение «BCDboot»
Команда BCDboot произведёт на компьютере выполнение восстановления загрузчика, которая будет создавать и восстанавливать среду загрузки. В случае переноса среды в другой раздел на винчестере, из-за проблемы системного сбоя, команда BCDboot.ex возвратит всё на своё место в раздел жёсткого диска.
-
В «Командной строке» следует ввести: «bcdboot.exe С:windows» (символы С: означают раздел диска, на котором была установленная ОС Windows 8). Большинство пользователей используют именно эту букву для хранения системных файлов.
Вводим команду для создания и восстановления среды загрузки
-
После завершения операции введите «Shutdown /r /t 000» для перезагрузки ПК.
Вводим команду, которая перезагрузит компьютер
После этого система должна стартовать без блокировки.
Вариант 4. Используем стандартное приложение «Chkdsk»
Chkdsk — стандартная утилита, установленная в ОС, проверяющая HDD диск на ошибки внутри файловой системы.
-
Выполните все необходимые действия, чтобы попасть в «Командную строку», из примера в начале статьи. Введите команду: «chkdsk C: /f /x /r», после чего нажмите Enter.
Вводим команду для сканирования HDD на ошибки
-
После окончания процесса перезагрузите компьютер с помощью команды в «Командной строке»: «Shutdown /r /t 000».
Вводим команду для перезапуска ПК
Снятие пароля с BIOS в ноутбуке
Подвох в том, что такой удобный механический способ подходит только для стационарных компьютеров. Так как у ноутбуков пароль к системе находиться в энергонезависимой памяти, спасительной перемычки нет, а изъятие батарейки маловероятно приведет к сбросу пароля. Здесь придется перемкнуть контакты батарейки. Чаще всего это делается отверткой. (Только не пытаться делать это голым металлическим стержнем! Сами станете проводником.) Находим батарейку и идущие от нее контакты, замыкаем их так же на полминуты, как и в случае с батарейкой на материнской плате ПК. Опять же, отключив питание и вынув аккумулятор из ноутбука.
Как сбросить данные администратора
Восстановить доступ к учетной записи проще, если есть возможность загрузиться из-под другого аккаунта. В таком случае чтобы восстановить пароль администратора, потребуется:
- Открыть терминал через «Пуск» или вызвав командное окно комбинацией Win + R и набрав в нем строку «cmd».
- Ввести «control userpasswords2», нажать на Enter.
- В открывшемся окне найти нужную учетную запись, выделить ее одним кликом. Сверху снять галочку с чекбокса, устанавливающего необходимость ввода имени и пароля пользователя. Применить изменения.
- Появится форма входа, где нужно задать новый пароль или оставить поля пустыми.
Восстановление загрузочного раздела
Загрузочный раздел по ошибке, был удалён, в результате чего жёсткий диск стал не активным. Для исправления действуйте по инструкции.
Шаг 1. С помощью диска или другого устройства перейдите к пункту «Командная строка» (как в неё попасть, читайте информацию в начале статьи).
Шаг 2. Далее, после каждой команды прописанной в строке интерпретатора, нажимайте на клавишу Enter:
- list disk;
- select disk X (впишите букву раздела вместо символа X, где была установлена ОС);
- detail disk (сформируется раздел со 100 МБ, при условии необнаружения раздела, наберите новый текст: create partition efi size=100 для его создания);
- format quick fs=fat32 label=«System;
- assign letter=«S»;
- exit (для завершения работы);
- BCDBoot c:Windows /s s: /f UEFI.
Почему мой диск заблокирован?
Ниже приведены некоторые из причин, по которым ваш диск может быть заблокирован в Windows 10:
- Плохой сектор диска. Одной из основных причин проблемы с заблокированным жестким диском является плохой сектор диска. Решение этой проблемы заключается в восстановлении неисправных секторов.
- Поврежденные системные файлы. Иногда вам может потребоваться разблокировать диск Windows 10 из-за влияния неисправных системных файлов. Исправление и восстановление этих поврежденных файлов должно решить проблему.
- Неисправные загрузочные файлы. Другой известной причиной этой проблемы является поврежденный загрузочный файл. Вам нужно запустить несколько команд на странице запуска Advanced, чтобы исправить это.
Методы исправления ошибки Диск на котором установлена Windows, заблокирован
Если при появлении ошибки Диск на котором установлена Windows заблокирован вам удается вызвать Дополнительные параметры, то нужно выполнить действия ниже. Если попасть в Дополнительные параметры не удается, то нужно использовать загрузочную флешку или диск, выбрать «Восстановление системы», а далее вновь загрузиться в Дополнительные параметры. Далее действия будут следующими для обеих вариантов:
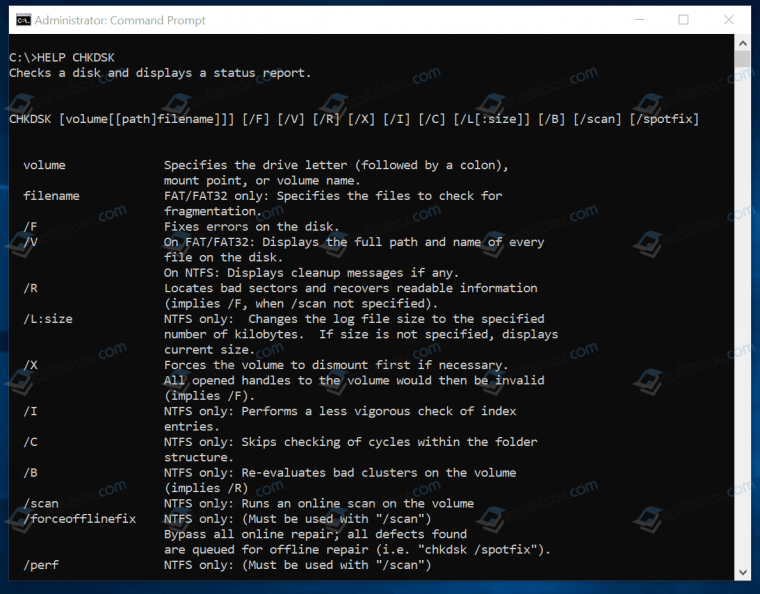
diskpart – запуск утилиты.
list disk – просмотр всех подключенных дисков.
select disk 1 – выбор диска с Windows.
list partition – отображение разделов на выбранном диске.
select partition 3 – выбор локального раздела на диске для активации. Нужно указать тот раздел, где написано «Зарезервирован».
active – активировать раздел.
Как вариант, если у вас ноутбук с UEFI, то можно применить специальную утилиту от разработчика лэптопа и откатить устройство к заводским настройкам или придется переустанавливать Windows. Поэтому попробуйте сначала манипуляции с восстановлением системы, а только затем – с переустановкой.
Второй способ
Следующий вариант – бесплатная , специально созданная для разнообразных операций с жесткими дисками.
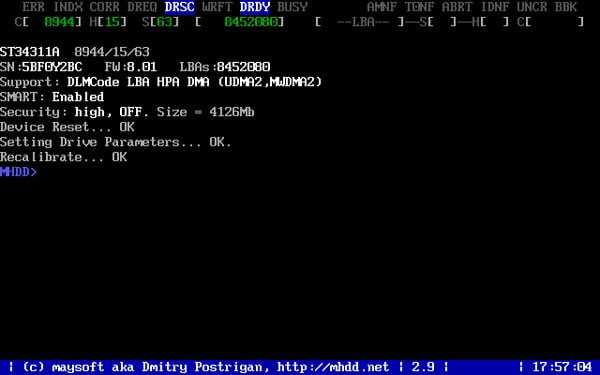
Для начала необходимо ознакомиться со схемой работы парольной защиты накопителя:
- Винчестер может иметь защиту высокого или максимального уровня.
- При помощи приложения MHDD можно выставить пользовательский уровень защиты.
- Мастер-пароль, установленный производителем, можно только изменить.
- Применение мастер-пароля дает возможность разблокировать диск исключительно при высоком уровне защиты.
- В случае максимального уровня защиты, винчестер можно разблокировать, только если установлен пользовательский код.
- Если установлен максимальный уровень защиты и отсутствует пользовательский пароль, то разблокировать накопитель можно только путем уничтожения всех данных при помощи АТА-команды Security Erase Unit.
Учитывая вышеперечисленную информацию, чтобы убрать пароль с жесткого диска, следует:
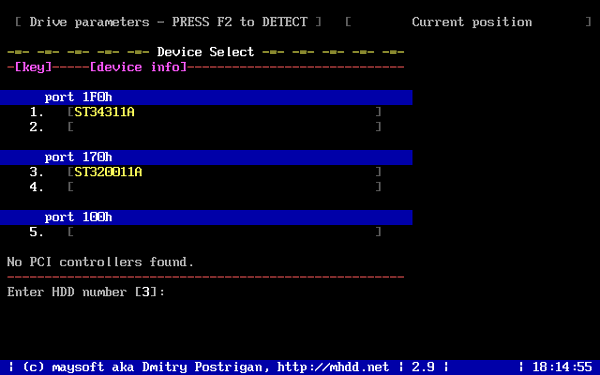
Таким образом, вы сможете крайне быстро убрать введенный ранее и забытый шифр.
Видео
Восстановление загрузчика Windows 8Скачать
Восстановление загрузчика Windows 10Скачать
Разблокировка Bitlocker и Восстановление данных с поврежденного жесткого диска, клонирование DMDEСкачать
Как сделать раздел жесткого диска активным загрузочным.Как восстановить запуск WindowsСкачать
Выбор действия Диагностика ВОССТАНОВЛЕНИЯ СИСТЕМЫ Windows 8.1Скачать
Не загружается Windows? Восстанови загрузку Windows 10, 8 или 7 (bootrec, fixmbr, fixboot) ️Скачать
Как восстановить файл MBR на Windows 8Скачать
Исчез диск D после установки. Как вернуть исчезнувший раздел на жёстком диске…Скачать

Невозможно Установить Windows в разделе 1 диска 0(Решение)Скачать
Выбор действия и ВСЕ ВИДЫ ВОССТАНОВЛЕНИЯ СИСТЕМЫ Windows 10Скачать
Расположение недоступно. Отказано в доступе. Как исправить доступ к папке в Windows 10?
Может случиться ситуация, что после переустановки Windows или еще по какой-то другой причине система Вам откажет в доступе к некоторым папкам или файлам на локальных дисках, особенно если на одном из таких дисков осталась предыдущая версия Windows.
Но что делать, если скажем у Вас на старом рабочем столе или в папке загрузок, или в папке документов, или еще в каком-то особенном месте находятся важные файлы? В настоящей статье рассмотрено данный вопрос и представлено два способа возврата доступа к таким папкам или файлам. Для примера, предложенные решения выполнялись в Windows 10, но нижеописанное справедливо для Windows 8 и Windows 7.
Как исправить ошибку загрузки Windows с жесткого диска
Ниже будут описаны 4 широко используемых метода разблокировки жесткого диска, которые помогут обновить компьютер и избавиться от возникшей неполадки. Вы можете воспользоваться всеми по очереди или подобрать для себя наиболее удобный.
Метод 1. Использование chkdsk для разблокировки HDD
- 3) В окне с командной строкой вам потребуется написать chkdsk C: /f /x /r (C: — диск, на котором установлена операционная система)
- 4) Нажмите клавишу Enter для запуска процесса проверки.
- 5) По завершению операции перезагрузите компьютер и убедитесь, помог ли вам этот способ.
Метод 4. Восстановление ПК для разблокировки HDD
1) Перезагрузите компьютер и совершите его запуск при помощи установочного флеш-накопителя или DVD-диска.
2) Выберите пункт Восстановить компьютер.
3) Теперь нажмите Устранение неполадок и кликните по Восстановить ПК.
4) Проследуйте по инструкции Мастера восстановления, чтобы завершить процесс.
На всякий случай, если потребуется восстановление информации с жесткого диска после разблокировки HDD и запуска Windows, вам помогут инструменты Starus Recovery. Cкачать и опробовать программы для восстановления удаленных данных можно совершенно бесплатно!
Вариант 2. Запуск проверки диска из командной строки (консоли). Команда CHKDSK
Этот вариант запуска программы проверки диска имеет больше возможностей различных настроек, но в основном ими пользуются профессионалы. Для новичков достаточно будет варианта №1.
Чтобы запустить проверку через консоль, сначала в эту самую консоль нужно перейти. Откройте поиск Windows, наберите «cmd» , после чего кликните правой кнопкой по найденной программе «Командная строка» и выберите «Запуск от имени администратора» .
Подробнее о том как запускать и пользоваться поиском в разных версиях Windows читайте здесь »
Для простой проверки нужного вам локального диска и исправления ошибок на нём, в командной строке напишите:
Где вместо d: укажите букву диска, который хотите проверить.
Для запуска проверки, нажмите клавишу Enter.
Если диск в данный момент используется какой-либо программой или системой, то появится сообщение, что не удаётся заблокировать диск и будет предложено проверить его после следующей перезагрузки системы (когда вам удобно). В таком случае наберите Y, если согласны или N, если отказываетесь от проверки. Написав нужный символ, нажмите клавишу Enter.
Если ввели Y, то появится сообщение «Этот том будет проверен после следующей перезагрузки системы».
Вам останется перезагрузить компьютер в удобное вам время и система сама запустит проверку.
Также полезной опцией может стать добавление в команду ключа /r, что позволяет проверить диск на наличие ещё и повреждённых секторов. Программа их отметит и диск более не будет пытаться записывать на них информацию.
Внимание! Добавление ключа /r увеличивает время проверки диска многократно! То есть проверка одного диска может занять несколько часов
Команда chkdsk в командной строке имеет также множество других опций, которые вы можете использовать если необходимо. Но, как правило, ими пользуются уже профи.
Для вывода полного списка доступных опций для chkdsk, наберите:
Перезапустите устранение неполадок, чтобы исправить ошибки диска
«Перезагрузка для исправления ошибок диска» может быть связана с проблемами с внутренним или внешним диском. Если у вас мало времени, вы можете удалить внешние устройства хранения и загрузиться с рабочего стола, но обязательно устраните проблемы с внешним диском в какой-то момент. Вам следует попытаться подключить диск (если он внешний) к другой системе и посмотреть, не сообщает ли он об ошибках. Если нет, создайте резервную копию всех файлов на диске, а затем попробуйте исправления, указанные ниже.
1. Перезагрузите систему.
При запуске Windows 10 проверяет наличие ошибок как на дисках, так и в операционной системе. Если он обнаружит, что что-то не так, он попытается исправить это при запуске. Если система запрашивает перезагрузку, сделайте это. При перезапуске он попытается исправить проблемы. Подождите, пока он закончится и запустится на рабочем столе.
2. Запустите автоматический ремонт.
Windows 10 может не считывать ошибки на диске при запуске, и только после того, как он появится на рабочем столе, вам будет предложено исправить их. В этом случае ремонт, который вы делаете при запуске, может выйти из строя или вообще не состояться. Вы должны вручную выполнить ремонт.
- Откройте стартовое меню.
- Нажмите Кнопка питания.
- Удерживайте клавишу Shift et нажмите на перезагрузку в меню поставка .
- Когда ваша система перезагрузится, вы увидите Экран устранения неполадок Windows 10.
- Доступ к Устранение неполадок> Дополнительные параметры> Автоматический ремонт.
- Дождитесь завершения ремонта и начнем с рабочего стола.
3. Запускаем проверку диска.
Читатели склонны к ошибкам, поэтому в Windows есть инструмент для их проверки. Инструмент также может их отремонтировать. Если система перезагружается и автоматическое восстановление не решает проблему, проверьте диски на наличие ошибок по отдельности.
- Открой Командная строка с правами администратора.
- Выполните следующую команду. Замените букву буквой диска, ошибки которого вы хотите проверить. Оставьте переключатель / F как есть.
- Перезагрузите систему чтобы проверить, исправлена ли ошибка.
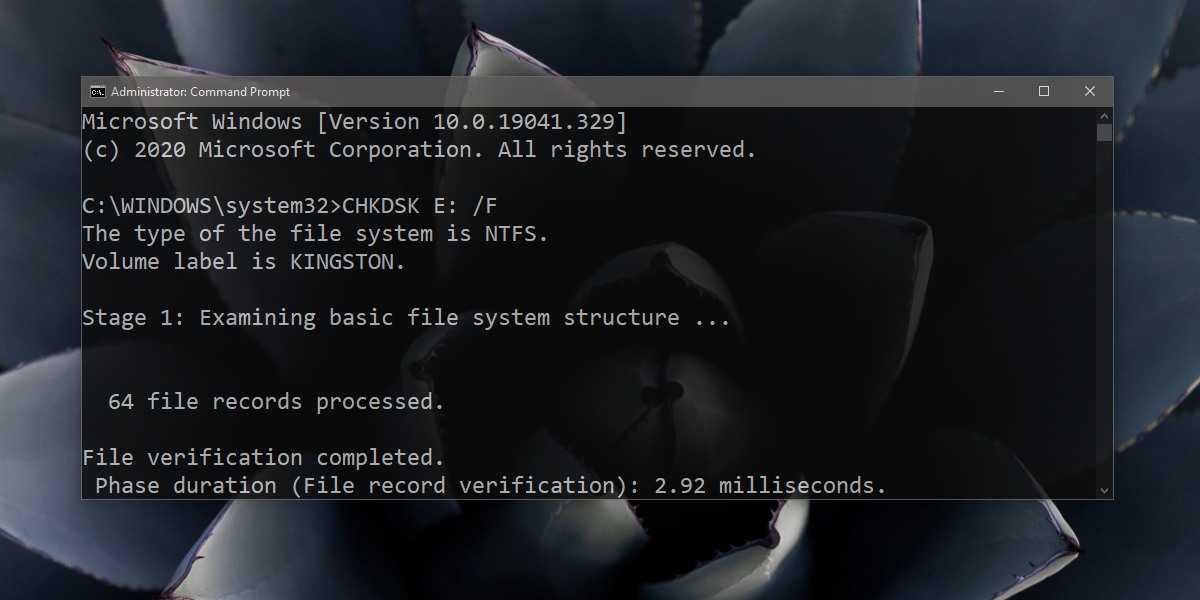
4. Убедитесь, что в системе нет ошибок.
Возможно, что в системе возникла проблема, и она обнаруживает ошибки на диске, когда их на самом деле не существует. Вы можете проверить свою систему на наличие ошибок и исправить их из командной строки.
- Открой Командная строка с правами администратора.
- Выполните следующую команду.
- После завершения анализа перезапустите систему, и ошибка должна исчезнуть.
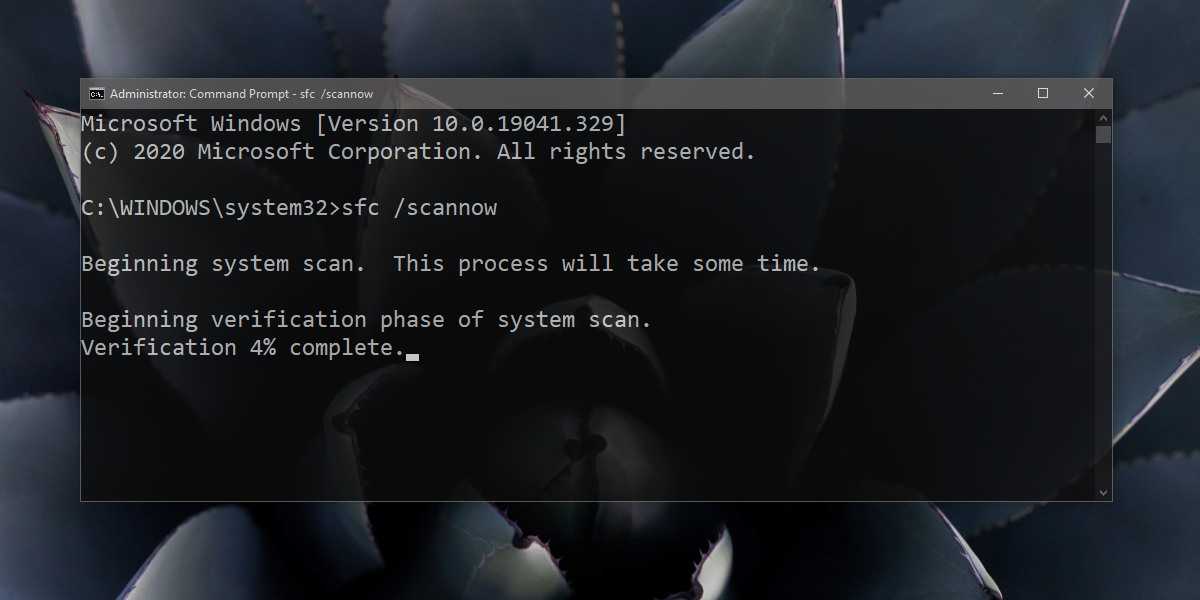
5. Восстановить поврежденные системные файлы.
Scf / scannow может проверить операционную систему на наличие ошибок и исправить их, но этого может быть недостаточно. Попробуйте проверить свою операционную систему на наличие поврежденных файлов.
- Открой Командная строка с правами администратора.
- Выполните следующую команду.
- Подождите, пока команда завершится. Это может занять некоторое время, так как вы будете использовать онлайн-ресурсы для восстановления поврежденных файлов.
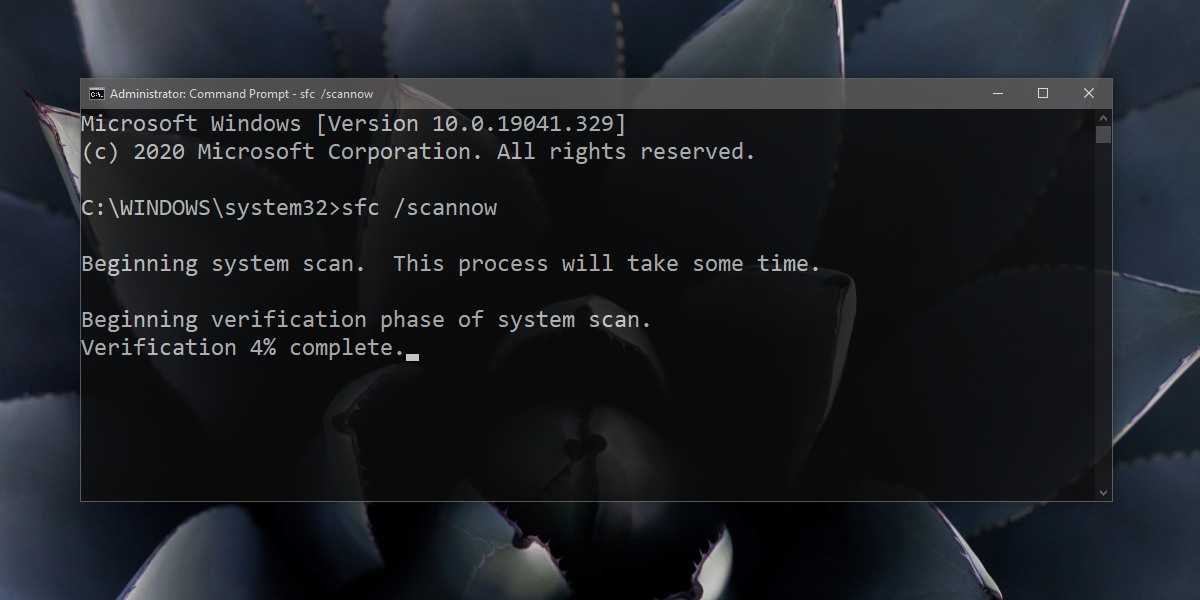
6. Запустите восстановление системы.
Это решение субъективно, так что вы настроили восстановление системы. Если вы не настроили его до появления ошибки, вы мало что можете сделать.
- Запустите Windows 1er в безопасном режиме . Инструкции по загрузке в безопасном режиме доступны здесь.
- В безопасном режиме откройте проводник.
- Введите следующее в строке адрес и нажмите Enter.
- В левом столбце щелкните Защита системы.
- Выберите диск C (или диск Windows) и нажмите «Восстановление системы».
- Выберите точку для восстановления системы.
- один раз la реставрация завершено , ошибка должна исчезнуть.
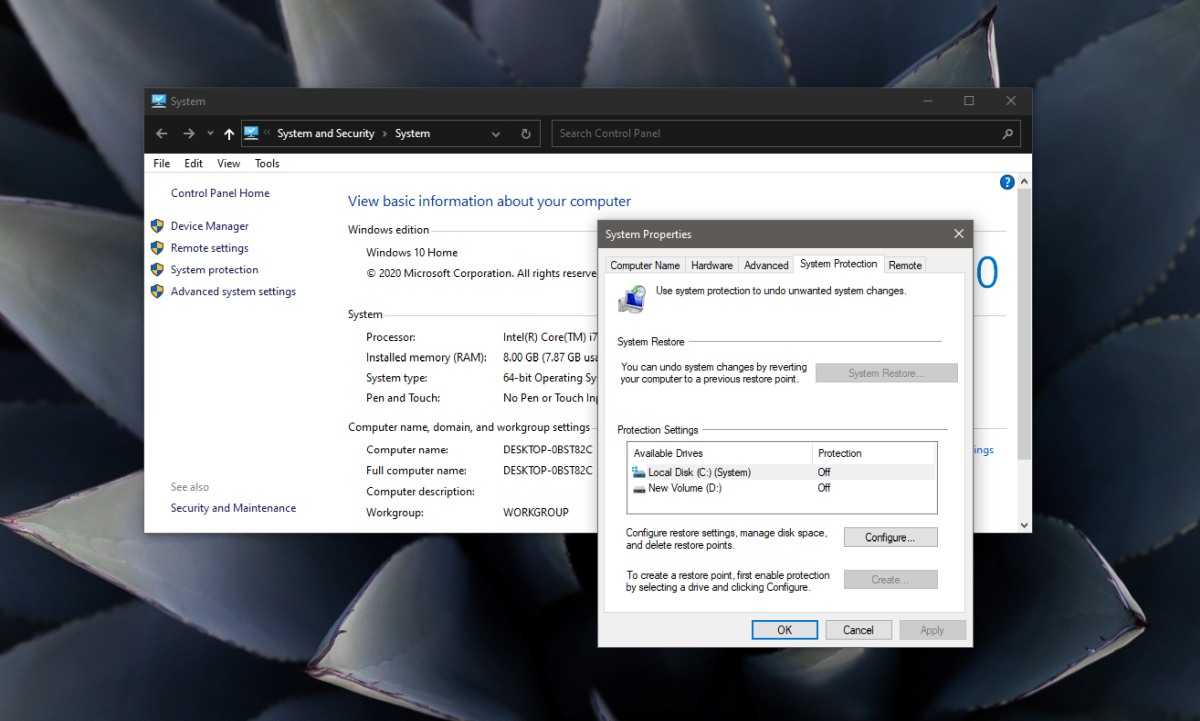
Почему в Windows 10 появляется сообщение «Ошибка чтения с диска»?
Проблема не может быть объяснена только одним фактором. Тем не менее, есть несколько распространенных причин ошибки, и знание о них даст вам лучшее представление о том, как ее решить:
Неисправные соединения. К этой категории относятся кабели, подключенные к компьютеру
Если кабели, соединяющие важное оборудование, ослабнут или неисправны, это может привести к невозможности считывания данных с жесткого диска.
Сломанное оборудование. Если ваше оборудование повреждено, это может вызвать различные проблемы, включая ошибку чтения с диска
Если ваш жесткий диск поврежден, доступ к данным на нем будет затруднен. Данные могут даже быть повреждены, что сделает их нечитаемыми. Системная память также может стать физически неисправной, что может привести к тому же результату.
Повреждение загрузочного сектора. Загрузочный сектор отвечает за загрузку Windows при включении компьютера. Если данные, относящиеся к загрузочному сектору, будут повреждены или повреждены, это может привести к этой ошибке и помешать загрузке Windows. Это может повлиять на данные конфигурации загрузки и главную загрузочную запись.
Проблемы с памятью. Если памяти на машине недостаточно для объема работы, которую выполняет система, это может привести к любому количеству проблем. Возможно, вам придется заменить карту памяти на другую с большей емкостью или добавить другую карту памяти в дополнительный слот RAM.
Возможные причины ошибки
Существует много причин возникновения данной ошибки.
Обычно она возникает при сбое жесткого диска, но также может быть вызвана ошибкой реестра, нехваткой оперативной памяти, чрезмерным запуском или избыточной установкой программ, вирусом, вредоносным ПО, и множеством других причин. Решить ее можно попытавшись восстановить систему, удалить ненужные файлы системы, или обновить ее.
Возможные причины сбоя жесткого диска:
Механическая или логическая ошибка. Очень вероятно, что она вызвана повреждением файловой системы, плохими секторами, или механической проблемой. Жесткий диск отвечает за хранение данных, и его поломка приведёт к потере данных.
Вирус. Когда компьютер заражает вирус, он уже не будет работать как прежде, даже если антивирусное ПО удалило его. Антивирус не устраняет повреждения, вызванные вирусом, а только удаляет его. В таких случаях сообщение связано с повреждением данных вирусом.
Повреждение системных файлов
Их повреждение может вызвать, незавершенная деинсталляции программы, удаление важной системной информации, неправильное завершение работы компьютера и т. п
Поврежденный файл в свою очередь приведет к отсутствию данных, требуемых системе для правильной работы.
Человеческий фактор. Многие пользователи, пытаясь повысить производительность ПК, могут вызвать проблему системы. Например, изменяя настройки системного реестра, или местоположение и свойства системных файлов. Поскольку они плохо разбираются в системных компонентах, то следуют неверной инструкции или выполняют неправильные операции. Некоторые из них могут повредить систему или аппаратное обеспечение.
NTLDR отсутствует, нажмите Ctrl-Alt-Del, чтобы перезапустить
Если вы столкнулись с этой ошибкой NTLDR, вы можете попробовать наши рекомендуемые решения, перечисленные ниже в произвольном порядке.
- Перезагрузить компьютер
- Отключите все съемные носители
- Изменить порядок загрузки BIOS
- Сбросить активный раздел
- Обновите BIOS материнской платы
- Переустановите все внутренние кабели данных и питания
- Восстановить MBR
- Переустановите Windows
- Замените жесткий диск.
Теперь давайте углубимся в подробный поиск неисправностей.
1]Перезагрузите компьютер.
Перезагрузите компьютер. Возможно, это была разовая ошибка и поможет. В NTLDR отсутствует ошибка может быть связана с неправильной загрузкой ОС Windows.
2]Отключите все съемные носители.
В связи с тем, что проблема «NTLDR is missing» часто возникает из-за того, что BIOS пытается загрузить с внешнего незагрузочного диска, вы можете попробовать отключить все внешние диски и удалить все съемные носители, такие как CD / DVD, карты памяти. , и USB-устройства, чтобы убедиться, что BIOS не пытается загружаться ни с одного из них.
3]Изменить порядок загрузки BIOS
Здесь вы можете проверить и изменить порядок загрузки BIOS, чтобы компьютер сначала пытался загрузиться с внутреннего диска.
Вот как. Убедитесь, что на выбранном устройстве установлены загрузочные файлы (или файлы операционной системы Windows).
- Перезагрузите компьютер.
- Нажмите нужную клавишу, чтобы открыть меню BIOS. Этот ключ зависит от производителя компьютера и модели компьютера.
Если на экране отображается несколько клавиш, найдите клавишу, чтобы открыть «BIOS», «настройки» или «меню BIOS».
- С помощью клавиш со стрелками выберите вкладку Boot.
- Переместите жесткий диск в верхнюю часть списка приоритетов.
4]Сбросить активный раздел
Если раздел вашего компьютера, помеченный как активный, не содержит загрузочных файлов Windows (или загрузочных файлов для другой операционной системы), вы не можете запустить свой компьютер и можете получить сообщение об ошибке NTLDR is missing.
На компьютерах на базе Intel системный раздел должен быть основным разделом, который был помечен как активный для запуска. Одновременно может быть только один активный системный раздел. Если вы хотите использовать другую операционную систему, вы должны сначала пометить ее системный раздел как активный, прежде чем перезагружать компьютер.
5]Обновите BIOS материнской платы.
Вы можете столкнуться с NTLDR отсутствует ошибка, если базовая система ввода / вывода (BIOS) на вашем компьютере устарела. Убедитесь, что на компьютере установлена последняя версия BIOS. В противном случае обратитесь к производителю компьютера, чтобы узнать, как получить, а затем установить последнее обновление BIOS, доступное для компьютера.
6]Переустановите все внутренние кабели данных и питания.
Ошибка в Windows 10 может быть вызвана ослабленными или неисправными кабелями IDE. Попробуйте заменить кабель IDE новым, если подозреваете, что он неисправен.
Вам нужно будет выключить компьютер и открыть корпус, прежде чем повторно вставлять какие-либо внутренние данные или кабель питания.
7]Восстановить MBR
Если основная загрузочная запись (MBR) повреждена, NTLDR отсутствует может возникнуть проблема. В этом случае единственное решение — восстановить MBR.
8]Переустановите Windows
Переустановка Windows почти наверняка устранит все ошибки, связанные с отсутствием NTLDR, но удалит данные. Поэтому перед переустановкой Windows рекомендуется сделать резервную копию всех необходимых данных.
9]Замените жесткий диск
Замена жесткого диска должна быть последним решением, которое вы должны попробовать. Если после переустановки Windows вы по-прежнему получаете сообщение об ошибке NTLDR is missing, скорее всего, вы столкнулись с аппаратной проблемой жесткого диска. В этом случае вам, возможно, потребуется заменить поврежденный жесткий диск на новый, а затем переустановить Windows.
Вот некоторые из вариантов, которые вы можете рассмотреть, чтобы решить проблему.
Связанное чтение: Bootmgr отсутствует, нажмите Ctrl + Alt + Del для перезапуска.
При попытке восстановить ОС появляется ошибка:»Диск, на котором установлена система windows, заблокирован. Разблокируйте диск и попробуйте ещё раз.»
Возможное решение:
1) Загружаемся с DVD диска. Если диска нет, тогда необходимо записать образ windows на диск.(На ноутбуках, моноблоках, неттопах можно загрузиться с раздела восстановления и выполнить все эти действия).2) Появится окно Установка windows. Здесь нажимаем на кнопку «Далее».
3) В следующем окно нажимаем на кнопку в правом нижнем углу «Восстановление системы».
4) В текущем окне «Выбор действия» необходимо выбрать кнопку «Диагностика». 5) В окне «Диагностика» выбираем «Дополнительные параметры».
6) Теперь выбираем пункт «Командная строка».
7) В окне «Командной строки» набираем поочередно команды:
7.1) bootrec /fixmbr и нажимаем Enter.
7.2) bootrec /fixboot и нажимаем Enter.
7.3) bootrec /rebuildbcd и нажимаем Enter.
![]() Перезагружаем компьютер и проверяем результат.
Перезагружаем компьютер и проверяем результат.
faqlib.ru
Как исправить ошибку
Трудно определить причину, по сообщению об ошибке. Это не значит, что поврежден жесткий диск, или проблема с системой. Далее перечислены несколько решений, которые могут помочь в ее исправлении.
Решение 1: команда sfc / scannow
Использовать стандартные инструменты для исправления ошибок, которые встроены в ОС. Этот инструменты могут помочь исправить многие серьезные проблемы. Стандартная утилита «Проверка системных файлов» проверит и устранит ошибку их целостности. Для ее запуска откройте меню «Пуск» и введите cmd в поле поиска. Затем кликнув правой кнопкой мыши выберите «Запуск от имени администратора».
Подробнее как запустить командную строку смотрите на видео
В командной строке введите sfcscannow и нажмите клавишу Enter.
Процесс быстро покажет результат. Эта команда проверяет системные файлы и заменяет поврежденные резервной копией. Не закрывайте окно до завершения проверки.
Решение 2: команда chkdsk
Если первый метод не работает, можно выполнить проверку командой chkdsk. В командной строке пишем ее с буквой диска, который нужно проверить. Если вы хотите протестировать раздел по умолчанию, больше ничего писать не нужно.
Введите «chkdsk» и нажмите «Enter».
Если нужно произвести полное сканирование жесткого диска с автоматическим исправлением ошибок системных файлов и поврежденных секторов, необходимо добавить к команде chkdsk параметр /F.
С проверкой диска на котором установлена ОС, могут возникнуть трудности, система предложит проверить его при следующей перезагрузке, на что нужно ввести подтверждение «Y».
После проверки проблема должна исчезнуть. Перед попыткой выполнить эту команду рекомендуется сделать резервное копирование данных. Так как исправление ошибок может затереть некоторые данные.
Решение 3: поиск сбойных секторов
Проверить поврежденные сектора. С этим помогут программы Victoria или HDD Regenerator. Последняя даже имеет функцию физического восстановления поврежденых секторов. Это реализовано за счет “намагничивания” сбойных участков. Подробнее о работе этих программ смотрите на нашем канале:
Если диск имеет большую емкость, процесс сканирования может занять некоторое время. После его завершения будет выведен отчет о плохих секторах.
В процессе ремонта, данные хранящиеся на поврежденных секторах могут стереться, поэтому рекомендуется сделать резервную копию перед его началом.
Решение 4: сервисный центр
Обратиться в сервисный центр по ремонту дисков. Для ремонта нужно специальное оборудование и запасные части, которого нет у простых пользователей. Некоторые диски все же могут не подлежать восстановлению.












