Создание резервной копии реестра
Перед изменением реестра экспортируйте разделы в реестр, который планируется изменить, или создайте резервную копию всего реестра. В случае возникновения проблемы можно выполнить действия, описанные в разделе , чтобы восстановить реестр до предыдущего состояния. Чтобы создать резервную копию всего реестра, используйте программу резервного копирования для резервного копирования состояния системы. Состояние системы включает реестр, базу данных регистрации класса COM+ и файлы загрузки. Дополнительные сведения об использовании программы резервного копирования для резервного копирования состояния системы см. в следующих статьях:
Лучшие приложения, с помощью которых можно почистить реестр Windows 10 в 2023 году
Теперь рассмотрим топ-5 лучших программ для чистки реестра.
К ним относятся:
-
CCleaner — самый популярный «комбайн» для чистки дисков от мусора, оптимизации компьютера, удаления программ и т. д. Умеет также чистить реестр и позволяет делать это в максимально сжатые сроки. Из особенностей отметим возможность автоматического сканирования системы в фоновом режиме.
- Advanced SystemCare — аналогичная утилита с множеством дополнительных возможностей. Тут вам и чистка дисков, и управление реестром, и удаление шпионских программ, и восстановление работы ярлыков. В общем, вполне годное решение формата «всё-в-одном». Из особенностей отметим инсталлятор со встроенной рекламой, с которым следует быть предельно осторожным.
- Wise Registry Cleaner — программа, заточенная именно на работу с реестром. Умеет исправлять ошибки, чистит систему от устаревших данных и выполняет ряд других полезных функций. В отличие от предыдущих двух продуктов, не удаляет мусор из «Корзины», временные файлы и пр.
- Avira RegistryCleaner — утилита от именитого разработчика антивирусных и защитных продуктов. Умеет удалять записи из реестра, которые остались там после деинсталляции тех или иных программ. Небольшая и достаточно шустрое ПО.
- Reg Organizer — ещё одна мощная программа для очистки системы от мусора. Умеет проводить регулярный ремонт реестра, проверяет автозапуск и прочие аспекты системы.
Некоторые из них — деинсталляторы, которые позволяют одновременно чистить реестр после удаления программ. Или же это расширенные версии редактора реестра. Но в любом случае, выбрать есть из чего.
Итак, мы рассмотрели, что такое реестр Windows, зачем его чистить и какими способами это можно сделать. Отметим снова — перед любыми изменениями стоит сделать резервную копию. В противном случае могут быть проблемы.
Где хранятся файлы реестра
В целом файлы базы данных Windows располагаются в различных подпапках системного каталога. Вследствие установки ОС в соответствующих каталогах создаются файлы, в которых записывается ключевая информация о системе. Первичная настройка параметров Виндовс перед ее первой загрузкой – это внесение изменений в созданные на ранних этапах установки файлы реестра. При создании нового пользователя, когда запись администратора блокируется программой установки Windows 10, в реестре формируется и новый куст, в коем записана информация об этой учетной записи.
Куст – это раздел, который располагается на HDD как отдельный файл. В реестре Windows 10 присутствует несколько классических кустов:
- HKCR – здесь записана информация об известных Windows 10 типах документов и их ассоциациях с программами для открытия по двойном клику;
- HKCU – хранится настройка параметров вошедшего в систему пользователя;
- HKLM – записаны сведения об аппаратной конфигурации компьютера (список оборудования, режимы его функционирования, версии драйверов);
- HKCC – содержит две ветки, в первой из которых хранится конфигурация программного обеспечения, во второй – параметры системы (большинство ключей раздела, доступные для редактирования посредством графического интерфейса Виндовс 10);
- HKU – здесь содержатся настройки каждой учетной записи загруженной операционной системы.
Посмотрите ещё: Как выключить Windows 10 различными способами
Например, в файлах SAM, SYTEM, SOFTWARE, SECURITY (все без расширения), расположенных в папке System32Config или SysWOW64Config (если используете 64-х битную редакцию Windows 10) записаны параметры разделов куста HKLM, соответственно их названию. Данные из HKEY_CURRENT_USER хранятся в документе NTUSER.DAT, расположенном в каталоге Users/ИмяПользователя.
Пользователю закрыт прямой доступ к файлам реестра посредством проводника, файловых менеджеров, сторонних текстовых или hex-редакторов. Изменять значения ключей можно посредством специальных приложений, называемых твикерами, или при помощи редакторов реестра. Твикеры работают просто: пользователь изменяет значение какого-либо параметра посредством ползунка, флажка или введения его значения, а приложение делает соответствующие манипуляции с ключами реестра посредством использования специальных процедур для получения доступа к файлам главной базы данных Windows 10. Редакторы (рассмотрим на примере интегрированного в «десятку» приложения) предоставляют прямой доступ к редактированию записей: удалению, изменению, экспорту, импорту и добавлению.
Если настройка Windows 10 при помощи твикеров – дело совсем простое, то использование редактора реестра для решения некоторых проблем ставит перед новичком непростую задачу. Рассмотрим, как пользоваться встроенными в «десятку» средствами для изменения параметров реестра.
Восстановление реестра
Чтобы восстановить реестр, используйте соответствующий метод.
Метод 1. Восстановление подразделов реестра
Чтобы восстановить экспортированные подразделы реестра, дважды щелкните файл реестра (REG), сохраненный в разделе «Экспорт подразделов реестра». Кроме того, можно восстановить весь реестр из резервной копии. Дополнительные сведения о восстановлении всего реестра см. в приведенном ниже разделе этой статьи.
Метод 2. Восстановление всего реестра
Чтобы восстановить весь реестр, восстановите состояние системы из резервной копии. Дополнительные сведения о восстановлении состояния системы из резервной копии см. в статье Использование резервной копии для защиты данных и восстановления файлов и папок на компьютере в Windows XP и Windows Vista.
Примечание.
При резервном копировании состояния системы также создаются обновленные копии файлов реестра в папке .
Правила безопасного редактирования
Для того чтобы запустить Regedit, существуют шаги безопасного редактирования. Для сохранности системы нужно уметь всегда вернуться в исходную точку. Пользователь должен иметь в виду, что сохранённый реестр не обладает функцией отмены. Вот несколько безопасных положений:
- Железное правило редактирования заключается в том, что пользователь должен сначала создать копию. Создание точки восстановления системы является наиболее удобным методом копирования.
- Применять функцию экспорта Regedit для создания копии ключа реестра.
- Использовать правила редакции ключей, рекомендованные известными надёжными источниками.
Нужна ли вам резервная копия реестра
В более ранних версиях Windows создание резервной копии реестра важный шаг перед крупными изменениями конфигурации. В Windows 10, этот шаг не требуется. Параметр восстановления системы более эффективный способ достижения той же цели отката нежелательных изменений. В случае серьёзных проблем, параметр Reset быстрее и имеет больше шансов на успех. Однако, до внесения изменений, разумно сделать резервную копию отдельных разделов и подразделов, и в случае необходимости восстановить исходные параметры.
После того, как вы сохраните экспортированный файл, вам ещё придётся потрудиться, чтобы сделать этот файл действительно полезным. REG-файл содержит каждое значение, связанное с выбранным ключом и всеми его подразделами. Но, если импортировать этот файл на другой компьютер, это может привести к проблеме. Вы, вероятно, измените кучу настроек, с которыми не захотите возиться ещё раз.
Решение состоит в том, чтобы открыть файл с расширением REG в текстовом редакторе, вручную удалить настройки для ключей, которые вы не хотите изменить, а затем сохранить отредактированный файл. В результате получается файл, который выглядит следующим образом:
Windows Registry Editor Version 5.00 «Scancode Map»=hex:00,00,00,00,00,00,00,00,02,00,00,00,00,00,3a,00,00,00,00,00
Обратите внимание, что ключ или подраздел заключён в скобки. Для объяснения синтаксиса REG-файлов (в том числе использование дефиса для удаления ключа и значения реестра), перейдите в https://support.microsoft.com/en-us/kb/310516
Чтобы импортировать сохранённые настройки в реестр другого компьютера под управлением Windows 10, все, что вам нужно сделать, это скопировать файл на флэш-накопитель USB или в общую сетевую папку, затем дважды щёлкнуть по нему на целевом компьютере. Это действие приведёт к запросу на подтверждение и сообщению об успешном завершении операции. Для того, чтобы сделать изменения в фоне, введите Regedit.exe /s saved_file, где saved_file полный путь к созданному вами .reg файлу.
При импорте настроек из .reg файла, Windows обрабатывает содержимое файла по порядку, начиная с верхней его части. Если первого ключа в списке уже не существует, Windows создаёт этот ключ, а затем добавляет любые, указанные вами значения. Если вы хотите создать новый раздел с другим подразделом в нем, не забудьте ввести строки в правильном порядке.
Элементы данных должны быть заключены в кавычки, потом следуют знак равенства, а затем значение, которое вы хотите добавить. Если элемент данных в файле реестра не существует, REG-файл добавляет его вместе с указанным значением. Если указанный элемент данных существует, значение в вашем REG файле переписывает существующее значение.
И, наконец, у вас есть возможность использовать команду Reg в окне командной строки, в bat-файле или скрипте. В командной строке, с повышенными правами, используйте следующую команду:
reg add «HKLM\SYSTEM\CurrentControlSet\Control\Keyboard Layout» /v «Scancode Map» /t REG_BINARY d «00 00 00 00 00 00 00 00 02 00 00 00 00 00 00 00 3a 00 00 00»
Введите reg /? чтобы увидеть полный список подходящих аргументов для команды Reg (запрос, добавление, экспорт, импорт, и так далее). Каждый из этих вариантов имеет свои собственные подсказки синтаксиса. Попробуйте reg add /?, чтобы осмыслить изменения в команде выше.
Как создать REG-файл
Если вы нашли где-то в интернете код для редактора реестра, то создать на его основе REG-файл очень просто. Для этого нужно открыть текстовый редактор «Блокнот» и вставить в него данный код.
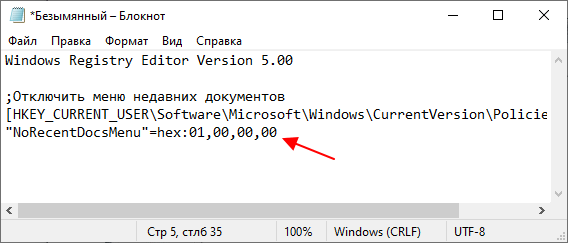
Дальше нажимаем комбинацию клавиш CTRL-S или вызываем меню «Файл – Сохранить».
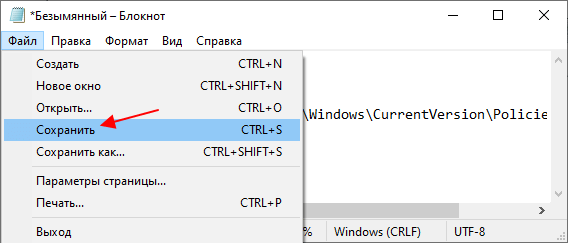
После этого появится окно для сохранения файла. Здесь нужно выбрать «Тип файла – Все файлы» и указать имя файла с расширением «.reg». Например, «my-config.reg».
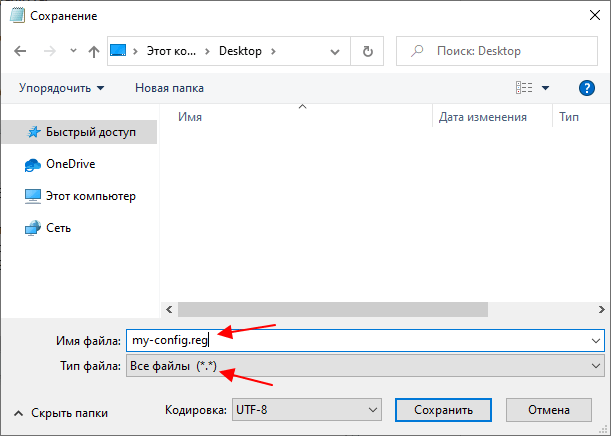
После этого в выбранной вами папке появится готовый к использованию REG-файл.
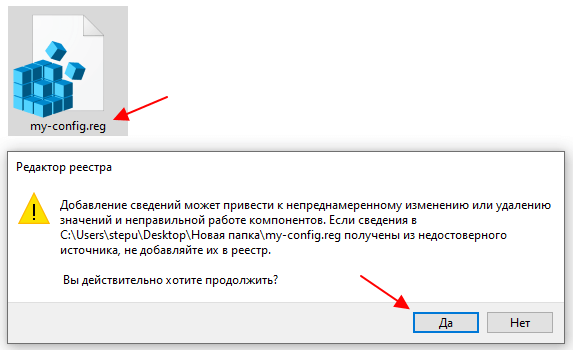
Если его открыть двойным кликом левой кнопкой мышки, то система предложит внести указанные в нем изменения в реестр Windows.
В каких случаях нужна чистка реестра Windows 10 после удаления программы — все за и против
Итак, предположим, у вас начал тормозить компьютер. Одной из распространенных рекомендаций для таких случаев является очистка реестра. Однако стоит ли это делать? В компании Microsoft утверждают, что нет, как минимум, со времён внедрения Windows XP.
Что такое реестр Windows 10 и нуждается ли он в очистке
Сторонники чистки реестра утверждают, что со временем база данных растёт, а если не удалять из неё устаревшие записи, то это замедляет работу ПК. Отчасти это действительно так, но замедление может быть заметно разве что на старых жёстких дисках, тогда как современные SSD работают намного быстрее.
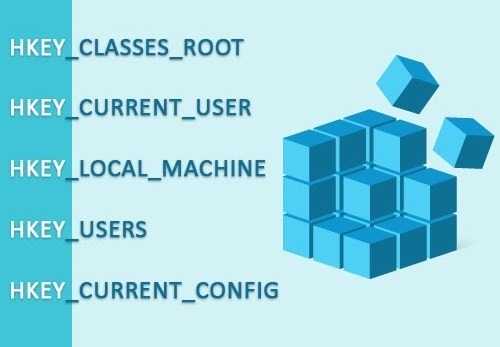 Чистка реестра Windows OS является одним из способов оптимизации системы. Конечно, в этом случае ждать каких-то чудес не приходится, но определенный эффект все-таки будет иметь место
Чистка реестра Windows OS является одним из способов оптимизации системы. Конечно, в этом случае ждать каких-то чудес не приходится, но определенный эффект все-таки будет иметь место
В то же время стоит признать, что существует одна-две ситуации, когда реестр все-таки нужно чистить. Дело в том, что в своё время многие программы записывали туда метку времени, чтобы пользователь мог запускать такие приложения бесплатно только в течение определенного времени (неделю, месяц или какой-нибудь другой срок).
То есть выходит, что и в этом случае нет особой необходимости в чистке реестра, тем более что качественные программы для удаления установленного ПО давно умеют «чистить хвосты». Впрочем, если у вас старый компьютер, то пару процентов быстродействия это может дать.
Как проверить состояние реестра
Есть несколько способов проверки состояния реестра, но официально признаётся только один — через встроенный редактор. Он есть во всех версиях Windows.
Его применение подразумевает выполнение следующих действий:
- Открываем поиск и вводим команду regedit.
- Выбираем в результатах «Редактор реестра».
- Переходим по пути «Пуск» — «Выполнить» — regedit — Enter.
- Используем универсальную комбинацию горячих клавиш Win + R.
- Вновь вводим regedit и подтверждаем это действие с помощью Enter.
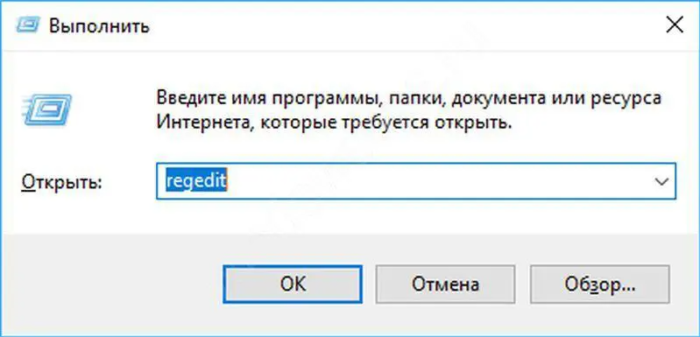
Отметим, что два последних пункта актуальны для любой Windows OS, будь то XP или 11-я версия. А вот первый шаг применяется исключительно для двух последних версий: десятой и одиннадцатой.
Какими способами осуществляется удаление файлов
Записи из реестра можно удалять вручную или с помощью специального программного обеспечения. О них и поговорим.
Ручное удаление производится с помощью редактора реестра. Делаем это так:
- Используем Win + R и в окне вводим команду regedit. Нажимаем Enter или OK.
- После запуска редактора нужно создать резервную копию, чтобы было куда вернуться в случае ошибки. Выбираем меню «Файл» — «Экспорт», а затем меню места хранения (лучше отдельный диск, флешка и так далее). На выходе получится файл с расширением .reg.
- Переходим в реестр. Ветка HKEY_CURRENT_USER касается нашего пользователя, под которым мы работаем в системе. Открываем её и выбираем раздел Software. Здесь находятся все записи, относящиеся к установленным когда-либо программам на компьютере. Удалять их можно с помощью клавиши Delete.
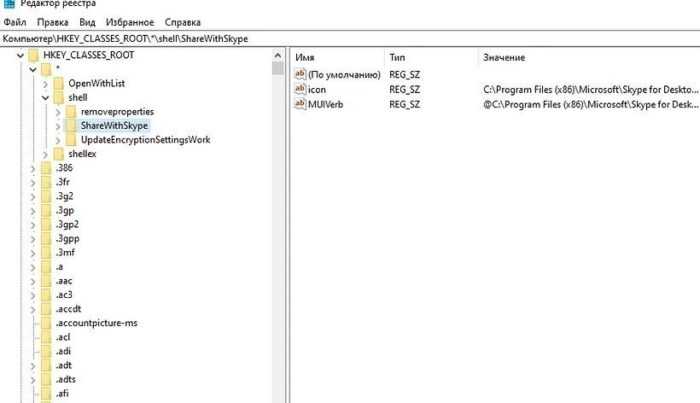 Редактировать реестр можно вручную, однако это долго и утомительно., особенно, если учесть, что существуют способы автоматизировать процесс
Редактировать реестр можно вручную, однако это долго и утомительно., особенно, если учесть, что существуют способы автоматизировать процесс
Но будьте осторожны — таким образом можно легко спровоцировать серьезный сбой в системе! Преимущества этого подхода заключаются в его гибкости. Так, вы можете удалять любые ветки сами
Но здесь важно знать, что именно вы делаете. Иначе предстоит увлекательный квест по восстановлению
Для этого было создано множество ПО, подробнее о которых — в следующем разделе. Они позволяют автоматизировать процесс, однако снижают его гибкость. Иначе говоря, таким образом можно удалить только то, что считается «сбойным» самой программой.
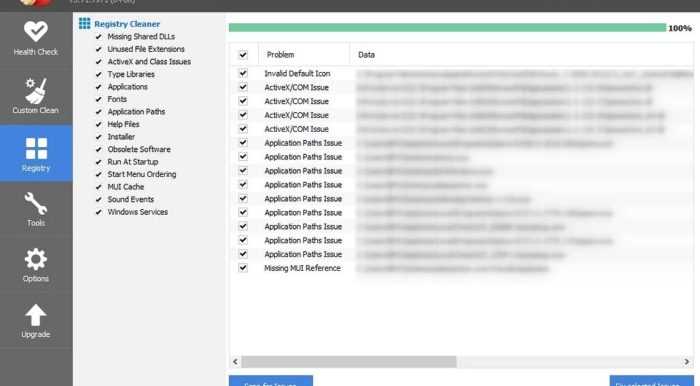
Среди возможных последствий такой чистки – проблемы с работой того или иного приложения, нестандартных ярлыков и пр. Зато для системы в целом гораздо меньше рисков, что является существенным преимуществом использования стороннего ПО.
Темный режим
Помимо прочего настройки реестра позволяют активировать темный режим. Он смотрится более выигрышно на фоне стандартного оформления, а также гарантирует комфортное восприятие информации из-за минимизации светлых участков:
- Перейдите в папку «CurrentVersion», а затем последовательно откройте «Themes» и «Personalized».
- Создайте 32-битный DWORD-параметр под именем «AppsUseLightTheme».
- Перезагрузите компьютер.
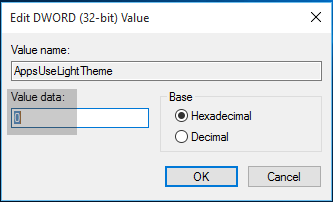
После повторного запуска ПК вы увидите, как светлые участки интерфейса стали темными. Если вам не понравится подобное оформление, вы всегда сможете от него отказаться, удалив параметр «AppsUseLightTheme».
Запуск редактора
Разработчики Windows, начиная с редакции 95-го года, предоставляют пользователю возможность вносить изменения практически в любой параметр реестра напрямую. Делается это при помощи интегрированного редактора. Запускается он одним из предложенных методов.
Вызываем командный интерпретатор (Win+R), вводим «regedit» и выполняем команду, нажав «ОК»
Используем поисковую строку для запуска regedit.exe.
Запускаем «regedit» из каталога хранения файла.
Для этого заходим в папку «Windows» и вводим соответствующую фразу, чтобы не искать исполняемый файл в дебрях системных папок (тем более, для разных разрядностей Windows это будут разные каталоги).
Редактирование конфигурации REG
Добавление каскадного меню с пунктами смены владельца на текущего пользователя и на TrustedInstaller
В прошлых примерах мы использовали подраздел реестра runas, команды по умолчанию из которого запускаются с запросом повышения прав, то есть по сути выполняется запуск от имени администратора. Добавление каскадного меню с несколькими пунктами не дает такого преимущества, но запуск команд от имени администратора необходим для их выполнения.
Есть несколько путей решения этой проблемы, но использование сторонней утилиты для запуска команды с повышением привилегий все-таки является самым быстрым и простым в данном случае.
Таких утилит несколько, каждая из них обладает своими преимуществами, но большинство из них являются проектами энтузиастов и не поддерживаются и не дорабатываются уже довольно долгое время.
Исключение составляют NirCmd от известного разработчика полезных утилит Nir Sofer и PsExec Марка Руссиновича.
Я остановил свой выбор на NirCmd ввиду того, что уже использую эту утилиту для других задач, а PsExec все более узкоспециализированная утилита.
Весь процесс добавления пунктов меню и создания каскадных меню уже был рассмотрен на страницах блога.
- Cкачайте NirCmd x86 (для 32-разрядных систем) или NirCmd x64 (для 64-разрядных систем)
- Скопируйте файл nircmd.exe из архива в папку WindowsВы можете этого не делать, но в таком случае вам придется модифицировать предложенные файлы реестра и указать полный путь к nircmd.exe
- Скачайте архив Take_OwnerShip_Restore_Owner_Cascade.zip и извлеките reg-файлы из него в отдельную папку
- Запустите файл Add_Take_Ownership_Restore_Owner.reg для добавления меню
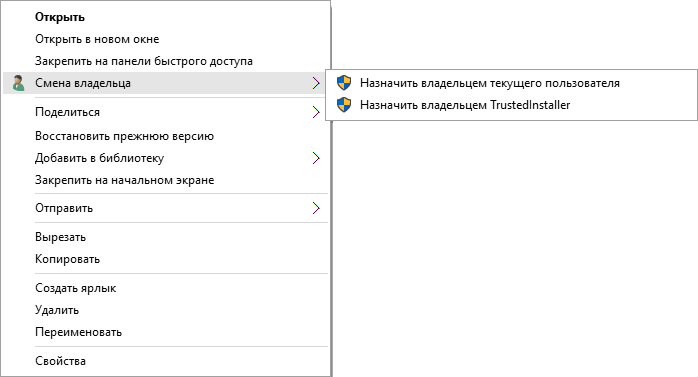
Для удаления этого меню используйте файл Remove_Take_Ownership_Restore_Owner.reg
Типы информации в реестре
Информация, которую должна иметь компьютерная система, разделена на две основные категории. Одна из них — общая о самом компьютере. Это настройки, которые применяются к системе в целом, включая аппаратное обеспечение. Другая общая категория состоит из настроек, которые относятся к каждой учётной записи. Пользователь, который вошёл в ОС, называется текущим. Информация в реестре представлена в древовидной системе, подобной папкам и файлам.
данные имеют несколько форматов
Имена их «HKEY», прикреплённые спереди и их часто называются «ульями». Используются пять корневых ключей, три из них — действительно просто подразделы или комбинации разделов двух основных HKLM и HKU. Дополнительные корневые ключи часто используются при написании сценариев и INF-файлов. Корневые ключи:
- HKEY _ CLASSES _ ROOTHKCR. Хранилища файлов и регистрация COM-объектов.
- HKEY _ CURRENT _ USERHKCU. Данные, связанные с текущей учётной записью.
- HKEY _ LOCAL _ MACHINEHKLM. Хранит системную информацию.
- HKEY _ USERSHKU. Информация обо всех учётных записях на машине.
- HKEY _ CURRENT _ CONFIGHKCC. Информация о текущем профиле ПК.
Cкачать редактор реестра Windows 10
Помимо стандартного редактора реестра в пользователей есть возможность скачать сторонние редакторы реестра. Такое решение подходит для пользователей которым стандартного функционала редактора реестра не достаточно. Есть множество программ редакторов реестра, которые способны полностью заменить стандартный редактор реестра. Все сторонние редакторы реестра также необходимо запускать от имени администратора.
RegCool
RegCool добавляет множество мощных функций, которые позволяют Вам работать быстрее и эффективнее с задачами, связанными с реестром. К основным функциям стоит отнести: историю отмены, мощные средства поиска и замены, возможность сравнения, копирования, вставки, перетаскивания. А также есть возможность работать в нескольких окнах реестра одновременно и получать доступ к защищенным ключам реестра.
Registry Finder
Registry Finder — улучшенная замена встроенного редактора реестра Windows. Он имеет множество функций, которые делают работу с реестром более продуктивной и удобной. Registry Finder позволяет просматривать локальный реестр; создавать, удалять, переименовывать ключи и значения; изменять значения в качестве своего естественного типа данных или как двоичные данные. Разрешено открывать несколько окон реестра.
Заключение
Стандартный редактор реестра позволяет быстро вносить изменения в систему. Запустить редактор реестра в Windows 10 можно разными способами, начиная от использования поиска и заканчивая поиском классического приложения реестра в системе. А также есть возможность скачать редактор реестра для Windows 10 стороннего разработчика. Обычно такие редакторы имеют более широкий функционал по сравнению со стандартным.
Если же Вы ищете программы для очистки реестра, тогда рекомендуем ознакомиться со статьей: Лучшие программы для оптимизации компьютера Windows 10. А также смотрите инструкцию: Как очистить диск С от ненужных файлов в Windows 10.
Что такое реестр Windows
Что такое «Редактор реестра» и для чего он нужен
Реестр в ОС Windows — большая база данных, в которой хранятся в упорядоченном виде все актуальные настройки как встроенных и сторонних программ на ПК, так и всей операционной системы в целом. Во время работы компьютера система постоянно обращается к нему за необходимой информацией.
Реестр создан для повышения скорости работы ОС. Он постоянно изменяется во время работы на ПК, делает записи об ошибках и сбоях в системе. Со временем реестр засоряется и может замедлить работу компьютера.
«Редактор реестра» — системное приложение, которое позволяет просматривать записи в реестре, а также изменять их. В редакторе можно настраивать параметры, которые недоступны в пользовательском интерфейсе. С помощью этого сервиса можно:
- настроить ПК на работу в полную силу;
- заставить его работать медленно;
- открывать утилиты, которые раньше не запускались;
- устанавливать новые параметры конфигурации ОС;
- очищать реестр от ненужных файлов, которые остались от давно удалённых программ и многое другое.
Учтите, что редактирование реестра — рискованное занятие, так как вы можете повредить или удалить ключи, которые нужны для нормального функционирования ОС. Сделайте копию реестра, чтобы вы смогли восстановить все до исходного состояния, если произойдёт сбой после изменения записей реестра.
Содержание «Редактора реестра»
Редактор реестра похож на окно «Проводника Windows». Он разделён на две части: в левой расположены ветки разделов, а в правой отображаются сами записи реестра.
Окно «Редактора реестра» разделено на две части
В левой части есть пять главных разделов:
- HKEY_CURRENT_USER (HKCU). Этот раздел отвечает за данные пользователя, вошедшего в систему в настоящий момент . Здесь хранятся папки пользователя, фон экрана, значки рабочего стола и т. п.
- HKEY_USERS (HKU). Здесь содержится информация обо всех профилях на компьютере.
- HKEY_LOCAL_MACHINE (HKLM). В этом разделе хранится конфигурация аппаратного и программного обеспечения. Некоторые данные подраздела HARDWARE хранятся в ОЗУ, а не на жёстком диске. Это связано с тем, что они временные по своей природе и нужны только при загрузке аппаратного обеспечения, а затем удаляются.
- HKEY_CLASSES_ROOT (HKCR) содержит сведения о расширениях всех зарегистрированных в системе типов файлов и ассоциациях (отвечает за запуск необходимой программы при открытии файла с помощью «Проводника Windows») и сведения о внедрённых СОМ-серверах.
- HKEY_CURRENT_CONFIG. Данный раздел содержит аппаратные параметры, необходимые для загрузки системы.
Как просматривать файлы реестра без импорта в Windows 10
Использование файлов реестра и редактора реестра — дело не из легких. Видеть сложные пути в реестре и изменять значения файлов может показаться странным для обычного пользователя. Но те, кто знает, что они делают, чувствуют себя довольно комфортно в этой среде. Чтобы получить доступ к файлам реестра, вам нужно открыть реестр .
Interop Unlock является одной из самых интересных функций Windows Phone и Windows 10 Mobile, однако сделать разблокировку было довольно сложно. А вчера было выпущено новое приложение Interop Tools для Windows 10 Mobile, которое открывает доступ к редактированию реестра смартфона, а значит вы сможете включать и отключать некоторые интересные функции, которые нельзя включать средствами самой системы. Конечно, приложение предназначено для опытных пользователей. Если вы не уверены в своих действиях, то мы рекомендуем вам отказаться от использования данного приложения, поскольку вы можете навредить своему устройству.
Приложение включает в себя редактор реестра, где вы сможете в ручном режиме сделать нужные изменения в реестре. Данная функция также включает в себя историю изменений, что является очень и очень удобной функцией. Просмотр реестра позволит вам просматривать разделы и записи реестра, а также вносить в них изменения. Это похоже на редактор реестра в десктопной версии Windows 10.
Ещё одна приятная особенность приложения — поддержка функции Continuum. Если вы являетесь обладателем устройства с поддержкой данной функции, например, Lumia 950 или 950 XL, то редактировать реестр будет ещё более удобно.
И, наконец, приложение Interop Tools включает в себя возможность подключения по SFTP, что также полезно для продвинутых пользователей. По очевидным причинам, приложение недоступно в Windows Store. Для его установки следуйте инструкциям:
- Скачайте приложение: Версия 1.1 (бета)
- Перенесите его на ваш смартфон с Windows 10 Mobile
- Зайдите в Параметры -> Обновление и безопасность -> Для разработчиков и переключитесь в «Режим разработчика»
- Откройте файл приложения через «Проводник» на вашем смартфоне и нажмите «Установить» в всплывающем окне
- Зайдите в Параметры -> Дополнения -> Interop Tools
Пока это бета-версия приложения, которая имеет некоторые ошибки и недочёты. Отметим, что версия 1.1, выпущенная сегодня, работает более стабильно, чем предыдущая сборка.
Внимание! Все действия вы делаете на свой страх и риск! Community не несёт отсетственности за проблемы, которые могут возникнуть на вашем устройстве! Будьте предельно осторожны!
Редактор реестра является одним из самых мощных инструментов ПК с Windows, но многие люди не знают, что редактирование реестра также возможно в Windows 10 Mobile. Вот где мы пришли, чтобы сказать вам, что это действие действительно возможно, и показать вам, как это сделать.
Вы не можете редактировать файлы реестра в Windows 10 Mobile так же, как в ПК-версиях Windows. Чтобы редактировать реестр в Windows 10 Mobile, вам нужно специальное приложение, которое позволяет копаться в реестре вашего телефона и активировать некоторые функции и параметры, которые изначально не были доступны на вашем устройстве.
Это приложение называется Iterop Tools и включает в себя несколько полезных функций, которые позволят вам редактировать файлы реестра на вашем устройстве Windows 10 Mobile, и многое другое. Приложение также имеет функцию истории, которая позволяет вам отслеживать ваши последние действия в редакторе реестра, и браузер реестра, который позволяет вам вручную просматривать реестр вашего телефона.
















![Редактор реестра windows. используем правильно. — [pc-assistent.ru]](http://tehnik-shop.ru/wp-content/uploads/7/0/4/7041cbcde130365f0b746e8b06378001.jpeg)






