How to Disable iphlpsvc
If you want to disable iphlpsvc there are a few ways to do it. The quickest and the easiest is by stopping the service the starts it in the first place.
-
Search for Services in the Windows 10 search bar and select the corresponding result.
-
In the Services window, make sure that Services (Local) is selected in the left-hand column. Then scroll down the list to find IP Helper.
-
Double click/tap it, or right-click (or tap and hold) and select Properties.
-
To disable the service temporarily, select Stop > Apply, and OK.
-
If you want to stop it from running again, also set the Startup Type to Disabled using the drop-down menu. Then select Apply > OK.
It might be worth restarting your Windows 10 system after completing this step to finalize it. When you’ve returned to Windows, re-open the services menu to make sure that your changes have stuck.
You can also enable, or re-enable iphlpsvc in the same way, just retrace your steps to the Services menu, and select the Start button. If you want it to startup automatically with Windows, make sure that Automatic is the selected Startup Type.
Что такое IPHLPSVC
IPHLPSVC, если вы внимательно наблюдаете, является сокращением от Internet Protocol Helper Service . Это законная служба для Windows 10, работающая в фоновом режиме, функция которой заключается в предоставлении информации, запрашиваемой пользователями относительно их сетевого подключения. Сюда входит вся информация о сетевом адаптере, IP-адресах, подсетях и т.д. Более того, IPv6 полагается на эту службу для нормального функционирования.
Обычно пользователям Windows 10 не требуется эта служба. Однако если вы являетесь системным инженером или опытным пользователем, вы наверняка увидите этот процесс, периодически запускаемый в диспетчере задач. Вот что Microsoft говорит о службе IP helper .
Файл, отвечающий за запуск этого процесса (служба IP Helper), называется iphlpsvc.dll и находится в следующем месте:
C drive -> Windows -> System32
Пользователи сообщают, что иногда этот процесс занимает значительное количество системных ресурсов без видимой причины и замедляет работу компьютера. Далее в статье мы рассмотрели несколько способов решения этой проблемы. Однако, поскольку эти решения включают полное отключение службы, возникает вопрос, безопасно ли это делать.
How to Disable iphlpsvc Using the Registry Editor
You can also disable the iphlpsvc service using Windows’ registry editor. For more tips on using the Registry Editor to change all sorts of things in Windows, check out our handy guide.
The Windows Registry is a very powerful tool that can have a dramatic effect on how your system operates. You don’t need to be scared of altering it, but you should be wary and double check everything you do there, especially if you’re not familiar with it.
-
Press the Windows key+R and type regedit in the Run box. Then press OK. Give administrative approval at the prompt.
-
Navigate to:
HKEY_LOCAL_MACHINESYSTEMCurrentControlSetServicesiphlpsvc
Select the Start key, right-click (or tap and hold) it, and select Modify.
-
To disable it from starting up with Windows, change the Value data to 4. Select OK.
-
Close the window and restart your machine. iphlpsvc should no longer startup with Windows.
If you ever want to revert iphlpsvc to start automatically with Windows, follow the above steps again, but set its Value data to 2.
Что такое процесс IP Helper Service (iphlpsvc.exe) в Windows 10
Служба поддержки интернет-протокола полностью безопасна в использовании и может быть найдена в вашем диспетчере задач. Эта служба занимает часть системной памяти и может выполнять важные функции для вашего компьютера. Это служба, которая обеспечивает подключение к туннелю через HTTP, прокси-сервер портов, ISATAP и туннелирование Teredo.
IP Helper Service — одна из редко используемых служб в вашей компьютерной системе. Windows 10 позволяет как включать, так и отключать такие службы в вашей компьютерной системе. Программное обеспечение в основном полезно для тех, кто использует расширенные службы подключения к ОС Windows, такие как Homegroup или IPv6.
IP Helper Service использует большой объем памяти и интернет-данные
Программы для Windows, мобильные приложения, игры — ВСЁ БЕСПЛАТНО, в нашем закрытом телеграмм канале — Подписывайтесь:)
Вспомогательная служба IP, как упомянуто выше, в основном связана с настройкой и управлением локальной компьютерной сети. Для достижения этой цели он использует адаптер и интерфейс. Основная функция состоит в том, чтобы предоставить отдельную систему управления информацией, выполняя взаимно однозначное сопоставление между адаптером и интерфейсом. Для подключения адаптерных устройств требуется подключение к глобальной сети или глобальной сети. Таким образом, вспомогательная служба IP использует данные из Интернета для выполнения функции информационной системы управления.
Многие пользователи жаловались на высокое потребление памяти после включения в системе вспомогательной службы IP. Это происходит потому, что некоторые вспомогательные служебные программы IP используют такие параметры, как технология управления, основанная на информации. Эти структуры используются для предоставления различных сетевых учетных данных, таких как записи кэша ARP. Использование такой тяжелой структуры приводит к высокому потреблению памяти.
Если процесс IP Helper Service (iphlpsvc.exe) использует большой объем памяти и данные из Интернета, вы можете запустить средство проверки системных файлов, инструмент DISM или отключить службу.
Безопасно ли отключать службу поддержки IP?
Служба IP IP Helper не используется в повседневной жизни. Отключение такой службы не сильно повлияет на вашу компьютерную систему до тех пор, пока вы не используете удаленную базу данных. Отключение этой службы приведет к отключению службы туннеля на вашем компьютере вместе с расширенными службами подключения. Поскольку эта функция обычно не используется, ее можно полностью отключить на компьютере, чтобы освободить место в системной памяти.
Отключение этой службы не повлияет на вашу систему, если вы не запустите удаленную базу данных или вам не потребуется туннельное соединение. Напротив, это часто оказывается эффективным, поскольку iphlpsvc потребляет много памяти между всеми другими ресурсами.
Вы можете отключить IP Helper Service с помощью любого из следующих инструментов:
- Через консоль служб
- Через командную строку
- Через редактор реестра
- Через утилиту настройки системы
Поскольку эта служба поставляется с предустановленной ОС Windows 10, самым большим недостатком этой службы является большой объем места и потребление ресурсов без регулярного использования системой. Удаление таких служб помогает повысить производительность процессора. В процессоре улучшена память и повышена эффективность.
Почему иногда происходит сбой в работе IP Helper Service
Вспомогательная служба IP работает с процессом Svchost.exe. Производительность можно отслеживать с помощью монитора производительности. Однако проблема в основном возникает при изменении настроек, которое также может привести к утечке памяти и другим сбоям. Это случается, когда приложение не освобождает необходимый объем памяти для программных функций.
Самое приятное то, что служба организует обратный звонок после внесения изменений. В случае каких-либо изменений и проблем запрос может быть подан в платформе фильтрации Windows.
Связанный:
- Как включить или отключить службу поддержки IP
- Что такое svchost.exe? Несколько экземпляров, высокая загрузка ЦП, объяснение использования диска.
.
Программы для Windows, мобильные приложения, игры — ВСЁ БЕСПЛАТНО, в нашем закрытом телеграмм канале — Подписывайтесь:)
Исправление 4. Удаление компонентов и драйверов, вызывающих проблему
Одна из причин – неисправные компоненты и драйверы оборудования. Вы можете удалить их со своего компьютера:
1) На клавиатуре нажмите клавишу с логотипом Windows и X . одновременно, затем выберите Просмотр событий .
2) Нажмите кнопку Просмотр вверху, а затем Показать журналы аналитики и отладки .
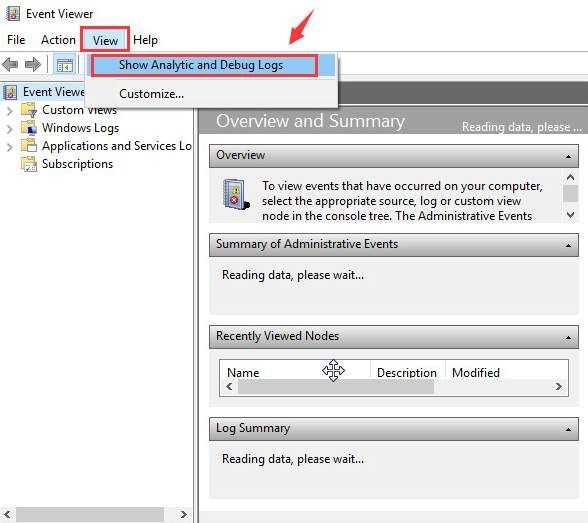
3) На левой панели пройдите по пути: Журналы приложений и служб> Microsoft> Windows> Активность WMI> Журнал работы . Отметьте последние элементы, перечисленные как Ошибка .

4) На клавиатуре одновременно нажмите клавишу с логотипом Windows и X , затем выберите Диспетчер задач .
5) Перейдите в Подробности . Найдите процессы с совпадающими идентификаторами, как показано в средстве просмотра событий в столбце PID . Обнаружив такой процесс, вы можете удалить программу или отключить ее службу как вам нравится.
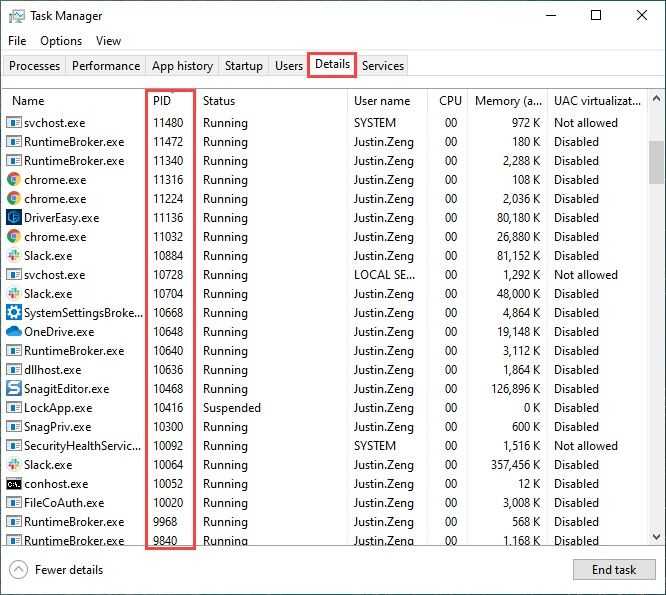
Важно, чтобы вы загружали и устанавливали программы и драйверы только из надежных источников. Есть два способа обновить и установить драйверы:
Есть два способа обновить и установить драйверы:
Обновление драйверов вручную – Вы можете обновить драйверы вручную, перейдя на веб-сайт производителя вашего устройства и выполнив поиск последней версии правильного драйвера. Обязательно выбирайте только драйверы, совместимые с вашей версией Windows.
автоматическое обновление драйверов – если у вас нет времени, терпения или навыков работы с компьютером для обновления драйверов вручную вы можете вместо этого сделать это автоматически с помощью Driver Easy .
Driver Easy автоматически распознает вашу систему и найдет правильные драйверы для вашей компьютер и вашу версию Windows, и он загрузит и установит их правильно:
- Загрузите и установите Driver Easy.
- Запустите Driver Easy и нажмите Сканировать сейчас . Затем Driver Easy просканирует ваш компьютер и обнаружит все проблемные драйверы.
- Щелкните Обновить все , чтобы автоматически загрузить и установить правильную версию всех драйверов, которые отсутствуют или устарели в вашей системе. Для этого вам понадобится Pro версия Driver Easy, поэтому вам будет предложено выполнить обновление.
Не беспокойтесь; он поставляется с 30-дневной гарантией возврата денег, поэтому, если он вам не понравится, вы можете получить полный возврат без каких-либо вопросов.
(В качестве альтернативы, если вам удобно устанавливать драйверы вручную, вы можете нажать« Обновить »рядом с каждым отмеченным устройством в бесплатной версии, чтобы автоматически загрузить правильный драйвер. После загрузки вы можете установить его вручную.)
Если вам нужна помощь, обратитесь в службу поддержки Driver Easy по адресу support@drivereasy.com .
Системные функции Windows и администрирование
Встроенные утилиты позволяют настраивать систему, а также работать с параметрами и средствами ОС Windows. Программы имеют расширение EXE, но в диалоговом окне их прописывать необязательно. Рассмотрим самые распространенные команды, и для чего они нужны.
- explorer – запуск Проводника. В системе, которая работает исправно, открыть Проводник можно с помощью меню «Пуск». Но если возник черный экран, и курсор пропал, то команда сможет снова открыть панель задач, отображения рабочего стола и другие штатные элементы системы.
- msconfig – конфигурации системы. Утилита полезна в тех случаях, когда необходимо активировать безопасный режим загрузки системы, изменить настройки загрузки, открыть встроенные утилиты для диагностики, убрать неиспользуемые ОС из меню загрузки.
- regedit – редактор реестра, позволяющего настроить поведение системы путем изменения сведения в системном реестре.
- msinfo32 – просмотр сведений о системе: объем оперативной памяти, число ядер центрального процессора, версию операционной системы и информацию о других компонентах материнской платы.
cleanmgr – еще одна полезная команда, которая позволит очистить диск от временных файлов, неиспользуемых ярлык и прочего «мусора» с ПК. Утилита «Очистка диска» анализирует жесткие диски на наличие ненужных компонентов и отображает список лишнего. Удалить все можно с помощью одной кнопки.
- sdclt – команда запускает параметры, через которые создаются резервные копии и точки восстановления Windows 10.
- mmc – открытие утилиты «Консоль управления», через которую осуществляется работа с программами для анализа состояния ПК, а также различных компонентов системы. Предназначена преимущественно для системных администраторов и функционирует не только с оснастками от компании Microsoft, но и от сторонних разработчиков.
- mrt – системное средство, предназначенное для базовой защиты операционной системы Windows от вредоносного программного обеспечения, которое может быть на ПК.
Следует кратко перечислить другие полезные команды, которые пригодятся для настройки системы в различных ситуациях:
- control admintools – администрирование;
- services.msc – службы Windows 10;
- diskmgmt.msc – управление жесткими дисками;
- netplwiz – управление учетными записями пользователей;
- taskmgr – диспетчер задач;
- devmgmt.msc – диспетчер устройств;
- taskschd.msc – планировщик заданий;
- firewall.cpl – брандмауэр Защитника Windows;
- logoff – выход из системы;
- dfrgui – дефрагментация диска;
- fonts – папка со шрифтами;
- wusa – обновления системы.
Даже для перезагрузки и завершения работы системы предусмотрены специальные команды, позволяющие закрыть все работающие процессы корректно и не потерять данные при возникновении сбоя в работе. Для перезагрузки Windows 10 необходимо ввести команду shutdown/r, а для завершения работы – shutdown/s.
Other methods to resolve high CPU consumption
Apart from the above-mentioned methods involving the IP Helper to camouflage the high CPU usage by the Iphlpsvc, there are some miscellaneous things affecting the CPU usage by any services. In this section, we are going to cover all of them.
1. Solve Iphlpsvc high CPU usage by updating the Windows
To solve the IP Helper causing high CPU usage by updating the Windows, you need to follow the prescribed steps:-
Step 1: Launch the setting by either searching it out from the start menu or by right-clicking the start menu and then select “Settings’ from the appeared list.
Step 2: From the appeared Window, click on the Update & Security option.
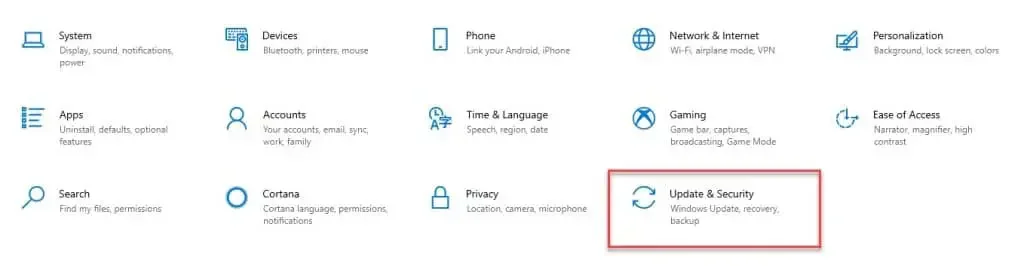
Step 3: Make sure that you are on the Windows Update tab and then click the Check for updates button.
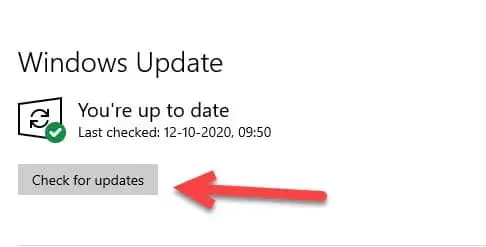
This will update your Window after undergoing a restart and hopefully, it will resolve your problem.
2. Solve Iphlpsvc high CPU usage by Scanning your computer
For this, you can use different antiviruses and antimalware but Microsoft has also provided its user with an option to scan the computer with the help of an in-built Windows Defender tool.
To do that, you need to follow the following steps:-
Step 1: Launch the setting by either searching it out from the start menu or by right-clicking the start menu and then select “Settings’ from the appeared list.
Step 2: From the appeared Window, click on the Update & Security option.
Step 3: Now, go to the Windows Security tab and then click on the Open Windows Security option.
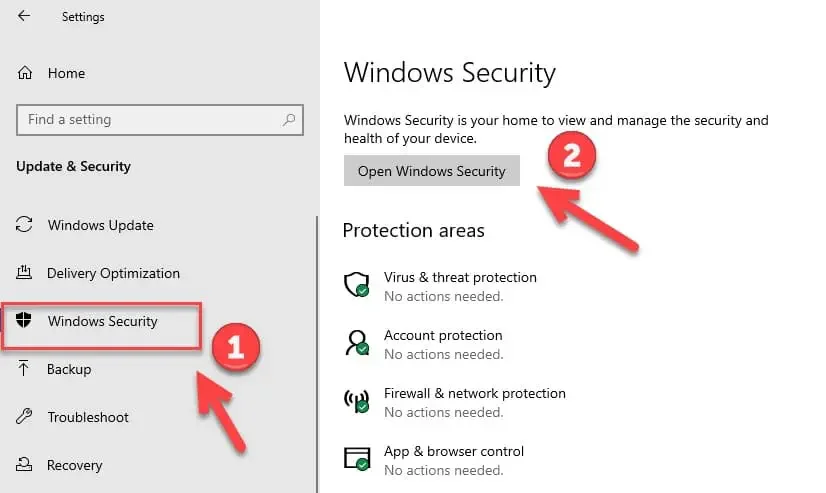
Step 4: You will be redirected to the Windows Defender, there you need to choose Virus & Threat Protection from the left panel and then click on the Scan Now option.
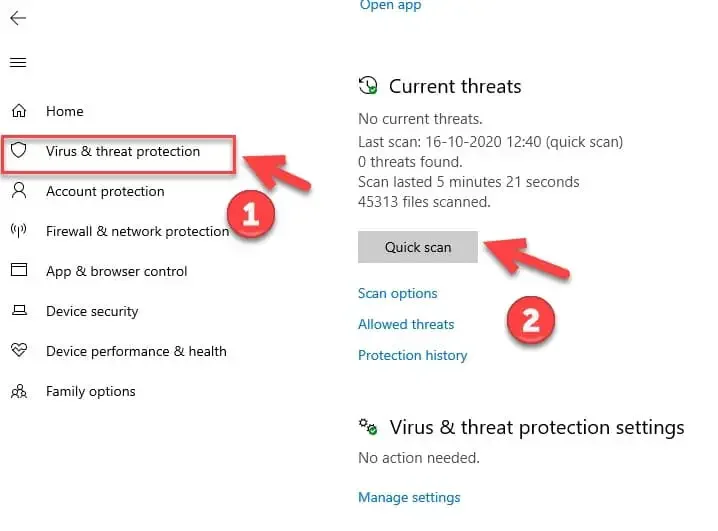
This will scan your computer and eliminate all the malicious files that are causing trouble and hopefully, eliminate the iphlpsv high CPU usage.
3. Solve Iphlpsvc high CPU usage by fixing the hard disk
A malfunctioned hard disk can also cause high CPU usage, therefore, in this section, we are going to fix it. To do that you need to follow the prescribed steps:-
Step 1: Launch the Command Prompt as an admin either by searching it out from the start menu or by RUN(Win + R), type “cmd”, and hit Ctrl + Shift + Enter.
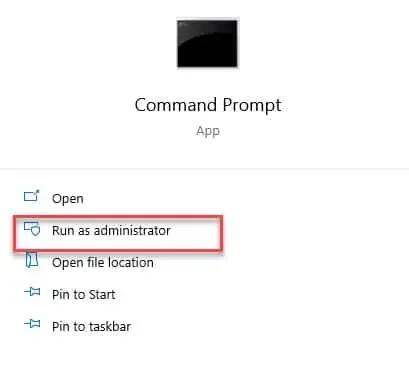
Step 2: Type the following command and hit enter.
chkdsk C: /f
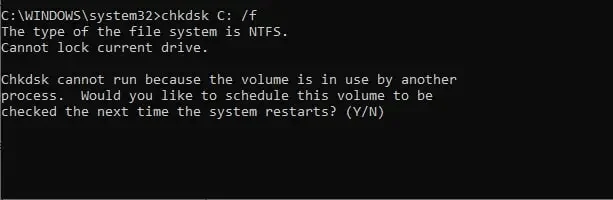
This will scan and repair your hard disk.
If this doesn’t work then you should consult an expert or get a new hard disk.
4. Solve Iphlpsvc high CPU usage by fixing the RAM
RAMs are not something that can be malfunctioned easily but it can happen. So, if you are experiencing high CPU usage then you should scan your RAM as well.
To scan memory with the help of the command prompt, you need to follow the prescribed steps:-
Step 1: Launch the Command Prompt as an admin either by searching it out from the start menu or by RUN(Win + R), type “cmd”, and hit Ctrl + Shift + Enter.
Step 2: Type the following command and hit enter.
sfc/scannow
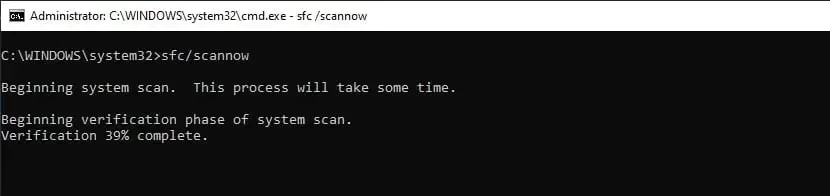
Note: This will take some time, so, wait for it to complete.
This will scan and tell whether you have malfunctioned memory or not.
Wrap-up
In this article, we have discussed the iphlpsvc.dll services running on your Windows. A lot of users might get confused about it being a virus but we have concluded that it is an essential feature.
We have also discussed, what to do it if it’s consuming a high CPU, in which we have discussed ways to remove the IP Helper and some miscellaneous fixes as well.
Сторонние приложения для преобразования текста в речь
Вы могли заметить, что встроенные голоса для преобразования текста в речь в Windows имеют довольно мало функций и не содержат лучших синтезированных голосов. Так что, если вас не устраивают параметры речи, встроенные в операционную систему, всегда есть сторонние приложения, которые могут предложить что-то более близкое к тому, что вам нужно.
Linguatec’s Voice Reader Home — это общая рекомендация для тех, кому нужно более надежное и продуктивное решение преобразования текста в речь. Цена указана за голос, но каждый голос занимает колоссальный 1 ГБ места.
Это одни из лучших голосов TTS общего назначения, которые мы слышали. Более того, они доступны на разных языках, а не только на высококачественных английских голосах. Еще одним важным преимуществом является то, что это программное обеспечение работает на вашем локальном компьютере, поэтому Интернет не требуется.
Если вы не против необходимости подключения к Интернету, вы можете воспользоваться возможностями облака. NaturalReader — это веб-сервис, который позволяет загружать текст и документы и читать их вслух, используя продвинутые, более естественные голоса. Вы также можете конвертировать документы в файлы MP3 и слушать их на смартфоне или другом музыкальном плеере.
Включение или отключение службы поддержки IP
Ниже приведены способы решения этой задачи.
- Через консоль служб
- Через командную строку
- Через редактор реестра
- Через утилиту настройки системы
Посмотрим описание каждого из методов.
Программы для Windows, мобильные приложения, игры — ВСЁ БЕСПЛАТНО, в нашем закрытом телеграмм канале — Подписывайтесь:)
1]Включение или отключение вспомогательной службы IP через консоль служб
Сделайте следующее:
- Нажмите клавишу Windows + R, чтобы вызвать диалоговое окно «Выполнить».
- В диалоговом окне «Выполнить» введите services.msc и нажмите Enter, чтобы открыть «Службы».
- В окне «Службы» прокрутите и найдите службу IP Helper.
- Дважды щелкните запись, чтобы открыть окно ее свойств.
- В окне свойств на вкладке Общие щелкните раскрывающийся список Тип запуска и выберите Автоматически.
- Затем перейдите в раздел Статус службы.
- Нажмите кнопку «Пуск», чтобы включить службу.
- Чтобы отключить эту конкретную службу, нажмите кнопку «Остановить».
- Нажмите Применить> ОК, чтобы сохранить изменения.
Теперь вы можете выйти из консоли служб.
2]Включение или отключение вспомогательной службы IP через командную строку
- Вызов диалогового окна «Выполнить».
- В диалоговом окне «Выполнить» введите cmd и нажмите CTRL + SHIFT + ENTER, чтобы открыть командную строку в режиме администратора / с повышенными привилегиями.
- В окне командной строки введите команду ниже и нажмите Enter, чтобы включить службу IP Helper.
чистый старт iphlpsvc
Примечание. Вы не можете запустить службу, если для параметра Тип запуска установлено значение Отключено.
Чтобы изменить тип запуска той же службы, вы можете выполнить следующую команду:
Для автоматического:
REG добавить «HKLM SYSTEM CurrentControlSet services iphlpsvc» / v Start / t REG_DWORD / d 2 / f
Для ручного управления:
REG добавить «HKLM SYSTEM CurrentControlSet services iphlpsvc» / v Start / t REG_DWORD / d 3 / f
Для инвалидов:
REG добавить «HKLM SYSTEM CurrentControlSet services iphlpsvc» / v Start / t REG_DWORD / d 4 / f
Для автоматического (отложенного старта):
REG добавить «HKLM SYSTEM CurrentControlSet services iphlpsvc» / v Start / t REG_DWORD / d 2 / f
Чтобы отключить службу, введите команду ниже и нажмите Enter.
чистая остановка iphlpsvc
Теперь вы можете выйти из командной строки CMD.
3]Включение или отключение вспомогательной службы IP через редактор реестра.
Поскольку это операция реестра, рекомендуется сделать резервную копию реестра или создать точку восстановления системы в качестве необходимых мер предосторожности. После этого вы можете действовать следующим образом:. HKEY_LOCAL_MACHINE SYSTEM CurrentControlSet Services iphlpsvc
HKEY_LOCAL_MACHINE SYSTEM CurrentControlSet Services iphlpsvc
- В нужном месте на правой панели дважды щелкните запись «Пуск», чтобы изменить ее свойства.
- В диалоговом окне свойств установите следующие значения параметра Value в соответствии с вашими требованиями:
- Автомат: 2
- Ручной: 3
- Инвалидов: 4
- Автоматический (отложенный старт): 2
- Щелкните ОК, чтобы сохранить изменения.
Теперь вы можете выйти из редактора реестра.
СОВЕТ: См. Этот пост, если процесс IP Helper Service (iphlpsvc.exe) использует высокоскоростные интернет-данные.
4]Включение или отключение вспомогательной службы IP через служебную программу настройки системы.
Сделайте следующее:
- Вызов диалогового окна «Выполнить».
- В диалоговом окне «Выполнить» введите msconfig и нажмите Enter, чтобы открыть служебную программу настройки системы.
- В запущенной консоли перейдите на вкладку Services и найдите службу IP Helper.
- Чтобы включить IP Helper службы, установите флажок и нажмите Применить> ОК.
- Отключить IP Helper service, снимите флажок и нажмите Применить> ОК.
Для этого метода очень необходима перезагрузка устройства, потому что изменения будут внесены точно после перезагрузки.
Вот и все!
.
Программы для Windows, мобильные приложения, игры — ВСЁ БЕСПЛАТНО, в нашем закрытом телеграмм канале — Подписывайтесь:)
Ошибка сети 126
Часто при работе с системой возникает ошибка, связанная с No 126 для iphlpsvc.dll, блокирующая вспомогательную службу IP. Ее можно отключить либо выполнить процедуру устранения ошибки 126:
- Открыть раздел: HKLM System CurrentControlSet Services \% ServiceName% Parameters.
- Проверить значение имени соответствующего DLL-файла для ServiceDLL.
- Проверить расположение, указанное в ServiceDLL, и убедится, что файл существует.
- Если файл не найден в расположении, в ключе HKLM System CurrentControlSet Services ServiceName Parameters serviceDLL скопировать файл с рабочего сервера той же операционной системой и уровнем пакета обновления.
- Скачать и установить недостающий файл, и теперь он должен работать.
Iphlpsvc (IP Helper Service) играет очень важную роль в отношении подключения IPv6 через сеть IPv4. Однако, как указано выше, не всем могут понадобиться преимущества предлагаемого соединения. Кроме того, он не освобождается от некоторых проблем, которые могут привести к его закрытию. Одним из основных недостатков сервиса является то, что он потребляет много памяти. Следовательно, пользователь может отключить его или настроить ручной запуск, чтобы включать службу только при необходимости.
Владельцы персональных компьютеров с ограниченными вычислительными ресурсами часто пытаются добиться повышения производительности операционной системы за счет отключения служб. При отключении сервисов пользователь ПК может увеличить и улучшить оптимизацию производительности старого компьютера, но при отключении служб, которые нужны для правильной работы операционной системы, могут возникнуть проблемы.
Проблемы от отключения той или иной службы могут быть самыми разными и привести к разным последствиям. Например, если мы отключим сервис под названием «Plug and Play», это приведет к тому, что вы не сможете подключить новую периферию и комплектующие к ПК.
Чтобы помочь нашим читателям произвести оптимизацию производительности ПК благодаря отключению ненужных служб, мы подготовили материал, в котором подробно опишем решение этой задачи в операционных системах Windows 7, 8 и XP.
How to Disable iphlpsvc Using the Command Prompt
You can also disable the iphlpsvc service using Windows’ Command Prompt. For more tips on how to access Command Prompt and how to use it, check out our guide here.
-
Type CMD in the Windows search box. Right-click or tap and hold the corresponding result, and select Run as administrator. When it asks for admin approval, give it.
-
To disable iphlpsvc at startup, type the following and press Enter:
EG add “HKLMSYSTEMCurrentControlSetservicesiphlpsvc” /v Start /t REG_DWORD /d 4 /f
-
Restart your PC. The iphlpsvc service is now disabled.
If you want to re-enable iphlpsvc at some point, follow these steps and type the following into CMD before pressing the Enter key:
Fix IPHLPSVC high memory usage in Windows 10
There are several ways to fix the high memory of CPU utilization by IPHLPSVC in Windows 10. Let us start by restarting the IP Helper service and then check if it resolves the problem.
Restart IP Helper service
There are 2 ways to restart the service. One is through the Services window and the other involves using the command line.
Restart IP Helper service through Services
To restart the service using the Graphical User Interface (GUI) in Windows 10, open the Services window by typing in services.msc in Run. From there, right-click IP Helper service and click Restart from the context menu.

The service will now restart in a few seconds. Check to see if the IPHLPSVC process is still taking up significant amounts of system resources.
Alternatively, you can also reboot the service using the command line.
Restart IP Helper service using command line
To restart the IP Helper service using the command line, launch the Command Prompt with administrative rights and then type in the following command to stop the service:
The service will now stop. Reboot the service by entering the following command:
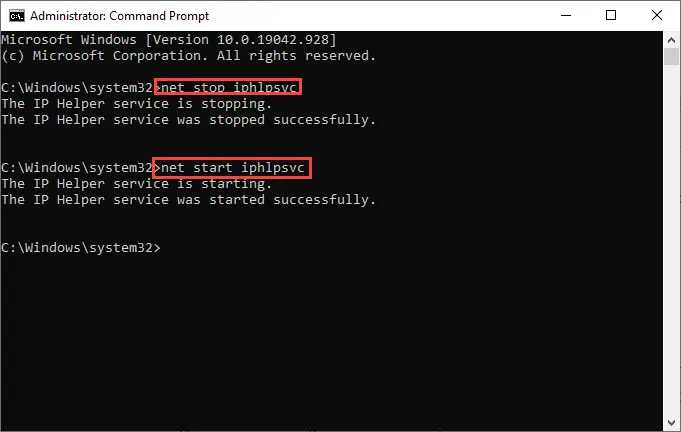
If this does not resolve the problem, try disabling the service (if you are not using IPv6) as it is entirely safe.
Disable IPHLPSVC (IP Helper) service
Disable IPHLPSVC using Services
You can use the same Services window to disable the service permanently. Don’t worry, it can be enabled manually in the future if needed.
To disable IPHLPSVC using Services, launch the window by typing in services.msc in Run. From there, right-click the IP Helper service and click Stop from the context menu. This will temporarily stop the service. To disable it from running again automatically, right-click it again and this time select Properties from the context menu.
In the Properties window, select the Startup type to be Disabled from the drop-down menu. Click Apply and Ok when done.

The service will now be disabled and you should no longer see the process running in the Task Manager, freeing up any system resources.
If you want to re-enable the service, simply return to the same Properties window and select Automatic from the drop-down menu.
Disable IPHLPSVC from Registry Editor
You can also disable the service from the Registry Editor. However, before proceeding forward with the process, we recommend that you create a system restore point as incorrect configurations of the system registries could turn fatal for your OS.
Launch the Registry Editor by typing in regedit in Run and then paste the following path into the address bar at the top for quick navigation:
Now double-click Start in the right-hand pane. In the pop-up dialog box, select the Decimal radio button and then type in 4 under Value Data. Once done, click Ok.

Now restart your computer for the changes to take effect. When you return you will notice that the IPHLPSVC process is no longer running in the Task Manager.
If you wish to resume the service in the future, simply return to the same location within the Registry Editor and change the Value Data back to 2, and reboot the computer.
Выполнение чистой загрузки
Вполне возможно, что WMI Provider Host сильно грузить ЦП из-за определенного приложения. Поэтому попробуйте выполнить чистую загрузку системы и изолировать приложение, которое вызывает чрезмерное использование ресурсов системы.
При чистой загрузке запускается минимальный набор служб, требуемые для поддержки стабильной работы ОС.
Войдите в систему с учетной записью администратора. Откройте диалоговое окно «Выполнить» нажатием на Win + R, наберите команду msconfig и подтвердите ее запуск на Enter.
В верхнем меню перейдите на вкладку «Службы» и отметьте флажком опцию «Не отображать службы Майкрософт». Останутся только сторонние, которые связаны с программами, установленные пользователем.
Нажмите на кнопку «Отключить». Таким образом, они не будут загружены автоматически при следующем запуске системы.
Перейдите на вкладку «Автозагрузка» и нажмите на ссылку «Открыть диспетчер задач».
Откроется список с программами, которые загружаются вместе с ОС. Нужно отключить все включенные программы нажатием на соответствующую кнопку.
После перезагрузите компьютер. Таким образом, система запустится в состоянии «чистой» загрузки. Теперь проверьте, насколько WMI Provider Host грузит ЦП. Если нагрузка на процессор снизилась к нормальным значениям, это означает, что какая-то сторонняя программа была ее причиной.
Начните включать по одной и несколько служб, каждый раз перезагружая ПК, пока высокая нагрузка на процессор не вернется.
Переустановите приложение, которая вызывает высокое использование ресурсов ПК или отключите его.
Отключаем CDPUserSvc
Никакой ответственности за данные действия я не несу! Вы все делаете на свой страх и риск!
Чтобы отключить CDPUserSvc сначала узнаём точное название службы. Нажимаем кнопку «Пуск» и в строке поиска вводим «services.msc». Клик по Enter и откроется окно в котором ищем CDPUserSvc_xxxxx, где xxxxx — 5 сгенерированных случайным образом символов. Эти символы потребуются при вводе команд удаления.
Команды удаления пишем в консоль Windows. Запустить её необходимо от имени администратора, иначе попытка удаления приведёт к ошибке «Отказано в доступе». Поэтому заходим в системный каталог %SystemRoot%\system32\ (C:\Windows\system32\) и ищем «cmd.exe». Для запуска с полными правами вызываем контекстное меню и выбираем команду «Запуск от имени администратора». Вводим команды отключения и удаления. Кроме самой службы CDPUserSvc так же приходится отключать связанные с ней процессы, иначе после перезагрузки можем получить синий экран. Операционная система при этом запустит восстановление и ничего не удалится.
sc delete DiagTrack sc delete dmwappushservice sc delete WerSvc sc delete CDPUserSvc sc delete CDPUserSvc_xxxxx sc delete OneSyncSvc sc delete OneSyncSvc_xxxxx sc delete MessagingService sc delete MessagingService_xxxxx
Перезагрузите компьютер, после чего в редакторе реестра найдите ветку HKEY_LOCAL_MACHINE\SYSTEM\CurrentControlSet\Services и удалите в ней следующие ключи:
PimIndexMaintenanceSvc PimIndexMaintenanceSvc_xxxxx UserDataSvc UserDataSvc_xxxxx UnistoreSvc UnistoreSvc_xxxxx
Внимание! Слышал о том что у некоторых после удаления службы Windows уходит в синий экран. Прошу Вас перед проделыванием данной операции создавать резервную точку восстановления!
Исправление высокой загрузки памяти IPHLPSVC в Windows 10
Есть несколько способов исправить высокую загрузку памяти и процессора IPHLPSVC в Windows 10. Давайте начнем с перезапуска службы IP Helper, а затем проверим, решит ли это проблему.
Перезапуск службы IP Helper
Есть два способа перезапустить службу. Первый — через окно Службы, второй — с помощью командной строки.
Перезапуск службы IP Helper через Службы
Чтобы перезапустить службу с помощью графического интерфейса пользователя (GUI) в Windows 10, откройте окно Службы , введя services.msc в «Выполнить». Оттуда щелкните правой кнопкой мыши службу IP Helper и выберите Restart из контекстного меню.

Служба перезапустится через несколько секунд. Проверьте, не занимает ли процесс IPHLPSVC значительное количество системных ресурсов.
Кроме того, можно перезагрузить службу с помощью командной строки.
Перезапуск службы IP Helper с помощью командной строки
Чтобы перезапустить службу IP Helper с помощью командной строки, запустите командную строку с правами администратора и введите следующую команду для остановки службы:
net stop iphlpsvc
Теперь служба будет остановлена. Перезагрузите службу, введя следующую команду:
net start iphlpsvc
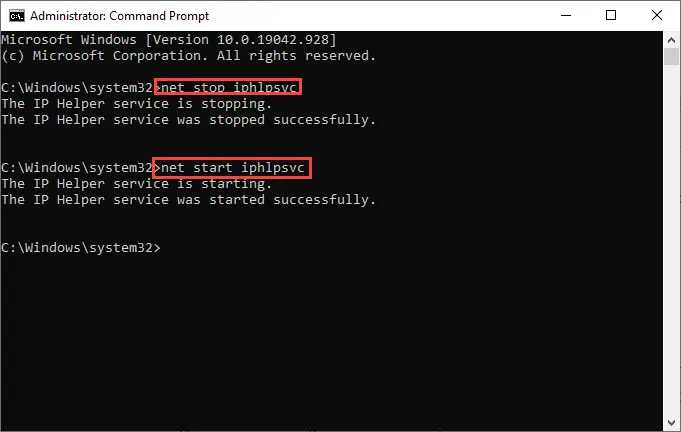
Если это не решит проблему, попробуйте отключить службу (если вы не используете IPv6), так как это совершенно безопасно.
Отключение службы IPHLPSVC (IP Helper)
Отключение IPHLPSVC с помощью служб
Вы можете использовать то же окно Службы , чтобы отключить службу навсегда. Не беспокойтесь, при необходимости ее можно будет включить вручную в будущем.
Чтобы отключить IPHLPSVC с помощью Services , запустите окно, введя services.msc в Run. Оттуда щелкните правой кнопкой мыши службу IP Helper и выберите Stop из контекстного меню. Это временно остановит службу. Чтобы отключить ее от автоматического запуска, щелкните ее правой кнопкой мыши снова и выберите Свойства из контекстного меню.
В окне Свойства выберите Тип запуска , который должен быть Отключен из выпадающего меню. Нажмите Apply и Ok после завершения.

Теперь служба будет отключена, и вы больше не должны видеть запущенный процесс в диспетчере задач, освобождая все системные ресурсы.
Если вы хотите снова включить службу, просто вернитесь в то же окно Properties и выберите Automatic из выпадающего меню.
Отключение IPHLPSVC из редактора реестра
Вы также можете отключить службу из редактора реестра. Однако, прежде чем приступить к этому процессу, мы рекомендуем вам создать точку восстановления системы, так как неправильная конфигурация системных реестров может стать фатальной для вашей ОС.
Запустите редактор реестра, введя regedit в Run и затем вставьте следующий путь в адресную строку вверху для быстрой навигации:
Computer\HKEY_LOCAL_MACHINE\SYSTEM\CurrentControlSet\Services\iphlpsvc
Теперь дважды щелкните Start в правой панели. Во всплывающем диалоговом окне выберите радиокнопку Decimal , а затем введите 4 в поле Value Data . После этого нажмите Ok .

Теперь перезагрузите компьютер, чтобы изменения вступили в силу. После перезагрузки вы заметите, что процесс IPHLPSVC больше не запущен в диспетчере задач.
Если вы хотите возобновить работу службы в будущем, просто вернитесь в то же место в редакторе реестра и измените Value Data обратно на 2 , а затем перезагрузите компьютер.


![Хост провайдера wmi, высокая загрузка цп в windows 10 [fix]](http://tehnik-shop.ru/wp-content/uploads/5/c/7/5c7a313e51ee9d994700b4a4a753b4b8.jpeg)








![[решено] хост поставщика wmi: высокая загрузка цп в windows 10 | быстро и легко!](http://tehnik-shop.ru/wp-content/uploads/0/5/1/0512dacb33e84b0faf6869857aaef9e8.png)




![Хост провайдера wmi, высокая загрузка цп в windows 10 [fix]](http://tehnik-shop.ru/wp-content/uploads/7/1/9/7191daf50b63ff0bde436c34e4be6d03.png)
![[решено] хост поставщика wmi: высокая загрузка цп в windows 10 | быстро и легко!](http://tehnik-shop.ru/wp-content/uploads/8/8/6/88632233a9b6cc6675034a7e25382b19.png)

