Какие данные сохраняются автоматически
Microsoft предусмотрела автоматическое сохранение всех ваших настроек и данных, а также хранящихся в профиле файлов.
Стандартные библиотеки. Если в эти библиотеки входят папки, расположенные вне системного раздела, они тоже сохраняются.
Все настройки пользовательской среды, включая параметры проводника, вид папок, рабочего стола, панели задач и меню «Пуск», в том числе все закрепленные в них значки.
Кроме того, под пунктом «Параметры Windows» в миграционный файл включаются следующие данные :
- сохраненные пароли, которым управляет диспетчер учетных данных
- параметры сетевых подключений
- все личные данные из Internet Explorer (включая журнал, пароли, cookies и т.д.), а также ленты RSS
- параметры Windows Media Player, почты и распознавания речи
- сохраненные темы оформления
Файлы и документы, не входящие в стандартные библиотеки, а именно:
- все прочие библиотеки с их содержимым
- рабочий стол, загрузки и контакты
- папки, созданные вами в корне профиля
- избранное Internet Explorer
Наряду с общими данными из папки %public% автоматически сохраняются все папки, расположенные в корне всех внутренних дисков. Исключения составляют:
- Windows и Program Files
- резервные копии в папке WindowsImageBackup
- скрытые и системные папки
Итак, список сохраняемых данных выглядит внушительно, и можно не беспокоиться о том, что все ваши настройки перенесутся. Но есть один важный момент, незнание которого может смазать впечатление от этого замечательного средства.
Давайте сотрудничать, чтобы легко обновиться до Windows 10
Ninite, DriverMagic, а теперь и CloneApp. Комбинация этих трех бесплатных утилит действительно может облегчить первоначальную настройку после установки новой версии Windows. Сделайте облачную резервную копию данных из этих приложений, и вы будете защищены на долгие годы. Кроме того, если вы хотите порекомендовать инструмент, который поможет в миграции на Windows 10, оставьте комментарий. Это помогло бы мне и нашим читателям сделать плавный переход.
Post Views: 37
Программы для Windows, мобильные приложения, игры — ВСЁ БЕСПЛАТНО, в нашем закрытом телеграмм канале — Подписывайтесь:)
Создаем клон ОС. Paragon Drive Copy
Следующий метод переноса виндовс – посредством приложения для бэкапа или с помощью виртуализации. Вы сможете запустить операционную систему, не устанавливая.
Чтобы выполнить клонирование диска старого ПК необходимо скачать и поставить приложение Paragon Drive Copy 11. Эта программа запросто поможет осуществить миграцию операционки с одного устройства на другое. Утилита довольно функциональна, имеет множество вариантов создания образа и хранения данных.
Итак, чтобы перенести ОС, используя данную утилиту, необходимо выполнить ряд действий:
- Нажимаем «Архивирование диска или раздела».
- Отмечаем диск для клонирования.
- Ставим флажок на «Изменить параметры архивирования».
- Далее выбираем опцию «Без сжатия».
- В настройках должна быть отмечена возможность непосредственного доступа к секторам раздела.

Рекомендуется перенос системы посредством внешнего HDD, но можно использовать и другие ранее описанные методы.
Архивируем данные. Создаем новый раздел
Теперь, когда мы создали образ, переносим его на новое устройство. Часто бывает так, что на компьютере стоит устаревшая операционка (например, Windows XP), но пользователь хочет поставить туда современную ОС. В таком случае нужно сделать новый раздел в уже имеющейся системе и выбрать его в загрузчиках системы.
Что нужно для этого сделать?
- Ставим приложение Paragon Drive Copy на новое устройство.
- В дополнительных возможностях архивирования программа представит разделы диска. Если доступна необходимая по объему область (размер создаваемого раздела не должен быть меньше архива с Windows XP), создаем новый раздел.
- После окончания процесса создания раздела нажимаем на него мышкой в утилите «Backup & Recovery», восстанавливаем логический диск. Следуя указаниям приложения, завершаем настройки и копируем копию на новую операционку.
Как удалить список приложений в процессе сброса
Когда вы начинаете процесс сброса из приложения «Настройки», перед запуском сброса Windows 10 позволяет увидеть список приложений, которые будут удалены. Если вы не сохраните список заранее или начнете сброс с экрана входа в систему, вы все равно сможете найти список после завершения процесса. Он сохраняется на вашем рабочем столе в виде HTML-файла под названием «Удаленные приложения».
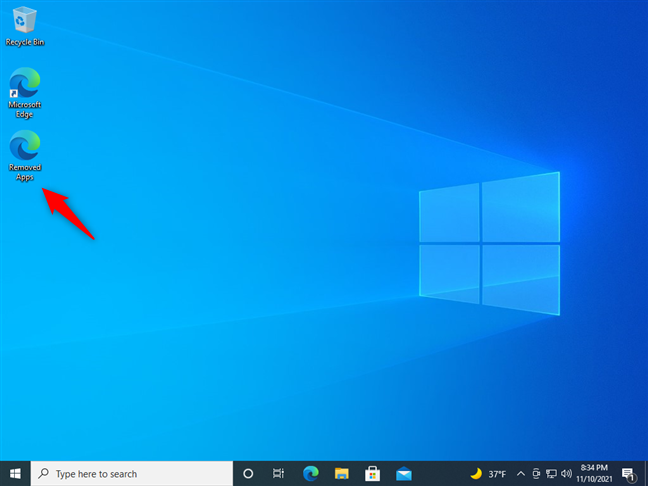
Открытие файла HTML дает вам список приложений, удаленных при перезагрузке компьютера. Теперь вы можете решить, какие из них вам нужны, и переустановить их один за другим.
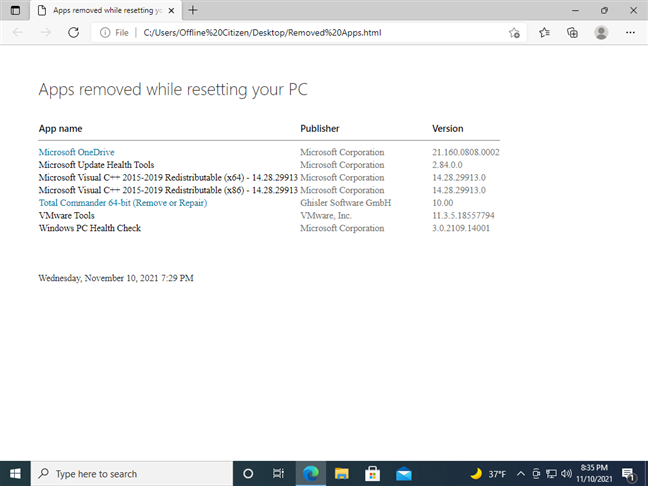
Приложения удалены при перезагрузке компьютера
Вот и все!
Добавлен бонус
Официально приложение поддерживает около 138 приложений, но в будущем можно добавить дополнительные приложения с помощью простых плагинов. Если вы знаете путь резервного копирования определенного приложения, нажмите «Пользовательский» и создайте резервную копию вручную. Выберите файлы, папки и разделы реестра и добавьте их в список резервных копий.
Еще одна интересная функция приложения — возможность создать список всех приложений, которые в данный момент установлены в вашей системе. Затем этот список можно использовать для отслеживания всех приложений, которые вам потребуются после обновления вашей системы. Список можно создать, нажав кнопку Windows и выбрав опцию Экспорт приложений в тестовый файл.
Как клонировать HDD на SSD с помощью Macrium Reflect
В первую очередь необходимо произвести подключение клона-накопителя. Для этого подключите новый диск к материнской плате вашего компьютера. Процесс подключения традиционных жестких дисков, SSD дисков и дисков M.2 будет отличаться в зависимости от производителя и даже модели компьютера, поэтому обязательно посетите веб-сайт поддержки производителя вашего компьютера для получения более подробной информации.
Вы также можете подключить диск с помощью USB-адаптера, но вы не должны использовать внешний диск, так как вы не можете использовать его в качестве загрузочного диска. Однако вы можете использовать внешний USB-накопитель, если вы собираетесь создать резервную копию, которую вы будете восстанавливать на тот же или другой диск.
Так как же все-таки за ней ухаживать?
На протяжении уже многих лет я обеспечиваю длительную и нормальную работу Windows именно такой профилактикой. При этом я не отказываю себе в удовольствии «поковырять» систему, что очевидно из других моих статей.
Изучив профилактические меры от смертельных болезней Windows, несложно заметить, что для продления срока работы Windows практически ничего не нужно делать. По сути, нужно лишь установить антивирус. А все остальное уже и так присутствует и работает в системе, в том числе:
- контроль учетных записей
- брандмауэр
- защита и восстановления системы
- автоматическое обновление
- виртуальная машина
При этом никто не принуждает вас к использованию программного обеспечения Microsoft. Можно установить любой антивирус и файервол, виртуальную машину от VMWare или Oracle. На русском языке есть программы для резервного копирования от Acronis или Paragon (они упрощают восстановление, но в отличии от образов Windows их нельзя использовать в качестве системной точки восстановления)).
Но ключевой момент продления жизни Windows не в том, что именно устанавливать и как настраивать, а в том, чего не надо лишать систему. Не лишайте ее средств защиты и восстановления, и она будет работать долго и устойчиво.
Желаю вашей Windows крепкого здоровья!
Утилиты клонирования
Представляем вашему вниманию лучшие, на наш взгляд, утилиты для клонирования жестких дисков.
Renee Becca
Renee Becca – удобный инструмент для простого клонирования дисков, папок и отдельных разделов системы. Ее главное преимущество – простота использования. Перенести информацию с одного физического накопителя на другой можно за несколько простых шагов.
Кнопка «+ Больше» откроет меню дополнительных функций. Здесь вы можете отметить пункт копирования всех секторов.
Это позволяет создать 100% клон диска, правда, увеличится время выполнения задачи.
AOMEI Backupper
Удобный софт для создания бэкапов и клонирования винчестеров, операционной системы, отдельных разделов. Стандартная версия ПО доступна бесплатно.
Macrium Reflect
Основное преимущество Macrium Reflect – простой и удобный интерфейс. Также программа бесплатна для домашнего использования.
Во время работы утилиты отключите тяжелые приложения, так как программа требовательна к ресурсам компьютера.
Чтобы сделать клон носителя информации, нужно:
Handy Backup
Handy Backup – простая в использования программа для создания физических и логических копий дисков. Утилита создает точную копию HDD полностью сохраняя его структуру.
Клонирование выполняется в автоматическом режиме: вам не нужно вручную чистить мусор, переносить файлы, устранять сбои реестра.
Для постоянной работы с этим ПО нужно приобрести лицензию. 30-дневная пробная версия доступна бесплатно. Ее достаточно для выполнения основных функций. Интерфейс переведен на русский язык.
Как пользоваться Handy Backup:
HDClone
HDClone – еще один универсальный инструмент для клонирования жесткого диска, который позволяет работать с накопителями объем от 137 ГБ и более.
Acronis True Image
Особенностью Acronis True Image является то, что созданные в ней копии можно хранить не только на своем компьютере, а также в облачном хранилище Acronis Cloud. При сохранении данных в облаке доступ к копии диска возможен с любого устройства, подключенного к Интернету. Для защиты данных программа использует шифрование AES-256.
Чтобы пользоваться всеми возможностями утилиты, нужно купить подписку. Стоимость стандартной версии – 1700 рублей. Имеется ознакомительная версия на 30 дней.
EASEUS Disk Copy
EaseUS Disk Copy – функциональная утилита для клонирования HDD и SSD без потери данных. Для постоянной работы с ней нужно приобрести лицензию. Пробная версия доступна бесплатно, и ее функционала достаточно для выполнения процесса переноса файлов с одного жесткого диска на другой.
Norton Ghost
Norton Ghost – популярная утилита для клонирования и создания бэкапов, но, к сожалению, она перестала поддерживаться разработчиками еще в 2009 году. Из-за этого загрузить ее можно только со сторонних сайтов.
Чистая установка
Если клонирование не работает, и ваш компьютер отказывается загружаться, не паникуйте. Просто выполните чистую установку о вашей ОС, и ваш новый компьютер будет таким же хорошим, как новый.
На другом компьютере перейдите на сайт загрузки Windows 10 и нажмите Создать установочный носитель Windows 10> Загрузить инструмент сейчас . Сохраните изображение на USB-накопитель с объемом не менее 5 ГБ. Вставьте USB в новый компьютер, перезагрузите его и следуйте инструкциям на экране.
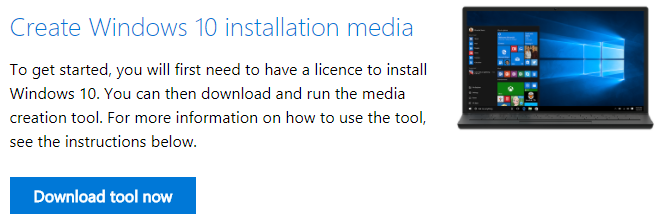
Если клонирование было неудачным, но ваша машина по-прежнему загружается, вы можете использовать новый инструмент Windows 10 Fresh Start для установки новой копии ОС. Перейдите в Настройки> Обновление и безопасность> Восстановление> Начало работы . Ваш компьютер спросит вас, какие файлы вы хотите сохранить, а затем установите новую копию Windows.
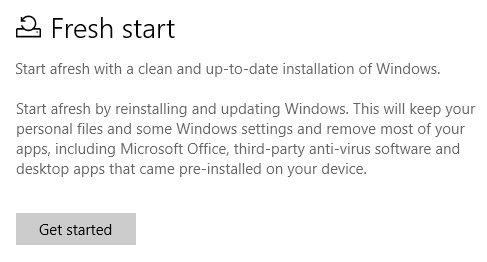
Как восстановить настройки программы и реестра на новом компьютере
Чтобы восстановить настройки программы резервного копирования, запустите CloneApp в режиме администратора на новом компьютере и нажмите «Восстановить» в правом нижнем углу окна CloneApp.
ПРИМЕЧАНИЕ. Файлы Cusom в настоящее время НЕ включены в процесс восстановления, поэтому вам необходимо вручную скопировать резервные копии пользовательских файлов из папки резервной копии в ту папку, куда вы хотите их восстановить.
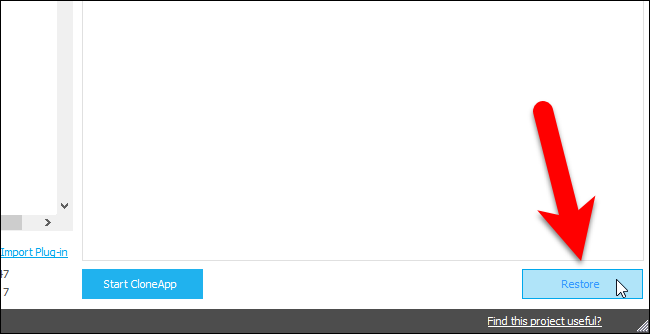
Пока в указанной папке резервных копий есть резервные копии файлов и папок, процесс восстановления начинается автоматически.
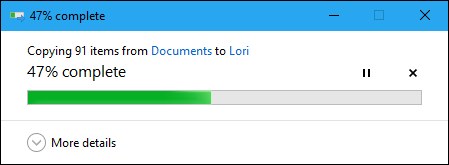
После завершения процесса восстановления в конце журнала и в нижней части окна CloneApp отображается сообщение.

Если приложение, для которого вы хотите создать резервную копию CloneApp, отсутствует в списке, вы можете предложить на его форуме включить его в подключаемые модули, поставляемые с CloneApp.
Установка Macrium Reflect 2019
Используйте эти шаги для загрузки и установки программы Macrium Reflect на ваше устройство:
3) Нажмите кнопку Продолжить.4) Дважды щелкните агент загрузки Macrium Reflect 2019.5) Нажмите кнопку Скачать.
6) Нажмите кнопку Далее.7) Нажмите кнопку Далее еще раз.![]() Принять лицензию для продолжения.9) Снова нажмите кнопку Далее.10) Выберите опцию Home (для домашнего использования) и нажмите кнопку Далее.
Принять лицензию для продолжения.9) Снова нажмите кнопку Далее.10) Выберите опцию Home (для домашнего использования) и нажмите кнопку Далее.
11) Снимите флажок Зарегистрировать эту установку Macrium Reflect.
12) В очередной раз нажмите кнопку Далее и установить.
После завершения установки вы можете перейти к использованию приложения для выполнения процесса клонирования Windows.
Какое решение для резервного копирования лучше для iPhone?
Можно долго рассуждать, какое решение для резервного копирования лучше. Но любой из этих вариантов лучше отсутствия хранения данных вообще. Если вы не хотите платить за облачное хранилище iCloud, то начните хотя бы регулярно делать резервные копии на компьютере.
Удобство резервного копирования в iCloud кроется в его незаметной работе, чаще всего это происходит ночью, во время сна. Надо воспринимать это, как необходимую защиту своих данных. И разве 59 рублей в месяц – это много для сохранения душевного спокойствия?
А в некоторых ситуациях лучше себя показывает резервное копирование на компьютере. При замене iPhone на новую модель данные требуется восстановить максимально быстро. В такой ситуации резервная копия в iTunes (Finder) – то, что нужно. Скорость восстановления данных из iCloud ограничена скоростью вашего доступа к Интернету. Восстановление же компьютерной резервной копии осуществляются по кабелю со скоростью в десятки МБ/с.
Мы в Telegram и YouTube, подписывайтесь!
Как сделать резервную копию пользовательских файлов и папок
Если у вас есть файлы настроек из программы, не поддерживаемой CloneApp, или у вас есть портативные программы, которые вы хотите включить в резервную копию, вы можете создавать резервные копии пользовательских файлов и папок. Для этого нажмите «Пользовательский» в правой части окна CloneApp.
Пользовательские файлы и папки резервируются отдельно от встроенных резервных копий программы CloneApp.
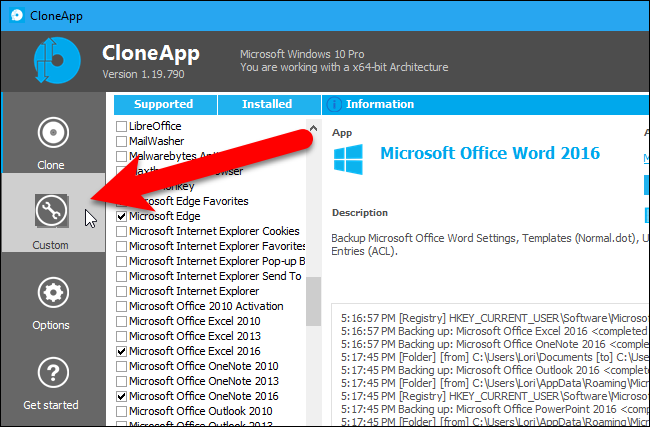
В разделе «Пользовательский» слева вы можете выбрать резервное копирование файлов, папок или ключей реестра. Вы также можете добавить команды в настройки резервного копирования для программы. Функция команд полезна, если вы хотите запустить команду для экспорта настроек из программы в каталог Backup.
ПРИМЕЧАНИЕ. Когда мы протестировали параметр «Ключи реестра», мы не смогли заставить его работать.
Мы собираемся выполнить резервное копирование профилей из Snagit и портативной версии SumatraPDF, одной из лучших программ для чтения PDF, которые мы рекомендуем для Windows. Для резервного копирования папок нажмите кнопку «Папки» в разделе «Пользовательские».

Нажмите «Обзор» справа.
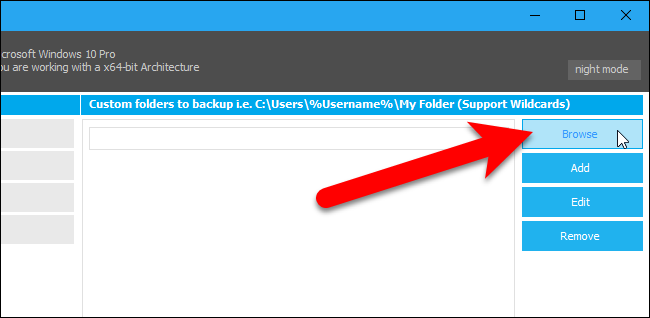
В диалоговом окне «Обзор файлов и папок» перейдите к папке, для которой требуется создать резервную копию, выберите ее и нажмите «ОК».
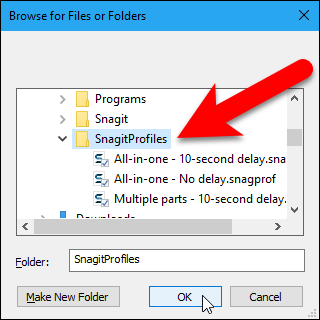
Чтобы добавить выбранную папку, нажмите «Добавить».

Добавьте все остальные папки, для которых вы хотите создать резервную копию, таким же образом, а затем нажмите «Начать резервное копирование».
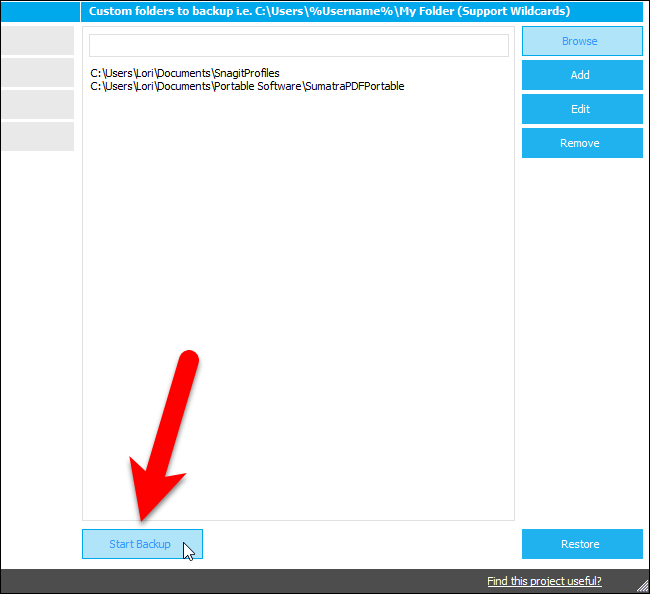
Диалоговое окно хода выполнения отображается во время резервного копирования папок, а затем отображается сообщение в журнале и в нижней части окна CloneApp после завершения процесса.
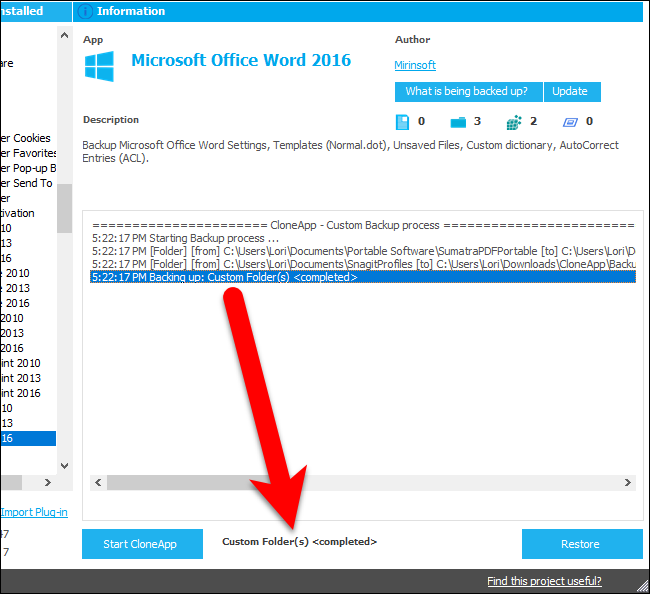
Резервные папки (и файлы, если вы выбрали какие-либо отдельные файлы) копируются в пользовательскую папку в указанном каталоге резервного копирования.

Как создать резервные копии пользовательских файлов и папок
Если у вас есть файлы настроек из программы, не поддерживаемой CloneApp, или у вас есть некоторые переносные программы, которые вы хотите включить в резервную копию, вы можете создавать резервные копии пользовательских файлов и папок. Для этого нажмите «Пользовательский» в правой части окна CloneApp.
Пользовательские файлы и папки резервируются отдельно от встроенных резервных копий программы CloneApp.
 В разделе «Пользовательский» слева вы можете создавать резервные копии файлов, папок или ключей реестра. Вы также можете добавить команды для настроек резервного копирования для программы. Функция команд полезна, если вы хотите запустить команду для экспорта настроек из программы в каталог резервного копирования.
В разделе «Пользовательский» слева вы можете создавать резервные копии файлов, папок или ключей реестра. Вы также можете добавить команды для настроек резервного копирования для программы. Функция команд полезна, если вы хотите запустить команду для экспорта настроек из программы в каталог резервного копирования.
ПРИМЕЧАНИЕ. Когда мы протестировали параметр «Ключи реестра», мы не смогли заставить его работать.
Мы собираемся создать резервные копии профилей от Snagit и портативной версии SumatraPDF, одного из лучших читателей PDF, которые мы рекомендуем для Windows. Чтобы создать резервную копию папок, нажмите кнопку «Папки» в разделе «Пользовательский».
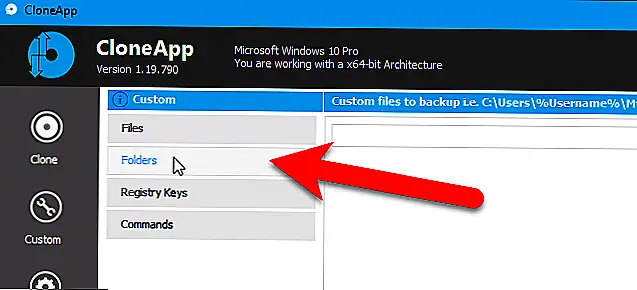 Нажмите «Обзор» справа.
Нажмите «Обзор» справа.
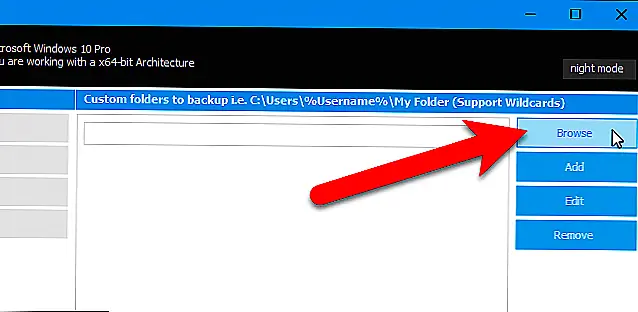 В диалоговом окне «Обзор файлов и папок» перейдите к папке, которую вы хотите создать резервную копию, выберите ее и нажмите «ОК».
В диалоговом окне «Обзор файлов и папок» перейдите к папке, которую вы хотите создать резервную копию, выберите ее и нажмите «ОК». Чтобы добавить выбранную папку, нажмите «Добавить».
Чтобы добавить выбранную папку, нажмите «Добавить».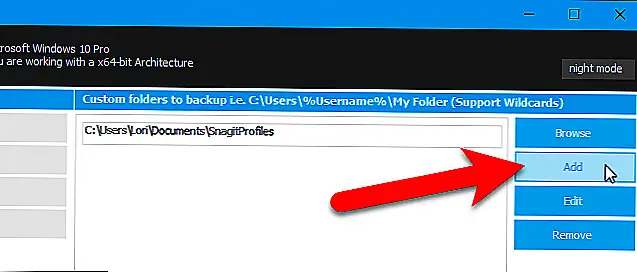 Добавьте все остальные папки, которые вы хотите создать резервную копию, и нажмите «Запустить резервное копирование».
Добавьте все остальные папки, которые вы хотите создать резервную копию, и нажмите «Запустить резервное копирование». Image
Image
Появится диалоговое окно прогресса, когда папки будут скопированы, а затем сообщение появится в журнале и в нижней части окна CloneApp, когда процесс будет завершен.
 Скопированные папки (и файлы, если вы выбрали отдельные файлы) копируются в пользовательскую папку в указанном каталоге резервных копий.
Скопированные папки (и файлы, если вы выбрали отдельные файлы) копируются в пользовательскую папку в указанном каталоге резервных копий. Image
Image
7. Неудачное управление разделами и/или установка параллельных систем
Напрямую к работе операционной системы это не относится. И, тем не менее, часто переустанавливают Windows именно из-за этого.
Удивительно, но до сих пор вижу в форуме советы использовать для управления разделами Partition Magic, хотя программа была несовместима еще с Vista! Понятно, что встроенные средства Windows имеют ограничения, но даже программой установки Windows 7 или 8 можно разбить чистый диск на три основных раздела (четвертый – System Reserved), чего зачастую достаточно, если не использовать разделы в качестве больших папок.
Для большего есть продукты Acronis и Paragon на русском языке (только не надо пользоваться версией с диска «Золотой Софт 2005»). Но в любом случае нужно позаботиться о предварительном сохранении данных. Программа может обещать объединение разделов или их выравнивание без потери данных, но чтобы не было мучительно больно, подстелите соломку заранее.
Что же касается установки нескольких систем, то о простом правиле «сначала XP, потом 7/8» нередко узнают уже после того, как новая ОС перестает загружаться. Впрочем, это вовсе не повод ее переустанавливать, но можно и заранее выяснить, как это делается правильно.
Профилактика
Программное обеспечение не длится как медиа
Двадцатилетние аудио компакт-диски будут хорошо воспроизводиться на современных проигрывателях компакт-дисков, записи будут воспроизводиться на современных проигрывателях, а DVD-видео всегда будут воспроизводиться на устройствах с оборудованием для чтения DVD. Но этот компакт-диск с программным обеспечением, созданный восемнадцать лет назад для Windows 95, отличается.
Аудио CD, видео DVD, даже записи — все они являются стандартными медиаформатами. Другими словами, на аудио CD есть аудиоданные. Компьютер интерпретирует эти аудиоданные самостоятельно. Вот почему аудио CD, выпущенный в 1980 году, будет воспроизводиться на ПК с Windows 8, Mac или на любом другом устройстве — компьютер знает, как интерпретировать аудио CD, и сам позаботится об этом. Аудио компакт-диск не должен знать об операционной системе или устройстве, на котором он воспроизводится.
Однако программное обеспечение отличается. Программное обеспечение не является чем-то стандартным, что все компьютеры знают, как интерпретировать — программное обеспечение — это код, который работает на вашем компьютере. Это зависит от программного обеспечения, чтобы делать то, что ему нужно. Программное обеспечение, написанное для Windows 3.1 или Windows 95, вероятно, будет крайне запутано, если оно будет работать под управлением Windows 7 или Windows 8. Оно будет искать файлы, которые больше не существуют, и может даже отказаться работать в этой незнакомой среде.
Windows славится обратной совместимостью и старается помочь старым программам работать как можно лучше, но есть предел даже тому, что может сделать Windows. Впечатляет, что современные версии Windows могут даже запускать программы для Windows 95, учитывая, что серия Windows 9x была основана на DOS и Windows XP, а более поздние версии Windows основаны на ядре Windows NT — они совершенно разные операционные системы под капот.
Частые проблемы
При установке Windows 10 зачастую пользователи сталкиваются с двумя проблемами: BIOS не видит загрузочный носитель, и с некоторыми ошибками в процессе установки. Как правило, они связаны с невнимательностью или отсутствием опыта. Поэтому разберем, как решаются данные затруднения.
Компьютер не видит установочный диск. В 95 % случаев во время установки был неправильно записан ISO-образ на диск или флэшку. Поэтому BIOS либо не видит загрузочный носитель, либо игнорирует запуск из-за неправильного образа. Чтобы решить эту проблему, необходимо заново отформатировать носитель, и снова через Rufus записать образ.
Но в редких случаях сам скачанный образ бывает нерабочим и, если снова появляется данная ошибка, стоит скачать другую версию образа.
В процессе установки Windows 10 может возникнуть ряд ошибок, из-за которых установка либо не начнется, либо произойдет ошибка в процессе. Вот наиболее распространенные из них:
- Компьютер не соответствует системным требованиям – перед установкой необходимо проверить рекомендуемые требования на сайте «Майкрософт».
- Установка зависает в процессе – эта проблема имеет множество причин, от неисправного носителя или шины материнской платы, до неисправного или зараженного вирусом образа.
- Не устанавливается Windows до конца – эта проблема часто связана с недостатком памяти на диске: либо он слишком мал, либо был создан маленький системный раздел.
- Не удается установить систему на диск – эта ошибка связана с тем, что на диске уже имеется ОС. Его необходимо форматировать и выбрать таблицу разделов.
Менеджеры драйверов
Любителям пиратских модифицированных сборок Windows совет – всегда иметь на несистемном разделе диска установщик драйвера сетевой карты или модуля Wi-Fi. На все прочие комплектующие компьютера установить драйвера, если это не произошло автоматически в процессе установки Windows, можно, скачав их с сайта производителя ноутбука или комплектующих ПК. Упростить процесс установки драйверов призван специальный тип софта – менеджеры драйверов, сканирующие аппаратную начинку компьютера, скачивающие драйвера с Интернета и проводящие процесс их установки. В числе таковых программы Slim Drivers, Driver Easy, DriverMax, Advanced Driver Updater, Auslogics Driver Updater и прочие. А для таких менеджеров драйверов, как DriverPack Solution, SamDrivers, Snappy Driver Installer, предусматриваются оффлайн-версии программ с локальной базой драйверов, независимые от наличия доступа к Интернету.
Переустанавливая на компьютере одну и ту же версию и редакцию Windows, можно использовать возможности резервного копирования и восстановления драйверов, как правило, входящие в состав функционала менеджеров драйверов.
Как сделать резервную копию пользовательских файлов и папок
Если у вас есть файлы настроек из программы, не поддерживаемой CloneApp, или у вас есть переносимые программы, которые вы хотите включить в резервную копию, вы можете создавать резервные копии пользовательских файлов и папок. Для этого нажмите «Пользовательский» в правой части окна CloneApp..
Пользовательские файлы и папки резервируются отдельно от встроенных резервных копий программы CloneApp.
Под Custom слева вы можете выбрать резервное копирование файлов, папок или ключей реестра. Вы также можете добавить команды в настройки резервного копирования для программы. Функция команд полезна, если вы хотите запустить команду для экспорта настроек из программы в каталог Backup..
ПРИМЕЧАНИЕ: когда мы тестировали опцию Registry Keys, мы не могли заставить ее работать.
Мы собираемся сделать резервную копию профилей от Snagit и портативной версии SumatraPDF, одной из лучших программ для чтения PDF, которые мы рекомендуем для Windows. Для резервного копирования папок нажмите кнопку «Папки» в разделе «Пользовательские»..
Нажмите «Обзор» справа.
В диалоговом окне «Обзор файлов и папок» перейдите к папке, резервную копию которой хотите создать, выберите ее и нажмите «ОК»..
Чтобы добавить выбранную папку, нажмите «Добавить».
Добавьте все остальные папки, для которых вы хотите выполнить резервное копирование, таким же образом, а затем нажмите «Начать резервное копирование».
Диалоговое окно хода выполнения отображается во время резервного копирования папок, а затем отображается сообщение в журнале и в нижней части окна CloneApp после завершения процесса..
Резервные папки (и файлы, если вы выбрали какие-либо отдельные файлы) копируются в пользовательскую папку в указанном каталоге резервных копий..
Ошибки сброса Windows 10 в заводское состояние
Первые и самые простые методы, при возникновении проблем при сбросе Windows 10 на заводские настройки состоят из следующих шагов:
- Убедитесь, что на системном разделе диска (на диске C) достаточно свободного места. В идеале — 10 и более Гб.
- Удалите все сторонние антивирусы и другие программа защиты перед запуском восстановления.
Если при попытке сброса Windows 10 после перезагрузки вы увидели сообщение «Проблема при возврате ПК в исходное состояние. Изменение не внесены», обычно это говорит о проблемах с файлами, необходимыми для восстановления (например, если вы что-то делали с папкой WinSxS, из файлов в которой и происходит сброс). Можно попробовать проверку и восстановление целостности системных файлов Windows 10, но чаще приходится делать чистую установку Windows 10 (впрочем, при этом вы также можете сохранить личные данные).
Второй вариант ошибки — вас просят вставить диск восстановления или установочный накопитель. Тут появилось решение с функцией Начать заново, описанное во втором разделе этого руководство. Также в этой ситуации вы можете сделать загрузочную флешку с Windows 10 (на текущем компьютере или на другом, если этот не запускается) или диск восстановления Windows 10 с включением системных файлов. И использовать его в качестве требуемого накопителя. Используйте версию Windows 10 с той же разрядностью, что установлена на компьютере.
Еще один вариант действия в случае с требованием предоставить накопитель с файлами — зарегистрировать собственный образ для восстановления системы (для этого ОС должна работать, действия совершаются в ней). Мною такой способ не проверен, но пишут, что работает (но только для второго случая с ошибкой):
После этого попробовать снова запустить сброс системы в исходное состояние. Кстати, на будущее можно рекомендовать сделать собственную резервную копию Windows 10, которая может сильно упростить процесс отката ОС к предыдущему состоянию.
Ну а если у вас остались вопросы по переустановке Windows 10 или возврату системы к исходному состоянию — спрашивайте. Также напомню, что для предустановленных систем обычно существуют дополнительные способы сброса на заводские настройки, предусмотренные производителем и описанные в официальных инструкциях.
Информация к новости
21-11-2015
Категория: Windows 10 / Восстановление Windows
Здравствуйте админ! Ещё летом установил себе на ноутбук Windows 10, а сейчас ОС работает нестабильно и с ошибками, а вчера совсем не загрузилась, выдала синий экран с каким-то кодом. Читал на одном блоге, что можно не переустанавливать Windows 10 заново, а просто вернуть её к исходному состоянию с сохранением установленных программ и личных файлов, сделать это можно, даже если система не загружается. У вас нет такой статьи?
Как восстановить настройки программы и реестра на вашем новом компьютере
Чтобы восстановить параметры резервной копии программы, запустите CloneApp в режиме администратора на новом компьютере и нажмите «Восстановить» в правом нижнем углу окна CloneApp..
ПРИМЕЧАНИЕ. Файлы Cusom в настоящее время НЕ включены в процесс восстановления, поэтому вам необходимо вручную скопировать резервные копии пользовательских файлов из папки резервных копий туда, куда вы хотите их восстановить..
Пока в указанной папке резервных копий есть резервные копии файлов и папок, процесс восстановления начинается автоматически.
После завершения процесса восстановления в конце журнала и в нижней части окна CloneApp отображается сообщение..
Если приложение, для которого вы хотите создать резервную копию CloneApp, отсутствует в списке, вы можете предложить на его форуме включить его в подключаемые модули, поставляемые с CloneApp..
Образ виндовс в виртуальной среде. Приложение Live SkyDrive
Если у вас хорошая скорость подсоединения к сети, можете хранить резервную копию операционки в виртуальном хранилище. Преимущество такого метода в том, что вы не только осуществите миграцию системы с одного устройства на другое, но и с легкостью восстановите любые данные при сбое. Кроме того, если вы владеете ноутбуком, такой метод позволит восстановить все файлы при потере устройства. Если ноутбук будет украден, вы не потеряете важные документы и программы, а сможете все восстановить на другое устройство. Однако не забывайте о безопасности, помещая образ в виртуальное хранилище.
Первое, на что стоит обратить внимание, — наличие свободного места. Если вы хотите разместить не сильно объемный диск, можете использовать бесплатный ресурс – Windows Live SkyDrive
Объем информации может быть до 25 Гб.
Инструмент позволяет создать 3 вида папок, которые хранятся в сети:
— папки, которые доступны только создателю,
— папки, для которых создатель может составить список лиц для доступа,
— всем доступные открытые папки.
Данная утилита открывает такие возможности:
- Возможность хранить данные объемом до 25 Гб. Доступ может быть осуществлен с любого устройства, даже с мобильного телефона. Простой интерфейс помогает без труда загрузить информацию на сервер.
- Хранение файлов бесплатное. Сегодня множество подобных сервисов позволяют бесплатно хранить файлы в сети, однако некоторые могут потребовать плату за расширение функций.
- Возможность создать папку собственной структуры и хранить любые файлы. Можно создавать прямые ссылки на папки.
Экспорт-импорт настроек и данных
Процедура экспорта-импорта настроек и данных, безусловно, хлопотнее автоматической их синхронизации, но и к ней лучше прибегнуть, чем в отдельных случаях возиться с настройкой ПО вручную. Если используемый браузер не поддерживает функцию синхронизации, прежде переустановки Windows необходимо экспортировать как минимум сохраненные закладки. Возможность экспорта-импорта настроек и данных должна присутствовать в серьезных функциональных и пусть несложных, но работающих с базами данных, программах. Менеджеры паролей, органайзеры, хранители контактов, учетники ресурсов или клиентов и подобный им тип софта, работающий с данными пользователей, необходимо подбирать только при условии наличия функции экспорта-импорта данных, если не предусматривается синхронизация посредством веб-ресурса разработчика. Если такого рода программы работают с отдельными файлами баз данных, естественно, хранить эти файлы баз данных необходимо на несистемном разделе диска.
Функция экспорта-импорта данных в приложениях пакета Microsoft Office реализована в меню «Файл», в разделе «Параметры». Настроенные для удобства в работе вкладки ленты меню и панель быстрого доступа в подразделах, соответственно, «Настроить ленту» и «Панель быстрого доступа» экспортируются в специальный настроечный файл, а затем могут быть импортированы после установки Microsoft Office на переустановленной Windows.
А для переноса панели быстрого доступа проводника Windows в новую систему
необходимо экспортировать в REG-файл ключ реестра:
Это делается с помощью опции контекстного меню «Экспортировать».
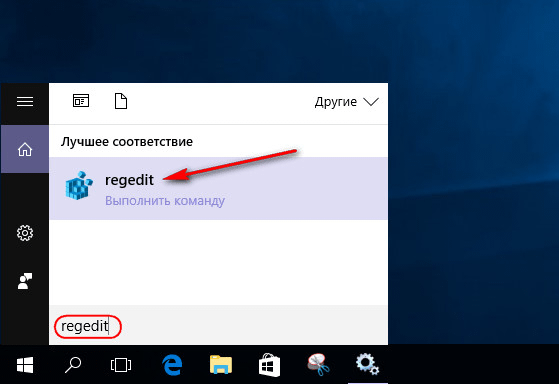

После переустановки Windows этот REG-файл необходимо запустить обычным двойным кликом, и настройки панели быстрого доступа проводника будут импортированы.
Опытные пользователи перенос настроек программ, не поддерживающих функцию их экспорта-импорта, могут проводить вручную — путем переноса папок или отдельных файлов программ из папок «Program Files» и «AppData» на диске С старой Windows в эти же папки на переустановленной системе. Поскольку такой способ чреват ошибками в работе программ, если переносить из старой системы все подряд, новичкам подобного рода эксперименты лучше проводить с обязательной подстраховкой в виде предварительно созданной точки восстановления или резервной копии Windows. А можно и вовсе поручить это дело утилите Transwiz для переноса профиля пользователя на переустановленную Windows.
Нарушения прав на файлы и разделы реестра
У любителей становиться «полным хозяином системы» очень популярен твик для контекстного меню, который позволяет стать владельцем и получить полные права на всю папку и вложенные файлы. Как вы думаете, что будет, если его применить сразу ко всей папке Windows, чтобы было «как в XP»? Ничего особенного, просто систему придется переустановить сразу или в ближайшие дни. Да, это экстремальный пример, но я его не сам придумал, а неоднократно видел на форуме.
Точечная смена владельца отдельных системных папок или разделов реестра выражается в точечных же проблемах с системой, природа которых может быть совершенно неочевидна и даже неустранима до тех пор, пока вы не вернете, например, системной службе владение и права на папку. При этом, лишая TrustedInstaller прав, вы автоматически снижаете безопасность системы.
Учитывайте, что в Windows больше не предусмотрено механизма для восстановления стандартных прав. Этого можно добиться только переустановкой системы поверх установленной.
Профилактика
- перед изменением системных файлов и параметров (это сохранит исходное состояние файлов и разделов реестра, но не поможет восстановить права)
- Используйте утилиты для внесения изменений в папки и разделы реестра без смены прав или возвращайте исходные права после их модификации
























