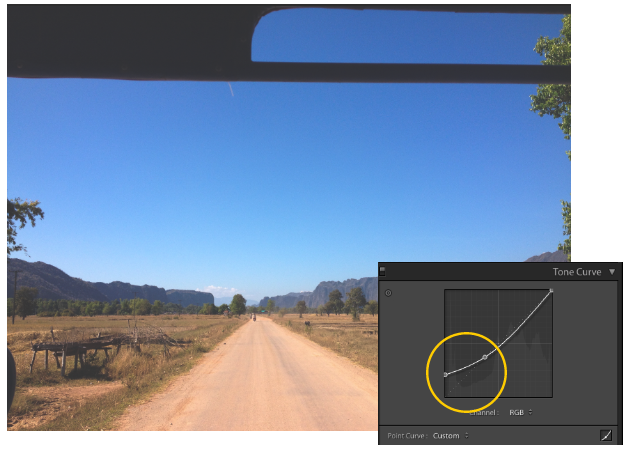Работаем с Кривыми
Лучше всего имитировать пленочные настройки точки черного и точки белого, о которых мы говорили выше, при помощи Кривых (Curves). Мы сделаем это буквально за пару секунд, изменив вид кривой.
Модуль с Кривыми вы найдете в правой части экрана программы, называется он Tone Curve (Тоновая кривая). Я пользуюсь точечной кривой (существует еще параметрическая), она позволяет регулировать диапазоны фотографии перемещением самой кривой. Чтобы переключить режим кликаем на иконку в правом нижнем углу модуля.
Щелкните по иконке, чтобы переключить режим отображения кривой.
Теперь вид кривой несколько изменился, и на ней появились точки.
Мы видим, что теперь в поле отображаются точки в нижнем левом и верхнем правом углах.
Грубо говоря, точка в левом нижнем углу отвечает за черный цвет (за точку черного), а точка в правом верхнем углу, соответственно, за белый цвет. Теперь мы можем отрегулировать эти точки и привести изображение к желаемому виду.
Чтобы превратить черный в темно-серый просто кликните по точке, отвечающей за черный, и перетащите ее из угла чуть выше. На примере ниже вы видите, как изменился черный цвет, став темно-серым.
Переместив точку из нижнего левого угла вверх мы добились того, что черный превратился в темно-серый, и уменьшилась контрастность всего изображения.
Чтобы белый превратить в светло-серый, перемещаем другой конец кривой вниз
Обратите внимание на кольцо карусели, оно стало светло-серым после внесенных изменений
Переместив точку, отвечающую за белый, мы получили светло-серые тона.
Итак, с помощью невероятно простых манипуляций мы приблизились к желаемому результату: наша фотография напоминает классическое пленочное фото.
Пленка добавляет дух таинственности
Вы, вероятно, захотите поэкспериментировать с этим более абстрактным стилем или видом пленки, который содержит характерную эстетику. Одним из преимуществ данного стиля является то, что зритель получает, так сказать, возможность восполнить пробелы самостоятельно. Объект в вашем изображении, который не совсем четкий или даже размытый, может быть чем-то или кем-то. Ваше изображение может быть более открытым для интерпретации зрителем по сравнению с тем изображением, которое сделано резким и имеет очевидный предмет. Иными словами, вы можете оставить немного места для магии в ваших изображениях. Пленочная фотография или ее имитация может сделать это для вас.
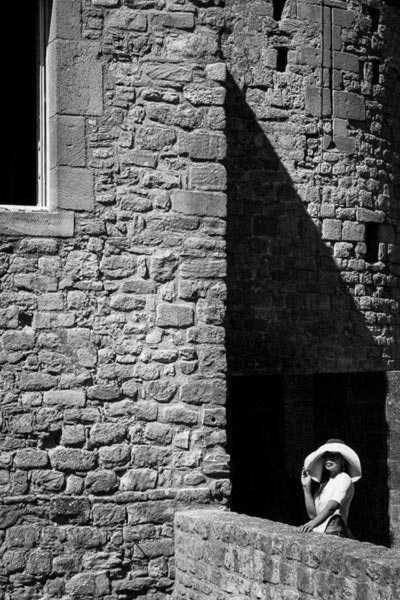
Как и цифра, пленка является еще одной средой, где вы можете выразить себя как художник или фотограф. Я люблю многое как в цифровой, так и в пленочной фотографии, и каждая из них имеет место в моей профессиональной и личной фотографической жизни.
Сохраняем пресет и импортируем его в Lightroom
1. Сохраняем предустановки в Photoshop
В окне Camera Raw нажимаем кнопку «Дополнительные настройки изображения…» → «Создать стиль» → Задаём название → «Ок». Теперь в списке наборов появился наш фильтр, который можно применять на любое изображение в Photoshop.
2. Экспортируем пресет из Photoshop
Заходим в «Дополнительные настройки» → «Сохранить» → Выберите папку для сохранения → «Сохранить».
3. Конвертируйте пресет из .xmp в .dng или другой формат в Lightroom
Открываем в Lightroom фотографию, к которой будут применены настройки фильтра. Она появится в разделе Library («Библиотека»).
Переходим в раздел Develop («Обработка») и дальше — во вкладку Presets («Пресеты»). В разделе User presets («Пресеты пользователя») нажимаем правой кнопкой мыши на ваш пресет и выбираем Import («Импортировать»). В появившемся окне выбираем файл фильтра в формате .xmp и нажимаем Import. Пресет появится в разделе User presets.
Теперь вы можете применить пресет к фотографии, выбрав его в разделе пользовательских пресетов. Также можно вручную скорректировать нужные настройки в правом окне программы.
Чтобы экспортировать отредактированную фотографию в формат .dng, возвращаемся в раздел Library («Библиотека») и в левом меню нажимаем Export. В появившемся окне, в разделе File settings («Настройки файла»), выбираем любой формат, в том числе и .dng.
* * *
В статье я не затронул вопросы подбора фото, моделей для съёмки и ретуши, но вдумчиво настроенные пресеты — тоже важная часть этой широкой темы. Они сильно упрощают этап обработки и становятся видимой частью дизайн-системы.
Главное — помнить, что не существует идеальных настроек, решений может быть множество. Экспериментируйте, создавайте свои принципы в обработке и улучшайте визуальный стиль проектов!
Использование гистограмм для контрастности
Хотя гистограммы в основном используются для понимания тонального диапазона изображения, они также представляют контраст.
Если вся гистограмма сгруппирована с большим количеством пустых областей справа и слева без данных, это означает, что на изображении нет большого контраста. Если на противоположных концах гистограммы есть две выпуклости, это означает, что между несколькими цветами существует большой контраст.
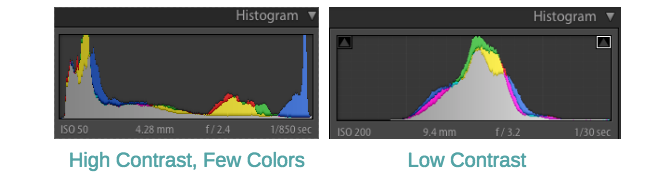
Это зависит от вас, если вы думаете, что ваш контраст нуждается в «исправлении»
, Если вы хотите, чтобы ваше изображение было более контрастным, просто перетащите контрастировать ползунок на основной панель справа. Вы также можете перетащить тени ползунок влево, а Основные моменты ползунок вправо, чтобы увеличить этот тональный диапазон. Чтобы уменьшить контраст, сделайте наоборот.
Зернистость
Возможно, наиболее изменчивым свойством аналоговой пленки является наличие зернистости. Она характеризуется размером и количеством крошечных светочувствительных серебряных кристаллов, находящихся в эмульсии пленки. Пленка с более высоким ISO имеет большую зернистость. Пленки с меньшим ISO имеют меньшую зернистость. В зависимости от пленки зерно может быть больше или меньше, грубым или тонким, и буквально любым в этих пределах. Будет полезным рассмотреть изображение в максимально возможном размере, чтобы изучить зернистость пленки
Когда делаете заметки, обратите особое внимание на количество, размер и жесткость зерна. Вы же делаете заметки…… не так ли? Конечно, делаете!
Официальные примеры
Винтажная обработка под один из первых фотопроцессов Calotype. А так же рамки и «потертости» для усиления эффекта старины
Gritty Lo-Fi — комбинация неярких цветов, легкой размытости присущей пластковым линзым первых «мыльниц» в сочетании со специфичной цветопередачей пленки Polaroid SX-70 и небольшого виньетирования
Эффект слайдовой пленки Velvia 100F хорошо подойдет для пейзажей и природы, благодаря насыщенным цветами и высокому контрасту
Имитация пленки Portra 160 NC — хорошо подойдет для портрета. Приглушенная насыщеность красок и низкий контраст делает цвет кожи более естественным
Имитация инфракрасной пленки Kodak HIE — выбеливает зелень, затемняет синее небо и добавляет легкий эффект Glow
Имитация слегка тонированного черно белого снимка сделанного в технике «высокий ключ», с небольшим гламурным glow
Имитация одной из первых цветных пленок Kodachrome, производившейся с 30х по 60е годы прошлого века
С чего начать?
Сначала создайте доску вдохновения
Фотография на пленку бывает разных стилей, поэтому важно точно определить, какой именно вид пленки вам нужен. Лучший способ сделать это – создать доску вдохновения.
Доски вдохновения можно создавать автоматически или вручную
Если вы хотите создать индивидуальный коллаж, вы можете сделать это в программе редактирования, например Photoshop
Лучший способ сделать это – создать доску вдохновения.
Доски вдохновения можно создавать автоматически или вручную. Если вы хотите создать индивидуальный коллаж, вы можете сделать это в программе редактирования, например Photoshop.
Если вам нужно что-то быстрое и простое, вам подойдет такой сайт, как Pinterest.
Анализ ваших любимых фотографий
В дополнение к сбору вдохновения, вам следует проанализировать понравившиеся подборки
Обратите внимание на яркость и цвета в изображениях
Имеют ли тени определенный оттенок? Насколько приглушены блики? Это поможет вам точно определить, к какому виду пленочной фотографии вы стремитесь.
Вам не нужно быть очень подробным, когда дело доходит до ответов. Нескольких простых заметок будет достаточно, чтобы помочь вам воссоздать ваши любимые образы.
Вот несколько примеров быстрых наблюдений.
Эта аналоговая фотография имеет десатурированные цвета, приглушенные блики и темные тени с зеленоватым оттенком.Эти полароидные фотографии имеют вымытый эффект, розовые блики и голубые тени. У них также очень низкая четкость и резкость.Это пейзажное изображение с едва заметными желтыми бликами и зеленоватыми/синеватыми тенями. На нем также присутствует умеренное зерно пленки.
Пообщаться с фотографами
Чтобы получить надлежащий опыт пленочной фотографии, общайтесь с профессионалами. Найдите онлайн-сообщество, которое (заново) создает стили пленочной фотографии.
Вся эта экспозиция может значительно расширить ваши знания о пленочной фотографии.
Если вы не знаете, с чего начать, обратите внимание на этих талантливых фотографов:
- @ediesunday
- @itsreuben
- @annettepehrsson
- @parkerfitzhenry
- @mayabeano
Бесплатные пресеты для Lightroom — чёрно-белые эффекты
Чтобы получить максимум от чёрно-белых фото, вам придётся добавить несколько штрихов. Эти пресеты выполнят всю работу за вас.
Sharp Black & White Lightroom Preset

Black & White Lightroom Preset

High Contrast Black & White Lightroom Preset

B&W Berkeley

Винтажные эффекты
Хотите добавить винтажный эффект к фото? Это можно сделать с помощью приведенной ниже подборки пресетов.
Instant Hipster Lightroom Presets

Vintage Fade Lightroom Presets
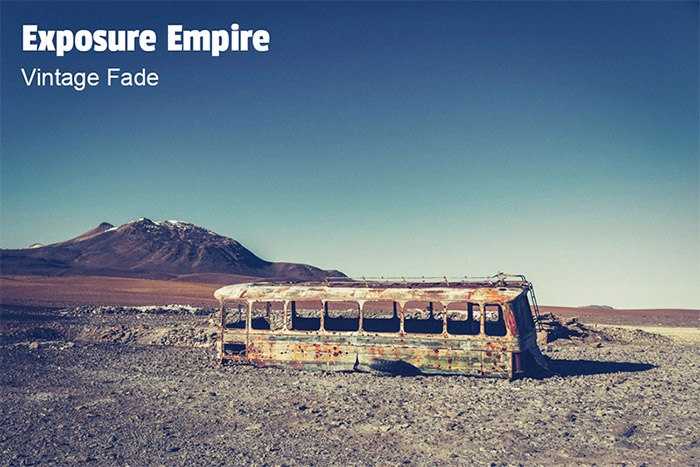
Vintage Lightroom Preset
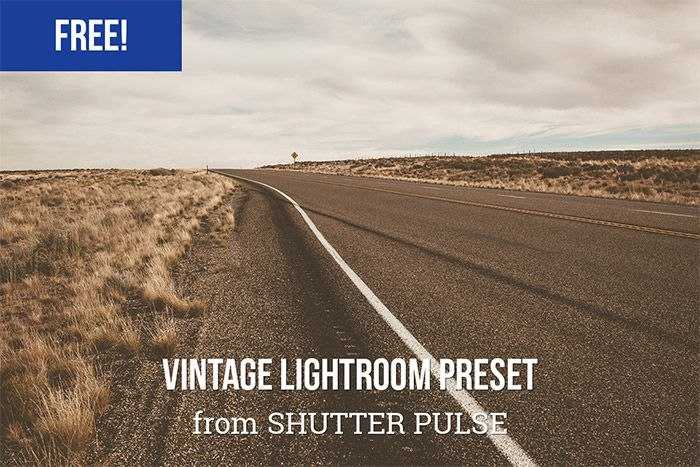
Lavender Lomo Lightroom Preset

Blondies and Brunettes Lightroom Presets
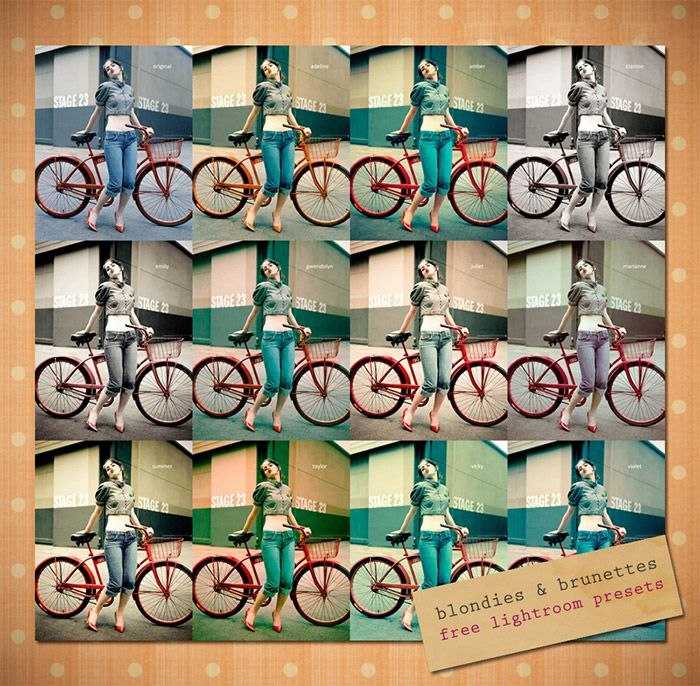
Warm Retro
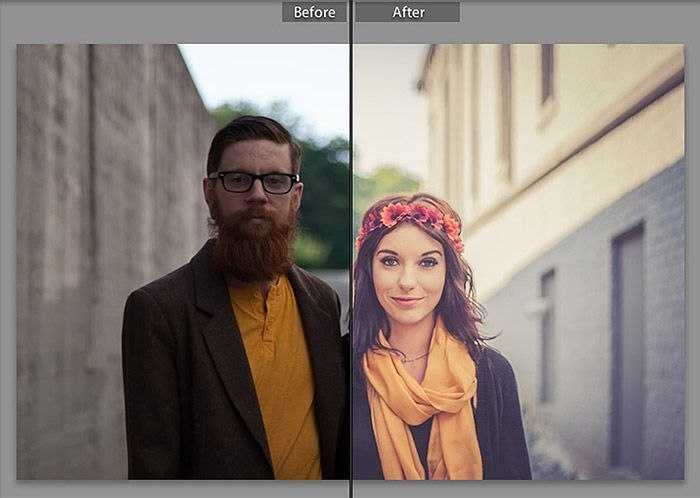
Fashion Vintage Lightroom Presets
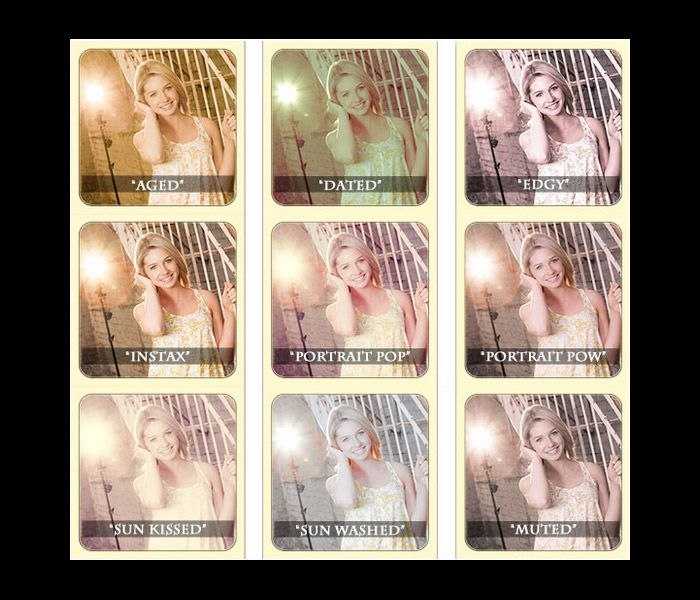
Vintage Garden
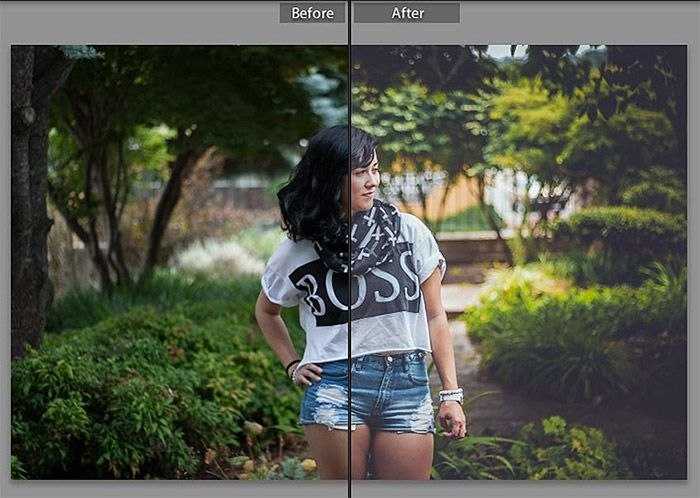
Orange and Green Vintage Clarity Lightroom Preset

Что вам требуется
HDR достижим с любым оборудованием, так как всё дело в последующей обработке. В идеале у вас будет камера, которая позволит вам снимать в формате RAW, чтобы вы могли максимально использовать свои изображения.
Shooting Quick Tip: Use Your Camera’s Custom Modes for Better Quality HDR Rob Taylor
Exposure Bracketing
AEB тоже полезная функция камеры. Обозначает Auto Exposure Bracketing и позволяет настроить камеру на съёмку с заданным числом пауз. Например, вы можете установить его в EV: -2, 0, +2, что позволит сделать изображение на две ступени светлее и на две ступени темнее.
Идея в том, что вы получите одно изображение, которое выставляет тени, одно для средних тонов и одно для бликов. Когда они смешаются, теоретически у вас будет отлично экспонированная фотография с high dynamic range.
Можете обойтись без функции AEB, но вам придётся установить её вручную и возможно, что вы переместите камеру или что-то в вашем кадре изменится или двинется.
Штатив
Опять же, это не существенно, но очень полезно. Это означает, что вы можете выстроить снимки в линию, пока камера делает многократную съёмку. Даже самым стабильным из нас было бы сложно держать камеру в том же положении для нескольких кадров.
Tripod How to Use Video Tripods in 60 Seconds Mark Thorburn
ПО для последующей обработки HDR
Программное обеспечение, которое может правильно смешивать изображения HDR, сильно варьируется в цене. Популярный Photomatix имеет двухуровневый ценовой пакет от £39. Если у вас уже есть Photoshop или Lightroom, вы можете использовать их для смешивания ваших изображений. Если у вас нет ни одного из них, есть software с открытым исходным кодом, Luminance HDR, которое имеет несколько опций смешивания и отлично подходит для начала или популярный (и недавно ставший бесплатным) Nik Collection с возможностью комбинировать нескольких экспозиций или tone map с одной экспозицией, но последняя не является истинным HDR, и вы можете, внести как можно больше деталей коррективами в RAW.
Adobe Lightroom How to Create High Dynamic Range and Panoramic Images in Adobe Lightroom Andrew Childress
Добавляем зернистость
И заключительным шагом в обработке будет добавление зернистости. В модуле Develop находим раздел Effects panel и меняем положение ползунка, отвечающего за добавление зерна (называется этот подраздел Adding grain). Чтобы полностью контролировать наложение этого эффекта увеличьте изображение.
Сдвигайте ползунок, не торопясь, чтобы не переусердствовать с эффектом.
Приблизив изображение, я выставил ползунок Amount примерно посередине. Значения Size (размер) и Roughness (неровность) подбираются для каждой фотографии индивидуально. Для моей фотографии идеальными оказались значения, приведенные на изображении выше. Большое зерно делает изображение похожим на пленочное фото, снятое с высоким ISO.
Следуйте дорожной карте
Согласно дорожной карте, которую я составил ранее, первой настройкой является контрастность. Я увеличиваю контрастность до +81, но все же этого недостаточно для нужной глубины в тенях, поэтому я иду далее и затемняю Черные до -40. Пока я здесь, уменьшаю насыщенность, чтобы она больше соответствовала свойствам пленки Provia 400x. Поскольку изображение должно быть немного прохладнее, я также немного уменьшаю температуру.
Чтобы добавить немного больше синего в тенях, мы в дальнейшем будем использовать одного из великих невоспетых героев Lightroom – тоновую кривую. Нажмите на панель тоновой кривой и убедитесь, что она настроена на просмотр каналов. Так как я хочу добавить синий оттенок, я выбираю синий канал (смотрите ниже).
Поскольку я хочу применить синее тонирование в основном в тенях изображения, я слегка приподнимаю крайний левый конец кривой вверх. Это даст синий оттенок в Черных. Старайтесь не переусердствовать здесь.
Использование Кривых в синем канале – настройте черные, как здесь показано, чтобы добавить прохладный оттенок в тенях.
Делаем пресет
Чтобы из раза в раз не проделывать эту работу заново и не тратить свое время, в программе Lightroom есть возможность записывать все ваши действия в пресеты, чтобы в дальнейшем применять заданные в пресете настройки к другим фотографиям. Для этого находим панель Presets и кликаем по иконке с плюсиком.
Чтобы создать новый пресет нажимаем на плюсик в правом верхнем углу
В появившемся окне снимаем галочки со всех параметров, которые не были задействованы. Если вы следовали моему уроку, тогда оставляем галочки напротив Tone Curve, Treatment (Color), Grain и Process Version.
Убедитесь, что отметили только те опции, которые регулировались во время создания эффекта
Чтобы применить сохраненный эффект, работая с другими изображениями, мы открываем раздел Presets и выбираем необходимый пресет из списка.
Визуальные Ориетиры: Поиск Вдохновения
Нет лучшего способа добиться реалистичного фотоэффекта, чем иметь под рукой несколько исходных изображений. Вы найдете невероятное изобилие вдохновения, ознакомившись с творческим сообществом Flickr.
Здесь я выбрала следующие три старинных фотографии, потому что они все с разными характерными особенностями, которые я могу применить к данному эффекту:
- Ссылка на винтажную фотографию 1
- Ссылка на винтажную фотографию 2
- Ссылка на винтажную фотографию 3
Сделайте несколько воображаемых заметок об этих исходных изображениях, прежде чем приступить к созданию эффекта. Первое исходное изображение, например, этот красивый гламурный снимок. Помимо резкого контраста, одна из вещей, которую я замечаю больше всего — мелкое зерно вдоль краёв модели и фотографии.
Данный тип мелкой текстуры станет прекрасным дополнением к любому винтажному стилю. Вторая и третья фотография, однако, в конечном итоге влияют на мое видение эффекта в наибольшей степени.
Старые фотографии отражают значительный износ со временем. Это может появиться в виде царапин или меток, а также любых изменений цвета. Сепия очень часто присутствует: это был процесс, используемый для подкрашивания монохроматических изображений для создания красивого результата и увеличения их долговечности.
Итак, давайте посмотрим, сможем ли мы добавить зернистость, физические дефекты, а также тонирование к нашей работе!
Что мы подразумеваем под эффектом пленки?
Прежде чем приступить непосредственно к обработке, давайте разберемся, какими характеристиками обладает фотография с эффектом пленки. Для примера я сделал несколько фотографий, чтобы наглядно показать этот эффект. Также стоит сказать, что существует несколько стилей подобных фотографий, об этом несложно догадаться, ведь пленка бывает самых разных видов. Для интереса ознакомьтесь с самыми популярными: Velvia, Provia, Kodak Gold, and Ilford Delta.
Когда я начал знакомиться с пленочной фотографией, заметил, что в большинстве случаев на снимках смещены точки черного и белого. Черный на фотографии не совсем черный, а тёмно-серый, а белый в свою очередь светло-серый.
На этой фотографии как раз и продемонстрирован результат смещения точек черного и белого, которое так характерно для пленки. В левой части снимка расположена самая темная точка всего изображения, но, как мы видим, эта область далеко не черная, она темно-серого цвета. И самая светлая точка, которая расположена в области лампы, также не чисто белого цвета, а светло-серого.
Динамический диапазон у пленочной фотографии очень широкий, т.е. между самой темной и самой светлой частями много тональных переходов. Одной из самых важных особенностей пленочной фотографии является низкая контрастность белых и черных точек изображения. Пленка получается в средних тонах, и именно это ее свойство и является ключевым.
Цвета
Обобщить цветовые характеристики пленочной фотографии невозможно из-за того, что пленка бывает самая разная и передает цвета по-разному. Создавая эффект пленки, мы можем выбрать более подходящую кадру цветовую гамму.
Пленочная фотография по-своему уникальна. Это фото несовершенно с технической стороны – глубокие тени уходят в синий оттенок, но зато оно приятно для визуального восприятия, пленка делает фотографию по-настоящему особенной.
К счастью, мы можем воссоздать эффект пленки в графических программах. Я покажу вам несколько простых способов сделать вашу фотографию похожей на пленочную.
Зернистость
Вне зависимости от качества светочувствительной поверхности, зернистость является постоянным спутником многих видов пленки. Стремясь к техническому совершенству фотографии, многие пытаются избавиться от зернистости и шума. Я вырос на пленке и поэтому к зернистости отношусь иначе, на мой взгляд, она придает фотографии изюминку.
На этой фотографии зернистость особенно заметна в теневых областях, портрет от этого смотрится выигрышно. Добиться такой зернистости можно, всего на всего сдвинув одни ползунок в программе Lightroom.
Итак, особенностями пленочной фотографии являются: смещенные точки черного и белого, цвет и зернистость. Теперь мы можем приступить к обработке.
Изменение цвета
Еще один важный момент для создания эффекта пленки — это регулировка слайдеров, которые управляют цветом фотографий. На этом этапе у вас будет буквально неограниченное количество вариантов
применения цветовых настроек. Этот шаг отлично подходит для
экспериментов и создания нескольких стилей оформления и цвета.
Для этого в
модуле Develop мы используем панели Hue, Saturation и Luminance
(HSL). Я нажимаю вкладку Color, чтобы получить доступ к максимальному количеству настроек. Когда мы поступаем таким образом, мы можем контролировать насыщенность,
яркость и оттенок для каждого из цветов цветового спектра.
Используйте панель color для настройки цвета и создания собственного стиля пленочной фотографии.
Таким образом, вы можете настроить цвета для всей фотографии. Попробуйте такие настройки, как значительное снижение синего и завышение зеленого. Повысьте желтые и пурпурные оттенки чтобы придать фотографии более винтажный вид, или зеленые, чтобы «увеличить возраст».
Простой способ создать ретро фото
Одно из основных различий между старой пленочной фотографией и цифровой фотографией можно увидеть в черных областях вашего изображения. На цифровых фотографиях сильные чернокожие. На старых пленочных фотографиях они намного мягче, с матовым эффектом.
Я покажу вам, как это выглядит, используя фотографию, которую я сделал в Лаосе пару лет назад на своем iPhone. Вот оригинал
Обратите внимание, насколько сильна черная область в верхней части изображения

Чтобы быстро смягчить эти области черного цвета, откройте свою фотографию в модуле « Развитие » Lightroom. Перейдите в виджет Кривая тона . Проведите некоторое время, играя с левой стороной кривой тона, чтобы увидеть эффекты, которые вы можете получить. Делая это, вы можете быстро переключаться между фотографиями до и после редактирования, нажав кнопку « A» (\). Чтобы отменить любые изменения, нажмите Ctrl + V в Windows или Cmd + V в Mac.
Чтобы создать матовый вид, который мне нравится, я нажимаю на кривую тонов чуть ниже центральной точки. Это создает точку поворота, что означает, что с тенями изображения можно манипулировать, не касаясь бликов. Затем перетащите нижнюю часть кривой вверх, пока не получите желаемый эффект.
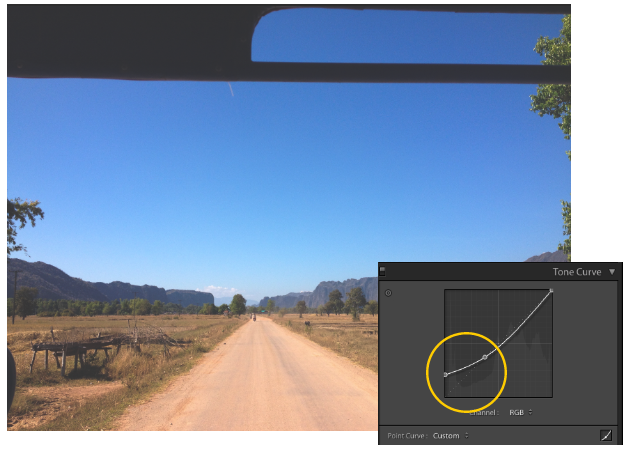
Как вы можете видеть, блюз сохранил свою вибрацию, но черные области теперь намного мягче. Для некоторых людей это тонкое изменение — это все, что им нужно, чтобы добавить немного более похожий на пленку образ к своим изображениям.
Ретушь
Иногда бывает нужно убрать с фотографии отдельные мелкие элементы — птиц на небе, мусор, дефекты кожи. Для этого используется инструмент Spot Removal, кнопка которого расположена на верхней панели и выглядит как кружок со стрелкой.
Все настройки инструмента оставляем по умолчанию, используем режим Heal. Увеличиваем картинку до нужного размера и наводим кружок «прицела» на центр объекта, который нужно устранить. Колесиком мыши регулируем размер кружка так, чтобы он закрывал объект целиком, кликаем левой кнопкой. После этого участок под «прицелом» (цифра 1 на скриншоте) автоматически заместится соседним фрагментом изображения, и на экране появится второй кружок, отмечающий место, откуда был взят фрагмент для замещения (цифра 2 на скриншоте). Если замещение с автоматическим выбором фрагмента выглядит неудачно, кружок с замещающим фрагментом можно передвинуть вручную для получения лучшего результата.
Если ретушируются очень мелкие объекты на однородном фоне, автоматика почти всегда срабатывает хорошо и не требует корректировки. В этом случае параметр Tool Overlay в левой нижней части экрана (цифра 3 на скриншоте) можно переключить в Never. В таком режиме дополнительные кружки для выбора фрагмента появляться не будут, устранение дефектов будет проходить совсем просто, в один клик.
Когда все нужные участки отретушированы, нажимаем кнопку Done в правом нижнем углу экрана.
Вот, собственно, мы и рассмотрели основные этапы обработки. Часто после завершения цикла имеет смысл вернуться в его начало и пройти по некоторым шагам ещё раз, но с уже более тонкой подстройкой.
Используйте эти панели Lightroom для достижения эффекта кино
Основные
Многим пленочным фотографиям, особенно полароидам, не хватает резкости. Это можно воссоздать, передвинув ползунок Clarity влево.
Вы можете использовать панель “Основные” для управления общим освещением, тенями и контрастом изображения.
Это может стать основой вашей работы или последним этапом процесса редактирования. В любом случае, вы не проиграете.
Тональная кривая
 Этот вид был создан с помощью только кривой тона. Эта панель обычно играет самую важную роль в процессе редактирования фильма.
Этот вид был создан с помощью только кривой тона. Эта панель обычно играет самую важную роль в процессе редактирования фильма.
Панель Tone Curve – это расширенная версия панели Basic. Она позволяет управлять красным, зеленым и синим цветом изображения. Вы можете использовать эти разделы для создания очень специфических киношных образов.
Экспериментируйте как можно больше и аккуратно двигайте кривую. Чем более изогнутой будет ваша кривая, тем драматичнее будет выглядеть ваша фотография.
Цвет
Панель HSL/Color/B&W позволит вам управлять оттенком, насыщенностью и яркостью различных цветов.
С его помощью можно затемнять, осветлять, изменять и обесцвечивать очень специфические участки фотографии. Используйте его, если вам нужны особенно яркие цвета или более приглушенные тона.
Сплит-тонизирование
Как следует из названия, функция Split Toning разделяет тона на изображениях. Это можно использовать для изменения цвета теней и бликов.
Это идеальный инструмент для создания ностальгической, винтажной атмосферы, которая присутствует на старых пленочных фотографиях.
Эффекты
Большинство пленочных фотографий имеют значительный эффект зернистости. Ползунок “Зерно” на панели “Эффекты” поможет вам контролировать размер, количество и шероховатость зерен.
Результаты

Используя настройки, показанные на скриншотах, я создал этот тонкий образ пленочной фотографии.
Самое лучшее в Lightroom то, что вам не нужно следовать определенному набору инструкций, чтобы воссоздать аналоговый стиль.
Не бойтесь играть с любыми панелями, которые я не упомянул здесь, такими как калибровка камеры и резкость, чтобы точно настроить ваше изображение.
Со временем вы поймете, что лучше всего подходит именно вам. Чем больше вы практикуетесь, тем легче вам будет развивать свои навыки.
Добавление зернистости
Теперь осталось только сосредоточится на зернистости. Мое исходное цифровое изображение было сделано на ISO 500, что близко к ISO 400 пленки Provia. Вот увеличение исходного изображения в масштабе 1:1.
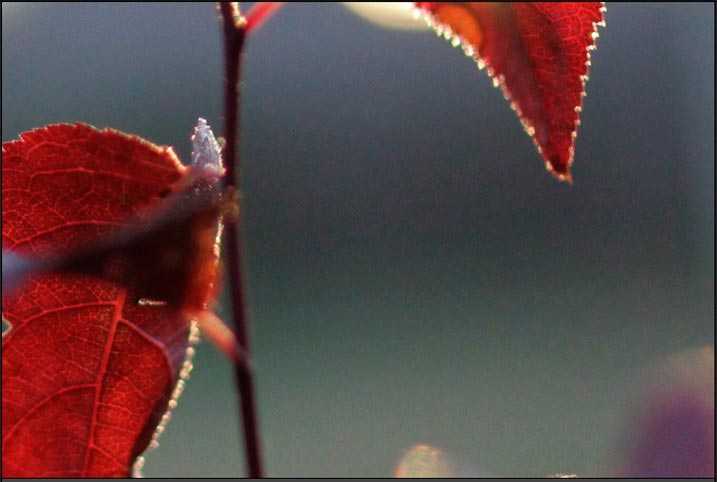
Но зернистость пленки имеет гораздо больше нюансов. Итак, давайте настроим ее на панели эффектов, исходя из наших заметок. Мы заметили, что Fujifilm Provia 400x обладает умеренным, но довольно заметным зерном. Поэтому я экспериментирую со слайдерами Значение, Размер и Грубость, пока не достигну того эффекта, который мне нужен. Не бойтесь сочетать эти слайдеры! Правильная комбинация получается только при визуальном сравнении настроек.
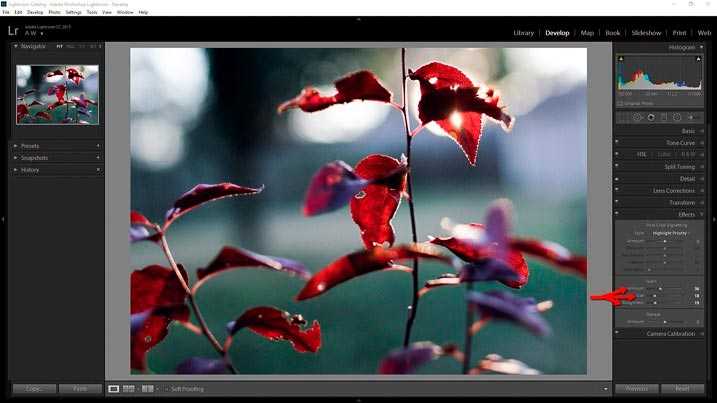
Вот зернистость, которую мы добавили, по сравнению с исходным изображением. При рассмотрении в масштабе 1:1 разница очевидна.
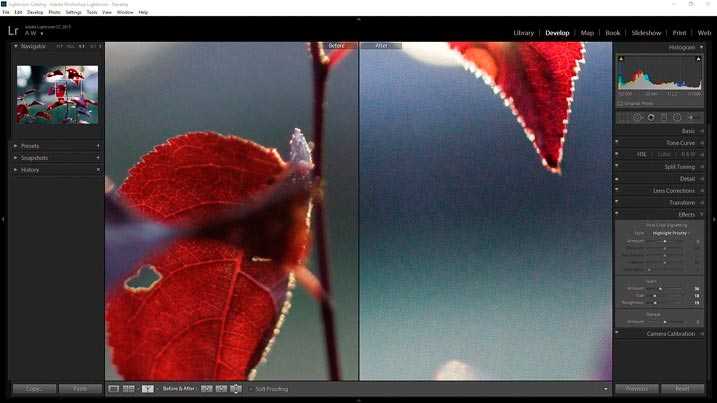
Все готово!

Финальное изображение.
Не стесняйтесь вернуться обратно, чтобы настроить экспозицию или сделать другие корректировки, чтобы получить желаемый внешний вид. Но помните, если вы измените контрастность или цвет, то ваша фотография будет менее близка к аналоговой пленке, которую вы хотите имитировать.
*Бонус* Попробуйте увеличить слайдер подавления цветового шума, чтобы удалить его. Цветовой шум является исключительной характеристикой цифровых изображений, и отсутствует в пленках.
Вот завершенная имитация пленки Fujifilm Provia 400x по сравнению с нашей цифровой фотографией.
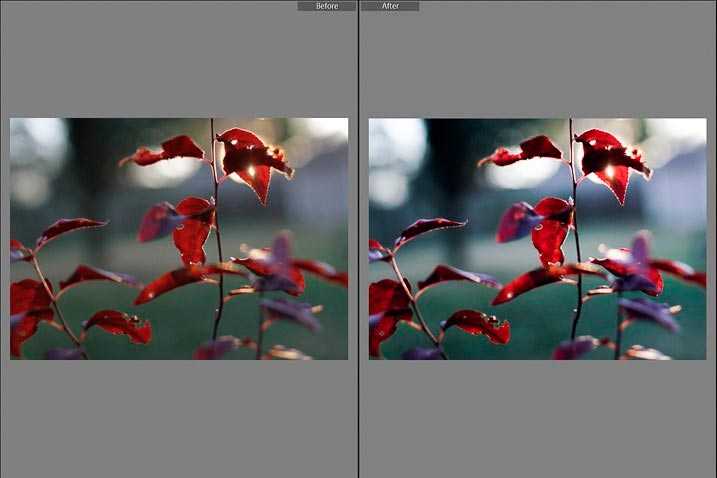
До и после.
Профили камер в Лайтрум
Для быстрого улучшения вашего изображения используйте профиль камеры: пейзаж, портрет и т.д., а не по умолчанию «Adobe Standard», который является нейтральным профилем.
Примечание: Это будет работать только с RAW-файлами. Для JPEG, выбранный профиль уже «сгорел» при внутрикамерной конвертации, и информации о фотоаппарате и объективе в файле нет.
Убедитесь, что вы находитесь в модуле «Облаботка». Откройте панель калибровки камеры, самый последний справа.
Изменить профиль на тот, который нужен.
Левая сторона фотографии (ниже): показано влияние профиля «Adobe Standard». Правая сторона показывает влияние профиля «Camera landscape». У него лучше цвета, больше насыщенности, и это легко применить.