Введение
Я постоянно использую терминал для работы с git и автоматизации сборки проектов (вёрстка/фронтенд: компиляция pug и scss, обработка изображений, транспиляция js…). На моём рабочем компьютере стоит Windows 10, а на ноутбуке — OSX и мне хочется использовать одни и те же консольные команды на обеих системах, поэтому я использовал GitBash (терминал, устанавливающийся вместе с Git) внутри эмулятора (Cmder). Такая связка работала заметно медленнее терминала на OSX, поэтому я был воодушевлён новостью «В Windows 10 встроили подсистему Linux» (март 2016 г.), но тогда, в 2016 году, её использование разочаровало: нельзя было запускать из bash-терминала программы Windows, подсистема не определяла изменение файла, если изменение было сделано из Windows. Сейчас эти проблемы решены.
Спойлер
Главный выигрыш для меня — скорость. В моём стартовом репозитории есть трудоёмкая задача полной сборки проекта (компиляция, транспиляция, спрайты, шрифты, картинки…), с Gitbash она занимает 17 секунд, с bash-терминалом WSL — 10 секунд.
Как Windows, вместо Windows
В свободном доступе появилась операционная система Linux Lite 6.2, позволяющая максимально быстро и комфортно отказаться от Windows в пользу *nix. Данный дистрибутив в мельчайших подробностях копирует интерфейс ОС Microsoft, чтобы процесс адаптации у пользователей занял минимум их личного времени.
Вторая особенность Linux Lite 6.2, после интерфейса в стиле Windows, заключается в минимальных системных требованиях. Эта ОС может работать даже на очень древних по современным меркам компьютерах, располагающих всего лишь 1 ГБ оперативной памяти. Притом весь этот объем Linux Lite 6.2 не потребуется – для работы ей вполне достаточно 768 МБ.
По сути, Linux Lite 6.2 может оказаться спасательным кругом для тех, кто очень хочет перейти на новую Windows 11, но не может этого сделать ввиду ее завышенных системных требований. Для корректной работы этой ОС нужно как минимум 4 ГБ ОЗУ и 64 ГБ ROM, тогда как Linux Lite 6.2 хватит 8-гигабайтного накопителя.
неопытный пользователь едва ли отличит Linux Lite от Windows с первого взгляда. Со второго — тоже
Технически, Windows 11 тоже можно установить на слабый по ее меркам ПК. Но в этом случае пользователь лишится доступа к обновлениям системы и сможет почувствовать себя в это плане ближе к россиянам – им Microsoft запретила обновлять Windows поголовно, вне зависимости от параметров их ПК и ноутбуков.
Как запускать программы Windows через Wine
Чтобы запустить программу, написанную для Windows, в простейшем случае достаточно выполнить команду:
wine program.exe
Через Wine также можно запускать установщики Windows приложений и устанавливать их прямо в Linux.
wine setup.exe
Список программ и игр, работающих через Wine
На официальном сайте Wine ведется база данных программ и игр, которые можно запустить через Wine: Wine Application Database (AppDB) — https://appdb.winehq.org.
Для каждого приложения можно получить информацию об особенностях установки, запуска и настройки данного приложения через Wine, о проблемах и багах, с которыми можно столкнуться.
База данных постоянно пополняется. В ней насчитывается более 26000 приложений. Введутся списки самых популярных приложений, они делятся на Платиновые, Золотые и Серебряные. Вот некоторые из самых популярных программ и игр, работающих через Wine (конкретную версию уточняйте в базе данных AppDB):
- Adobe Animate
- Adobe Photoshop
- Microsoft Office
- Total Commander
- Lingvo
- 1C:Предприятие
- Гарант
- КонсультантПлюс
- Final Fantasy XI Online
- StarCraft
- Warcraft III
- World of Warcraft
- Counter-Strike: Source
- EVE Online
- Half-Life 2
- Magic: The Gathering Online
- The Sims 3
- И многие многие другие…
Использование отдельных префиксов (бутылок)
Как было сказано выше, некоторые программы должны запускаться внутри своей среды, то есть должны быть изолированы от других приложений. Для этого им нужен отдельный префикс (отдельная директория среды, в которой они будут работать).
Префикс задается переменной WINEPREFIX.
Сначала создадим новый префикс. Выполняем команду:
WINEPREFIX=»/home/pingvinus/.wine2/» winecfg
Теперь выполняем саму программу и указываем для нее новый префикс:
WINEPREFIX=»/home/pingvinus/.wine2/» wine /путь/до/файла/setup.exe
Краткий обзор
Разработчики встраиваемых систем проявляют всё больший интерес к операционной системе Linux, что во многом обусловлено её моделью на основе открытого исходного кода. Тем не менее, стандартное ядро Linux не обеспечивает возможности жёсткого реального времени, которые требуются во многих встраиваемых системах, такие как предсказуемое время отклика и микросекундные задержки. Для восполнения функций реального времени, отсутствующих в ОС Linux, было создано несколько продуктов, которые решили эту задачу с переменным успехом. Например, некоторые производители прибегли к двухъядерному подходу, который обеспечивает незащищённую среду для задач реального времени и вынуждает разработчиков писать новые драйверы и системные службы даже при наличии их аналогов в ОС Linux. В данной публикации рассматривается другой подход, который основан на использовании операционной системы реального времени (ОСРВ), разработанной в соответствии со стандартом POSIX специально для встраиваемых приложений. Этот подход позволяет Linux-разработчикам не только применять свои навыки программирования, но и использовать ключевые преимущества модели открытого исходного кода операционной системы Linux. Кроме того, подход даёт возможность работать с различными системными службами, отсутствующими в стандартной ОС Linux и её расширениях реального времени.
Запуск приложений с графическим пользовательским интерфейсом Linux
Вы можете выполнить следующие команды в терминале Linux, чтобы скачать и установить эти популярные приложения Linux. Если вы используете дистрибутив, отличный от Ubuntu, он может использовать диспетчер пакетов, отличный от apt. После установки приложения Linux его можно найти в меню Пуск под именем дистрибутива. Например: .
Примечание
Поддержка приложений с графическим интерфейсом в WSL не обеспечивает полнофункциональный интерфейс рабочего стола. Она использует классический компьютер Windows, поэтому установка инструментов и приложений, ориентированных на настольные компьютеры, может не поддерживаться. Чтобы запросить дополнительную поддержку, можно указать проблему в репозитории WSLg на сайте GitHub.
Установка Gedit
Gedit — это текстовый редактор по умолчанию в среде рабочего стола GNOME.
Чтобы запустить файл bashrc в редакторе, введите:
Установка GIMP
GIMP — это бесплатный редактор растровой графики с открытым кодом, используемый для обработки изображений и редактирования изображений, рисования в свободной форме, перекодирования между различными форматами файлов изображений и выполнения более специализированных задач.
Чтобы запустить, введите:
Установка Nautilus
Nautilus, также известный как файлы GNOME, является диспетчером файлов для рабочего стола GNOME. (Аналогично Windows проводник).
Чтобы запустить, введите:
Установка VLC
VLC — это бесплатный и открытый код кроссплатформенный мультимедийный проигрыватель и платформа, которая воспроизводит большинство мультимедийных файлов.
Чтобы запустить, введите:
Установка приложений X11
X11 — это оконная система Linux, которая представляет собой разное собрание приложений и инструментов, которые поставляются вместе с ней, например xclock, калькулятор xcalc, xclipboard для вырезания и вставки, xev для тестирования событий и т. д. Дополнительные сведения см. в документации по x.org .
Чтобы запустить, введите имя средства, который вы хотите использовать. Пример:
xcalc, xclock, xeyes
Установка Google Chrome для Linux
Чтобы установить Google Chrome для Linux, выполните следующие действия.
- Измените каталоги во временную папку:
- Используйте wget, чтобы скачать его:
- Получите текущую стабильную версию:
- Исправьте пакет:
- Настройте пакет:
Чтобы запустить, введите:
Установка браузера Microsoft Edge для Linux
Сведения об установке браузера Microsoft Edge для Linux с помощью командной строки см. на сайте программы предварительной оценки Edge. Выберите Получить инструкции в разделе Установка из командной строки страницы.
Чтобы запустить, введите:
Accessing and modifying your data
If you have any questions or want to know which personal data we have about you, please contact us. You can contact us by using the information below. You have the following rights:
- You have the right to know why your personal data is needed, what will happen to it, and how long it will be retained for.
- Right of access: You have the right to access your personal data that is known to us.
- Right to rectification: you have the right to supplement, correct, have deleted or blocked your personal data whenever you wish.
- If you give us your consent to process your data, you have the right to revoke that consent and to have your personal data deleted.
- Right to transfer your data: you have the right to request all your personal data from the controller and transfer it in its entirety to another controller.
- Right to object: you may object to the processing of your data. We comply with this, unless there are justified grounds for processing.
Please make sure to always clearly state who you are, so that we can be certain that we do not modify or delete any data of the wrong person.
Настройка консоли Ubuntu
Как превратить Linux в HTPC с помощью LibreELEC
LibreELEC устанавливается со встроенным инструментом создания USB или SD-карт. Это позволяет записать установочный носитель на устройство USB или SD-карту. После этого вы сможете загрузить свой медиацентр с установочного носителя и начать процесс установки LibreELEC.
Обратите внимание, что нет опции ISO. LibreELEC не может быть установлен с CD-ROM, DVD или любого другого оптического диска. Установка LibreELEC доступна для Linux, Windows и macOS
Установка LibreELEC доступна для Linux, Windows и macOS.
Другие версии LibreELEC доступны. В этом руководстве мы концентрируемся на системах на базе ПК, но LibreELEC можно установить на Raspberry Pi, ODroid, WeTek и других устройствах.
Для установки на ПК (32-разрядные или 64-разрядные системы на базе процессоров Intel и AMD) LibreELEC требует жесткого диска приличного размера. Несмотря на то, что он будет работать в скромной системе, желательно иметь как минимум 32 ГБ дискового пространства.
Между тем, ваш компьютер должен быть подключен к дисплею HDMI, иметь клавиатуру (для установки) и подключение к Интернету.
Комфортное использование с Cmder
Для более тонкой настройки внешнего вида и комфортной работы с буфером обмена (привычное сочетание для вставки) удобно использовать bash-терминал подсистемы Linux внутри cmder (эмулятор терминала, внутри которого можно запустить один из установленных в Windows терминалов). Для этого нужно добавить возможность старта WSL-консоли в настройках Cmder:
- Правый клик по иконке бургера в нижнем правом углу для перехода к настройкам.
- В разделе Startup выбрать радиокнопку Auto save/restore opened tabs, чтобы при рестарте не создавать вкладки заново.
- В разделе Startup, подразделе Tasks проверить наличие задачи WSL::bash. Если её нет, нажать кнопку Add/refresh default tasks… и согласиться на добавление задач.
- В списке задач появится пункт WSL::bash, при создании новой вкладки терминала нужно выбрать его.
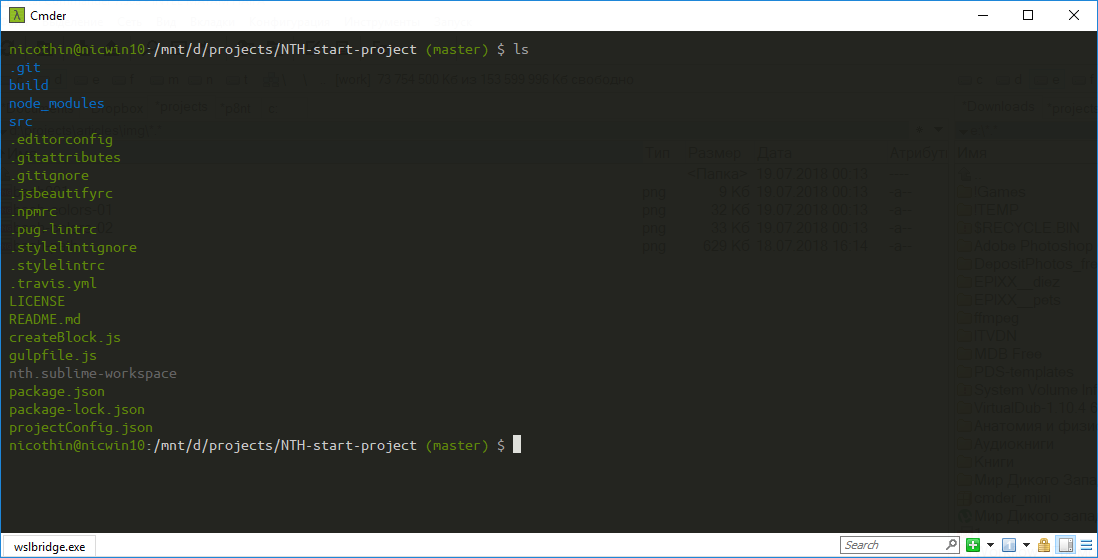
Если в списке задач есть пункт WSL::bash, но WSL не запускается при его выборе (в момент создания новой вкладки Cmder), то в настройках можно попробовать нажать Add/refresh default tasks… и согласиться на обновление списка задач (см. п. 3). Если и после этого не получается запустить терминал подсистемы (Cmder сообщает о проблеме и пишет, что по нажатию Enter закроет вкладку), то можно добавить свою собственную задачу, которая будет запускать cmd.exe и сразу вызывать в ней команду . Команда запуска терминала будет выглядеть так:
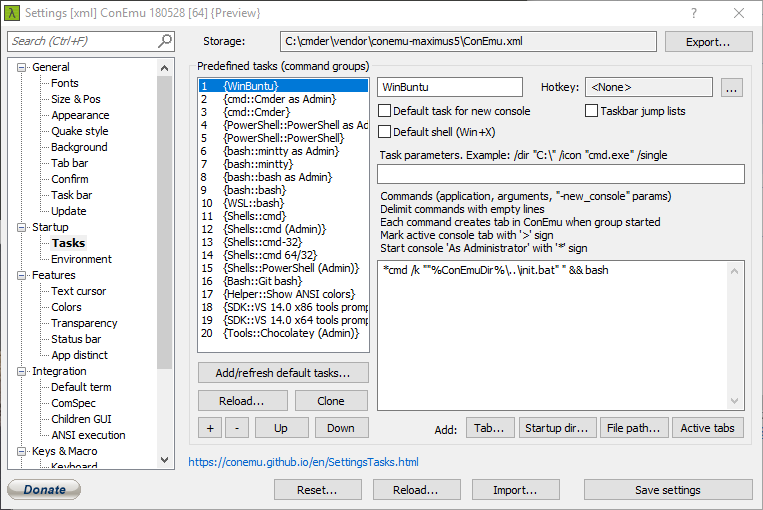
Можно ли запустить Windows-приложение в Linux?
Для начала обязательно отмечу, что Linux – это совсем другая платформа, не Windows и не совместимая с ней, поэтому абсолютно любая программа или игра, разработанная для Windows, запускается только на Windows.
Однако, так как эти вопросы задаются, и возник спрос, существует возможность запускать Windows-приложения в Linux, но это не стандартная возможность, которая не гарантирует нормального функционирования программы, да и не все программы так можно запустить, а еще к тому же, за счет того, что запускаются именно Windows-приложения, значительно снижается безопасность системы. Поэтому лучше не использовать возможность, которую я опишу чуть ниже, а пользоваться стабильными приложениями, разработанными именно для Linux.
Ubuntu через флешку
Одна из лучших особенностей дистрибутивов Linux заключается в том, что если вы установите один из них на USB-накопитель, вы сможете загрузиться с него и испытать весь рабочий стол Linux без необходимости устанавливать что-либо на свой компьютер.
Если вы действительно заинтересованы в тестировании Ubuntu или любой другой операционной системы Linux, но не хотите иметь дело со сложностями виртуальных машин или подсистемы Windows для Linux, это хороший вариант для опробования. различные операционные системы Linux.
Попробуйте Ubuntu на USB-накопителе
Установка Ubuntu на USB-накопитель начинается с загрузки USB-приложения для создания образов в Windows. Перейдите в Сайт Etcher, скачайте версию приложения для Windows и установите ее. Затем запустите его на своем ПК с Windows и следуйте пошаговым инструкциям ниже.
Шаг 2: Во всплывающем меню загрузки, которое появляется при выборе «Загрузить», найдите «Рабочий стол Ubuntu» и щелкните его, чтобы перейти на страницу загрузки рабочего стола Ubuntu.
Шаг 3: Просмотрите параметры рабочего стола Ubuntu и загрузите либо Ubuntu 18.04.2 LTS, либо Ubuntu 19.04.
Шаг 4: В Etcher найдите кнопку «Выбрать изображение» и щелкните ее мышью. Затем используйте окно обозревателя файлов, чтобы добавить файл ISO Ubuntu в приложение.
Шаг 5: Подключите USB-накопитель емкостью 2 ГБ (или больше) к USB-порту ПК с Windows.
Шаг 6: Нажмите «Flash!» для установки Ubuntu на флешку.
Шаг 7: Перезагрузите компьютер с Windows и загрузите его в BIOS. Оттуда настройте систему для загрузки непосредственно с USB-накопителя, чтобы вы могли получить доступ к Ubuntu.
Шаг 8: Нажмите кнопку «Попробовать Ubuntu», чтобы протестировать Ubuntu без установки!
Каковы преимущества использования эмулятора консоли, такого как PSX, Xbox, SNES, PS3, PS4 на вашем компьютере?
Важно отметить, что игровые приставки обычно имеют немного высокую цену, это означает, что многие пользователи не могут получить к ним доступ и должны искать другие альтернативы, такие как эмуляторы , принимая во внимание обратите внимание, что это программы, которые помогут вам испытать те же видеоигры , но на этот раз с вашего ПК. Таким образом, вот основные преимущества использования этих типов программ на вашем компьютере:
Таким образом, вот основные преимущества использования этих типов программ на вашем компьютере:
- Позволяет вам наслаждаться вашими любимыми играми по более низкой цене и прямо с вашего ПК.
- Позволяет использовать системы, которые не могут быть использованы вашим > доступность или цена на рынке.
- Вы можете играть в любую игру, независимо от того, является ли она очень старой.
- Существует много игры, доступные для эмуляторов этих консолей.
- Играть с клавиатурой и мышью гораздо удобнее.
- Вы можете установить моды в своих играх.
Вердикт о лучшем эмуляторе Android для Linux
Как видите, существует множество отличных эмуляторов, которые позволят вам использовать платформу Android в Linux. На самом деле существует множество эмуляторов Android для Linux, в первую очередь потому, что ядро операционной системы Android уже основано на операционной системе Linux, поэтому вы найдете множество эмуляторов для ОС Linux.
Любая из вышеперечисленных будет работать с большинством платформ Linux — это просто вопрос выбора того, какая из них работает для вас лучше всего. Вы, вероятно, обнаружите, что Android SDK имеет самые современные функции, а также предоставляет вам гораздо больше инструментов для устранения неполадок, но, опять же, все зависит от вашего варианта использования.
У вас есть любимые эмуляторы Android для Linux с последней версией Android? Не забудьте выключить звук в разделе комментариев ниже!
Windows 7 Embedded.
Ещё один выпуск «Семёрки», оптимизированный под маломощные компьютерные устройства — Windows 7 Embedded. Это индустриальный выпуск операционной системы, сборка для производственных компьютерных устройств типа терминалов, кассовых аппаратов, точек самообслуживания, медицинского, финансового, прочего промышленного оборудования. Но эту сборку можно использовать и на обычных домашних компьютерах.
Windows 7 Embedded в меньшей степени оптимизирована под работу маломощных компьютеров, чем Windows 7 Starter: в Embedded присутствуют все эффекты и возможности системного оформления, облегчение операционной системы же осуществлено за счёт удаления отдельных служб, системных компонентов и драйверов.
«Семёрка» Embedded поставляется в двух выпусках: Embedded Standard, это функциональный аналог редакции Pro, и Enterprise, это, соответственно, аналог корпоративной редакции Enterprise. Если нужно решение для слабого компьютера на уровне функциональности редакций Pro и Enterprise, можно их попробовать в формате индустриальной сборки Windows 7 Embedded.
Установка и использование WSL
В Windows 10 версии 2004 и более новых для установки WSL теперь достаточно запустить приложение «Командная строка» или, к примеру, более продвинутый PowerShell с правами администратора, и ввести простую команду: “wsl.exe —install”.
Microsoft максимально автоматизировала процесс настройки поддержки WSL в Windows 10
После нажатия кнопки ввода система автоматически активирует все необходимые компоненты и установит дистрибутив Ubuntu и наиболее свежую версию ядра Linux на ПК. По завершении процесса потребуется перезагрузка, после которой запустится установленный дистрибутив Linux, чтобы завершить настройку.
Если пользователя той или иной причине не устраивает Ubuntu, с помощью команды “wsl.exe —list —online” можно вывести в консоль список доступных альтернатив. Выбрав наиболее подходящий дистрибутив, его можно установить, введя команду “wsl —install —d <название_дистрибутива>». Таким способом допускается установка как основного (по умолчанию), так и нескольких дополнительных дистрибутивов Linux.
Кроме того, разработчики из Microsoft предусмотрели несколько команд для управления ядром Linux в WSL2. К примеру, команда “wsl —update” позволяет обновить его до самой последней доступной версии, а “wsl —update rollback” – откатить до предыдущей.
Наконец, команда “wsl —status” выводит на экран сведения о конфигурации WSL на данной машине, в том числе дистрибутив по умолчанию и версию ядра Linux.
Загрузка с USB в Windows
Большинство компьютеров на которые установлена Windows 11 или Windows 10 используют уже современный интерфейс управления загрузкой UEFI. А это значит что при определённых настройках Windows у вас могут возникнуть трудности с входом в интерфейс BIOS и выбором нужного устройства для загрузки. Но можете перезагрузиться в BIOS прямо из Windows. Для этого откройте Настройки, затем Система, затем Восстановление, найдите там Расширенные параметры и нажмите Перезагрузить сейчас:
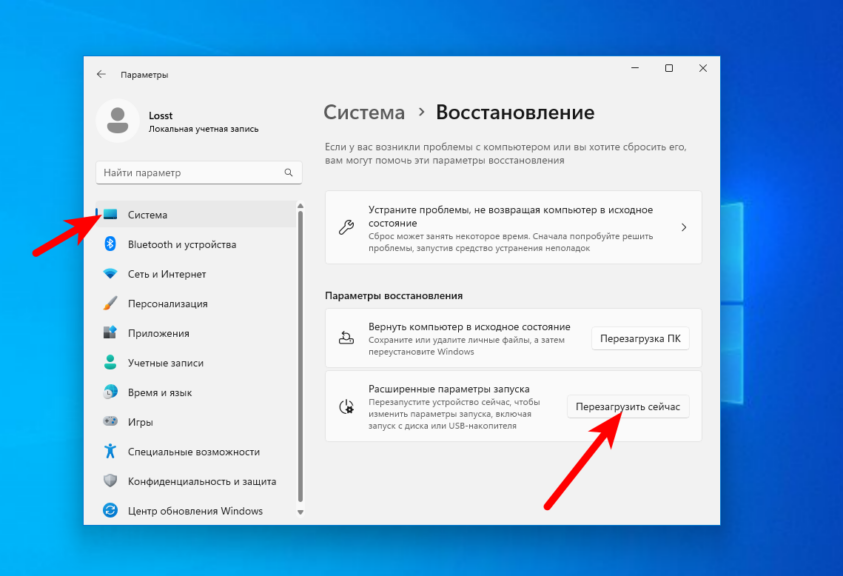
После перезагрузки выберите Поиск и устранение неисправностей -> Дополнительные параметры -> Параметры встроенного ПО UEFI.
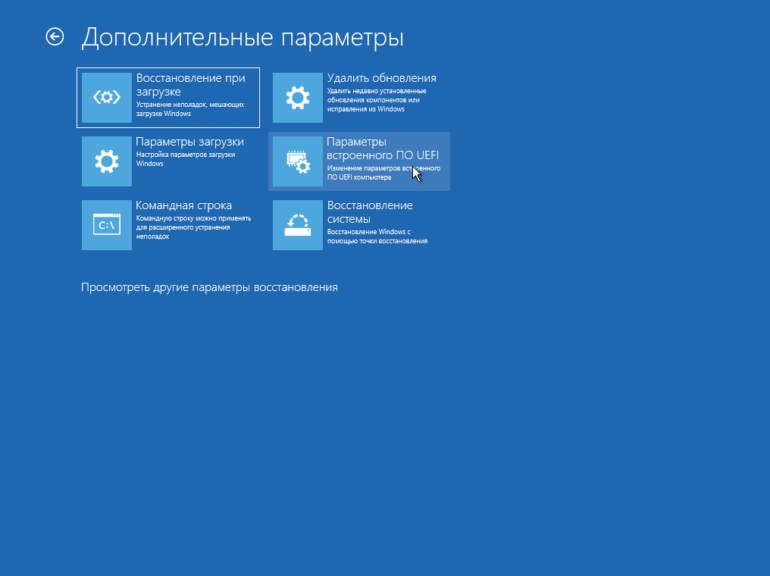
А уже тут вы можете выбрать с какого устройства нужно загрузить систему и загрузить образ с Linux.
Краткая история WSL
Как выбирать провайдера DRaaS в 2023, какие факторы надо учитывать
Маркет
Linux-приложения, запущенные через WSLg, поддерживают полноценное воспроизведение звука и запись с микрофона без изменения каких-либо настроек. Окна таких программ, по заявлению Microsoft, правильно отображаются в карусели запущенных приложений (вызывается по нажатию комбинации клавиш Alt+Tab) и на панели задач, а также в полном объеме поддерживают взаимодействие через буфер обмена. Наравне с «родными», Linux-приложения после установки попадают в меню «Пуск».
Как развиваются отечественные ИБ-платформы
безопасность
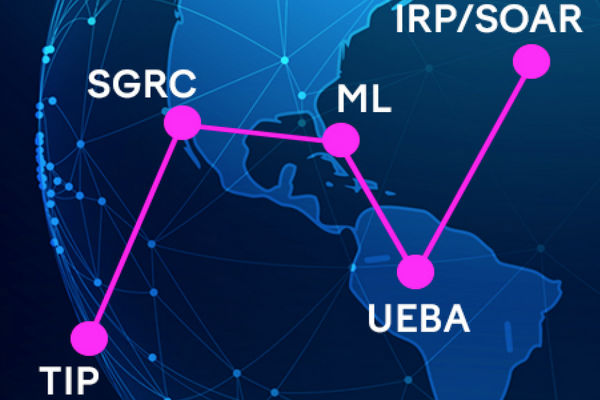
Кроме того, заявлена поддержка аппаратного ускорения вывода изображения с помощью графического процессора (GPU). Данная функция позволяет системе отрисовывать элементы интерфейса плавно и быстро, не нагружая центральный процессор, однако требует специальной версии графических драйверов.
А есть какая-нибудь программа, которая вообще все вышеописанное сделает за меня?
Есть, причем целых две. Начнем с PlayOnLinux — https://www.playonlinux.com/ru/. Эта программа содержит большое количество сценариев для установки тех или иных приложений под Wine. Иногда нужен дистрибутив, в некоторых случаях PlayOnLinux скачает его сам, а также создаст отдельный префикс с нужными настройками Wine, скачает и установит все необходимые компоненты и т. п. В списке программ, в «общеобразовательных целях» имеются и те, которые не работают. Они подсвечены красным. Интерфейс у PlayOnLinux простой да еще и на русском языке.
Второй вариант — платное и достаточно известное решение CrossoOver (https://www.codeweavers.com/). Позиционируется как коммерческая версия Wine. Продукт, с одной стороны, нацелен на запуск офисных приложений. С другой — так же, как и в PlayOnLinux имеются сценарии для установки большого количества других приложений, в том числе игры. Лично я как-то не очень просек «фишку» этой программы. Стоит она не дешево, к тому же речь идет не о покупке «однажды и навсегда», а о подписке: 12 месяцев — 40 долларов. При этом, воспользовавшись тестовой версией (при желании сделать это можете и Вы), я увидел, что интересующие меня программы (в частности Microsoft Office, а также еще кое-что по-мелочи) работают ничуть не лучше, чем под «простым»Wine, и покупать CrossOver не стал. Не могу не заметить, что на подходе новая, 15-я, версия CrossOver, в которой нам обещают много нового — например, работающий Office 2013. Как он будет работать — конечно, большой вопрос. Но между тем.
4 инструмента для запуска Linux на ПК с Windows
KNOPPIX: запуск Linux с USB-накопителя или компакт-диска
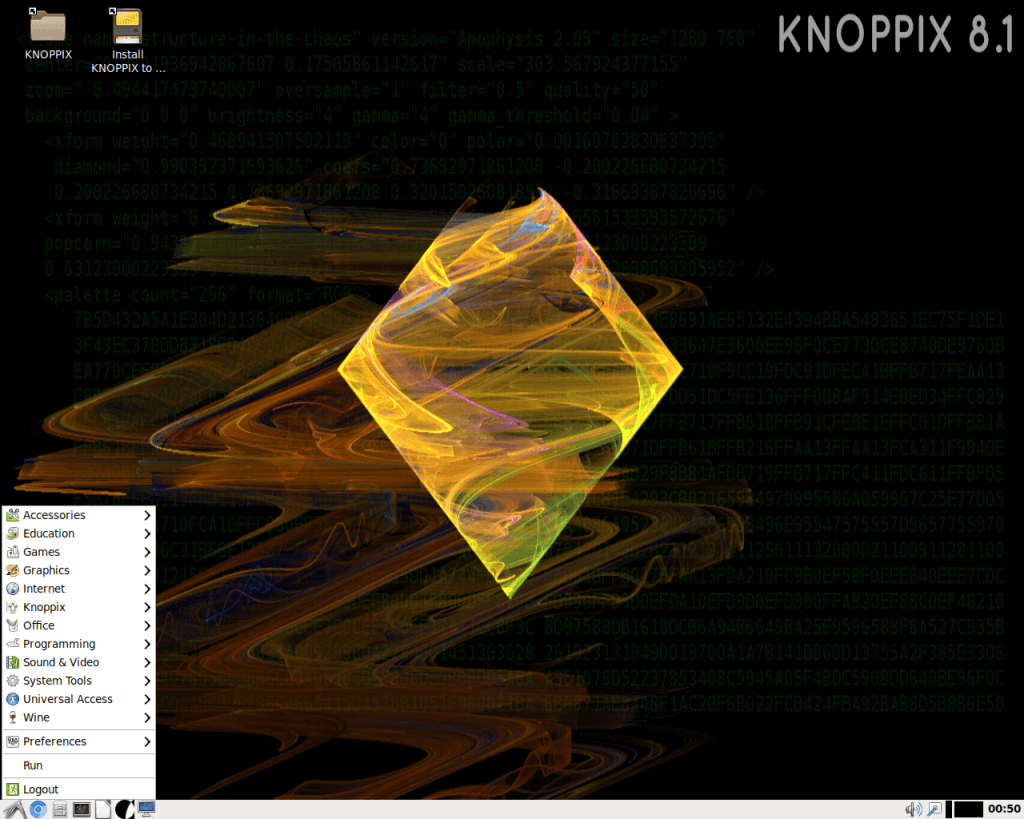
KNOPPIX — отличное программное обеспечение, которое позволяет загружать Linux прямо с физического CD / DVD или USB-накопителя.
Это приложение содержит большой набор опций программного обеспечения GNU / Linux, может автоматически определять возможности вашего оборудования и предлагает поддержку широкого спектра видеокарт, звуковых карт, SCSI, а также USB-устройств.
KNOPPIX можно использовать для запуска Linux на настольном ПК, а также может помочь вам спасти вашу систему в случае, если Windows не запускается.
Использование этого программного обеспечения в качестве средства восстановления позволяет извлечь все необходимые данные с неисправного ПК с Windows и сохранить их в безопасной среде перед повторной установкой.
— СВЯЗАННЫЙ: Вот как исправить загрузчик Windows 10 из Linux
WUBI: установить Linux как программное обеспечение
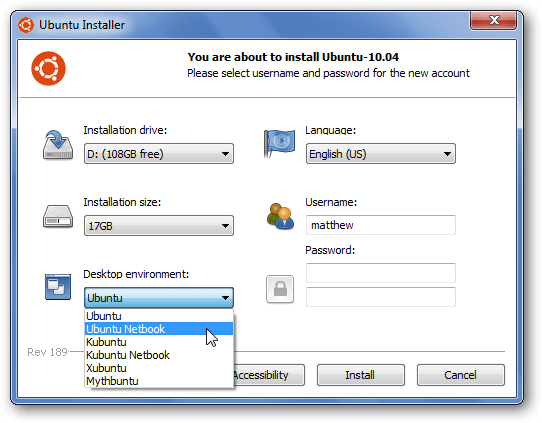
WUBI — отличный инструмент, который позволяет легко установить Linux в качестве программного обеспечения на ПК с Windows. Использование этого метода позволяет повысить скорость обработки, и его можно удалить так же, как и обычное приложение Windows.
Настроить и начать установку невероятно просто. Все, что вам нужно сделать, это выбрать правильные параметры для вашей системы и затем нажать «Установить».
Другой способ запустить ОС на базе Linux на вашем ПК с Windows — использовать программное обеспечение виртуальной машины. Ниже мы перечислим некоторые из лучших инструментов.
Способы запуска нескольких распределений Linux с помощью WSL
KNOPPIX: запустить Linux с USB-накопителя или компакт-диска

KNOPPIX — отличное программное обеспечение, которое позволяет вам загружаться в Linux напрямую с физических CD / DVD или USB-накопителей.
Это приложение содержит большой набор опций программного обеспечения GNU / Linux, может автоматически определять ваши аппаратные возможности и предлагает поддержку широкого спектра видеокарт, звуковых карт, SCSI, а также USB-устройств.
KNOPPIX может использоваться для запуска Linux на вашем настольном ПК, а также может помочь вам спасти вашу систему в случае, если Windows не запустится.
Использование этого программного обеспечения в качестве инструмента спасения позволяет извлечь все данные, которые вам нужны, с вашего ПК, работающего со сбоями, и сохранить их в защищенной среде перед переустановкой.
Скачать KNOPPIX
Немного теории
Для установки операционной системы Linux рядом с Windows 10 вам понадобится создать несколько дополнительных разделов диска. Как минимум один, а лучше два. Linux не принято устанавливать на один раздел как Windows, хотя такой вариант возможен. Linux настолько гибок, что позволяет разместить систему, файлы пользователя и настройки на разных разделах. Это очень выгодно во время переустановки. Вы переустанавливаете систему на системном разделе, а все ваши файлы на в домашней папке и настройки рабочего окружения останутся на месте.
Вот эти разделы:
- Системный — для системных файлов;
- Домашний — для ваших личных файлов.
Минимальные требования объема под системный раздел в различных дистрибутивах варьируются от десяти до тридцати гигабайт. Но этого хватит для установки самой системы и нескольких дополнительных программ. Если же вы собираетесь использовать много программ и игр, особенно если они занимают много места, необходимо взять еще 30-60 гигабайт про запас. Я рекомендую использовать под системный раздел Linux так же, как и для диска C Windows, 50-100 гигабайт.
Раньше я рекомендовал делать ещё и раздел подкачки. Но в современных дистрибутивах обычно для этих целей используется файл вместо отдельного раздела. Если вы новичок, то можете оставить всё как есть.
Сброс кеша Магазина Microsoft
В ОС Windows есть специальная команда «Выполнить», которая позволяет пользователям сбрасывать кеш Магазина Windows/Microsoft. Я знаю, что это решение может показаться вам странным, так как вы не видите магазин, но все же вам следует пойти дальше.
Выполнение команды сброса «Windows Store Reset» может помочь исправить и восстановить приложение Microsoft Store.
Шаг 1: Введите wsreset в поле поиска Windows и выберите «Запуск от имени администратора» на правой панели.
Это запустит новые окна командной строки и выполнит команду сброса Магазина Windows. Это займет около минуты или двух. Во время этого процесса лучше всего, если вы будете сопротивляться чему-либо на компьютере.
Когда командная строка завершит выполнение команды, приложение Microsoft Store будет запущено автоматически.
Синее окно со значком Microsoft Store и счетчиками означает окончание процесса сброса кеша. Теперь проверьте значок Microsoft Store в меню «Пуск» вашего ПК. Если его там нет, просто перезагрузите компьютер и проверьте еще раз.
Крайне неприхотливая ОС
Linux Lite 6.2 распространяется бесплатно в виде обычного ISO-дистрибутива, который можно записать на флешку или даже на оптический диск. Также доступна опция Live-установки на съемный накопитель, чтобы у пользователя была возможность протестировать возможности системы для ее развертывания на системном носителе.
Системные требования Windows 11 (слева) и Linux Lite 6.2
Linux Lite 6.2 установится на ПК без поддержки UEFI и Secure Boot. Наличие аппаратного модуля защиты TPM тоже не требуется, как и соединение с интернетом во время установки. Все перечисленное – обязательные требования все той же Windows 11.
Для записи дистрибутива подойдет USB-флешка объемом 4 ГБ, так как сам он «весит» 2,2 ГБ.
Эмулятор Windows в Linux? Что VirtualBox может сделать для Вас?
VirtualBox будет безотказным эмулятором Windows для Linux, он сможет запускать Windows только тогда, когда вам это нужно для конкретных задач. Например, для запуска тех или иных приложений.
Windows в VirtualBox можно ограничить. Например, отключить сеть, что может сделать её немного безопаснее. Я обычно в Windows на виртуальной машине выполняю те же самые стандартные меры безопасности, что и выполняют все люди на реальном компьютере, устанавливаю антивирус для того, чтобы мои файлы, которые я буду предоставлять людям, не имели вирусов. К тому же я обычно для Windows открываю одну общую папку из Linux, для простоты обмена файлами.
VirtualBox, как и любой другой гипервизор, любит достойные системные ресурсы, которые он будет использовать. Поэтому, если вы хотите, чтобы у вас был комфортный эмулятор Windows в Linux, другими словами работал Windows в окне Linux, то у вас не должен быть старый ПК, так как такой компьютер будет не в состоянии использовать VirtualBox для запуска Windows.
По моему опыту, вы сможете запустить Windows поверх Linux с помощью VirtualBox на системе с 1 Гб оперативной памяти, но это будет не очень комфортно. По крайней мере, нужно иметь 2Gb оперативной памяти и 1-ГГц (гигарцовый) AMD или Intel процессор.
После настройки виртуализации Вы получите ни чем не отличающуюся работу Windows, не выходя из Linux. Для всех ваших практических целей вы будете использовать реальные операционки Windows.
Вы можете настроить VirtualBox так, чтобы ваша система Linux и ваши Windows гостевые операционные системы, как я уже говорил выше, могли обмениваться файлами. Использовать каталоги (папки): копировать, вставить и редактировать файлы из одной операционной системы в другую. И даже иметь общий буфер обмена. Как только вы освоитесь в управлении двух операционных систем одновременно, поймете, что это может быть очень удобно.
Все это означает то, что при запуске Windows в VirtualBox все ваши приложения будут обращаться к дискам, файлам или к интернету. Поэтому будьте осторожны, любые программы Windows в вашей виртуальной машине, которые требуют доступа к сети, могут подвергаться всем вирусным угрозам, как будто бы вы работаете на обычном ПК.
Стоит ли игра свеч? Конечно, да! Пользуясь Windows-ом на виртуальной машине, вместо того, чтобы запускать его на реальном ПК для выполнения определенных задач, вы будете иметь отличную эмуляцию WIndows в Linux, экономить время, а также сможете быть не зависимыми от имения на своем жестком диске Windows, как полноценной системы. Со временем, изо дня в день вы будете приобретать все больше и больше опыта работы в Linux, и, в конце концов, вы сможете полностью отказаться от Windows, раз и навсегда.
Инструкции по установке VirtualBox
- Установка VirtualBox в Ubuntu Установка VirtualBox в Linux Mint
- Установка Windows в VirtualBox
- Установка дополнений к гостевой ОС в VirtualBox
Работает из коробки
Linux Lite не создавалась с нуля. Разработчики взяли за основу всемирно известный дистрибутив Ubuntu, разработчик которого, как сообщал CNews, сбежал из России, оставив клиентов без технической поддержки.
Конкретно дистрибутив Linux Lite 6.2 построен на базе Ubuntu 22.04.1 LTS (с расширенной поддержкой). Ядро системы имеет индекс 5.15.0-52. Графическая оболочка – это сильно модифицированная среда Xfce 4.16.
Linux Lite в действии
Чтобы пользователь не утруждался поиском нужного ему софта, разработчики позаботились о базовом наборе «перебежчика» с Windows. После установки Linux Lite на свой ПК он обнаружит уже встроенные в систему браузер Google Chrome 107, офисный пакет LibreOffice 7.3 (вместо Microsoft Office), редактор изображений GIMP 2.10.30 (вместо Adobe Photoshop) и видеоредактор Shotcut, который может частично заменить Adobe Premiere. Комплект дополняют медиаплеер VLC 3.0.16, клиент электронной почты Mozilla Thunderbird 102.2.2, файловый менеджер Thunar 4.16.10 и несколько других программ.
Что в итоге?
А в итоге все просто: — имейте свежую версию Wine; — в случае возникновения сложностей с какой-то программой, не поленитесь посетить AppDB и просто почитать форумы. Например, на форумах многих MMO существуют специальные темы о запуске их под Wine; — дополнительные компоненты, коль скоро такие нужны, устанавливайте при помощи Winetricks; — особо «тяжелый» софт устанавливайте, используя специальный префикс.
Кстати, о дополнительных компонентах. Многие пытаются установить DirectX под Wine, в большинстве случаев это совершенно не обязательно. Если же игра жалуется на отсутствие какой-то конкретной библиотеки, просто установите ее через Winetricks.
А вообще — используйте Wine взвешенно. Нет никакого смысла переходить на Linux, лишь для того, чтобы пробовать запустить все свои привычные программы под Wine.
Во-первых в Linux много хорошего нативного софта, просто поищите получше, и обязательно найдете искомое. Я, например, уже описал несколько программ, которые подобрал взамен тем, которыми пользовался в «окошках».
Во-вторых, «Wine» тянет за собой не только приложения для Windows, но и различные проблемы, присущие этой платформе. Например вирусы. А учитывая тот факт, что приложения, запущенные под Wine, имеют доступ к Вашему домашнему каталогу… Некоторые, насколько я знаю, даже устанавливают под Wine антивирусы. Но это, как мне кажется, совсем перебор.
Достаточно просто соблюдать осторожность и не устанавливать все подряд. Я под Wine запускаю две игры, да еще, время от времени, архиватор 7-zip — никак не подберу полностью устраивающий меня аналог под Linux
В противовес предостережениям, хочется сказать, что само по себе наличие такого ПО как Wine открывает много возможностей, особенно если взять во внимание тот факт, что в последнее время Wine совершенствуется буквально на глазах
Заключение
Как видим, использование подсистемы Linux в Windows 10 и 11 — довольно простая штука. Конечно, придется немного повозиться с настройками, однако ничего особо страшного или сложного здесь нет. В такой реализации Linux точно становится ближе к обычному массовому пользователю Windows.
С учетом всего сказанного, нам кажется, что WSL лучше подходит для новичка в мире Unix, а вот WSL 2 с обилием встроенных возможностей (и потенциальных опасностей тоже) идеально подходит для более опытного спеца, который вполне способен самостоятельно держать все под контролем.
Дополнительно о настройке WSL-подсистемы можно узнать в этих видео:
Выводы
Я думаю, что это всё, что вам нужно знать, чтобы начать играть в Linux. Если вы всё ещё сомневаетесь, устанавливайте Linux рядом с Windows. Используйте Linux как основную систему и запускайте Windows, когда хотите поиграть. А теперь меня интересует ваше мнение. Играете ли вы в игры под Linux? Какие ваши любимые? За какими блогами следите, чтобы оставаться в курсе игровых новостей?
На десерт сегодня довольно старая, но милая реклама Linux. Be Free! Be Linux!
Обнаружили ошибку в тексте? Сообщите мне об этом. Выделите текст с ошибкой и нажмите Ctrl+Enter.














![Как установить linux mint рядом с windows 10 [инструкция для чайников] | by margarita m | nop::nuances of programming | medium](http://tehnik-shop.ru/wp-content/uploads/f/e/2/fe2ff2ccf30f763c542c3de204a0238e.png)








