Что еще скрывает Windows в своих общих инструментах?
Калькулятор не единственный подобный инструмент в Windows. Иногда легко забыть о мелочах и подумать, что Windows ничего не значит для вас. Немного поэкспериментируйте, и вы можете обнаружить, что есть много удивительных вещей, которые вы можете сделать с Windows что вы никогда не считали возможным.
Теперь, когда вы знаете все, что может сделать этот забытый инструмент Windows, для чего вы будете его использовать? Заменит ли он некоторые из ваших инструментов работы с электронными таблицами? Можете ли вы использовать его для своей школы или работы? Дайте нам знать. Нам интересно посмотреть, сколько этот удивительный калькулятор может сделать для вас.
Ну, конечно же, программы для создания шрифтов:
Одна из самых популярных программ для дизайна шрифтов. Доступна на Windows и Мас.
Программа доступна на Windows, имеет интуитивный интерфейс и отлично подходит новичкам.
Еще один мощный редактор шрифта от FontLab, позволяющий создавать новые шрифты или изменять существующие. Доступен на Windows и Мас.
Эта программа работает на Windows, Mac, Unix/Linux и переведена на множество языков. Также позволяет создавать новые шрифты и редактировать имеющиеся.
OpenType редактор шрифтов, доступен на Windows и Mac OS X. Довольно простой и содержит достаточное количество функций.
Это бесплатный инструмент, позволяющий быстро и легко создавать шрифт. Вы можете потом скачать свой шрифт и поделиться им во внутреннем сообществе.
Еще один бесплатный инструмент, с помощью которого вы сможете создавать точечные шрифты.
Условно бесплатный (9 долларов за скачивание шрифта) онлайн-инструмент, который позволяет создавать шрифты на основе рукописного текста.
Еще один онлайн-инструмент (также почти 10 долларов за скачивание), который позволяет создавать шрифт из текста, написанного от руки.
Бесплатный и довольно сильный редактор шрифтов. Отлично подходит начинающим и тем, кто не хочет тратить деньги на покупку программ.
Это приложение доступно на iPad и Windows 8. Позволяет создавать шрифт из наброска и редактировать существующие шрифты.
Бесплатный ограниченное количество времени инструмент. С его помощью вы можете создавать шрифты и скачивать их.
Бесплатный онлайн-инструмент, позволяющий создавать TTF и OTF шрифты на основе рукописного текста.
Есть бесплатная и премиум-версия. Программа работает на Windows, Linux, Mac OS X и BSD.
Используйте свои руки
Существует много материалов на тему того, как рисовать шрифты с помощью компьютерных программ, но мы настойчиво рекомендуем вам сначала нарисовать его от руки. Попытки сделать это на компьютере существенно усложнят вашу работу.
Попробуйте создать красивые формы первых нескольких букв на бумаге, а уже потом начинайте компьютерную работу. Следующие буквы потом могут быть сконструированы на основе существующих форм, в соответствии с ключевыми особенностями.
Подсказка: Вручную обычно получается нарисовать более гладкие и точные кривые. Чтобы было удобнее, не бойтесь поворачивать лист бумаги так, как вам нужно.
Выбор программы
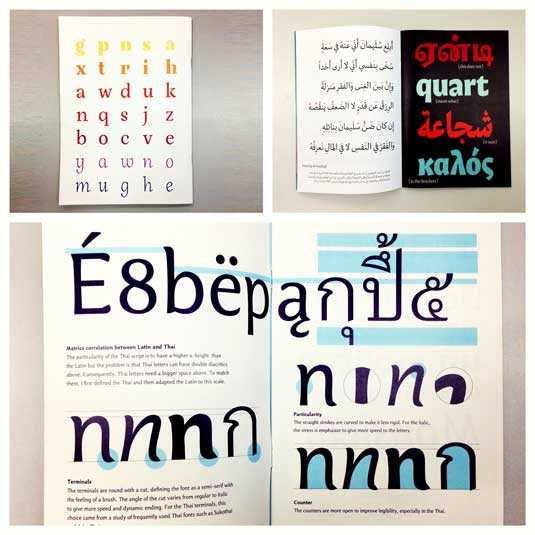
Многим дизайнерам нравится использовать Adobe Illustrator. Для рисования отдельных форм и экспериментирования он отлично подходит. Но в последствии становится очевидным, что для создания шрифтов он не подходит. Вам захочется работать с программой, которая позволит работать с межбуквенным интервалом и созданием слов.
Отличная программа — FontLab Studio, но новый софт, такой как Glyphs и Robofont набирают все большую популярность. Эти программы недешевые, но у Glyghs есть «мини» версия в Mac App Store с некоторыми отсутствующими функциями, что не очень хорошо, потому что эти функции важны новичкам.
Сочетания клавиш для копирования, вставки и других основных действий
Самой большой группой сочетаний клавиш является та, которая содержит в себе действия по взаимодействию с информацией.
Таблица, представленная ниже, содержит все основные комбинации с подробным описанием.
| Сочетание | Описание |
| «Ctrl» + «X» | Вырезать объект или часть текста. |
| «Ctrl» + «C» («Ctrl» + «Insert») | Копирование выделенной информации. |
| «Ctrl» + «V» («Shift» + «Insert») | Вставить данные, скопированные в буфер обмена. |
| «Ctrl» + «Z» | Отмена тех или иных действий. |
| «Ctrl» + «F4» | Закрытие документа. |
| «Ctrl» + «A» | Выделить полный текст документа или страницы. |
| «Ctrl» + «D» («Del») | Удаление объекта. |
| «Ctrl» + «R» («F5») | Обновление страницы. |
| «Ctrl» + «Y» | Повтор выполненного ранее действия. |
| «Ctrl» + «Вправо» | Перемещение в конец слова. |
| «Ctrl» + «Влево» | Перемещение в начало слова. |
| «Ctrl» + «Вниз» | Перемещение в следующий абзац. |
| «Ctrl» + «Вверх» | Перемещение в предыдущий абзац. |
| «Ctrl» + «Alt» + «Tab» | Запуск окна с активными программами. |
| «Ctrl» + стрелки | Изменение размера окна «Пуск» после запуска. |
| «Ctrl» + «Shift» + стрелки | Выделение части текста. |
| «Ctrl» + «Esc» | Запуск меню Пуск. |
| «Ctrl» + «Shift» + «Esc» | Открытие Диспетчера задач. |
| «Ctrl» + «Shift» | Изменение раскладки клавиатуры. |
| «Alt» + «Tab» | Переход от одного запущенного приложения к другому. |
| «Win» + «L» | Блокировка экрана, а также способ заблокировать клавиатуру. |
| «Win» + «D» | Скрыть Рабочий стол. |
| «F2» | Переименование объекта, который выделен. |
| «F3» | Поиск объекта через Проводник. |
| «F4» | Запуск списка адресной строки. |
| «F6» | Автоматическое переключение между объектами. |
| «Alt» + «F4» | Запуск меню, чтобы выполнить выход из системы. |
| «Alt» + «F8» | Включить показ пароля при входе в Windows 10. |
| «Alt» + «Enter» | Свойства объекта. |
| «Alt» + «Пробел» | Переход в контекстное меню. |
| «Alt» + «Влево» | Назад. |
| «Alt» + «Вправо» | Вперед. |
| «Alt» + «PgUp» | Перемещение вверх. |
| «Alt» + «PgDn» | Перемещение вниз. |
| «Shift» + стрелки | Выделение нескольких объектов. |
| «Влево» | Следующее меню слева. |
| «Вправо» | Следующее меню справа. |
| «Esc» | Остановка задачи. |
Обратите внимание, что некоторые клавиши на клавиатуре не подписаны. В частности, «Win» представляет собой кнопку с фирменным логотипом Microsoft и располагается в левом нижнем углу
Инструменты для создания шрифтов
3. Fontographer
Еще один мощный редактор шрифта от FontLab, позволяющий создавать новые шрифты или изменять существующие. Доступен на Windows и Мас.
4. FontForge
Эта программа работает на Windows, Mac, Unix/Linux и переведена на множество языков. Также позволяет создавать новые шрифты и редактировать имеющиеся.
5. Type 3.2 Font Editor
OpenType редактор шрифтов, доступен на Windows и Mac OS X. Довольно простой и содержит достаточное количество функций.
6. FontStruct
Это бесплатный инструмент, позволяющий быстро и легко создавать шрифт. Вы можете потом скачать свой шрифт и поделиться им во внутреннем сообществе.
8. Fontifier
Условно бесплатный (9 долларов за скачивание шрифта) онлайн-инструмент, который позволяет создавать шрифты на основе рукописного текста.
9. YourFonts
Еще один онлайн-инструмент (также почти 10 долларов за скачивание), который позволяет создавать шрифт из текста, написанного от руки.
10. Glyphe
Бесплатный и довольно сильный редактор шрифтов. Отлично подходит начинающим и тем, кто не хочет тратить деньги на покупку программ.
11. iFontMaker
Это приложение доступно на iPad и Windows 8. Позволяет создавать шрифт из наброска и редактировать существующие шрифты.
Познакомьтесь с редактором персонажей
PCE — это программа «под капотом». Он существует практически во всех версиях Windows. Вы можете сделать две вещи с редактором.
- Сделайте специальный текстовый символ, символ или упрощенный логотип, который недоступен в установленных шрифтах.
- Отредактируйте символы существующего типа и вставьте их в документы, используя инструмент «Карта символов» вашего компьютера
Существует много сторонних инструментов, таких как FontForge и FontStruct для разработки ваших шрифтов и символов. Тогда есть множество сайтов для загрузки бесплатных шрифтов
, Но PCE прямо в вашей системе Windows, чтобы помочь вам создать простой символ или символ. Это также творческое упражнение для расширения возможностей программного обеспечения, которое находится прямо перед вами.
Итак, насколько это мощно?
PCE предоставляет базовые инструменты рисования для создания и редактирования этих символов с некоторыми дополнительными опциями.
Вы можете создать до 6400 уникальных символов и включить их для использования в своей библиотеке шрифтов. После создания используйте карту символов, чтобы вставить их в любой документ.
Давайте раскопаем это и поймем его функции.
Существует несколько способов запуска редактора личных персонажей
Способ 1: использовать окно поиска.
Начните вводить «Редактор личных персонажей» в поле поиска и выберите его из результатов.
Способ 2: доступ к нему из панели управления
Войти частный в поле поиска, и нажмите Private Character Editor под шрифтами.
Способ 3: откройте его из диалогового окна «Выполнить».
Нажмите Windows + R открыть Run> Type eudcedit > Нажмите ОК.
Способ 4: открыть его из командной строки
Откройте командную строку
окно. Тип eudcedit > Нажмите Enter.
Способ 5: Дайте ему свой собственный ярлык.
Щелкните правой кнопкой мыши в любом месте на рабочем столе. Выбрать New> Ярлык из меню. Тип в поле. Нажмите Далее, чтобы перейти к экрану, где вы даете имя ярлыку. Нажмите Конец настроить ярлык на рабочем столе.
Вы всегда можете прикрепить окно к меню «Пуск» или панели задач для более быстрого доступа.
Исследуйте окно редактора приватных персонажей
PCE начинается с Выберите код окно. Это окно связывает символ, который вы собираетесь создать, с определенным местом в библиотеке символов Windows. Смешные числа в сетке выбора кодов — это шестнадцатеричные коды, которые будут назначены вашему новому персонажу.
Например, если вы выберете первое поле, код будет E000. Если вы выберете поле из второго столбца и первого ряда, код будет E001. Выберите любой из маленьких серых квадратов и нажмите Хорошо.
Замечания: По умолчанию PCE использует набор символов Unicode.
Интерфейс редактора — скелет с областью рисования сетки и панелью инструментов рисования с 10 инструментами слева. Вы также можете получить доступ к инструментам рисования из инструменты меню. Сетка представляет общую площадь символа размером 64 x 64. Каждый нарисованный символ становится черно-белым растровым изображением (* .bmp).
Область рисования достаточно проста для понимания третьим классом, но фактический рисунок берет руку каллиграфа. Мои усилия ниже покажут, что я, конечно, не один.
Чтобы использовать мышь в качестве кисти, нужно много времени. Используйте левую кнопку мыши, чтобы нарисовать черным, а правую — белым. Этого базового интерфейса достаточно, если вы хотите создать свою собственную гарнитуру. Но представьте себе выносливость и усилия!
Поэтому придерживайтесь простых символов, которые вы можете использовать в качестве «штампа» или специального шрифта для подписи электронной почты.
Вот две вещи, которые вы можете сделать, если не хотите начинать с нуля.
1. Вы можете использовать существующего персонажа в качестве шаблона для создания нового персонажа.
Скопируйте существующий символ в сетку. Идти к Правка> Копировать символ. А затем измените его с помощью инструментов в вашем распоряжении. Существующий символ также можно использовать в качестве наглядного пособия в справочном окне рядом с сеткой редактирования (выберите Окно> Ссылка).
Мы рассмотрим этот метод подробно ниже.
2. Вы можете копировать и вставлять выбранные растровые изображения между PCE и другими программами рисования растровых изображений, такими как Paint. Например, вы можете создать растровое изображение в Paint, а затем скопировать и вставить его в PCE.
Редактор личных знаков для создания своих шрифтов в Windows 7
Редактор личных знаков входит в состав операционной системы Windows, еще начиная с версии XP. Этот инструмент позволяет создавать свои собственные символы и добавлять их к шрифтам Windows, подобно редакторам шрифтов. Для создания символов вам предоставляется сетка размерами 50 на 50. Вам не обязательно рисовать символы с нуля, вы так же можете открыть существующие символы и скопировать их для последующего составления своих символов.
Примечание: Будьте осторожны, при использовании этого инструмент, так как вы будете менять используемые шрифты Windows. Кроме того, учтите, что все вносимые изменения будут доступны только на вашем компьютере, в случае если вы не скопируете и не установите файлы модифицированных шрифтов на другие компьютеры.
Существует несколько способов открыть редактор личных знаков, но вот способ, который позволит открыть его во всех текущих версиях ОС Windows:
- Нажмите комбинацию клавиш «WinKey (кнопка Windows) + R»
- Введите «eudcedit» (без кавычек)
- Нажмите клавишу Enter или кнопку «ОК»
- Откроется редактор личных знаков
Теперь, вы знаете о трех малоизвестных инструментах Windows.
Рубрики:
- печать
- система
- шрифт
- Файл Thumbs db что это и как его удалить (отключить)?
- ExactFile программа для проверки целостности файлов
Шаг 1: Начертание собственных символов
Прежде чем переносить собственный шрифт в Word для печати текста, необходимо его нарисовать. Есть несколько способов это сделать — посредством специального программного обеспечения или путем ручного начертания на бумаге с последующим переносом на компьютер. Оба метода одинаково эффективно работают, поэтому при выборе необходимо отталкиваться от личных предпочтений и имеющегося в распоряжении оборудования.
Вариант 1: Специализированные графические редакторы
Программы для создания шрифтов работают с векторной графикой, но большая часть может преобразовывать растровое изображение посредством встроенных алгоритмов. Рекомендуется все-таки использоваться специализированный софт. При наличии соответствующих навыков следует воспользоваться приложением для создания векторных рисунков. На нашем сайте есть отдельная статься с кратким обзором такого программного обеспечения, которая поможет вам подобрать наиболее подходящее приложение для решения поставленной задачи.
Подробнее: Программы для работы с векторной графикой
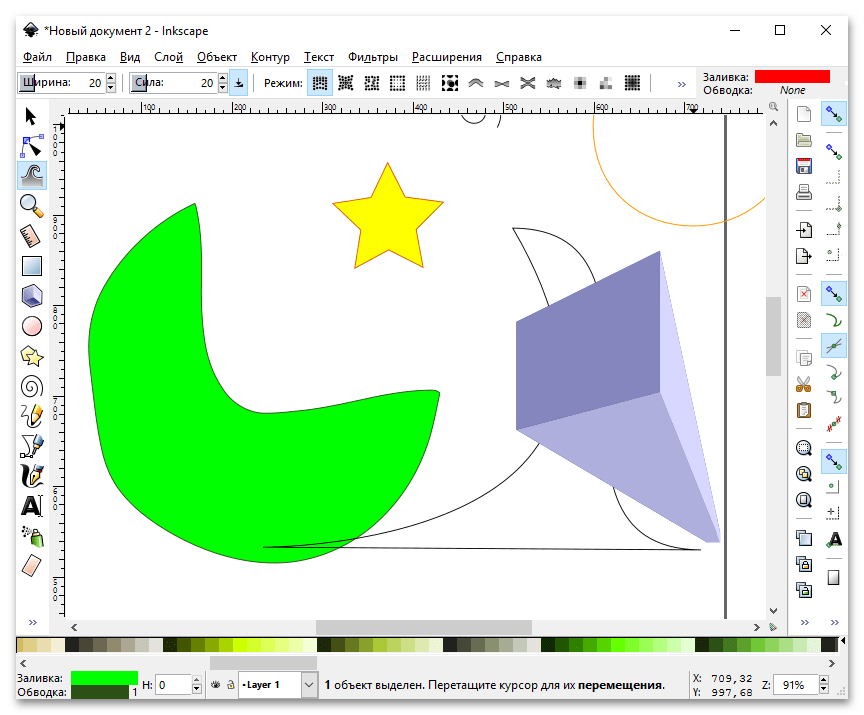
Inkscape — один из представителей редакторов для рисования векторной графики, и в отдельном материале на нашем изложено подробное руководство по использованию всех его функций. На основе представленной там информации можно понять принцип работы всех инструментов, поэтому рекомендуем ознакомиться с ней, если ранее не было опыта использования такого софта.
Подробнее: Как рисовать в графическом редакторе Inkscape
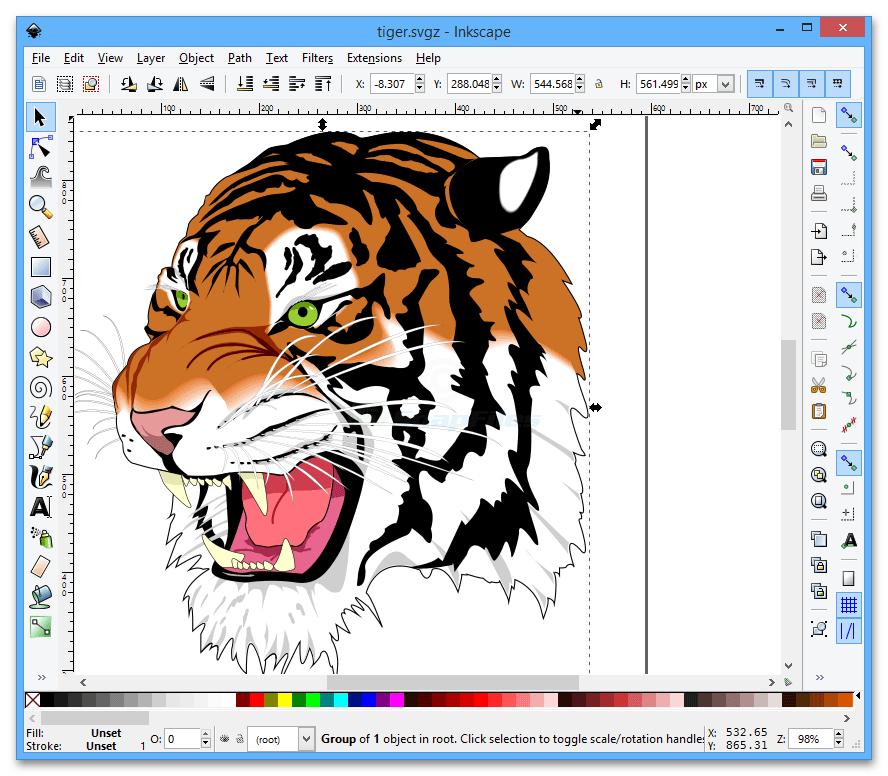
Вариант 2: Цифровизация знаков на бумаге
Если на компьютере рисовать не удобно или не хочется тратить время на изучение всех возможностей специализированного программного обеспечения, символы шрифта можно просто написать на бумаге, после чего оцифровать и перенести на компьютер для дальнейшей обработки. Делается это посредством сканера, что подразумевает наличие в распоряжении соответствующего оборудования.
В отдельной статье на нашем сайте есть подробная инструкция по сканированию рисунков. Если опыта выполнения этой процедуры ранее не было, рекомендуем с ней ознакомиться.
Подробнее: Как сканировать с принтера на компьютер
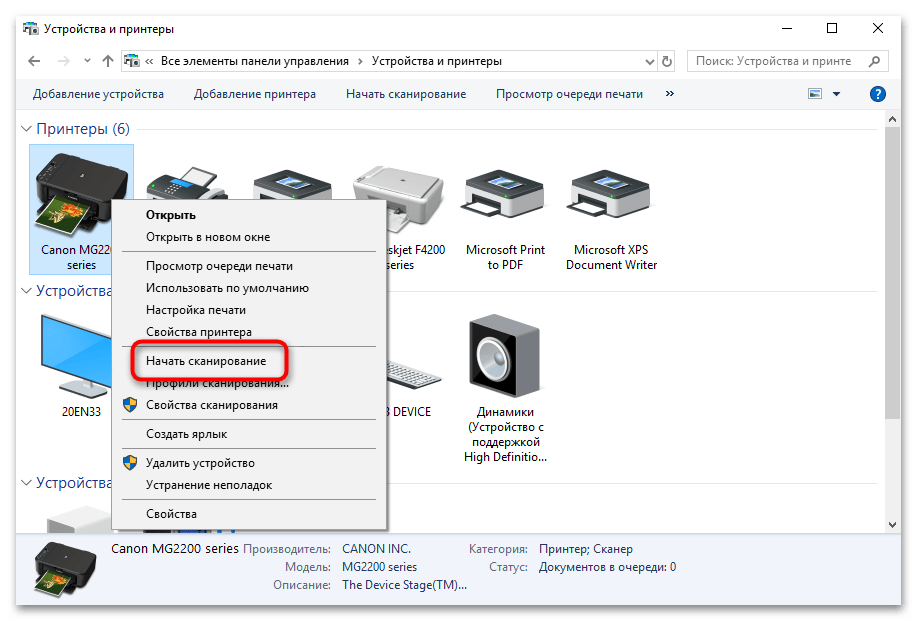
После того как на ПК оказалось изображение со списком всех символов, их необходимо разбить по отдельности. Делается это посредством любого графического редактора. Задача заключается в том, чтобы создать множество картинок с вырезанными буквами, цифрами и остальными знаками. Именно они в будущем будут помещаться в программу для создания шрифтов.
Добиться желаемого удастся через штатный редактор изображений Paint, но при необходимости можете ознакомиться со статьей, где приведен список других приложений из этой категории, а в отдельном материале даже есть пример использования такого софта.
Подробнее:Программы для обрезки фотографийСпособы обрезки фотографий на компьютере
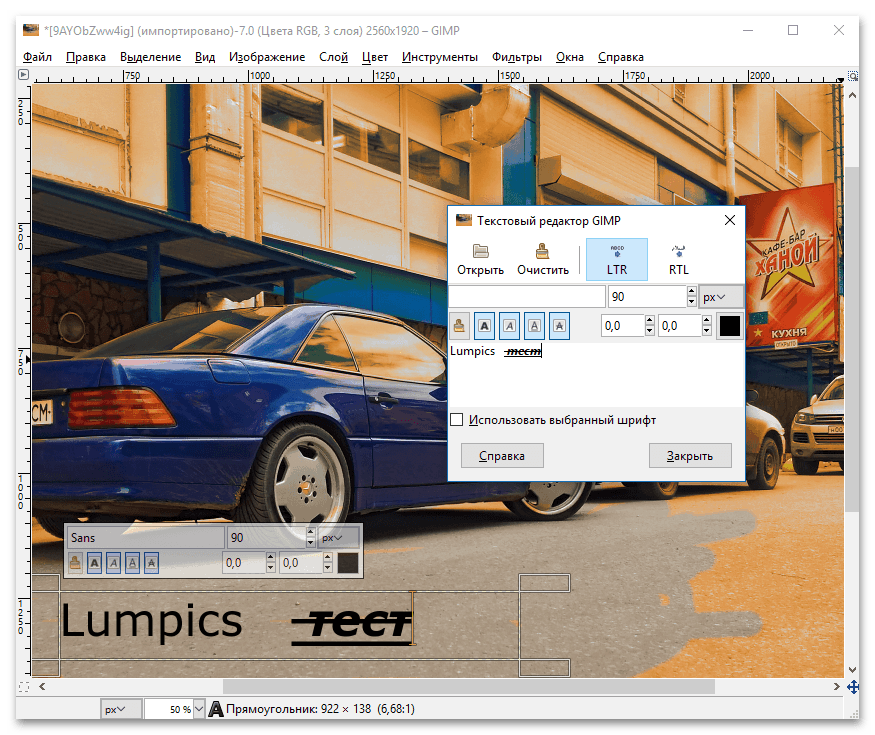
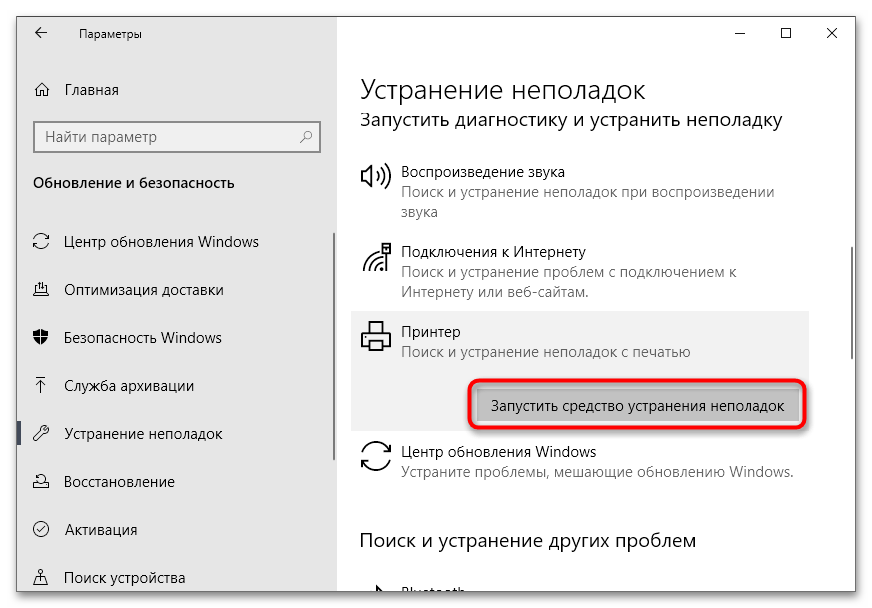
Рекомендации
Шрифты и цвета
Следующие шрифты и цвета используются по умолчанию для Windows Vista и Windows 7.
| Шаблон | Символ темы | Шрифт, цвет |
|---|---|---|
| CaptionFont | 9 пт. черный (No 000000) Segoe UI | |
| MainInstruction | 12 пт. синий (#003399) Segoe UI | |
| Инструкция | 9 пт. черный (No 000000) Segoe UI | |
| BodyText | 9 пт. черный (No 000000) Segoe UI | |
| BodyText | 9 пт. черный (No 000000) Segoe UI, полужирный или курсивный | |
| BodyText | 9 пт. черный (No 000000) Segoe UI, в поле | |
| Выключено | 9 пт. темно-серый (#323232) Segoe UI | |
| HyperLinkText | 9 пт. синий (#0066CC) Segoe UI | |
| Горячий | 9 пт. светло-синий (#3399FF) Segoe UI | |
| 11 пт. синий (#003399) Segoe UI | ||
| 11 пт. черный (No 000000) Segoe UI | ||
| (нет) | 9 пт. черный (No 000000) Calibri | |
| (нет) | 17 пт. черный (No 000000) Calibri |
Выберите шрифты и оптимизируйте макеты окон на основе технологии пользовательского интерфейса и целевой версии Windows:
| Технология пользовательского интерфейса | Целевая версия Windows | Шрифты для использования и оптимизации |
|---|---|---|
| Windows Presentation Foundation | All | Используйте части темы WPF. |
| Win32 или WinForms | Windows Vista или более поздней версии | Используйте соответствующий шрифт segoe UI. |
| Расширяемые компоненты или предварительно Windows Vista | Чтобы нацелиться на Windows XP и Windows 2000, используйте псевдо font 8 point MS Shell Dlg 2, который сопоставляется с Tahoma. Чтобы ориентироваться на более ранние версии Windows, используйте псевдо шрифт MS Shell Dlg, который сопоставляется с Tahoma на Windows 2000 и Windows XP, а также MS Sans Serif на Windows 95, Windows 98, Windows Millennium Edition и Windows NT 4.0. |
-
Разработчики:
- Для элементов, использующих фиксированный макет (например, Windows шаблоны диалогов и WinForms), жестко закодирует соответствующий шрифт из предыдущей таблицы.
- Для элементов, использующих динамический макет (например, Windows Presentation Foundation), используйте шрифты темы. Используйте API темы, такие как DrawThemeText, для рисования текста на основе символа темы. Не забудьте использовать альтернативу на основе системных метрик, если служба тем не запущена.
- Для segoe UI используйте шрифт размером 9 точек или больше. Шрифт Segoe UI оптимизирован для этих размеров, поэтому не используйте меньшие размеры.
- Всегда сопоставляйте системные текстовые цвета с соответствующими цветами фона. Например, если выбрать COLOR_STATICTEXT для цвета текста, необходимо также выбрать COLOR_STATIC для цвета фона.
- Всегда создавайте новые шрифты на основе пропорционального размера системного шрифта. Учитывая системные метрики шрифтов, можно создавать полужирные, курсивные, большие и небольшие варианты.
- Отображение больших блоков текста только для чтения (например, условий лицензии) на светлом фоне вместо серого фона. Серые фоны показывают, что текст отключен и не рекомендует читать.
- Чтобы упростить чтение текста, рассмотрите максимальную длину строки в 65 символов. (Символы включают буквы, знаки препинания и пробелы.)
Калькулятор Windows
Приложение Calculator, поставляемое с Windows 8.1, не так надежно, как калькулятор, поставляемый с Windows 8 и его предшественниками. Это ограничено в своих возможностях.
Есть стандартный режим, который дает вам основные математические функции. Или режим Scientific , который предоставляет вам функции стандартного научного калькулятора. Наконец, режим Конвертер , который позволяет вам делать преобразования между всевозможными единицами измерения, в десяти различных категориях. Конечно, это удобно, но это все. Это пределы приложения Windows 8.1 Calculator.
В Windows 10 мы видим большую часть функциональности, восстановленной в этом скромном инструменте. Конечно, он может делать почти все, но ему не хватает, пожалуй, лучшей функции калькулятора Windows 8. Перейдите к номеру 9, чтобы увидеть это. Тем не менее, с его гладким, приятным для глаз дизайном и окном, которое можно изменить, приложение «Калькулятор Windows 10» — это больше калькулятор, чем нужно большинству людей.
Эти 9 замечательных функций можно найти только в калькуляторе, поставляемом из коробки с Windows 7 и 8. Если вы используете Windows 8.1 или 10, не беспокойтесь! Эта статья все еще для вас. Вы можете использовать калькулятор Windows 7/8 в этих версиях Windows. Это просто требует небольшой настройки.
Продолжайте читать до конца, чтобы получить бонус, который сделает этот калькулятор более простым и быстрым в использовании. Вы будете выглядеть как математик-волшебник, когда начнете его использовать.
Установите calc.exe на Windows 8.1 или 10
Сергей Ткаченко из Winaero.com упаковал старый файл calc.exe, поэтому его легко установить на Windows 8.1 или 10. Вы можете бесплатно загрузить готовый файл calc.exe с его сайта . Здесь он сделал хорошую вещь, так что вы можете дать ему несколько монет. Теперь, когда мы убедились, что у каждого на компьютере есть классический калькулятор, давайте поговорим об его использовании.
Калькулятор открытия
Открытие калькулятора не так ограничено, как вы думаете. Поскольку это такая неотъемлемая часть Windows, есть много способов задействовать ее. Если на вашей клавиатуре есть специальная кнопка калькулятора, просто нажмите ее, чтобы запустить.
Вы также можете открыть меню «Пуск» и ввести « calc» в поле « Выполнить» , затем нажать клавишу ввода или нажать « ОК» . Ваше меню Пуск также будет иметь ярлык.
Если вы работаете до Windows 8.1, зайдите в Все программы> Стандартные, и вы найдете там калькулятор. Используйте любой способ открыть калькулятор, который наиболее удобен для вас.
Базовая схема калькулятора
Базовый калькулятор позволяет выполнять все основные математические функции. Сложение, вычитание, умножение и деление — все это есть. Также есть возможность вычислять квадратный корень, хранить числа в памяти, получать ответные сигналы и работать с процентами. Использование его в этом режиме отлично подходит для подсчета чисел или выяснения повседневных математических задач. Но вы уже знали это.
Даже с помощью базового калькулятора, есть вещи, о которых он может даже не знать. Или, если вы знаете о них, вы можете не знать, как их использовать. Давайте продолжим, чтобы взглянуть на все то, что калькулятор Windows может сделать для вас.
История буфера обмена не работает или не отображается в Windows 10
Горячие клавиши в сочетании с кнопкой Windows
Панель математического ввода в Windows 7
Если об оснастке управления печатью вы могли узнать, в следствие попыток исправить ошибки или решить ваши задачи, то с панелью математического ввода такое вряд ли может случиться.
Панель математического ввода позволяет вам писать математические выражения от руки с помощью мыши, электронной ручки или сенсорного экрана. После ввода, рукописные формулы преобразуются в текст, который можно легко вставить в любой документ Microsoft Word или документ другой программы, поддерживающей специальный язык Mathematical Markup Language.
Чтобы открыть панель математического ввода в Windows 7, откройте меню «Пуск» и введите «математи» (без кавычек), а затем выберите пункт «Панель математического ввода». Программу так же можно найти в меню Пуск по пути «Все программы -> Стандартные -> Панель математического ввода».
Примечание: Использовать данную панель мышкой интересно, но сложно, особенно в части сложных операторов, таких как интегралы.
05.43. Создание личных символов в ОС Windows
Любая версия ОС Windows позволяет создавать символы, которых нет ни в одном шрифте, установленном на ПК. Для создания символов запустите команду Выполнить. Раньше (по XP) эта команда была в Главном Рабочем меню. Начиная с Vista она находится в разделе Все программы → Стандартные. В единственном поле окна, появившемся после запуска команды Выполнить введите имя команды:
eudcedit
Регистр букв команды не важен. Нажмите на кнопку ОК. Подтвердите запуск команды, если система безопасности выведет запрос. После этого открывается приложение Редактор личных знаков. В окне Выбор кода выберите любую ячейку и согласитесь с предлагаемой. В каждой ячейке можно создать по одному символу. Первоначально, конечно же, таблица ячеек пустая. Нажмите на кнопку ОК.
Так как создавать собственный символ с самого начала сложно — трудно даже оценить толщину символа и его границы, то сначала можно «поиграться» на готовых символах. Для этого выполните команду Правка → Копировать знак.
Карандаш отличается от кисти только толщиной штриха: у карандаша 1 пиксель, а у кисти — 3. Резинка очищает закрашенные пиксели. Закраска выполняется черным цветом.
После создания символа, пусть немного кривобокого, но своего, выполните команду Файл → Связи шрифтов и соглашайтесь со всеми запросами. Если создавать другие символы не нужно, то закройте данное приложение.
Для вставки созданного символа в текст необходимо выполнить следующие действия:
1. Выполните команду Пуск → Все программы → Стандартные → Служебные → Таблица символов.
2. В открывшемся окне Таблица символов откройте список шрифтов и перейдите к самой последней записи. Она должна называться Все шрифты (личные знаки). Выделите этот шрифт.
3. Все содержимое символов выбранного шрифта открывается. Пока у нас только один символ. Выделите нужный символ. Нажмите на кнопку Выбрать. Выбранный символ появляется в поле Для копирования. Выделите этот символ в этом поле и нажмите на кнопку Копировать. Тем самым символ будет скопирован в буферную память.
4. Перейдите в текстовый редактор и извлеките символ из буферной памяти комбинацией клавиш Ctrl +V или Shift +Insert.
Символ из личных знаков вставляется размером 10 пунктов. Поэтому в текстовом редакторе снова выделите его и выберите нужный размер шрифта.
Как видно, удобств для создания символов немного и сравнивать со специальными программами для создания шрифтов нельзя. Эту возможность можно использовать в том случае, когда под рукой нет таких программ или пользователь не умеет с ними работать, а символ создать нужно и срочно.
- < Назад
- Вперёд >
Выбор программы
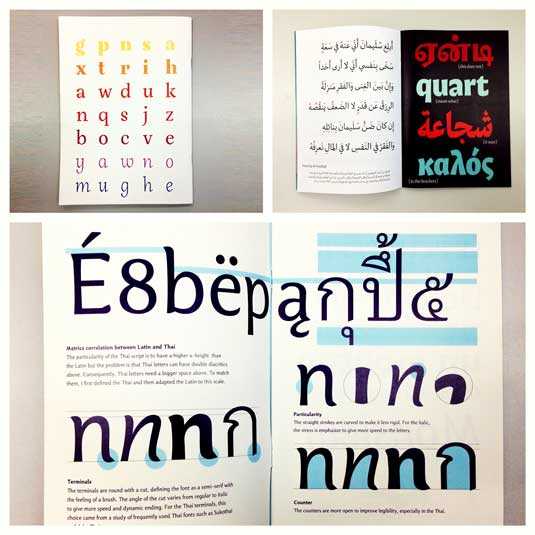
Многим дизайнерам нравится использовать Adobe Illustrator. Для рисования отдельных форм и экспериментирования он отлично подходит. Но в последствии становится очевидным, что для создания шрифтов он не подходит. Вам захочется работать с программой, которая позволит работать с межбуквенным интервалом и созданием слов.
Отличная программа – FontLab Studio, но новый софт, такой как Glyphs и Robofont набирают все большую популярность. Эти программы недешевые, но у Glyghs есть “мини” версия в Mac App Store с некоторыми отсутствующими функциями, что не очень хорошо, потому что эти функции важны новичкам.
Познакомьтесь с редактором персонажей
PCE — это программа «под капотом». Он существует практически во всех версиях Windows. Вы можете сделать две вещи с редактором.
- Сделайте специальный текстовый символ, символ или упрощенный логотип, который недоступен в установленных шрифтах.
- Отредактируйте символы существующего типа и вставьте их в документы, используя инструмент «Карта символов» вашего компьютера
Существует много сторонних инструментов, таких как FontForge и FontStruct для разработки ваших шрифтов и символов. Тогда есть множество сайтов для загрузки бесплатных шрифтов
, Но PCE прямо в вашей системе Windows, чтобы помочь вам создать простой символ или символ. Это также творческое упражнение для расширения возможностей программного обеспечения, которое находится прямо перед вами.
Итак, насколько это мощно?
PCE предоставляет базовые инструменты рисования для создания и редактирования этих символов с некоторыми дополнительными опциями.
Вы можете создать до 6400 уникальных символов и включить их для использования в своей библиотеке шрифтов. После создания используйте карту символов, чтобы вставить их в любой документ.
Давайте раскопаем это и поймем его функции.
Существует несколько способов запуска редактора личных персонажей
Способ 1: использовать окно поиска.
Начните вводить «Редактор личных персонажей» в поле поиска и выберите его из результатов.
Способ 2: доступ к нему из панели управления
Войти частный в поле поиска, и нажмите Private Character Editor под шрифтами.
Способ 3: откройте его из диалогового окна «Выполнить».
Нажмите Windows + R открыть Run> Type eudcedit > Нажмите ОК.
Способ 4: открыть его из командной строки
Откройте командную строку
окно. Тип eudcedit > Нажмите Enter.
Способ 5: Дайте ему свой собственный ярлык.
Щелкните правой кнопкой мыши в любом месте на рабочем столе. Выбрать New> Ярлык из меню. Тип в поле. Нажмите Далее, чтобы перейти к экрану, где вы даете имя ярлыку. Нажмите Конец настроить ярлык на рабочем столе.
Вы всегда можете прикрепить окно к меню «Пуск» или панели задач для более быстрого доступа.
Исследуйте окно редактора приватных персонажей
PCE начинается с Выберите код окно. Это окно связывает символ, который вы собираетесь создать, с определенным местом в библиотеке символов Windows. Смешные числа в сетке выбора кодов — это шестнадцатеричные коды, которые будут назначены вашему новому персонажу.
Например, если вы выберете первое поле, код будет E000. Если вы выберете поле из второго столбца и первого ряда, код будет E001. Выберите любой из маленьких серых квадратов и нажмите Хорошо.
Замечания: По умолчанию PCE использует набор символов Unicode.
Интерфейс редактора — скелет с областью рисования сетки и панелью инструментов рисования с 10 инструментами слева. Вы также можете получить доступ к инструментам рисования из инструменты меню. Сетка представляет общую площадь символа размером 64 x 64. Каждый нарисованный символ становится черно-белым растровым изображением (* .bmp).
Область рисования достаточно проста для понимания третьим классом, но фактический рисунок берет руку каллиграфа. Мои усилия ниже покажут, что я, конечно, не один.
Чтобы использовать мышь в качестве кисти, нужно много времени. Используйте левую кнопку мыши, чтобы нарисовать черным, а правую — белым. Этого базового интерфейса достаточно, если вы хотите создать свою собственную гарнитуру. Но представьте себе выносливость и усилия!
Поэтому придерживайтесь простых символов, которые вы можете использовать в качестве «штампа» или специального шрифта для подписи электронной почты.
Вот две вещи, которые вы можете сделать, если не хотите начинать с нуля.
1. Вы можете использовать существующего персонажа в качестве шаблона для создания нового персонажа.
Скопируйте существующий символ в сетку. Идти к Правка> Копировать символ. А затем измените его с помощью инструментов в вашем распоряжении. Существующий символ также можно использовать в качестве наглядного пособия в справочном окне рядом с сеткой редактирования (выберите Окно> Ссылка).
Мы рассмотрим этот метод подробно ниже.
2. Вы можете копировать и вставлять выбранные растровые изображения между PCE и другими программами рисования растровых изображений, такими как Paint. Например, вы можете создать растровое изображение в Paint, а затем скопировать и вставить его в PCE.
Утилиты третьих лиц
Все описанные выше методы требуют взаимодействия с клавиатурой, что нормально для пользователей ноутбуков, но может быть медленнее для пользователей настольных компьютеров, которые большую часть времени держат руки в руках. Есть несколько действительно хороших бесплатных утилит, которые позволят вам скрывать отдельные приложения или все приложения, используя горячие клавиши или щелчки мышью.
Windows Hide Tool
Windows Hide Tool вероятно, моя любимая маленькая программа для сокрытия программ Windows, потому что она проста в использовании и работает очень эффективно. Самое приятное, что он удаляет значок программы с панели задач Windows, а не скрывает ее с рабочего стола. Это создаст впечатление, что программа даже не работает в вашей системе.
Как только вы установите его в своей системе, в области уведомлений появится маленький синий значок. По умолчанию нажатие на значок скроет активное окно на рабочем столе. Повторное нажатие на значок вернет приложение обратно.
Если вы щелкнете правой кнопкой мыши по значку, вы увидите множество параметров, таких как «Скрыть все окна», «Показать все окна», «Скрытые окна» и т. Д. Все это довольно очевидно в отношении того, какое действие они будут выполнять.
Если вы нажмете на «Настройки», вы сможете настроить горячие клавиши и изменить то, что происходит, когда вы нажимаете один или два раза на значок в области уведомлений.
По умолчанию один клик скрывает / показывает текущее активное окно. Вы можете изменить это на несколько комбинаций или скрыть / показать все окна. Что еще приятно в этой программе, так это то, что вы можете установить пароль при отображении окна, закрытии приложения или при открытии диалогового окна настроек программы.
Поэтому, даже если вы покинете свой компьютер и кто-то попытается вызвать скрытую программу, ему придется ввести пароль, чтобы увидеть его. Первоначально горячие клавиши не настроены, но вы можете быстро установить их здесь, щелкнув по полю и затем нажав нужную комбинацию клавиш.
ClickyGone
ClickyGone это еще одна программа, которая делает то же самое, но с разными опциями. После установки в области уведомлений появится значок. Щелкните правой кнопкой мыши и выберите конфиг,
На начальном экране отображаются текущие ярлыки для скрытия окон различными способами. Например, чтобы щелкнуть и скрыть, нужно нажать и удерживать клавиши CTRL + ALT, а затем щелкнуть в любом месте окна. Эта программа исчезнет, и ее можно будет купить обратно с помощью сочетания клавиш Toggle All Windows, щелкнув правой кнопкой мыши значок на панели задач или нажав сочетание клавиш Clicky Gone Menu.
Стоит отметить, что программа перечисляет ярлыки с модификаторами в конце, а не в начале. Например, чтобы скрыть активное окно, нажмите SHIFT + CTRL а затем нажмите , Как это показано в программе, вы можете подумать, что вам нужно нажать а потом SHIFT + CTRL, но это не сработает.
На генеральный На вкладке вы можете выбрать, показывать ли значок на панели задач или нет, показывать ли скрытые программы на панели задач и предотвращать ли случайные щелчки в полноэкранных приложениях.
Все экраны после Advanced в основном позволяют настраивать горячие клавиши для выполнения различных задач, таких как скрытие активного окна, нажатие, чтобы скрыть, показ меню ClickyGone и т. Д. Единственная особенность этой программы, которая мне не понравилась в Windows Hide Tool, была возможность установить пароль перед возвратом скрытых окон.
Надеемся, что этих инструментов и вариантов достаточно для того, чтобы правильно скрыть свои данные и приложения от посторонних глаз. Если у вас есть какие-либо вопросы, не стесняйтесь комментировать. Наслаждайтесь!
Программы для Windows, мобильные приложения, игры — ВСЁ БЕСПЛАТНО, в нашем закрытом телеграмм канале — Подписывайтесь:)
Итоги
h2<dp>3,0,0,0,0—> p, blockquote<dp>31,0,0,0,1—>
Скриншоты бывают незаменимым инструментом при работе с Windows. Будь то необходимостью переслать другу какое-либо изображение или создать качественный и аккуратный скриншот для презентации. Выбор программы должен исходить из потребностей. Чтобы понять, что лучше подойдёт, ознакомьтесь со списком возможностей на сайтах разработчиков.
h3<dp>8,0,0,0,0—></dp>after—> </dp></dp></dp></dp></dp></dp></dp></dp></dp></dp></dp></dp></dp></dp></dp></dp></dp></dp></dp></dp></dp></dp></dp></dp></dp></dp></dp></dp></dp></dp></dp></dp></dp></dp></dp></dp></dp></dp></dp></dp></dp>2019-03-29<index>
Ножницы хорошо известны очень многим пользователям операционной системы Windows. При помощи этой программы можно легко делать скриншоты любой области экрана. В Windows 10 ножницы установлены по умолчанию и любой может ими воспользоваться, запустив ярлык программы.
Но что делать, если ярлыка нет на рабочем столе и на панели задач (а скорее всего так и есть у большинства) и можно ли запустить ножницы, нажав комбинацию горячих клавиш?






















