Драйвера
Как я могу исправить проблемы с импортом фотографий в Windows 10?
Импорт фотографий является полезной функцией, но иногда возникают проблемы с ней. Говоря о проблемах импорта, пользователи сообщили о следующих проблемах:
- При импорте фотографий в Windows 10 что-то пошло не так — по словам пользователей, иногда они могут что-то не получаться При попытке импортировать фотографии. Это может быть большой проблемой, но вы можете исправить ее, используя одно из наших решений.
- Импорт фотографий Windows 10 запрещен. Иногда может появиться сообщение о том, что ваш доступ запрещен для определенного каталога. Это может быть большой проблемой, но вы можете это исправить, выбрав другой каталог для импорта.
- Приложение Windows 10 Photo не импортируется. По мнению пользователей, иногда вы не можете импортировать фотографии с помощью приложения «Фото» на своем ПК. Если это так, обязательно проверьте настройки камеры.
- Импорт фотографий не работает, очень медленный. В некоторых случаях вы вообще не сможете импортировать фотографии. Это может произойти из-за вашего антивируса, поэтому вам может потребоваться отключить его или удалить его.
Устранение проблем с чтением SD-карты камеры Nikon
1. Выполните базовую проверку SD-карты
- Прежде чем приступить к другим советам по устранению неполадок, выполните эти основные проверки, чтобы убедиться, что SD-карта находится в рабочем состоянии.
- Выньте карту памяти из камеры. Снова вставьте SD-карту и убедитесь, что вы вставляете ее правильно. Когда SD-карта вставлена, вы должны услышать щелчок.
- Убедитесь, что используемая SD-карта одобрена компанией. Вы можете проверить список одобренных карт здесь.
- Выньте карту памяти и проверьте, чисты ли контакты карты памяти. Для удаления пыли используйте мягкую сухую ткань. Снова вставьте карту и проверьте наличие улучшений.
2. Проверить и переформатировать карту
- Перед форматированием карты проверьте, нормально ли она работает, с помощью компьютера. Вставьте карту в кардридер вашего ноутбука или внешний кардридер и проверьте, обнаружена ли она.
- Создайте резервную копию данных с карты на свой компьютер.
- Щелкните правой кнопкой мыши SD Card и выберите Формат.
- Для Файловая система, щелкните раскрывающееся меню и выберите ТОЛСТЫЙ и нажмите на Начинать кнопка.
- После завершения форматирования извлеките SD-карту.
- Вставьте его в камеру Nikon и проверьте, может ли камера читать SD-карту.
Форматирование с помощью камеры Nikon
- Если проблема не исчезнет, попробуйте отформатировать карту с помощью камеры.
- Вставьте SD-карту в камеру.
- нажмите Меню кнопка.
- Прокрутите вниз и выберите Настройки.
- Выберите «Отформатировать карту памяти» вариант.
- Нажмите да для подтверждения действия.
- После форматирования карты проверьте, может ли камера прочитать карту.
3. Обновите прошивку камеры
- Если проблема не исчезнет, проблема может быть в вашей камере. Попробуйте обновить прошивку камеры и проверьте, есть ли улучшения.
- Чтобы проверить текущую установленную прошивку, перейдите в Меню> Настройка> Версия прошивки.
- Перейти к Поддержка Nikon страница.
- Выберите модель вашей камеры из вариантов.
- Нажмите «Прошивка» и загрузите последнюю версию прошивки, доступную для вашей камеры.
- Убедитесь, что аккумулятор камеры полностью заряжен.
- Извлеките загруженную прошивку и переместите файлы прошивки на SD-карту (не в папку, а только файлы внутри папки).
- Извлеките карту памяти и вставьте ее в камеру.
- Перейти к Меню> Меню настройки> Версия прошивки.
- Здесь вы должны увидеть опцию «Обновить».
- Выбирать Обновлять и нажмите ОК.
- Выбирать да а затем выберите ОК.
- Подождите, пока процесс завершится. После завершения обновления вы должны увидеть «Обновление завершено. Выключить камеруСообщение на экране.
- Выключите камеру. Включите его снова.
- Убедитесь, что камера теперь может считывать SD-карту.
Следуя советам по устранению неполадок, приведенным в этой статье, вы можете с легкостью решить проблему с камерой Nikon, не считывающей SD-карту.
УЗНАЙТЕ БОЛЬШЕ О МИРЕ NIKON:
5 лучших программ для редактирования фотографий Nikon в формате RAW в Windows 10
Шаг 3 – выберите настройки
В настройках диалогового окна Параметры удаленной съемки у вас есть возможность указать Название съемки (например, «Тест удаленной съемки», указывая названия фотографий, выбирая расположение файлов, добавляя метаданные и ключевые слова
Уделите особое внимание тому, где будут сохранены ваши файлы, чтобы вы позже могли их найти. Настроив все параметры, нажмите OK. Если все сделано правильно, то на экране появится узкая панель управления (ниже выделена красным) для некоторых настроек удаленной съемки, а также Библиотека, в которую будут помещены фотографии удаленной съемки
Если все сделано правильно, то на экране появится узкая панель управления (ниже выделена красным) для некоторых настроек удаленной съемки, а также Библиотека, в которую будут помещены фотографии удаленной съемки.
Однако, трудности с нахождением камеры для Lightroom совсем не редкость. Если вы следовали всем описанным выше шагам и все еще видите показанное ниже уведомление, то попробуйте решить проблему, сперва убедившись, что версия Lightroom и прошивка вашей камеры обновлены. Кроме того, проверьте, совместима ли ваша камера с удаленной съемкой в Lightroom. Примечание: есть плагины других разработчиков для несовместимых камер, таких как Fuji X-T1, сделайте поиск для вашей модели камеры, и вы можете найти решение.
Наконец, попробуйте другой USB кабель, и убедитесь, что он рабочий. Но если вы ищете более стабильный способ для удаленной съемки, рассмотрите другой вариант, описанный ниже.
Подключение в режиме инфраструктуры
Выполните следующие действия, чтобы подключиться к компьютеру в существующей сети в режиме инфраструктуры.
-
Показать настройки сети.
Выберите « Подключение к ПК » в меню настройки камеры, затем выделите « Настройки сети» и нажмите 2 .
-
Выберите Создать профиль .
Выделите Создать профиль и нажмите J .
-
Поиск существующих сетей.
Выделите Поиск сети Wi-Fi и нажмите J . Камера выполнит поиск активных в данный момент поблизости сетей и перечислит их по имени (SSID).
«Легкое подключение»
Чтобы подключиться без ввода SSID или ключа шифрования, нажмите X на шаге 3, затем нажмите J и выберите один из следующих вариантов:
- Кнопочный WPS : для маршрутизаторов, поддерживающих кнопочный WPS. Нажмите кнопку камеры J , чтобы подключиться.
- PIN-ввод WPS : камера отобразит PIN-код; для подключения используйте компьютер для ввода PIN-кода в маршрутизатор (дополнительную информацию см. в документации, прилагаемой к маршрутизатору).
После подключения перейдите к шагу 6.
-
Выберите сеть.
Выделите SSID сети и нажмите J (если нужная сеть не отображается, коснитесь X для повторного поиска). Зашифрованные сети обозначаются значком h ; если выбранная сеть зашифрована, вам будет предложено ввести ключ шифрования, как описано в шаге 5. Если сеть не зашифрована, перейдите к шагу 6.
Скрытые SSID
Сети со скрытыми SSID обозначаются пустыми записями в списке сетей. Если вы выделите пустую запись и нажмете J , вам будет предложено указать имя сети; нажмите J , введите имя, а затем нажмите X . Нажмите X еще раз, чтобы перейти к шагу 5.
-
Введите ключ шифрования.
Когда будет предложено ввести ключ шифрования для беспроводного маршрутизатора, нажмите J …
…и введите ключ, как описано ниже. Информацию о ключе шифрования см. в документации к беспроводному маршрутизатору. Нажмите X , когда ввод будет завершен.
Коснитесь X еще раз, чтобы инициировать соединение. Сообщение, показанное на рисунке, будет отображаться в течение нескольких секунд после установления соединения.
-
Получите или выберите IP-адрес.
Выделите один из следующих вариантов и нажмите J .
- Получить автоматически : выберите этот вариант, если сеть настроена на автоматическое предоставление IP-адреса.
- Введите вручную : при появлении запроса введите IP-адрес, поворачивая главный диск управления, чтобы выделить сегменты, нажимая 4 и 2 , чтобы изменить его, и нажимая J , чтобы принять его. Нажмите X , чтобы выйти в диалоговое окно «Конфигурация IP-адреса завершена», когда ввод будет завершен. При повторном касании X отображается маска подсети, которую можно изменить, нажимая 1 и 3 и нажимая J для выхода после завершения ввода.
Подтвердите IP-адрес и нажмите J , чтобы продолжить.
-
Запустите утилиту беспроводного передатчика.
При появлении запроса запустите Wireless Transmitter Utility на компьютере.
-
Выберите камеру.
В утилите Wireless Transmitter Utility выберите имя камеры, отображаемое на шаге 7, и нажмите « Далее ».
-
Введите код аутентификации.
Камера отобразит код аутентификации.
Введите код аутентификации в диалоговом окне, отображаемом утилитой Wireless Transmitter Utility, и нажмите « Далее ».
-
Завершите процесс сопряжения.
Нажмите J , когда камера отобразит сообщение, показанное на иллюстрации.
В утилите беспроводного передатчика нажмите « Далее ». Вам будет предложено выбрать папку назначения; для получения дополнительной информации см. интерактивную справку Wireless Transmitter Utility.
Когда вы выходите из утилиты Wireless Transmitter Utility после завершения сопряжения, между камерой и компьютером устанавливается беспроводное соединение.
-
Проверьте соединение.
Когда соединение установлено, сетевой SSID будет отображаться зеленым цветом в меню камеры « Подключение к ПК ».
Если SSID камеры не отображается зеленым цветом, подключитесь к камере через список беспроводных сетей на вашем компьютере.
Теперь, когда установлено беспроводное соединение, вы можете загружать изображения на компьютер, как описано в разделе «Загрузка изображений» ( ).
Как подключить камеры Xiaomi YI и Mijia к компьютеру как веб-камеру
Экшн-камеры Сяоми предоставляют пользователю практически неограниченные возможности по видеосъемке в экстремальных условиях, а также создании качественных и контрастных фотографий. Однако этим функционал устройств не ограничивается, ведь технические характеристики позволяют подключить камеру Xiaomi к компьютеру в качестве веб-варианта.
С учетом наличия в изделиях Wi-Fi модуля проделать данную операцию можно без использования USB-кабеля.
Инструкция: как подключить камеру Xiaomi Mijia и YI
Для соединения двух изделий необходимо проделать ряд действий:
- Скачать и установить специальные приложения для экшн-камеры Сяоми (VLC player, Github и YI Xiaomi). После скачивания архивов требуется их распаковать;
- Активировать на видеоприборе Вай-Фай модуль и на компьютере найти точку подключения. Ее название обычно указывается на коробке, в которой поставляется аппарат. По умолчанию может быть выставлен пароль 1234567890 или же он может отсутствовать;
- Открыть программу Xiaomi Yi Camera (на рабочем столе ярлык «CC») и в новом окне нажать на клавишу Connect C&C.
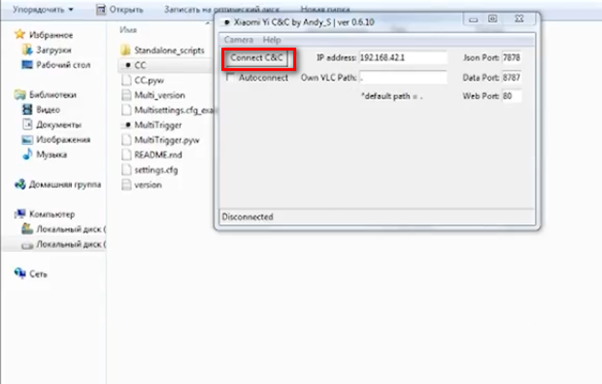
Если все сделано правильно, то откроется новое диалоговое окно, в котором пользователю будет доступно три опции:
- Сделать фотографию;
- Начать видеозапись;
- Просмотреть видео в режиме онлайн (желтая кнопка), т.е. становится возможно использовать Xiaomi YI как веб-камеру. Для корректной работы данной опции и необходима установка VLC-плеера. При нажатии может выскочить окошко с IP-адресом, его надо скопировать и перенести в настройки плеера (Медиа/Открыть URL/Вкладка сеть/). Стоит учитывать, что задержка передачи видео может составлять 1-1,5 секунды.
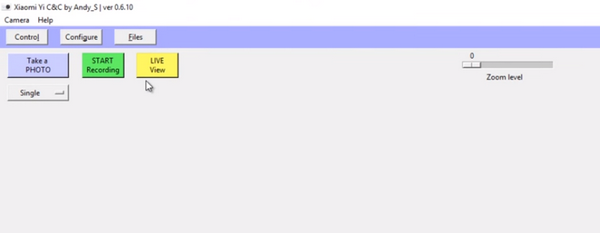
Для приближения/удаления изображения, в программу встроен Zoom-уровень, который перемещается при помощи компьютерной мышки.
Для дальнейшей настройки экшн-камеры компании Ксиаоми следует зайти во вкладку Configure («Конфигурация»), где пользователю открывается множество вариантов функционирования изделия. Если нажать на кнопку Files, то будет предоставлен доступ ко всем файлам, которые имеются в настоящее время на приборе.
При всех дальнейших подключениях аппарата к ноутбуку или ПК изображение будет автоматически выводиться на экран.
Назад к списку статей
Способы среднего уровня сложности
Это стандартные шаги, которые можно сделать в случае, когда приложение показывает сообщение об ошибке «Не удалось подключиться к камере». Попробуйте использовать их все — должно помочь. И не забывайте останавливать работу приложения и перезапускать его перед каждой новой попыткой подключения камеры. Приведенные здесь способы исправления ошибки «Не удалось подключиться к камере» не несут в себе опасности потери сохраненных фотографий и видео.
A) Очистка кэша и данных
- Зайдите в «Настройки» Android-устройства;
- Выберите «Приложения»;
- Найдите приложение камеры и выберите его;
В меню приложения нажмите «Очистить кэш» и «Очистить данные», подтвердите свои действия;
Перезагрузите устройство, или принудительно остановите приложение камеры (отключить/включить), прежде чем предпринять еще одну попытку запустить камеру.
Б) Удаление и повторная установка обновленийЗайдите в те же настройки приложения камеры, как было показано выше. Если там имеется возможность удаления обновлений, то сделайте это. Но помните, что вы не должны использовать старые версии приложений, поэтому вам придется посетить Play Market, чтобы обновить приложение камеры еще раз.
B) Проверьте права доступа (только для Android Marshmallow)Android Marshmallow имеет персонифицированную систему разрешения доступа к основным приложениям. Вы должны подтвердить, что ваше приложение камеры имеет разрешение на доступ к камере. Обычно, если необходимое разрешение отсутствует, оно запрашивается во время запуска приложения.
- Зайдите в «Настройки» —> «Приложения» —> «Камеры».
- Нажмите на «Разрешения».
- Убедитесь, что ползунок «Разрешение камеры» смещен вправо. Вы можете выключить его и снова включить.
Настройки веб-камеры (проблема с задержкой изображения)
Порой система Windows 10 не видит камеру на ноутбуке, но неудобства может вызывать не только эта ситуация, но и различные баги. К одним из самых неприятных относится задержка картинки. Даже несколько секунд разрыва в отображении приводит к серьезному дискомфорту. Основная причина кроется не в настройках камеры, а в низкой скорости соединения между пользователями.
Как реально снизить задержку:
Снижаем разрешение картинки. Это позволит снизить нагрузку на сеть. Не все модели поддерживают такую настройку, но она часто доступна в фирменном ПО производителя.
- Отключаем VPN. Активный VPN или прокси чаще всего вызывает лаги и подвисания.
- Подключаемся к высокоскоростной сети. Лучше разговаривать по Wi-Fi, это более стабильная и быстрая точка доступа.
- Выключаем загрузки и другие инструменты, которые используют много трафика.
Неисправный USB-порт
Подключите фотоаппарат к ПК через передние разъемы. Ничего не получается? Подключитесь через задние порты. При неудачных попытках, попытайтесь подключить флешку. Обратной связи не происходит? Проблема заключается в неисправности шнура, замените его. Все заработало, дело в неисправном(ых) USB-портах.
В современных фотоаппаратах установлен тип USB подключения, называемый MTP. Не подключается фотоаппарат к компьютеру с устаревшей операционной системой, если в фотоаппарате включен МТР.
Фотоаппараты рекомендуется подсоединять родным USB-кабелем, непосредственно вВ USB-порт компьютера, длинна шнура не больше метра.
Форматирование флешки
Возможно, дело в том, что флешка отформатирована в отличной файловой системе от той, которую поддерживает смартфон. Значит, ее необходимо отформатировать в нужной файловой системе. Как это сделать, если сенсорное устройство не видит флешку? Понадобится компьютер и переходник для флешки, например, такой:
Продается во многих магазинах, стоит недорого.
Подключаете флешку к компьютеру или ноутбуку. Смотрите, видит ли ваш ПК содержимое флешки. Если видит, уже хорошо, скорее всего, с флешкой все в порядке. Переносите все файлы на компьютер, поскольку при форматировании они будут удалены навсегда. Если файлы не нужны, можете сразу приступать к форматированию.
Итак, вот флешка:
Нажимаете правой клавишей мыши, выбираете «Форматировать».
В окне форматирования выбираете файловую систему FAT32 — ее поддерживает большинство устройств на базе Android в отличие от exFAT. Нажимаете «Начать».
Подтверждаете действие.
Форматирование завершено.
Флешку вставляете обратно в смартфон и проверяете, видит ли ее смартфон. Если не получилось, можно попробовать отформатировать в другой файловой системе.
А вот если смартфон каким-то образом видит флешку, но не видит ее содержимое, можете отформатировать ее с помощью смартфона. Однако помните, что все данные при этом будут уничтожены.
Находите карту памяти в разделе «Память».
Нажимаете «Форматировать».
Подтверждаете действие.
Ждете окончания процесса.
Проверяем состояние веб-камеры в системе
Диагностику любых неполадок с оборудованием начинаем с проверки того, как оно отображается в диспетчере устройств. Для открытия диспетчера нажмем горячие клавиши Windows + R (этим мы запустим приложение «Выполнить»), впишем в поле «Открыть» команду devmgmt.msc и щелкнем ОК. Способ удобен тем, что работает во всех версиях Windows.
В окне диспетчера раскроем список «Устройства обработки изображений
» и посмотрим, присутствует ли там наша вебка. Возможны следующие варианты:
- Web-камеры нет в списках оборудования – компьютер ее не видит. Такое бывает из-за аппаратного отключения или физической поломки.
- Камеры нет, но присутствует неизвестное устройство, которое, скорее всего, она и есть. Это означает, что компьютер ее видит, но не может распознать. Причина – отсутствие драйвера.
- Камера в списке есть, но возле нее стоит желтый треугольник с восклицательным знаком или черная стрелочка в круге. Первое указывает на сбой в работе, второе – на отключение в операционной системе.
Включаем вебку с клавиатуры
Функция включения-выключения веб-камеры с клавиатуры реализована не на всех моделях ноутбуков. Там, где она есть, на одну из клавиш нанесено миниатюрное изображение фотоаппарата. Чаще всего это клавиша «V», иногда «Escape» или другие из числа F1-F12.
Для включения web-камеры нажмите эту клавишу одновременно с «Fn». После этого вебка должна появиться в диспетчере устройств. Если ее по-прежнему нет, вероятно, у вас тот редкий случай, когда она физически неисправна или не подключена.
Устанавливаем драйвер
Если после аппаратного включения вебки в диспетчере устройств появилось нечто неопознанное, установите на нее драйвер. Правильнее всего загрузить его с сайта производителя ноутбука или самой веб-камеры, если вы точно знаете ее модель. Либо установить с диска, если таковой входил в комплект поставки вашего аппарата.
Если вы не знаете точное название модели ноутбука – переверните его. На нижней крышке каждого лэптопа есть наклейка, где это указано.
Вот так выглядит фирменный лейбл ноутбука MSI MS-1757:
Определив модель, найдите ее на сайте производителя и скачайте в разделе «Support» драйвер для вашей операционной системы. Установите, как обычное приложение, после инсталляции перезагрузите машину.
Кстати, отдельного драйвера веб-камеры для некоторых версий ОС может не быть, поскольку он входит в составWindows (USB Video Class Driver). Проблемы с этой группой драйверов решаются установкой обновлений или.
Исправляем ошибки распознавания вебки в системе
Если web-камера в диспетчере устройств отмечена черной стрелкой (отключена в Виндовс), щелкните по ней правой кнопкой мышки и нажмите «Задействовать
При отключении в операционной системе (пользователем или программами) этого достаточно, чтобы она заработала.
Если вебка отмечена восклицательным знаком на желтом треугольнике, что означает: «устройство работает неправильно», нажмите в том же контекстном меню команду «Удалить
» и перезапустите компьютер. Система распознает ее повторно и автоматически переустановит драйвер.
Если не помогло, кликните пункт «Обновить драйверы
»:
Местом поиска укажите Интернет (если не уверены, что корректный драйвер присутствует в системе) или этот компьютер (если до возникновения проблемы камера исправно работала со старым драйвером или у вас есть его свежая версия).
Выполните дальнейшие инструкции мастера и после обновления перезапустите Windows.
Что делать если не получается подключить камеру к Wi-Fi?
Проблемы с подключением камеры к Wi-Fi могут возникнуть по нескольким причинам. Самые популярные это:
- У ip-камеры отсутствует настройка соединения с Wi-Fi. Часто неопытные пользователи просто подключают устройство, забывая о настройке. Однако камере нужно как минимум сообщить название сети и ее пароль.
- Ip-камера подключена к компьютеру кабелем. Если его не отсоединить, то есть вероятность, что камера не сможет подключиться к Wi-Fi.
- Ip-камера не видит необходимую беспроводную сеть. Часто эта проблема выявляется еще во время настройки. Это может завесить от разных причин:
- Проблема с внешней антенной. Посмотрите все ли с ней в порядке, плотно ли она присоединена к оборудованию.
- Зона действия Wi-Fi не достает до видеокамеры. Проверти не находятся ли видеооборудование и роутер слишком далеко друг от друга и нет ли рядом приборов заглушающих сигнал.
- Ваш вай-фай работает в скрытом режиме и видеокамера его не видит. Если другое оборудование, которое не было подключено к вашему Wi-Fi, тоже ее не видят, значит, дело, скорее всего в этом.
- Иногда проблема бывает в том, что вай-фай имеет сложный тип шифрования. Это значит, что в название сети и в ее пароле есть различные не латинские символы или ее имя слишком длинное. Это частая проблема, возникающая во время подключения к маршрутизаторам, у которых стандарт передачи Wi-Fi n-lite. Данные сложности могут возникнуть при подключении любого стороннего устройства к этой беспроводной сети. Решается все просто. Присвойте своему Wi-Fi более короткое имя или измените пароль. Чтобы с подключением точно не было проблем используйте исключительно латинские символы, установите короткое название сети и пароль.
- Возможно, при настройке точки доступа не была включена служба выдачи IP-адресов DHCP. Или же произошел сбой, и она работает не корректно. То есть ваше устройство не получила IP-адрес, который ей выдал маршрутизатор. В этом случае можно присвоить IP адрес самостоятельно. Для этого:
- Откройте веб-интерфейс видеокамеры
- Откройте «Параметры сети», а затем «Сетевые настройки»
- Отмените прием IP от DHCP сервера
- Присвойте необходимый IP адрес, шлюз, DNS, Http порт, который стоит выставить 81, а маска подсети, как правило, выставляется автоматически.
- Еще одна частая причина заключается в том, что в сети предусмотрено какое-то ограничение. Это может быть:
- Запрет на подключение оборудования по MAC.
- Лимит на количество подключенных к этой сети устройств.
- Запрет на подключение оборудования по IP-адресам.
- И другие нетривиальные настройки.
Если у всех устройств, которые вы никогда раньше не подключали к своему Wi-Fi, есть проблемы с подключением к вашей сети, то вполне вероятно, что дело в описанных выше ограничениях. Нужно настроить конфигурацию точки доступа так, чтобы избавиться от этих проблем. Если настройка сети не возможна, то нужно настроить камеру с учетом имеющихся ограничений.
Другие статьи:
-
- Cетевой видеорегистратор для систем ip наблюдения
- IP-видеонаблюдение
- Тепловизионные камеры видеонаблюдения
- Видеонаблюдение в офисе







