Самый функциональный, но проводной трекпад
Создатели появившегося недавно приложения El Trackpad реально заморочились и перенесли все существующие жесты от оригинальной сенсорной панели Apple.
Поддерживаются жесты вертикальной и горизонтальной прокрутки, имитация нажатия на правую кнопку мыши (вызов контекстного меню), зумирования и поворот изображений, перетаскивание объектов тремя пальцами, переход в Launchpad, Expose или Mission Control.
Вы без труда сможете возвращаться к предыдущим страницам в браузере или переходить между рабочими столами при помощи бокового свайпа четырьмя пальцами.
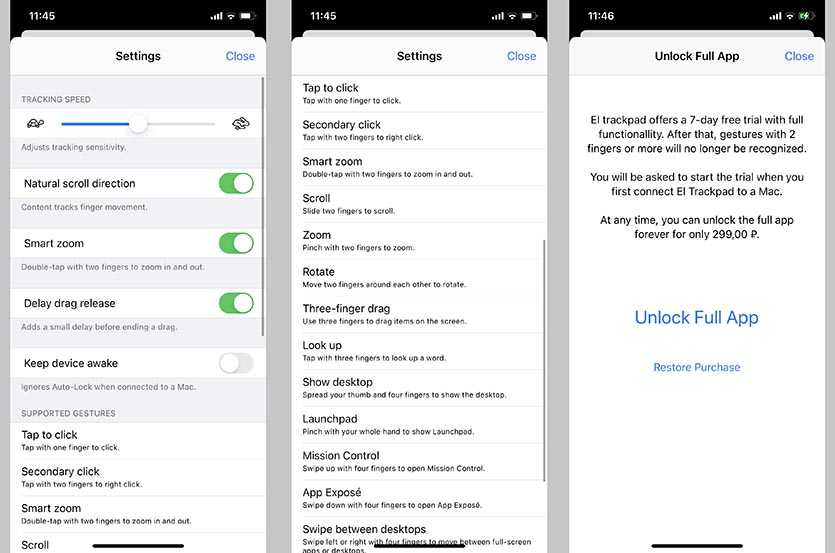
Приложение действительно удобное, сначала пытаешься просто управлять курсором и совершать обычные тапы, а уже через несколько минут привыкаешь использовать многопальцевые жесты. В этот момент размеров экрана iPhone начинает не хватать. Смартфон придется расположить горизонтально, чтобы привычней управляться свайпами.
Если же запустить программу на большом экране iPad, создастся ощущение работы на Magic Trackpad, до сенсорной панели MacBook не дотягивает из-за отсутствия виброотклика taptic engine.
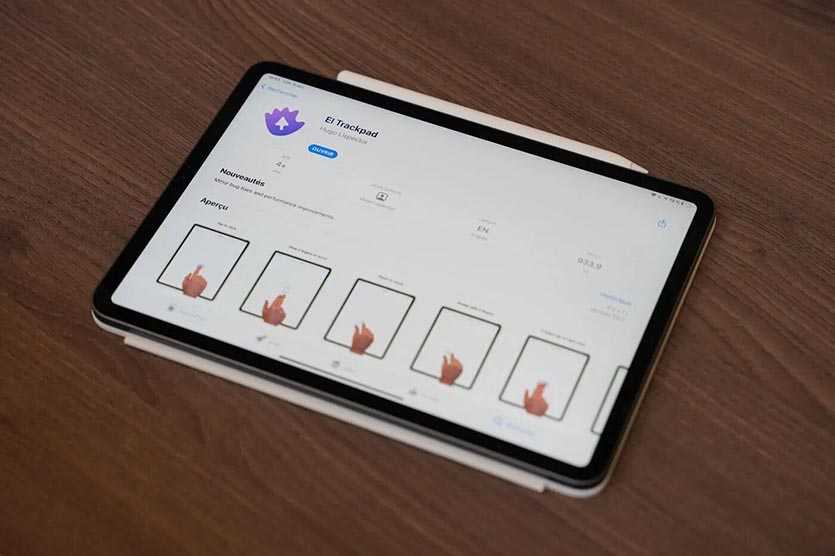
Для работы программы потребуется клиентская часть на Mac (для Windows программу пока не завезли). Больше всего расстраивает, что iPhone необходимо подключать по проводу. Так сразу отсекается сценарий с использованием утилиты в качестве пульта дистанционного управления.
После первого запуска приложения на iPhone активируется 7-дневная пробная версия со всеми доступными возможностями. Через неделю программа перестанет распознавать мультитач жесты и потеряет большую часть своих возможностей.
Вернуть полный функционал можно при помощи встроенной покупки за 299 рублей.
? Скачать El Trackpad для iPhone – бесплатно в App Store (встроенные покупки).
?️ Скачать El Trackpad для Mac – бесплатно с сайта разработчика.
Возможности Better Touch Tool
Программа позволяет назначать огромное количество разнообразных действий в macOS на касания, нажатия и свайпы одним, двумя, тремя или четырьмя пальцами по поверхности мыши Magic Mouse или трекпада.
Примеры действий, которые можно выполнять при помощи мыши и трекпада:
– запускать любое приложение или открывать любой файл в macOS;
– открывать любую веб-ссылку (сайт, веб-страницу), запускать поиск в Google для выделенного текста;
– делать скриншоты (разными способами);
– включать / выключать Темную тему, режим Не беспокоить, режим Night Shift;
– запускать: Siri, окно Launchpad, Mission Control;
– работать с окнами: сворачивать, закрывать, увеличивать, изменять размеры, перемещать, прятать все окна, включать полноэкранный режим;
– включать / выключать Bluetooth, подключать / отключать определенные Bluetooth-устройства, включать AirPlay;
– работать с рабочими столами: переходить на конкретный рабочий стол или на следующий / предыдущий;
– назначать клавиши клавиатуры на действия мыши или трекпада: увеличивать / уменьшать звук и яркость экрана, включать / выключать воспроизведение, переходить к следующему / предыдущему треку, имитировать нажатие клавиш: Esc, Tab, ⇧Shift, ⌘Cmd, fn, Ctrl, ⌥Option (Alt), F-клавиш;
– включать режим сна компьютера или режим сна дисплея, блокировать, разблокировать экран;
– включать отображение скрытых файлов в Finder, очищать корзину;
– назначать собственные или системные сочетания клавиш на любое действие при помощи мыши или трекпада;
– выполнять скрипты Apple;
– применять действие Better Touch Tool только для определенных приложений;
– создавать (программировать) собственные сложные жесты, например, задавать перемещение курсора мыши к необходимому элементу macOS, нажать на него и вернуться в исходную позицию;
– возможность назначать не одно, а сразу несколько действий, которые будут последовательно выполняться после определенного жеста, касания или нажатия на мыши или трекпаде;
и многое другое.
Другие свойства
MagicPrefs включает в себя другие функции, такие как «обратная прокрутка» — то, что Apple будет добавлять в OS X Lion — что просто означает, что когда вы прокручиваете два пальца вверх, выбранная страница прокручивается вниз, и наоборот, когда вы прокручиваете вниз.
К другим уникальным функциям относятся « Отключить уведомление о блокировке » и возможность настроить значок MagicPrefs в строке меню для отображения уровня заряда аккумулятора вашего трекпада и MagicMouse.
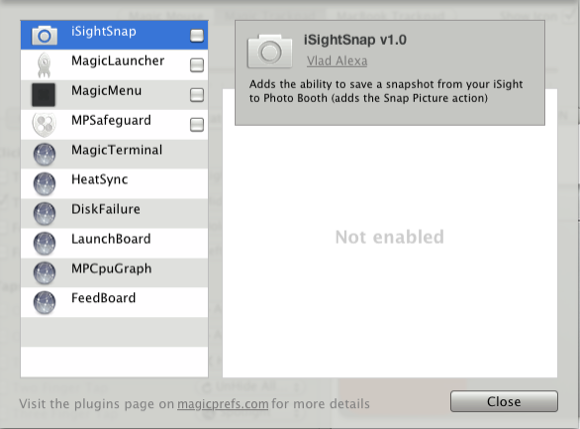
MagicPrefs также включает в себя набор плагинов, таких как iSightSnap, который позволяет вам « сохранить снимок из iSight в Photo Booth » и MagicLauncher, « небольшой интерфейс, отображающий интерактивный список значков последних приложений в позиции мыши ». Другие перечисленные плагины, такие как MagicTerminal, позволяющие отправлять команды терминала с удаленного устройства iOS, можно приобрести в App Store.
Я обнаружил, что MagicPrefs местами немного глючит, но, поскольку это бесплатная загрузка, я думаю, что стоит скачать ее и взять ее для пробного запуска. Посмотрите, подходит ли оно вашему конкретному стилю касания, нажатия, отправки и запуска приложений и других элементов на вашем Mac.
В предстоящем выпуске ОС Lion Apple указывает, что многие пользователи Mac захотят перемещаться по своим Mac так же, как и по iPhone или iPad, используя трекпад и MagicMouse. Дайте нам знать, что вы думаете о MagicPrefs, BetterTouchTool или других подобных приложениях. Вы отказались от своей традиционной трехкнопочной мыши вместо пальцев? Почему или почему нет?
Magic Trackpad поддерживает Force Touch
Представленная в оригинальных Apple Watch технология Force Touch распознает разницу между легким и сильным нажатием. Вы можете использовать ее для доступа к ряду дополнительных функций в собственных приложениях Apple и некоторых сторонних. Многие люди считают эту возможность исключительно маркетинговой уловкой, но на самом деле есть много полезных вещей, которые вы можете сделать с помощью Force Touch. Стоит только захотеть вникнуть в это.
Можно использовать Force Touch для просмотра описаний, веб-сайтов и предварительного просмотра документов в Finder. Но вы даже можете использовать его для создания чувствительных к давлению рисунков или для динамической перемотки видео вперед в QuickTime.
С помощью Magic Mouse сделать такое невозможно – там используются лишь обычные щелчки. Таким образом, даже если вы редко используете Force Touch, эта опция все еще доступна только с Magic Trackpad.
Альтернативы приложению MagicPrefs
Фильтр альтернатив по платформе
Настольные ПК
Фильтр альтернатив по лицензии
BetterTouchTool 32 альтернативы
BetterTouchTool lets you define tons of gestures for your Macbooks Trackpad, your MagicMouse and your MagicTrackpad. In addition to that it brings lots of new stuff to MacOS like Windows …
Jitouch 4 альтернативы
Jitouch is a software that adds extra, essential, and the missing gestures to your MacBook Multi-Touch Trackpad and the new Apple Magic Mouse. The additional gestures in jitouch are thoughtfully …
touchegg 3 альтернативы
Touchégg initially going to be designed to provide Egg Window Manager window management through gestures, but eventually I decided to extend this funcionality, so Touchégg is compatible with any.
Что в этом списке?
Этот список содержит 3 альтернативы приложению MagicPrefs, для таких платформ как: macOS, Linux и многих других. Список альтернатив можно фильтровать по типу лицензии, платформе и тегам. Поддерживается сортировка по количеству пользователей которые уже используют альтернативу, или дате добавления приложения.
Последнее обновление списка: 14 декабря 2014 г. 23:53
Вы можете дополнить или изменить информациию о любом приложении на SuggestUse. За внесение любой информации вам будут начислены поинты.
Последняя активность
О сайте
Сервис SuggestUse поможет найти альтернативное программное обеспечение для ваших мобильных устройств и компьютера.
Основная идея заключается в том, что поиск производится по тем приложениям, которые требуется заменить, в результате получаете список альтернатив, на основе рекомендаций зарегистрированных пользователей.
Когда сервис может быть полезен?
— Вы пересели с компьютера на котором установлена операционная система Windows, на компьютер с macOS, но в Windows вы пользовались программой Total Commander которой для macOS не существует. Вы заходите на наш сервис, вводите в поиске TotalCommander для macOS и в результате получаете список альтернативных программ которые работают в системе macOS.
— Вам надоела программа которая постоянно вылетает или зависает? Вы также просто можете найти ей альтернативу, введите ее название в поиске, и выберите вашу операционную систему.
Источники информации:
Использование сенсорной системы Force Touch (определение силы нажатия)
Force Touch вкупе с Taptic Engine реагируют на действия пользователя вибрацией и звуком, но если это мешает – отклик можно отключить в настройках системы. Или отрегулировать их громкость и силу, приказав Magic Trackpad 2 стать «неподвижным», но сохранить «голос». Это создаст серьезные проблемы с экспериментированием и изучением новых команд наобум, методом любопытного тыка, но иногда очень полезно. Все-таки трекпад – инструмент универсальный и его эксплуатация, например, в роли геймпада заметно отличается от аналогичных опытов со смартфоном.
В данном случае подразумевается iPhone 6s и его экран с поддержкой 3D Touch. Если приложение спроектировано грамотно, то пользователь действительно взаимодействует с объектом на дисплее. Новый тип тактильных сенсоров дает возможность «потрогать» рисунок, толкнуть фрагмент, почувствовать его сопротивление и т.д. Барабаня пальцами по трекпаду, мы смотрим в монитор – совсем иные ощущения, частично нивелирующие необходимость в столь сложном и богатом интерфейсе при использовании игр. Но, опять же, в широком смысле все сводится к желанию потребителей экспериментировать, а разработчиков – создавать новые решения.
Камнем преткновения на пути покупки нового трекпада невольно становится эко-система OS X. Многоопытный пользователь Mac, в отличие от коллеги с iOS-гаджетом, знает так много способов активации нужных функции и трюков с доступом к подменю разных программ, что двухэтапная возня с «силовым» кликом по ярлыку для него не выглядит желанным чудом. Скорее, еще один фокус в прилично заполненную копилку знаний – это не умаляет достоинств Magic Trackpad 2, но поднимает закономерный вопрос о необходимости траты кровных $130. Особенно, если в наличие уже есть старая модель и необходимость в трекпаде, как таковом, отсутствует.
Быстрая расстановка окон
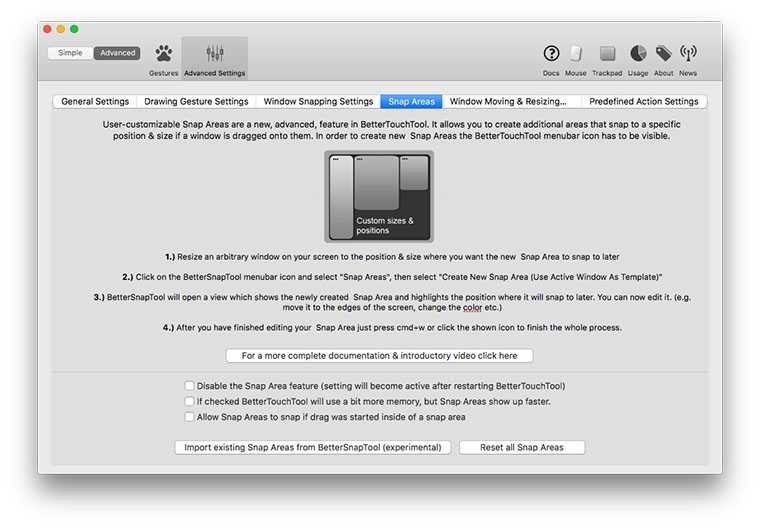
Вкладка Snap Areas предназначена для создания своих областей для работы с окнами приложений.
Работает это следующим образом:
- Настраиваем нужное расположение окна любой программы, например, чтобы Finder располагался узким столбцом на весь экран.
- В меню BetterTouchTool выбираем Snap Areas и создаем новую область на экране.
- Указываем место, можно выбрать размер зоны, её цвет, прозрачность и даже надпись поясняющую добавить.
- В меню с шестеренкой можно вручную задать размер области и её видимость только при нажатии на клавишу-модификатор.
- Выходим из меню редактирования нажатием на кнопку по центру экрана.
Вот так мы получили область, перетаскивание окна в которую сделает его нужного размера и расположит на определенном месте экрана. Попробуйте перетянуть на неё любое приложение.
Можно расставить окна основных программ удобным способом и для каждой создать такую область. После этого расстановка приложений займет считанные секунды. Можно задавать несколько областей для быстрого изменения окно одного приложения при разных сценариях использования.
Из меню Snap Areas осуществляется управление сущестующими областями и добавление новых.
Мышь Magic Mouse нельзя использовать, пока она заряжается
Эта проблема является самой серьезной для Magic Mouse 2. Когда Apple добавила в устройство встроенный перезаряжаемый аккумулятор, то порт зарядки оказался расположенным на нижней части мыши. Он отлично вписывается в стильную гладкую поверхность устройства, вот только при зарядке мышью пользоваться невозможно.
А вот Magic Trackpad 2, напротив, имеет разумное расположение порта на задней панели. Туда легко подключить кабель, не прерывая при этом рабочий процесс. Вам не придется делать 15-минутный перерыв лишь для перезарядки мышки. И расположение порта на трекпаде ничуть не вредит эстетике.
Magic Mouse 2
Ключевой особенностью новой мышки оказалась возможность зарядки. Я уж даже не знаю, когда от батареек в пультах избавятся производители тех же телевизоров — только они не у дел остались.
Вторая ревизия манипулятора на 20 грамм легче, и это чувствуется во время скольжения по столу. С Magic Mouse 2 работать удобней.
Остальные особенности в том или ином виде мы уже видели и в первой модели. Мне особенно нравится поддержка большинства жестов macOS (в девичестве — OS X). «Окнолюбы» в этом плане точно не поймут «маководов» — все это очень удобно.
Плюсы:
- Легко перезаряжается (можешь юзать Lightning от iPhone)
- Поддерживает жесты (большинство жестов твоей macOS)
- Очень круто выглядит (минималистичная белая и стильная)
- Небольшая и удобная (поместится даже в карман рубашки)
- Легкая и клево ездит (и старый советский стол не помеха)
Минусы:
Без зарядки в работе (Lightning подключается явно не туда)
Хотя минус слабенький. Например, Артур после покупки Magic Mouse 2 не заряжал аксессуар с августа: за 1.5 месяца в манипуляторе остается еще 20% заряда при ежедневном hardcore-использовании!
Зачем это нужно
Во-первых, так можно временно заменить разрядившийся трекпад или мышь на любом стационарном компьютере, пока аккумулятор будет заряжаться (особенно это касается Magic Mouse 2 с ее гениальным портом для зарядки).
Во-вторых, можно получить сенсорную панель на компьютере с мышью. Если по какой-то причины вы используете компьютер Apple с мышкой, можно дополнить набор более удобным сенсорным средством ввода.
В-третьих, можно использовать iPhone в качестве пульта дистанционного управления для Mac. Особенно это актуально, когда компьютер Apple установлен в качестве медиасервера или подключен к телевизору для демонстрации контента.
В-четвертых, можно получить абсолютно новый способ взаимодействия с компьютером под управлением Windows. Большинство тачпадов у разных производителей откровенно плохого качества из-за чего многие делают выбор в пользу мышки.
Как подключать мыши или тачпад к iPad
Чтобы вообще увидеть курсор, вам понадобится подключить к айпэду либо мышь, либо тачпад. Проводные модели работают через переходник на USB, а беспроводные – через Bluetooth: Настройки -> Bluetooth.
У меня две мыши с поддержкой Bluetooth от Logitech, M590 Silent и MX Master S2. Обе подключились к планшету без проблем – курсор, все дела.
Но с ними не было так комфортно работать в iPadOS, как с Magic Trackpad 2. У него и жесты есть, и отдельная площадь на столе не требуется. Можно положить тачпад где угодно, хоть на живот, и так управлять планшетом.
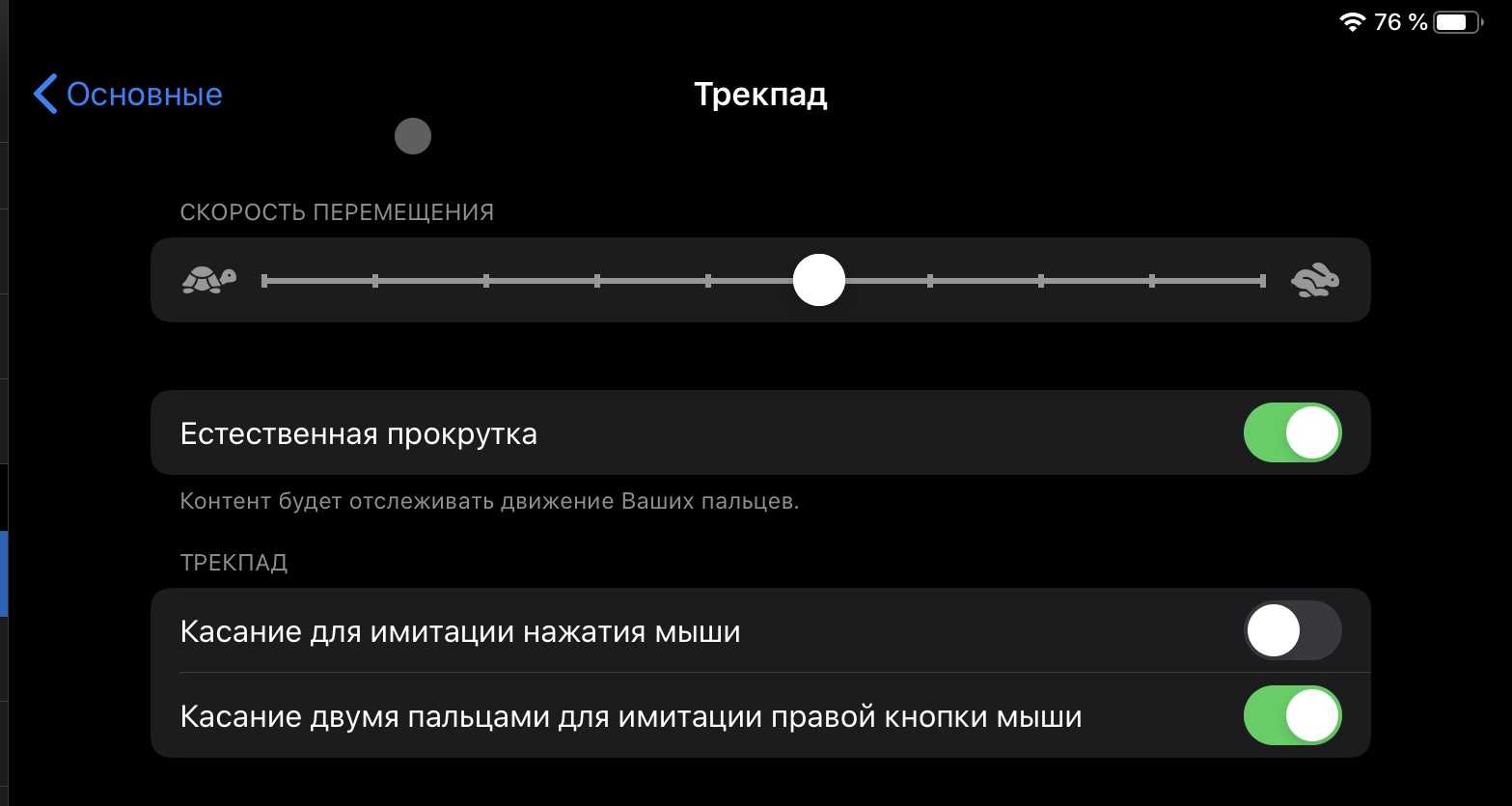
Как подключите его, советую заглянуть в меню Настройки -> Основные -> Трекпад (оно появится автоматически). Здесь можно задать скорость движения курсора. Я пользуюсь стандартной, всё устраивает, но для 12,9-дюймовых iPad рекомендую поднять её хотя бы на одно деление.
Также здесь включается естественное направление прокрутки, имитация правой кнопки мыши и клик по тапу поверхности без её нажатия.
Собственно, это всё, начинайте пользоваться.
Magic Trackpad поддерживает почти два десятка жестов и действий в iPadOS. Почти все из них знакомы пользователям macOS: вызовы меню, доступ к многозадачности, переход к предыдущим приложениям и так далее. Полный список с инструкциями можно посмотреть на русскоязычной странице раздела поддержки Apple: все жесты Magic Trackpad в iPadOS.
Magic prefs for windows 10
The API is currently very limited, it is subject to be expanded in the future.
All the details are below, MPPluginInterface.h needs to be downloaded and used as it is.
You can download the MPPExample.zip example project for a plugin that illustrates both basic functionality and pref settings.
A example MPPExample.plist shows the structure of the file that needs to reside at your app’s url along with the zip archive of the plugin.
Feel free to distibute your plugin any way you like, if you want it included in the list shown under the plugin preferences in MagicPrefs i reserve the right to test it that everything is kosher.
REQUIREMENTS:
Required settings
Xcode > New Project > Framework & Library > Bundle > Cocoa > Choose
(Add the main class files now and build your project to see the GCC settings section, Xcode3 bug)
Project Settings > Build > Objective-C Garbage Collection : supported Project Settings > Build > Wrapper Extension : MPplugin Project Settings > Build > Deployment SDK: 10.6
Project Settings > Build > Code Signing Identity: your developer certificate
(with Xcode 3 check that the Targets > > Build settings are the same)
Info.plist > Principal Class : Info.plist > Bundle Identifier : com.yourcompany.MagicPrefs. Info.plist > NSHumanReadableCopyright : [Your name/company name] Info.plist > MPUrlString : [http:// url to a page for the plugin (is also used for update .MPplugin.zip and .plist must exist there)] Info.plist > MPDescriptionString :
NOTES
/Library/PreferencePanes when the plugin is loaded and deleted from there if the plugin is turned off, also the preferences will show a link to the pref pane — if your plugin is distributed trough a app in the Mac App Store use a link to in in the MPUrlString (make sure it starts with macappstore:// not http://) — plugins will be loaded from either
ACTION INTEGRATION
NSDistributedNotification named MPPluginEvent
events : optionally if a icon named .png exists in the plugin’s bundle resources it will be loaded
DIALOGS
//show a dialog postNotificationName:@»MPpluginsEvent» object:nil userInfo: ];
//send a growl notification postNotificationName:@»MPpluginsEvent» object:nil userInfo: ];
//show a main dialog postNotificationName:@»MPcoreMainEvent» object:nil userInfo: ];
//show a main notification postNotificationName:@»MPcoreMainEvent» object:nil userInfo: ];
Чем отличается Magic Keyboard 2 от прошлой модели?
С Magic Mouse 2, как и с Magic Keyboard, все оказалось просто – журналисты американских изданий, первыми опробовавшими новинки в деле, вынесли свои вердикты еще на прошлой неделе. А вот на изучение трекпада им потребовалось заметно больше времени, так как после внедрения системы Force Touch его возможности стали сложными и многогранными. К этому не относятся изменения энергосистемы и дизайна, их оценить как раз оказалось проще простого.
Судите сами – наличие аккумулятора и возможность быстрой подзарядки через Lightning-кабель (идет в комплекте) разом решает все вопросы, связанные с автономной работой гаджета. Пока «под рукой» есть стационарный компьютер, они даже не возникают, а без оного трекпад фактически бесполезен. Разъем располагается на задней вертикальной стенке – нет ограничений с подключением кабеля, присущих новой мышке. Тем, кто мечтал избавиться от возни с батарейками с первым поколением яблочных трекпадов, выбор будет сделать несложно.
Касательно конструкции трекпада – за словами о новом «притягательном и великолепном» облике устройства по традиции скрывается сугубо субъективное отношение конкретного человека к обновке. Спору нет, при обсуждении Magic Trackpad 2 оно имеет место быть. Но если главной задачей поставлено не украшение рабочего пространства, а улучшений условий труда, то необходимо знать лишь то, что сенсорная поверхность новинки увеличена на 29% по сравнению с прошлой моделью. Устройство «распласталось», превратившись из квадрата в тонкий, но широкий прямоугольник – разница в глубину и длину составляет 3 см.
«Прилипание» окон
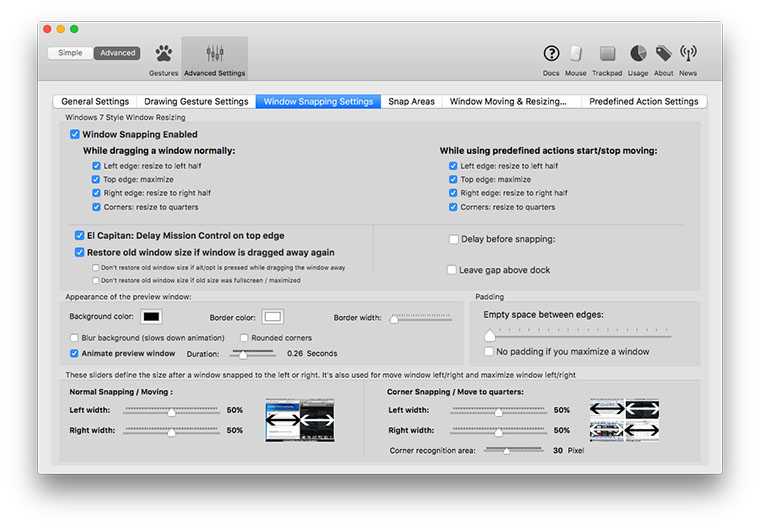
Вкладка Window Snapping Settings отвечает за «прилепание» окон к краям экрана. Одна из немногих возможностей, которых реально не хватает при переходе с Windows на macOS.
Сразу после запуска приложения попробуйте перетянуть окно любой программы к краю дисплея. Появляются специальные зона для быстрого масштабирования. В параметрах можно отключать их.
Есть возможность быстро разместить окно на весь экран (подвести к верхней грани), на половину (подвести к правой или левой грани), на четверть (подвести к определенному углу).
Помимо отключения ниже можно изменить процентное соотношение размеров окон при размещении двух и четырех на одном экране. Есть и прочие мелкие визуальные параметры.
Удобно ли пользоваться Magic Trackpad в сочетании с iPad?

Я уже заспойлерил ответ на этот вопрос, но на всякий случай – да. Не просто «удобно», а нереально здорово.
Любые необходимые элементы системы и управления ей – Центр уведомлений, Пункт управления, экран Домой с виджетами, вообще любые кнопки, меню и переключатели – абсолютно всё можно открыть, нажать, переместить и просто выбрать.
Экран включается, если тапнуть по тачпаду, и (при наличии Face ID в планшете) автоматически разблокируется по лицу. Остаётся только свайпнуть вверх с нижнего края или сочетанием трёх пальцев, чтобы скрыть экран Центра уведомлений и выйти на рабочий стол.
Через тачпад реально пользоваться экранной клавиатурой, но гораздо лучше прикрепить к планшету Smart Keyboard Folio, либо беспроводную клавиатуру от Apple или другого производителя.
Тогда отлучение пальцев от экрана становится полным, и iPad превращается во что-то похожее на настоящий компьютер по логике работы.
Я не заметил никаких проблем во встроенных приложениях Apple, но знаю, что со сторонними программами из App Store пока не всё так гладко. У меня был глюк даже с Telegram, когда он перестал понимать «тачпадные» нажатия элементов интерфейса. После тапа по экрану всё магически починилось.
И если такие баги напрягают, но решаются, то с полнейшей несовместимостью некоторых приложений пока ничего не сделаешь.
Ещё полторы недели назад YouTube категорически не хотел нормально «скроллиться» во многих меню и разделах при использовании внешних устройств-манипуляторов.
Сейчас всё ОК, починили в каком-то из обновлений. Но сколько ещё таких программ, разработчики которых нескоро дойдут до решения проблем совместимости с курсором iPadOS? Пару месяцев точно будем натыкаться на подобные баги.
В остальном, я доволен таким форматом работы с iPad Pro.
Ретушировать фотографии стало невообразимо удобнее, словно на Mac это делаю. Точность позиционирования курсора помогает быстрее править текст – намного лучше, чем тыкать пальцем в буквы или пытаться выставить указатель ввода в нужное место по зажатому пробелу виртуальной клавиатуры.
Жесты Magic Trackpad для работы с многозадачностью функционально дополняют физическую клавиатуру, вместе с возможностью управлять настройками, музыкой, яркостью и прочими настройками планшета.
В итоге ваши руки на столе, а работа идёт быстрее.
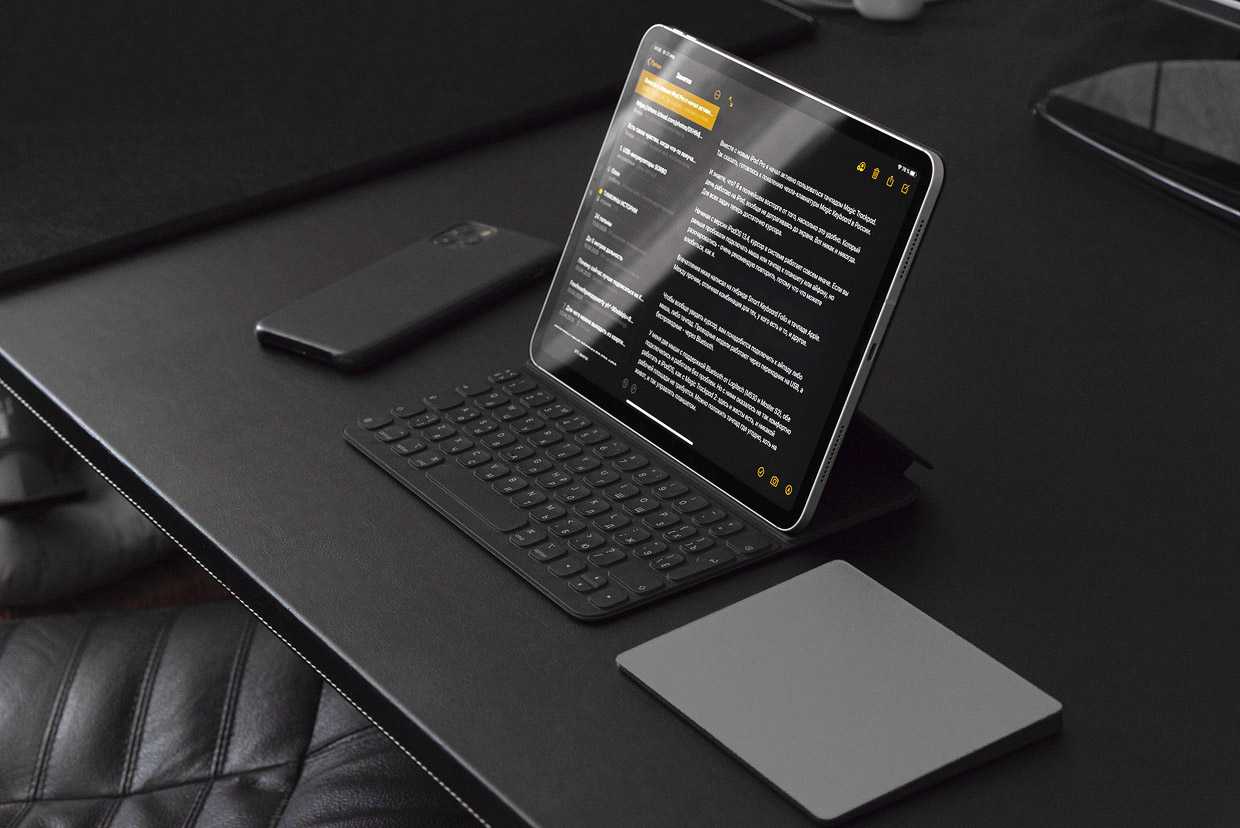
Можно отодвинуть iPad подальше и использовать фактически как дисплей. Смотреть фильмы, зависать на YouTube, работать с удобного места.
До выхода iPadOS 13.4 приходилось тянуться к экрану для некоторых задач. Например, было невозможно вызвать мышью панель уведомления. А теперь достаточно постучаться курсором в верхнюю часть – и уведомления выпадут, как положено. Стало лучше.
Так что если у вас есть клавиатура, тачпад или беспроводная мышь, вы лишаете себя многих удобств, не используя их с iPad прямо сейчас. Понятно, что на ходу или в кровати такой вариант неудобен. Но за столом лучше не придумаешь.
Разве что Magic Keyboard, но о ней в другой раз.
P.S. Magic Trackpad 2 в России стоит 12 990 рублей, а новая Smart Keyboard Folio для iPad Pro – от 15 990 рублей. Рубль, прекрати.
iPhones.ru
Хорошая вещь и поддержка интересная.
Рассказать
Magic Trackpad более удобен, чем Magic Mouse
Уровни комфорта у каждого человека свои. Тем не менее очень многие пользователи Mac так и не смогли привыкнуть к использованию мыши Magic Mouse из-за ее оригинального дизайна и эргономики. Мышь получила острые грани, узкую рабочую поверхность и относительно плоский профиль. Все это контрастирует с признанными в плане эргономики конкурентами.
В то же время, Magic Trackpad считается очень удобным. Тачпад имеет удобный угол наклона с большой поверхностью, на которой можно нажимать в любом месте. И занимает это устройство меньше места, чем коврик для мыши. А если вы включите опцию Касание для имитации нажатия в «Системных настройках», вам даже не придется нажимать с усилием на поверхность.
Add new features and functions to your Magic Mouse
If you’re finding your new Magic Mouse not particularly flexible or lacking essential features, then MagicPrefs adds many new, customizable gestures to them.
MagicPrefs is a toolbar application which significantly improves the functionality and configuration options of Magic Mouse. These include such things as the MagicMenu which gives you a holistic display of your Magic Mouse features plus the the ability to configure the middle click, hold down both mouse buttons plus access Spaces, Expose and the Dashboard.
You can even control the taps using MagicPrefs’ Tap Sensitivity feature which allows you to use a slider to determine how hard you want to tap the Magic Mouse. One other very welcome feature for Magic Mouse users is MagicPrefs’ ability to change Tracking Speed which the developer’s claim adds an extra 25% to the speed of your mouse cursor.
The interface of MagicPrefs is superb with a real-time display of your fingers touching the surface of the mouse as you test how it responds to various tweaks and changes you make. The only problem you might have is trying to master the different swipes and gestures MagicPrefs requires, but that will come with practice.
MagicPrefs will be a breath of fresh air to any Magic Mouse user who is disappointed with the default functionality. And if it doesn’t help you, don’t forget to check-out our selection of other great Magic Mouse software.
New actions Hold Both Left&Right, Hold Both Left&Middle, Shift Left Click, Ctrl Left ClickMany small fixes for MacBooks
Changes
New actions Hold Both Left&Right, Hold Both Left&Middle, Shift Left Click, Ctrl Left ClickMany small fixes for MacBooks
Скорость и точность
Легко отмахнуться от мыши, считая эту технологию устаревшей лишь из-за все более частого использования в работе трекпада. Некоторые даже используют сразу два Magic Trackpad, по обе стороны от клавиатуры, для оптимизации своей работы. Но популярность подобных решений вовсе не означает их безусловное превосходство.
Фактически, поверхность трекпада совпадает с площадью экрана. Верхний правый угол трекпада соответствует верхнему правому углу экрана Mac. Это означает, что весь огромный 27-дюймовый дисплей соотносится с небольшим прямоугольником. Любое крошечное движение многократно усиливается, что затрудняет точность.
Аналогичное происходит и с мышью, но для нее можно настроить кривую ускорения. Место мыши не привязано к месту курсора на экране, поэтому при перемещении устройства указатель может перемещаться намного быстрее, но при этом оставаться все еще достаточно медленным для точной работы
При работе с полноэкранными приложениями, такими, как Logic Pro X, Final Cut Pro, это важно
Недостатком обычной мыши является то, что вы не можете работать с жестами. Колесо прокрутки – это хорошо, но оно работает только вертикально. Magic Mouse во многом приближена к использованию трекпада и может использовать некоторые жесты-смахивания, но ей все равно не хватает некоторых традиционных жестов от Apple, которые присутствуют на трекпадах. Давайте попробуем изменить это.
Выполняйте волшебные жесты мышью
Все жесты на Magic Mouse работают с использованием простых движений одним или двумя пальцами. Вы должны выполнять их прямо на мышке. Для этих жестов работает вся поверхность мыши.
Сначала вы можете почувствовать себя немного неловко. Но с некоторой практикой вы почувствуете себя более комфортно с этими предложениями и сможете использовать их, не задумываясь.
1. Используйте интеллектуальный зум
Как использовать: Дважды коснитесь одним пальцем, чтобы увеличить или уменьшить масштаб веб-страницы, изображения или PDF-файла.
При использовании интеллектуального масштабирования на Magic Mouse ваш Mac быстро приблизится к области, где находится указатель мыши. Этот жест будет работать в большинстве веб-браузеров, а также в PDF-файлах или изображениях, которые вы открываете на своем Mac.
Степень увеличения составляет примерно 50 процентов. Как только вы снова коснетесь той же области, экран вернется к стандартному виду. Попробуйте это на этой странице, увеличив абзац или изображение.
Интеллектуальное масштабирование — это изящный жест, который позволяет быстро увеличивать масштаб без использования сочетания клавиш. Кроме того, встроенные ярлыки в веб-браузерах или приложениях PDF могут отличаться. Вот почему Smart Zoom позволяет быстро управлять шириной окна без поиска различных ярлыков для каждой программы.
2. Откройте Mission Control
Как использовать: Дважды щелкните двумя пальцами, чтобы открыть Mission Control.
Большинство пользователей Mac знакомы с Mission Control, который обеспечивает быстрый просмотр всех открытых окон. Apple Magic Keyboard предоставляет ярлык для открытия Mission Control с помощью клавиши F3, но вы можете использовать другую клавиатуру Mac, у которой нет этих кнопок.
С помощью жеста управления задачами вы можете открывать активные окна и переключаться между ними простым движением одной руки. Поскольку открытые окна могут быстро выйти из-под контроля, когда вы работаете слишком быстро, этот жест позволяет вам управлять своими приложениями.
3. Прокрутите, чтобы перемещаться по страницам браузера.
Как использовать: Проведите одним пальцем влево или вправо для прокрутки страниц. Прокрутка влево отображает предыдущую страницу, а прокрутка вправо отображает следующую страницу.
Вы часто находитесь на веб-сайте, на множестве разных страниц которого есть информация, которую вы ищете. Вам также может потребоваться быстро просмотреть результаты поиска Google, чтобы выбрать то, что вы хотите.
Перемещение мыши вверх и вниз и нажатие для перехода вперед или назад в браузере каждый раз — это много бесполезного движения. Кроме того, смахивание влево или вправо по горизонтали позволяет выполнять те же действия более эффективно.
Этот жест используется для перемещения между веб-страницами, не переходя каждый раз на панель инструментов, что может нарушить ваше внимание. Это простая концепция, но при просмотре веб-сайта экономится много движений и кликов
4. Прокрутите между полноэкранными приложениями.
Как использовать: Проведите двумя пальцами влево или вправо для перехода между полноэкранными приложениями.
В полноэкранном режиме в macOS ширина отдельного приложения увеличивается до полного экрана. Это отличный способ избавиться от отвлекающих факторов, но их сложно остановить.
Чтобы установить окно в полноэкранный режим с помощью мыши, необходимо переместить курсор на панель инструментов в верхнем левом углу окна. Нажмите зеленую кнопку, чтобы развернуть это окно во весь экран.
Вы заметите, что macOS не увеличивает размер других окон. Вместо этого создается отдельная область экрана, содержащая только то окно, в котором вы хотите работать. Чтобы выйти из полноэкранного режима, вам нужно навести курсор мыши на верхнюю часть окна, чтобы открыть панель инструментов, а затем снова нажать зеленую кнопку, чтобы вернуться на главный экран.
Это может быть проблемой, если вам нужны другие окна во время работы в полноэкранном режиме. Но этот жест решит эту проблему. Смахивание двумя пальцами влево или вправо перемещает экран между главным окном и открытым полноэкранным окном.
Проведите пальцем влево, чтобы вернуться на главный экран, затем вправо, когда будете готовы к работе в полноэкранном окне. Вы получаете лучшее из обоих миров, имея доступ ко всем своим приложениям, а также расширенное окно для просмотра без отвлекающих факторов, и все это доступно одним касанием благодаря Magic Mouse.
Итог
Отказ от батареек – не прогресс, а вынужденный возврат к давно существующим технологиям, только с использованием актуального типа аккумуляторов.
Увеличение площади рабочей поверхности и редизайн являются однозначными плюсами, но не радикальными, ближе к косметическим. Об опыте эксплуатации Force Touch проще сказать, что бренд подарил своим поклонникам еще одну игрушку.
В совокупности Magic Trackpad 2 никак не дотягивает до уровня революционного устройства либо же можно сказать – перед нами «чудо-гаджет», чей истинный потенциал нынешний пользователь пока раскрыть не в силах. И в том, и в другом случае при разнице в цене с предыдущей версией на 30-40% смысл в апгрейде был бы вполне оправдан. Но не при двукратном увеличении ценника. И однозначно порекомендовать потратить эквивалент $130 можно разве что тем, кто ради пробежек по утрам покупает Apple Watch в платиновом корпусе.







