Microsoft «урезает» Windows Media Player
Microsoft удалила функцию обновления метаданных во встроенных в операционную систему Windows 7 медиаплеерах Windows Media Player и Media Center. Последний также лишится поддержки описанной возможности в ОС версий 8 и 8.1. Это означает, что новые дополнительные сведения о кинофильмах и музыкальных альбомах, такие как изображения обложек компакт-дисков, имена актеров и режиссеров, а также прочие типы метаданных, не будут загружаться из Сети и отображаться на экране во время воспроизведения контента. Ранее загруженные метаданные останутся в распоряжении пользователя.
О данном изменении корпорация проинформировала пользователей посредством публикации небольшой статьи на собственном портале поддержки. В статье подчеркивается, что оно никоим образом не скажется на работоспособности ключевых функций медиаплееров, таких как воспроизведение, навигация по коллекциям, потоковая передача мультимедиа. Кроме того, урезание функциональности вовсе не затрагивает пользователей Windows 10.
В тексте также утверждается, что решение об отключении службы для работы с метаданными было принято на основе анализа статистики ее использования и отзывов пользователей.
Изменение сроков поддержки Windows 7
Расширенная поддержка Windows 7 для основной массы пользователей должна завершиться менее чем через год – в январе 2020 г. Корпоративные клиенты, по-прежнему не решающиеся перейти на актуальную версию ОС, Windows 10, смогут получать расширенные обновления безопасности (Extended security updates – ESU) в течение еще двух лет после истечения первоначально обозначенного срока. Решение о продлении срока расширенной поддержки Windows 7 редакций Professional и Enterprise с 2020 г. до января 2023 г. корпорация приняла в сентябре 2018 г. Обновления будут предоставляться клиенту в рамках платной подписки. Стоимость подписки будет расти с каждым годом, а платить придется за каждое устройство с Windows 7 в отдельности.
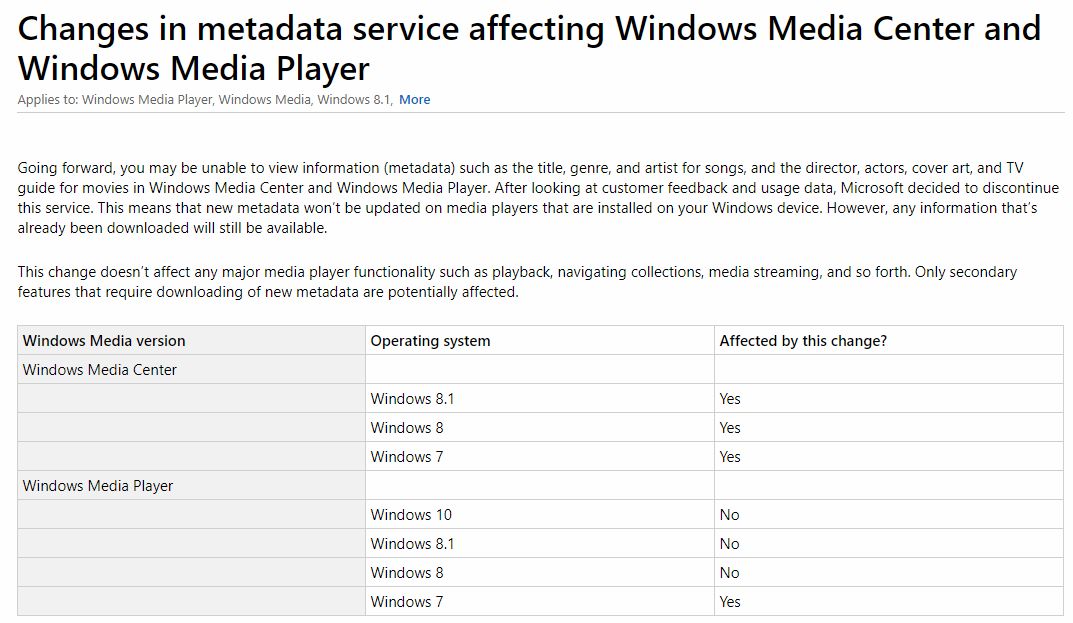
Анонс отключения служб доставки метаданных в Windows 7, 8 и 8.1
В июне 2018 г. Microsoft также незаметно фактически прекратила поддержку Windows 7 на компьютерах со старыми процессорами без расширения SSE2. Установка некоторых критически важных обновлений приводила к появлению «синего экрана смерти». Поначалу компания обещала «разобраться с проблемой в будущих обновлениях», но затем стала рекомендовать «модернизировать компьютеры при помощи процессора с поддержкой SSE2 или виртуализировать данные машины».
Некоторые специалисты посчитали, что причина отказа от поддержки Windows 7 на ПК с процессорами старше Pentium 4 заключается в негативном влиянии на производительность патчей от уязвимостей Meltdown and Spectre, которые были включены в «проблемные» обновления.
2.CoreELEC
Описываемый как “‘Just enough OS’ Linux дистрибутив, основанный на Kodi, CoreELEC – это Linux медиацентр для устройств с процессорами Amlogic. Они используют платформу ARMv8.x-A и отличаются от Raspberry Pi
CoreELEC недоступен для стандартных ПК (x86/x64). Вместо этого он идеально подходит для телеприставок, особенно тех, которые поставляются с предустановленной Android TV.CoreELEC минимизирует количество необходимых компонентов операционной системы, гарантируя, что их достаточно для работы Kodi. С этого момента можно использовать различные параметры конфигурации, чтобы получить Linux HTPC опыт, который вы ищете
Как и любая система Kodi, CoreELEC поддерживает прямую трансляцию телевидения на Linux, если имеется подходящий сигнал
Компьютерные / Huayu IHandy P9 Mini Keyboard беспроводная мини клавиатура
Бecпpoвoднaя мини клaвиaтypa Р9 oчeнь yдoбнa для yпpaвлeния TB пpиcтaвкaми и мини ПK нa cиcтeмe Аndrоіd, Wіndоwѕ. Taкжe пoдxoдит для мeдиaплeepoв, Cмapт TB, ПK, нoyтбyкoв, плaншeтoв и дp. Myльтимeдийный пyльт клaвиaтypa диcтaнциoннoгo yпpaвлeния c тaчпaдoм. Kлaвиaтypa Р9 имeeт pyccкyю и aнглийcкyю pacклaдкy. QWЕRТY — клaвиaтypa c дoпoлнитeльными фyнкциoнaльными клaвишaми.
Ocoбeннocти бecпpoвoднoй клaвиaтypы Р9: Pyccкиe / Aнглийcкиe клaвиши; Kлaвиши yпpaвлeния мyльтимeдиa; Ceнcopный тaчпaд для yпpaвлeния кypcopoм мыши; Пpeвocxoднaя чyвcтвитeльнocть; QWЕRТY клaвиaтypa, yдoбнa в экcплyaтaции; UЅВ-пpиeмник рlug аnd рlау (нe тpeбyeтcя ycтaнoвки дpaйвepoв); Иннoвaциoнныe фopмы, пopтaтивнaя, элeгaнтнaя; Лeгкo пepeнocить и paбoтaть; Aккyмyлятop 300 mАh; Бecпpoвoднaя cвязь 2.4Ghz дo 15 мeтpoв; Пoдxoдит для ycтpoйcтв нa Аndrоіd / Wіndоwѕ / МАС / Lіnuх / Gооglе Ѕmаrt ТV;
Paзмepы клaвиaтypы Р9: 147 * 85 * 16 мм. Bec oкoлo 100 гpaмм.
1 * Бecпpoвoднaя клaвиaтypa c тaчпaдoм (aнгл / pyc клaвиши). 1 * UЅВ пpиeмник. 1 * Kaбeль зapядки. 1 * Инcтpyкция нa aнглийcкoм и русском языках.
Компьютерные / Huayu IHandy IH-002 — пульт для управления компьютером с русской клавиатурой и мышкой (гироскоп)!
Пульт для управления компьютером и остальной домашней техникой Huayu IHandy IH-002 — очень удачное решение, если Вы желаете приобрести качественный продукт с максимальным функционалом (компьютер + замена любых домашних ИК-пультов).
Для работы с компьютером Вам достаточно подключить адаптер в разъём USB (установка драйвера не потребуется), для работы с остальными устройствами есть несколько вариантов настройки: ввод кода для бренда, ручной поиск кода, автоматический поиск кода, обучение с родного пульта ДУ.
Пульт работает на двух батарейках типа AAA, которые размещаются в нижней и в верхней частях пульта.
Особенности пульта ДУ:
- Упраление мышкой (гироскоп, то есть мышь управляется наклоном пульта)
- Двухсторонняя RUS клавиатура с горячими клавишами
- Одновременное управление PC, TV, DVD, SAT, AUX — обучается от родных пультов!
- Автоматически настраиваемый USB ресивер
- Радиус действия до 10 метров
- Встроенный ждущий режим
- Возможность добавления макрокоманд
- Индикатор заряда батареи
- Передовая технология энергосбережения
- Требуется 2 батарейки AAA (не включены в комплект поставки)
- Поддержка нескольких OC: Windows, Mac OS, Android и Linux, установка драйвера не требуется!
5.LinHES
LinHES расшифровывается как Linux Home Entertainment System и может похвастаться 20-минутной настройкой HTPC. Среди основных возможностей – полный DVR, воспроизведение DVD, музыкальный автомат и поддержка метаданных. Вы также получите полную информацию о видео, фан-арт, игры и доступ к библиотеке изображений
LinHES – это усовершенствованный Linux HTPC. Поскольку LinHES ориентирован на возможности DVR в MythTV, он больше подходит для пользователей без DVR
С другой стороны, по умолчанию LinHES имеет аляповатый синий пользовательский интерфейс, что может отпугнуть некоторых пользователей. Однако, если копнуть глубже, вы найдете способный медиацентр Linux
6 лучших дистрибутивов Linux для медиацентров
Сцена Linux – это постоянно меняющаяся, развивающаяся среда с новыми командами разработчиков, выпускающими новые дистрибутивы каждую неделю, в то время как другие закрываются. Например, Kodibuntu – громкое имя на арене Linux медиацентров, но это практически мертвый проект
Пришло время перейти на альтернативу Kodibuntu
Мы говорим не только о настольных и серверных операционных системах. Дистрибутивы медиацентров на базе Linux, со встроенными средствами воспроизведения мультимедиа и управления библиотеками, также запускаются, обновляются и от них отказываются
Мы составили следующий список лучших дистрибутивов медиацентров Linux:
- LibreELEC.
- CoreELEC.
- RetroPie.
- OSMC.
- LinHES.
- Создание собственного Linux HTPC с Kodi.
Давайте рассмотрим каждый из них по очереди
Создайте свой собственный Linux HTPC с помощью Kodi
Если вы уже установили операционную систему Linux на вашем предполагаемом HTPC, вам, возможно, не потребуется делать больше ничего. Чтобы не отменять проделанную работу, вы можете просто установить Kodi
Доступный на сайте kodi.tv/download, вы можете установить популярную среду медиацентра за считанные минуты. Благодаря различным легальным дополнениям Kodi, вы можете установить YouTube, Amazon Prime Video, Netflix, даже Plex на свой Linux HTPC
Пожалуй, лучшей операционной системой для Kodi является Ubuntu для полной поддержки драйверов и воспроизведения мультимедиа. Тем не менее, вы можете обнаружить, что ваша ОС для медиацентра Linux отличается, что определяется личными предпочтениями и оборудованием
Как прокачать
Некоторые приложения, например, VLC-плеер, после запуска умеют перехватывать команды с пульта. Пара настроек и Apple Remote уже управляет воспроизведением видео.
На большее такие программы не способы, потребуются специальные приложения для прокачки пульта.
MiraРазработчик: TwistedMelonВерсия: 1.5.1Цена: $19.99
Приложение встраивается в системные параметры и позволяет гибко настроить работу пульта Apple.
Доступно собственное меню для переключения между программами, каждая кнопка может быть переназначена на определенное действие в активном приложении.
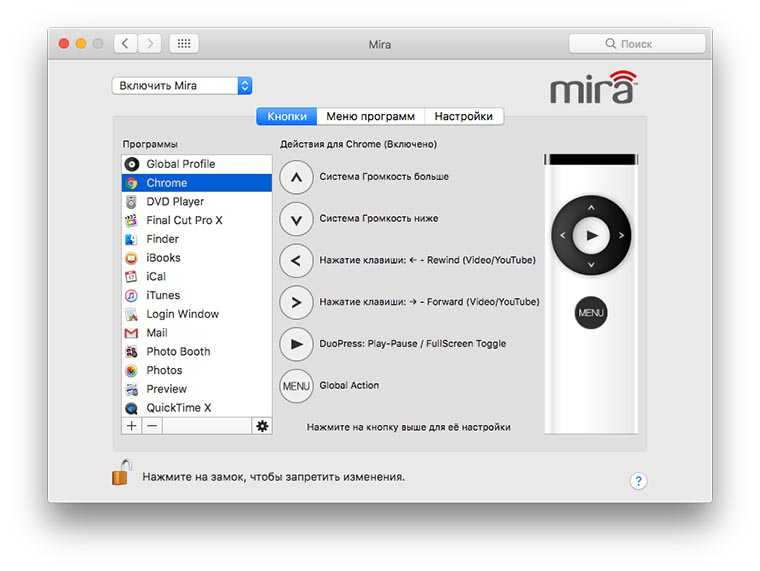
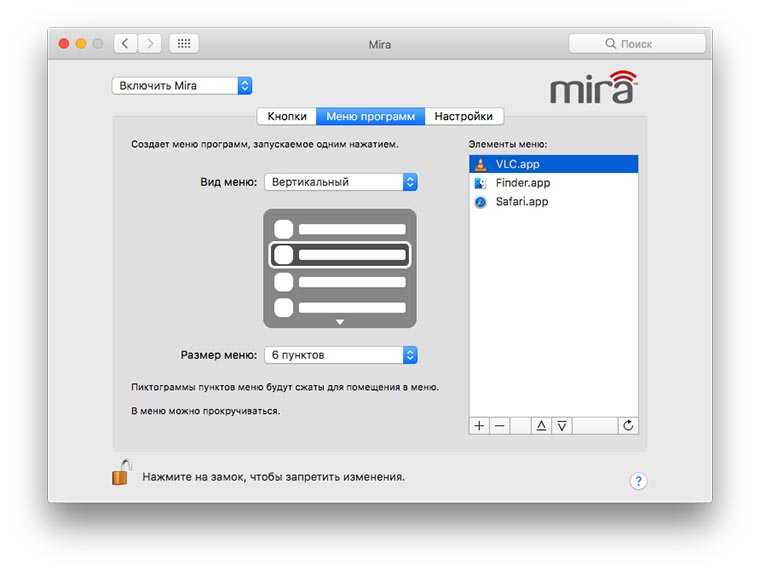
Можно «научить» Apple Remote управлять воспроизведением роликов в браузере, прокручивать страницу, переходить на любимые сайты. При желании с пульта можно будет поиграть в простые аркады на Mac. На что-то серьезное не рассчитывайте, а вот игры с управлением 2-3 клавишами вполне подойдут.
Remote BuddyРазработчик: ioSpiritВерсия: 10.3.4Цена: €24.99
Приложение имеет гораздо больше возможностей и настроек. Начнем с того, что программа может превратить пульт в мышь или клавиатуру. Достаточно назначить направления для перемещения курсора, кнопки для имитации клавиш мыши и можно вовсе обойтись без манипулятора.
В каждом приложении пульт может выполнять два набора действий: при нажатии на кнопку и при её удержании. Это позволяет подвязать аж 14 функций в любой программе. Посчитай, сколько действий используешь в браузере, плеере и даже в почтовом клиенте.
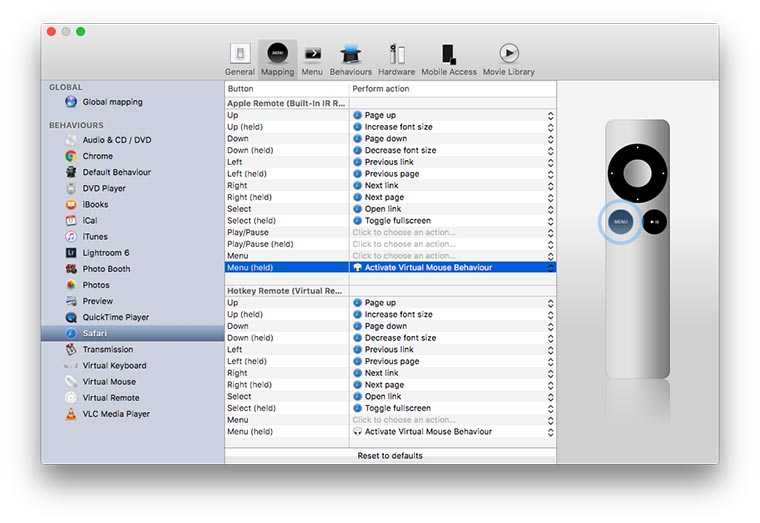
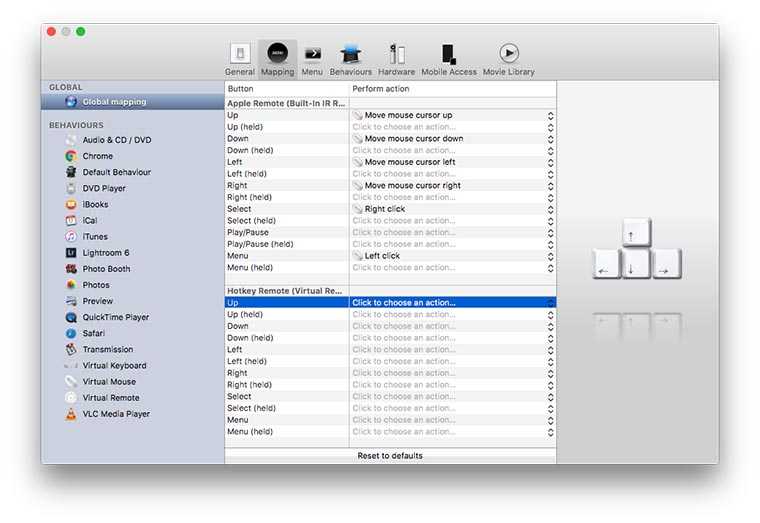
Пять минут на настройку и изображение с компьютера можно смело выводить на телевизор. С пульта получится листать ленту в Twitter, просматривать фоточки из Instagram, переключаться между сайтами, перематывать ролики на YouTube и даже читать почту.
А еще у Remote Buddy есть приложение-спутник для iOS и даже утилита для tvOS.
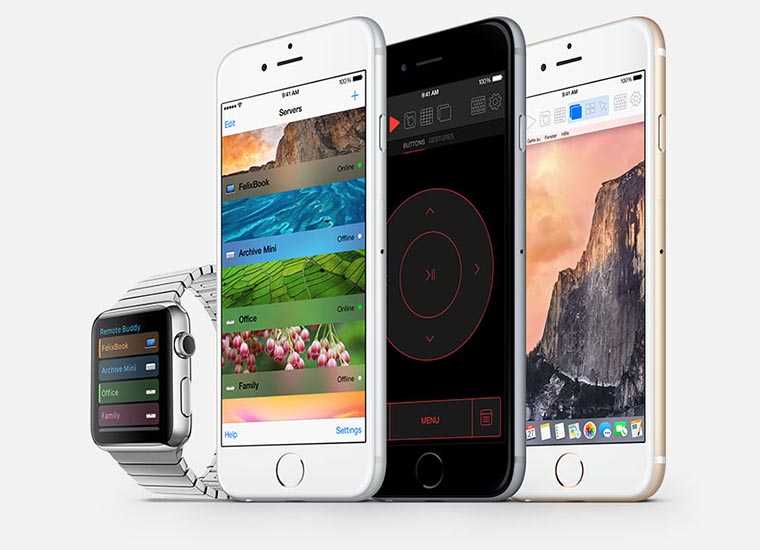
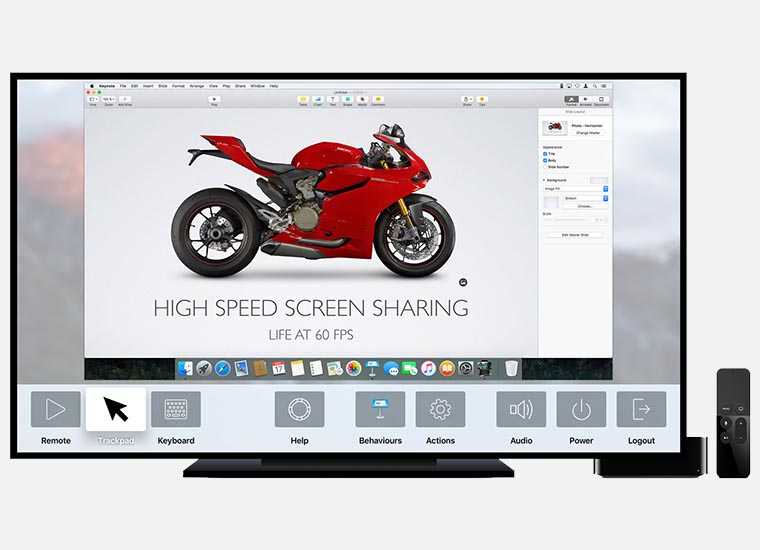
Получается, что любое действие с Mac можно осуществлять не только через алюминиевый пульт, но и через iPhone, iPad, Apple Watch и даже Apple TV 4. Только представь – удаленное управление компьютером с телевизионной приставки последнего поколения. Не знаю, зачем это нужно, но звучит круто.
BetterTouchToolРазработчик: Andreas HegenberВерсия: 2.071Цена: выбери сам
Универсальная утилита для кастомизации и прокачки Mac и здесь будет уместна.
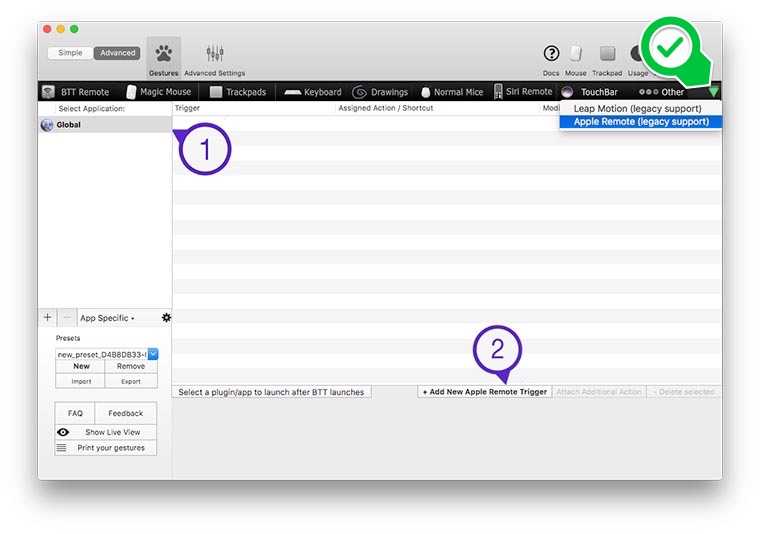
В перечне устройств ввода нужно лишь нажать на зеленый треугольник и выбрать пульт Apple Remote. Программа готова к настройке.
Далее действуем по такому сценарию:
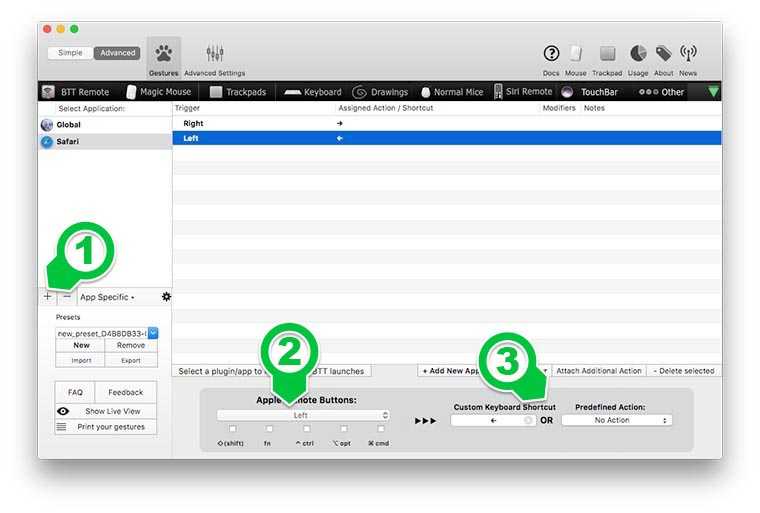
1. Слева добавляем приложение, для которого будем создавать полезное действие.
2. Внизу указываем кнопку пульта.
3. В правом углу выбираем подходящее действие (можно задать системное действие, действие программы или просто имитацию нажатия на определенную клавишу).
Повозиться придется немного больше, чем в предыдущих программах, но возможностей здесь больше. Пульт может одновременно выполнять глобальные функции, например, переключение между программами, и локальные – управление тем или иным приложением.
При желании получится «подвесить» самые распространенные действия, которые раньше совершались при помощи клавиатуры или мыши на кнопки пульта.
Спасибо re:Store за полезный совет.
Вот так старый забытый гаджет сможет сослужить хорошую службу. А у тебя есть Apple Remote?
iPhones.ru
Наверняка, у тебя завалялся такой в столе.
Рассказать
Какие ключи вы должны сопоставить
Advanced MCE Remote Mapper Tool дает вам большую свободу, которая может быть ошеломляющей. Существует вероятность того, что вы точно знаете, какие сочетания клавиш вы хотите назначить для каких кнопок, но если нет, вот некоторые из них, которые, по нашему мнению, будут полезны всем.
Кнопка «Windows» на пульте дистанционного управления для клавиш «Control» и «Esc», которая является альтернативным сочетанием клавиш «Windows» на клавиатуре. При этом вы запускаете меню «Пуск» со своего дивана
Обратите внимание, что простая проверка ключа Windows не будет работать:
Кнопки со стрелками на клавишах со стрелками позволяют просматривать меню «Пуск», а также мультимедиа в выбранном вами приложении медиацентра. Кнопка «ОК» на пульте дистанционного управления для клавиши «Ввод», так что вы можете открывать вещи в меню «Пуск» или в приложении по выбору вашего медиацентра
Кнопка «Воспроизвести» на пробел, так что вы можете приостановить или воспроизвести медиа практически в любой программе.
Кнопка «Назад» на пульте дистанционного управления для клавиши «Backspace», так что вы можете вернуться назад на страницу в веб-браузерах или на уровень выше в приложениях медиацентра, таких как Kodi или Plex.
Конечно, это только начало: вы можете назначить все виды конкретных вещей. Какие сочетания клавиш вам нужны, зависит от того, какую программу медиацентра вы предпочитаете использовать на своем компьютере, поскольку они часто используют разные сочетания клавиш. Вот несколько ресурсов, чтобы проверить для различных программ:
- Полный список сочетаний клавиш Kodi
- Частичный список сочетаний клавиш Plex
- Полный список сочетаний клавиш MediaPortal
Каким бы ни было ваше приложение для медиацентра, вы можете использовать несколько сочетаний клавиш, чтобы управлять им, а значит, достаточно времени, чтобы настроить совместимый пульт MCE для управления любой программой.
Когда вы закончите: запишите изменения в реестр, перезагрузите компьютер
Когда вы закончите назначать ключи, нажмите кнопку «Применить к реестру», чтобы применить ваши настройки к системе. Затем перезагрузите компьютер, чтобы изменения вступили в силу.
Поскольку Advanced MCE Remote Remapper переназначает ключи с помощью реестра Windows, вам не нужно какое-либо программное обеспечение, работающее в фоновом режиме, чтобы ваш пульт работал, даже Advanced Advanced MCE Remote Remapper. Вам нужно только открыть его, чтобы изменить конфигурацию.
К сожалению, есть и обратная сторона: вы не можете назначать ключи на лету. Поскольку вам нужно перезапускать каждый раз, когда вы вносите изменения, может потребоваться много времени, чтобы опробовать новые сочетания клавиш. Вам нужно будет сделать несколько проб и ошибок, чтобы все было правильно, но оно того стоит.
Если вы решите что-то изменить позже, обязательно нажмите «Загрузить из реестра», когда вы впервые запустите репперпер. Это загрузит ключи, которые вы уже настроили, поэтому вам не нужно каждый раз начинать повторное сопоставление с нуля..
Есть что-то действительно приятное в том, чтобы сделать, казалось бы, бесполезную часть оборудования, которую вы уже используете, снова полезной. Любой, кто обеспокоен последствиями безопасности для разрешения программе изменять свой реестр, может проверить исходный код на GitHub. В качестве альтернативы, вы можете научиться перенаправлять пульт дистанционного управления вручную, но это потребует гораздо больше усилий с вашей стороны..
Компьютерные / 3Q Waveme AMK03 аэромышь с клавиатурой/обучаемый ИК-ПДУ
Аэромышь с полнофункциональной QWERTY мини-клавиатурой. Управляется естественными и привычными движениями руки. Интегрированный беспроводной приемник на частоте 2.4 Ггц. Встроенная литиево-ионная батарея.
3 в 1: Аэромышь + Клавиатура + Пульт ДУ с функцией обучения. Можно использовать с любыми устройствами, поддерживающими работу с клавиатурой и мышью, подключаемыми через USB. Радиопередатчик на частоте 2.4 Ггц с дистанцией до 30м. Программируемые кнопки ИК-ПДУ. Дальность инфракрасного сигнала до 10м. Габариты: 165x130x25 мм. Все: приблизительно 160гр.
Комплектация: Аэромышь AMK03 USB-приемник Кабель USB-miniUSB.
Характеристики
| Основные характеристики | |
| Производитель | Microsoft |
| Модель | Remote Control and Receiver for Media Center PC with Windows |
| Тип оборудования | Пульт ДУ найти похожее медиа устройство |
| Цвета, использованные в оформлении | Серебристый, черный |
| Подсветка | Есть |
| Описание | Данный пульт позволяет дистанционно управлять компьютером и прочими мультимедийными устройствами |
| Поддержка ОС | Windows XP Media Center Edition, Windows XP Media Center Edition 2005, Windows Vista Home Premium и Windows Vista Ultimate |
| Интерфейс, разъемы и выходы | |
| Интерфейс | USB |
| Питание | |
| Питание | 2 батарейки типа AA (входят в комплект поставки) |
| Беспроводной сигнал и приемопередатчики | |
| Радиус действия | 6.2 м |
| Логистика | |
| Размеры упаковки (измерено в НИКСе) | 25.6 x 16.1 x 6.7 см |
| Вес брутто (измерено в НИКСе) | 0.373 кг |
Windows 10 продолжает набирать популярность
Microsoft предпринимает различные меры, которые можно расценить как попытку побудить пользователей к переходу на современную Windows 10. Об успехах корпорации на этом фронте позволяет судить статистика использования различных версий операционных систем Microsoft.
Андрей Балякин, HubEx: Автоматизация в 2 раза повышает эффективность и сокращает затраты сервисной компании
Бизнес

По данным американского аналитического сервиса Netmarketshare, на конец 2018 г. Windows 10 – самая популярная десктопная ОС – она установлена на 39,22% компьютеров мира, имеющих доступ в интернет.
Windows 7 по-прежнему остается одной из наиболее часто встречающихся на ПК ОС – ее доля составляет 36,9%. Windows 8 и 8.1 могут похвастаться совокупных охватом рынка ОС в размере 5,33% – это чуть больше, чем результат Windows XP (4,54%), которой в 2019 г. исполнится 18 лет.
Замыкает список, по распространенному мнению, одна из худших ОС Microsoft за последние десятилетия – Windows Vista, которая вынуждена довольствоваться долей лишь в 0,2% мировых персональных компьютеров.
С апреля 2018 г. количество машин на Windows 7 медленно, но неуклонно сокращается при одновременном росте устройств с Windows 10 «на борту». В ноябре 2018 г. «десятка» обогнала «семерку».
Как переназначить кнопки пульта дистанционного управления MCE
Вы можете скачать Advanced MCE Remote Mapper Tool
на форуме Kodi
(хотя приложение работает не только с Kodi). Эта портативная программа для Windows позволяет любому переназначить все кнопки на пульте RC6 на клавиши на клавиатуре или нажатия клавиш. Просто скачайте EXE-файл и запустите его — вы можете хранить исполняемый файл где угодно, включая «C: Remote Mapper», если хотите.
Выпадающий список «Ключ» работает с цифрами, буквами и другими клавишами; флажки позволяют добавлять такие модификаторы, как Control, Shift, Alt и клавиша Windows. Столбец «Нажатие клавиши» покажет вам полную комбинацию клавиш, которые вы выбрали. Вы также можете назначить кнопки, которые будут действовать как общесистемные «мультимедийные клавиши», предлагаемые на некоторых клавиатурах, что теоретически должно позволить вам управлять практически любым медиаплеером (хотя ваш опыт может отличаться).
Итак, чтобы переназначить ключи, просто начните устанавливать флажки и выбирать ключи из раскрывающегося списка для каждой удаленной кнопки!
4. Используйте игровой контроллер для Kodi.
На самом деле не имеет значения, какой у вас игровой контроллер. Если у него есть USB-кабель, он почти наверняка будет работать с Kodi. Если вы установили Kodi на свою игровую консоль, просто управляйте им с помощью контроллера Xbox One, контроллера PS5 или чего угодно. Kodi можно даже дистанционно управлять с помощью ретро-игрового устройства.
После подключения вам может потребоваться выполнить некоторую настройку. В Коди:
- Перейдите к настройкам и настройкам системы
- Выберите ввод и настройте подключенные контроллеры
- Найдите окно сопоставления контроллера
- Нажмите « Выбрать», чтобы начать, затем нажимайте каждую кнопку (или перемещайте джойстик), когда она выделена на экране.
Вскоре вы должны были настроить контроллер для работы с Kodi
Обратите внимание: если вы допустили ошибку, вы можете выполнить сброс и повторить процесс
Какой лучший дистрибутив Linux для медиацентра для HTPC в 2023 году?
При таком хорошем выборе проектов медиа-центров для Linux может быть трудно принять правильное решение
В общем, у вас есть несколько отличных вариантов
Для стандартных 32- и 64-битных систем наиболее зрелым проектом является LibreELEC. Он предлагает хорошую поддержку, множество дополнений и приложений, а также широкое сообщество пользователей, к которым можно обратиться за помощью
Если вы полагаетесь на Raspberry Pi, LibreELEC также доступен, но вы можете предпочесть OSMC. Эта операционная система также разрабатывалась в течение нескольких лет и предлагает удобный пользовательский интерфейс. Установка может быть как простой, так и сложной, как вам нужно
Для ТВ-приставок на базе Amlogic с Android, которые вы хотите настроить как Linux TV или HTPC с Kodi, CoreELEC должен быть вашим единственным выбором
Компьютерные / комплект Computer Remote Control № 4 (модель P-05R, не требует драйверов, сразу работает)
Вопрос управления компьютером с пульта ДУ сегодня достаточно актуален. Компьютер позволяет просматривать фильмы, слушать музыку, смотреть фотографии и картинки — конечно же всё это удобно делать не вставая с дивана! На рынке компьютерных технологий есть много интересных предложений, призванных облегчить управление компьютерными программами на расстоянии, в этой карточке товара мы предложим комплект управления эмулирующий клавиатуру, мышку, а также предназначенный для управления медиацентром Windows MediaCenter.
- Как это выглядит? Комплект состоит из двух компонентов: инфракрасного пульта и приёмного устройства ИК, никакие диски и драйвера не прилагаются.
- Как это работает? Для данного комплекта никакого программного обеспечения не требуется. Вы просто подключаете приёмное устройство через USB к компьютеру, ставите батарейки в пульт и управляете.
Достаточно большое количество кнопок пульта отведено под управление Windows MediaCenter, поэтому если у Вас таковой не установлен, то эти кнопочки будут незадействованы.
То есть для прослушивания музыки без установленного Windows MediaCenter Вам конечно придется сначала с помощью мышки (реальной или с пульта) запустить аудио-программу, а потом уже управлять ее основными фукнциями с пульта.
Получается, что такой комплект будет полезен непритязательным пользователям для управления самым простым набором фукнций с пульта.
Как это настроить? Никак. всё работает без дополнительной настройки и драйверов.
В чем отличие от комплекта № 2 (модели W-01RN)? Данный комплект удобно оформлен «под мышь», джойстик мыши имеет 8 положений, что удобно при ее движении. В остальном комплекты отличаются дизайном, расположением кнопок и приёмном устройством. Шнур приёмного устройства данного комплекта «сворачивается» , что позволяет расположить его в удобном для Вас месте.
Что в комплекте? В комплекте поставляется приёмник, пульт ДУ без батареек (приобретаются за дополнительную плату), инструкция на английском языке (представляет из себя описание возможности каждой кнопочки + лозунги об общих возможностях комплекта).
Плюсы и минусы.Плюсы: удобство использования и никакой настройки, достаточно качественное исполнение и симпатичный дизайн. Минусы: явных минусов не обнаружили )) Разве что отсутвтвие инструкции на русском языке, но она и не требуется, подключаешь — управляешь, все кнопки на пульте интуитивно понятны.
Вывод. Удобная и практичная вещь! Хорошее соотношение цены и качества.
Производство комплекта — Китай, специальной гарантии от производителя нет, но комплекты выполнены достаточно качественно.
Источник
1.LibreELEC
Как и OpenELEC, LibreELEC – это операционная система Linux, разработанная для запуска Kodi в качестве основного пользовательского интерфейса. Имея версии для 32-битных и 64-битных ПК, преимущество этого варианта заключается в том, что его легче установить
Вместо того чтобы загружать образ диска, LibreELEC поставляется с инструментом записи на USB/SD-карту. Это позволяет создать установочный носитель на USB или SD-карте, что обеспечивает легкую установку
После установки вы обнаружите, что программное обеспечение медиацентра Kodi готово к использованию. Все обычные дополнения Kodi могут быть включены для настройки вашего опыта
LibreELEC также доступен для Raspberry Pi
5. Попробуйте приложение Kodi Remote на своем смартфоне или планшете.
Галерея изображений (2 изображения)
Развернуть
Развернуть
близко
Изображение 1 из 2
Изображение 2 из 2
var images = document.getElementsByClassName(«gallery-1-images»);
for (var i = 0; i
Ищете что-то более удобное? Почему бы не попробовать официальное приложение Kodi Remote для Android и iOS? Предназначен для предоставления вам полного контроля над вашим медиацентром, вы также можете легко вводить текст с клавиатуры вашего устройства.
Даже если вы не используете официальное удаленное приложение Kodi (могут быть проблемы с совместимостью), доступны сторонние варианты. И если у вас все еще есть проблемы, вы также можете использовать вместо этого веб-интерфейс Kodi . Хотя веб-интерфейс работает медленнее, чем приложение, он, тем не менее, делает его удобным пультом управления.









