Скорость работы
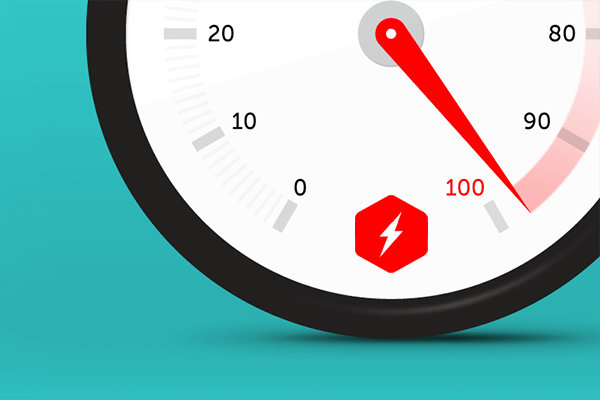
Чтобы определить, какой из офисных пакетов лучше, OpenOffice или LibreOffice, было проведено их тестирование на быстродействие. Тест проводился на одном и том же компьютере с оперативкой в 3 ГБ и ОС Windows. Сравнение показало, что OpenOffice по скорости работы на пару шагов превзошел LibreOffice. В тесте учитывалась скорость выполнения следующих действий:
- открытие файлов OpenOffice и LibreOffice;
- сохранение документов OpenOffice и LibreOffice;
- пересохранение документов OpenOffice и LibreOffice в другом формате.
Для кого-то двух или трехсекундное ожидание роли не играет, но есть ряд пользователей, для которых даже секундное промедление «смерти подобно». Например, когда необходимо срочно сдавать курсовую работу придирчивому профессору или молниеносно закрыть секретную информацию от посторонних глаз, нужно быть уверенным, что программное обеспечение не подведет и прореагирует на клик мышки мгновенно. В этом сравнении лучше показал себя OpenOffice, LibreOffice в быстродействии чуть уступает конкуренту.
Что такое LibreOffice?¶
LibreOffice – это свободный и бесплатный, полнофункциональный набор офисных программ. В качестве собственного формата файлов используется Open Document Format (ODF). Этот формат является открытым, принят как международный стандарт ISO/IEC 26300 и используется правительствами многих стран по всему миру, как формат публикации и обмена документами, в том числе и в Российской Федерации .
| http://www.iso.org/iso/catalogue_detail.htm?csnumber=43485 |
| ГОСТ Р ИСО/МЭК 26300-2010. Введён в действие с 1 июня 2011 года. Официальное уведомление об утверждении стандарта: http://webportalsrv.gost.ru/portal/UVED_2007st.nsf/438c8c3c9e06dc87c32573a100549873/c4b660ff237e33ea432578020033edf5?OpenDocument |
LibreOffice также открывает и сохраняет документы во многих других форматах, включая форматы файлов нескольких версий Microsoft Office.
LibreOffice включает в себя следующие компоненты:
Writer (текстовый процессор)
Writer – многофункциональный текстовый процессор. Он достаточно прост для создания быстрых заметок, достаточно мощный, чтобы создавать целые книги с содержанием, диаграммами, указателями и т.д. Вы можете вставить в документ Writer изображения и объекты из других компонентов LibreOffice. Writer поддерживает экспорт файлов в форматы HTML, XHTML, XML, Adobe PDF и в несколько версий форматов Microsoft Word.
Calc (электронные таблицы)
Calc – табличный процессор, включающий в себя продвинутые средства для анализа, построения диаграмм и принятия решений. В распоряжении пользователя более 300 функций для финансовых, статистических и математических операций. Менеджер сценариев дает возможность проводить анализ типа «что если».
Calc позволяет создавать 2D и 3D диаграммы, которые впоследствии могут быть встроены в другие документы LibreOffice. Вы также можете открывать и работать с файлами Microsoft Excel и сохранять их также в формате Excel. Calc может экспортировать электронные таблицы в несколько форматов, включая, например, CSV, Adobe PDF и HTML.
Impress (презентации)
Impress обеспечивает все средства для создания мультимедиа презентаций, включая специальные элементы, анимацию и средства для рисования. Impress интегрирован с компонентами LibreOffice Draw и Math. Слайд-шоу может быть дополнено специальными эффектами для текста, а также звуком и видеоклипами. Impress совместим с форматом файлов Microsoft PowerPoint и может сохранять презентацию в многочисленных графических форматах, включая Macromedia Flash (SWF) и Adobe PDF.
Draw (векторная графика)
Draw – это инструмент для создания векторной графики, с помощью которого можно создавать всё, от простых диаграмм и блок-схем до сложной 3D-графики. Его мощные функции позволяют быстро создавать рисунки и использовать их в любом компоненте LibreOffice. Также можно создать свой собственный клип-арт и добавить его в Галерею или воспользоваться уже готовым клип-артом других авторов с сайта Open Clip Art Library.
Draw может открывать множество различных форматов файлов и сохранять результат в более чем 20 форматах, включая PNG, HTML, Adobe PDF и Flash.
Base (база данных)
Base предоставляет простой интерфейс для ежедневной работы с базами данных. Вы можете создавать и редактировать формы, отчеты, запросы, таблицы, представления и связи, так же, как в других популярных приложениях для работы с базами данных. Base предоставляет возможность анализировать и редактировать связи в схеме представлений.
Также Base включает в себя движок реляционной базы данных HSQLDB, но может использовать и другие движки: dBASE, Microsoft Access, MySQL или Oracle, или другие ODBC совместимые или JDBC совместимые базы данных. Base предоставляет поддержку для подмножества ANSI-92 SQL.
Вставка изображений, диаграмм и таблиц
Вставлять изображения в документы, создаваемые в LibreOffice, можно несколькими способами – из буфера обмена, перемещением из папки сразу в файл, а также через меню. В последнем случае нужно будет открыть меню «Вставка», затем кликнуть по пункту «Изображение» и выбрать его в файловом менеджере.
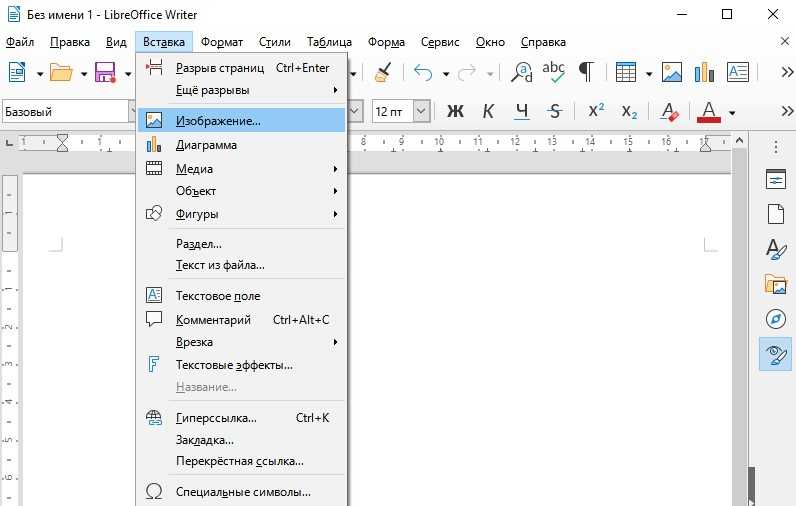
После того как изображение будет вставлено, под панелью управления появится новое меню с инструментами для изменения параметров изображения. Так, можно установить обтекание текста, центрирование, расположение на странице, а также обрамление и положение. При желании вы сможете и фильтр применить.
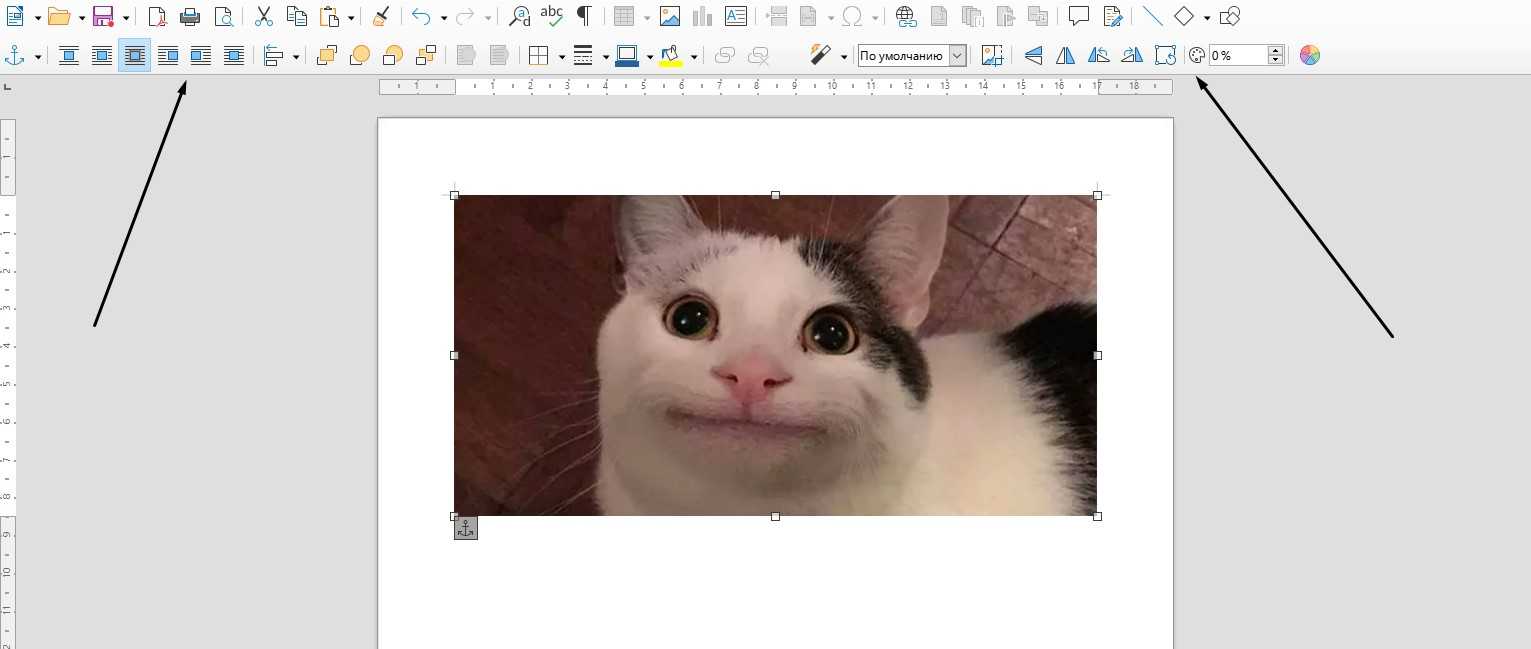
Создать таблицу очень просто – необходимо кликнуть в панели инструментов по элементу «Вставить таблицу», выбрать требуемое количество строк и столбцов. То же самое, по сути, можно сделать через меню. Но у вас будет больше возможностей для добавления столбцов и строк, а также изменения оформления.
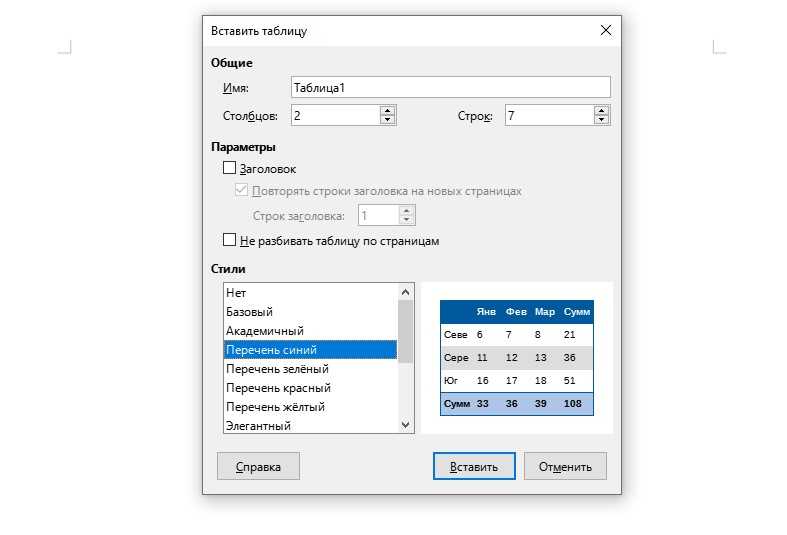
После нажатия на кнопку «Вставить» новая таблица отобразится на странице. Ниже появится панель инструментов для работы с ней, с помощью которой можно добавлять и удалять строки, менять стили, а также применять формулы.
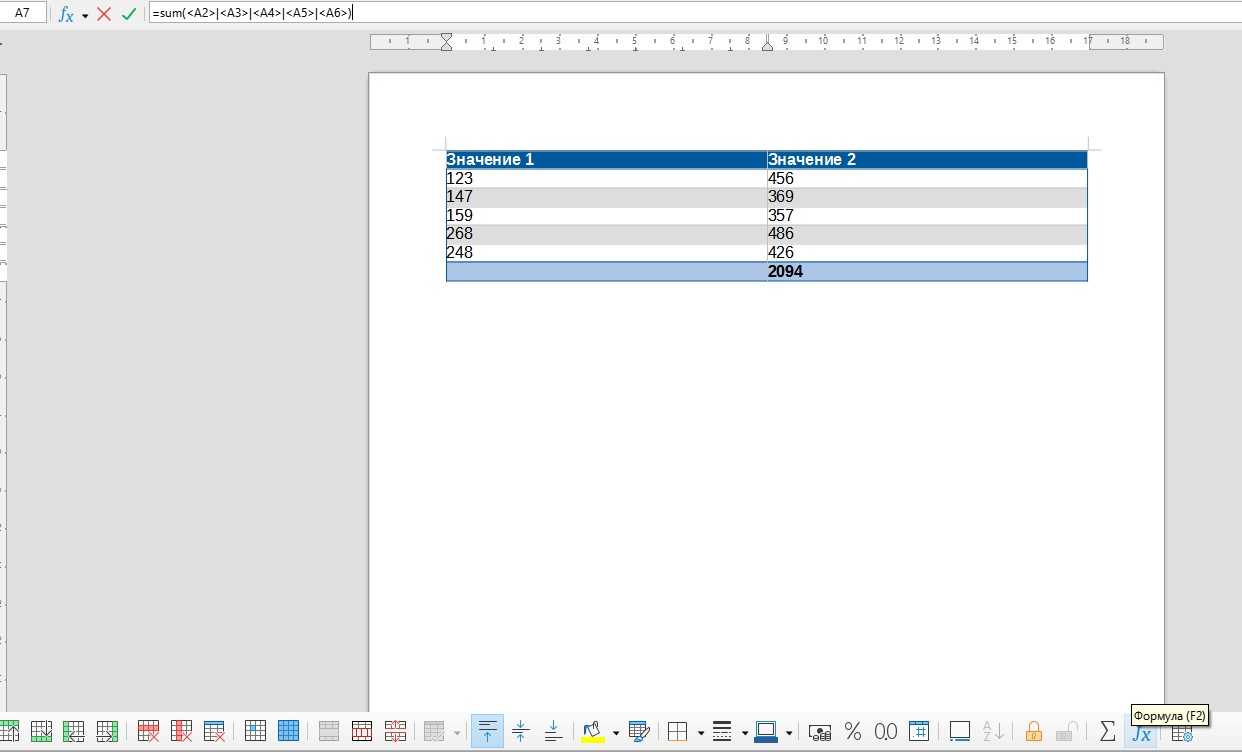
К сожалению, в текстовом редакторе LibreOffice (как и в Word) не предусмотрена возможность создания диаграммы на основе данных из готовой таблицы. Поэтому, если вы хотите создать диаграмму, лучше сначала создать ее, а затем отредактировать значения. Для начала потребуется перейти в раздел «Вставка», затем выбрать одноименный пункт. Диаграмма будет с рандомными значениями – чтобы изменить их, следует нажать на пункт «Таблица данных» в меню. Меняете по необходимости все значения, цветовые схемы, наименования элементов и применяете изменения.
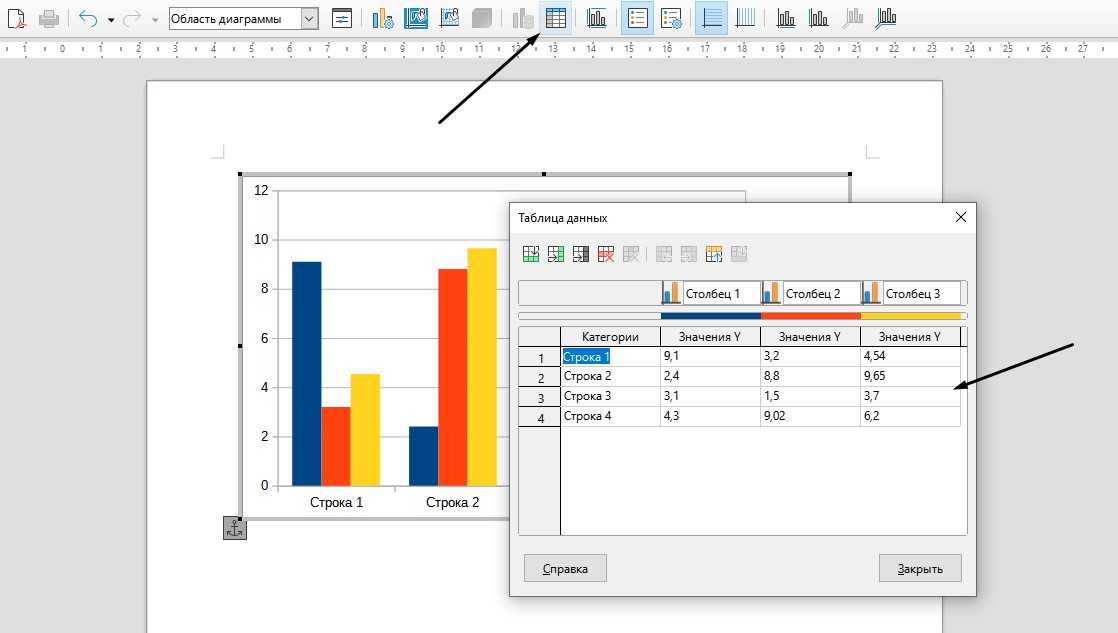
Типов диаграмм тоже довольно много – есть круговые схемы, столбчатые, ленточные, пузырьковые, смешанные и так далее.
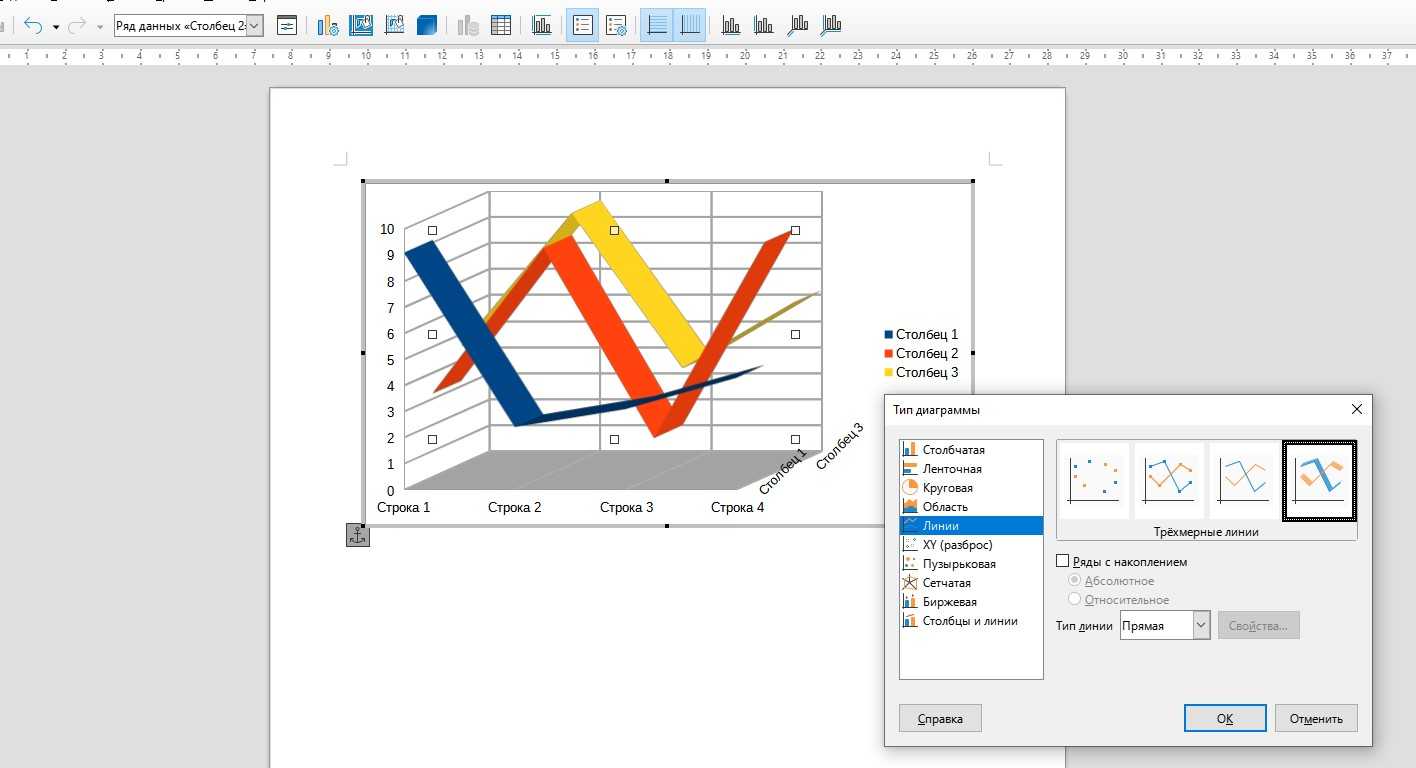
Интересно, что в табличном редакторе есть возможность создания диаграммы на основе уже введенных данных. Необходимо лишь выделить нужный фрагмент, затем в меню «Вставка» выбрать «Диаграмма». Далее просто выбираете подходящий формат.
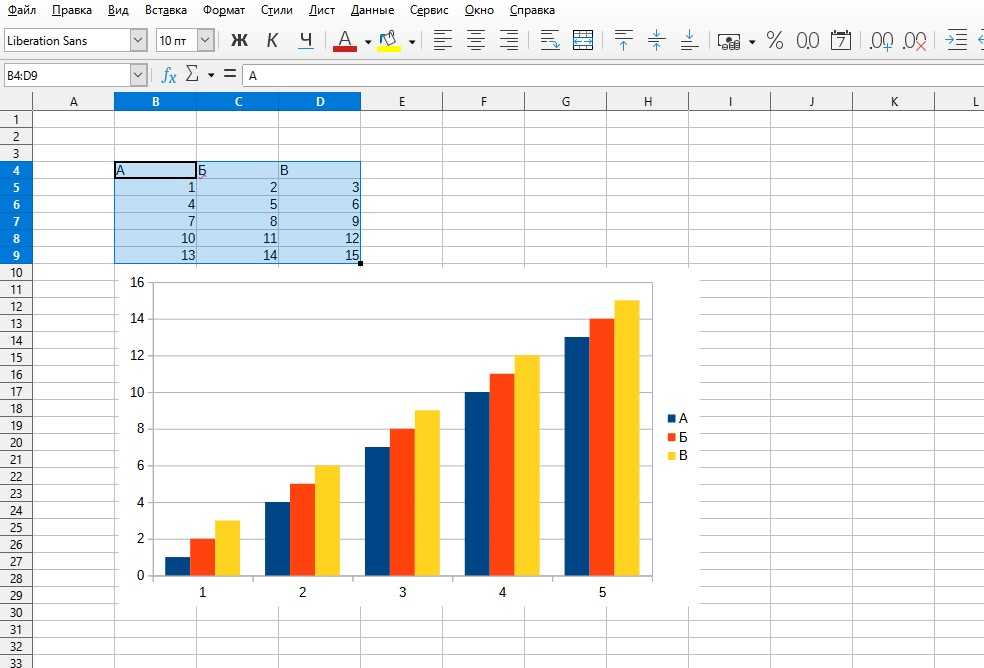
Как появились Office Productivity Suites
Офисный пакет появился сразу после успеха первых текстовых процессоров и программ для работы с электронными таблицами. Они объединили наиболее часто используемые типы офисного программного обеспечения в последовательные семейства программного обеспечения. Прошли те времена, когда на вашем компьютере запускалась разрозненная коллекция программного обеспечения. Доминирующими программами на пике дошкольного периода были программы Лотос 1-2-3 таблица, WordPerfect текстовый процессор и dBase программа базы данных. Примечательно, что Microsoft даже создала текстовый процессор для детей под названием Creative Writer.
Программы для Windows, мобильные приложения, игры — ВСЁ БЕСПЛАТНО, в нашем закрытом телеграмм канале — Подписывайтесь:)
Офисные пакеты для повышения производительности полностью изменили программный ландшафт корпоративного ПК. Вместо набора не связанных между собой отдельных пакетов офисный пакет для продуктивной работы имел единообразный внешний вид с простой интеграцией между этими пакетами. Этот офисный пакет, стоивший меньше, чем сумма смешанного набора аналогичных пакетов, стал популярным и никогда не возвращался назад.
Пакетный офисный пакет, который стал доминирующим, был Microsoft Office. Он был выпущен в ноябре 1990 года и включал Microsoft Word, Microsoft Excel и PowerPoint. Было много конкурирующих офисных пакетов от таких компаний, как Lotus, IBM и Corel, но ни один не приблизился к тому, чтобы повторить успех Microsoft Office.
StarOffice — это пакет офисных приложений, разработанный немецкой компанией Star Division. Они были приобретены Sun Microsystems. Год спустя Sun выпустила исходный код StarOffice как продукт с открытым исходным кодом под названием OpenOffice.org. StarOffice по-прежнему продавался и разрабатывался, используя код, внесенный сообществом OpenOffice.org, и в конечном итоге охватил около 100 миллионов пользователей.
OpenOffice.org содержал текстовый процессор под названием Writer, электронную таблицу под названием Calc, приложение для презентаций под названием Impress и интерфейсный инструмент базы данных, который можно было использовать с различными внутренними механизмами баз данных. OpenOffice.org также включает инструмент для составления математических уравнений. OpenOffice.org превратился в аналог Microsoft Office с открытым исходным кодом. Он стал офисным пакетом по умолчанию в большинстве дистрибутивов Linux. Он по-прежнему доступен с версиями для Linux, Windows и macOS.
В 2010 году корпорация Oracle приобрела Sun Microsystems. К 2011 году корпорация Oracle стремилась избавиться от проекта OpenOffice.org с открытым исходным кодом. Они заключили сделку с Apache Foundation, и Apache OpenOffice родился. Разногласия внутри сообщества Apache OpenOffice привели к тому, что многие разработчики Apache OpenOffice создали новую организацию под названием Фонд документа. Они разделили код OpenOffice.org и создали свой собственный проект под названием LibreOffice. LibreOffice теперь поставляется как приложение офисного пакета по умолчанию в большинстве дистрибутивов Linux и как доминирующее программное обеспечение с открытым исходным кодом.
Однако остается вопрос: может ли бесплатный пакет для повышения производительности действительно конкурировать с де-факто корпоративный стандарт?
совместимость
Одна из первых вещей, которые вы, возможно, захотите узнать о LibreOffice и OpenOffice, это то, какой из них пригодится для ваших существующих файлов, которые могут быть во всех форматах от Microsoft до малоизвестных, таких как расширения WordPerfect ‘.wp’.
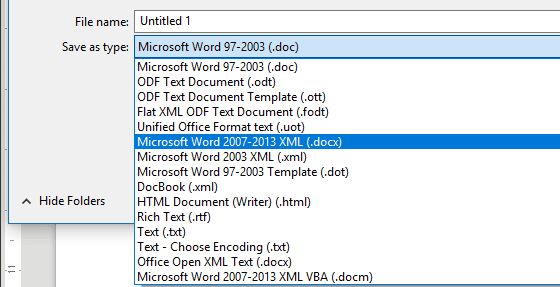
И OpenOffice, и LibreOffice могут открывать широкий спектр форматов файлов, хотя OpenOffice фактически способен открывать документы в широком диапазоне форматов от LibreOffice (103 до LibreOffice 73).
Но есть о чем поговорить. Тот факт, что эти наборы могут открывать файлы определенного формата, не означает, что они могут быть сохранены в этом формате. Что касается форматов файлов, которые вы можете сохранять, LibreOffice является более современным, в первую очередь возможностью сохранять файлы в последнем наборе проприетарных форматов Microsoft (.docx, .xlsx и т. Д.).
Таким образом, OpenOffice может выиграть с чистым количеством совместимых форматов, но LibreOffice, возможно, превосходит его, позволяя вам сохранять формат в качестве файла для самых больших форматов.
Использование сервера Linux
NB: я не тестировал этот метод, но наблюдал за тем, как другие заканчивают обучение.
Можно использовать сервер Linux для запуска LibreOffice в веб-браузере. Вики Document Foundation объясняет, как вы можете запустить LibreOffice в своем браузере . В следующем видео также демонстрируется обходной путь в браузере Mozilla, хотя, к сожалению, звука нет:
Чтобы это работало на компьютере с Windows, вам нужно загрузить виртуальную машину. , дистрибутив Linux , пакет облачного сервера, перекомпилируйте исходные файлы LibreOffice, загрузите — и все готово. Я имею в виду, да, это работает, но действительно ли оно того стоит, когда есть так много других решений, которые вы можете использовать, включая упомянутое выше?
Запуск LibreOffice¶
Самый распространенный способ запуска любого компонента LibreOffice это использование системного меню из которого запускается большинство приложений. В Windows — это меню Пуск. В GNOME – это меню приложений. В KDE – оно обозначено логотипом KDE. В Mac OS X – меню приложений.
При установке LibreOffice на компьютер, кнопки запуска всех компонентов LibreOffice автоматически добавляются в системное меню операционных систем. На компьютерах под управлением Mac OS X, в меню добавляется только пункт меню LibreOffice.
Иконки запуска компонентов LibreOffice в системном меню Xubuntu GNU/Linux
При нажатии на пункт меню LibreOffice открывается стартовый экран LibreOffice, в котором можно выбрать любой компонент LibreOffice. Также можно выбрать пункт Открыть файл или использовать Шаблоны.
Стартовый экран LibreOffice 4.3
Также LibreOffice можно запустить, дважды нажав левой кнопкой мыши на документе в файловом менеджере вашей операционной системы (например для ОС Windows это Проводник). Будет запущен соответствующий компонент LibreOffice и документ откроется в нём.
Если на компьютере установлен Microsoft Office и при установке LibreOffice были настроены ассоциации файлов Microsoft Office (подробнее смотрите Приложение Б) с LibreOffice, то при двойном нажатии на файл:
- Для файлов Word ( или ), они откроются в компоненте Writer;
- Для файлов Excel ( или ), они откроются в компоненте Calc;
- Для файлов PowerPoint ( или ), они откроются в компоненте Impress.
Если ассоциации файлов Microsoft Office не были настроены и он установлен на компьютере, то при попытке открыть файл Microsoft Office будет использован соответствующий компонент Microsoft Office.
Для получения более подробной информации смотрите раздел .
Быстрый запуск в Windows и Linux
LibreOffice включает в себя функцию Быстрого запуска (Quickstarter). При её активации в системном лотке (трее) появляется значок , а LibreOffice загружается в оперативную память при старте операционной системы, что позволяет достичь более быстрого запуска офисного пакета.
Если Быстрый запуск не активирован, то смотрите раздел для его включения.
Использование Быстрого запуска
Обычно системный лоток (трей) операционной системы располагается в правом нижнем углу, рядом с часами. Одиночное нажатие на иконку Быстрого запуска LibreOffice в системном лотке, открывает меню, из которого можно открыть существующий документ, открыть шаблоны или запустить любой компонент LibreOffice.
Иконка быстрого запуска LibreOffice
Отключение Быстрого запуска
Для отключения функции Быстрого запуска нажмите правой кнопкой мыши по его значку в системном трее и в меню выберите пункт Выход из быстрого запуска. При следующем запуске компьютера компонент будет загружен снова.
Для полного отключения функции Быстрого запуска нажмите правой кнопкой мыши по его значку в системном трее и в меню выберите пункт Отключить быстрый запуск. Или же снимите галочку напротив Использовать быстрый запуск в меню Сервис ‣ Параметры ‣ LibreOffice ‣ Память.
Примечание
На компьютерах с небольшим объемом оперативной памяти целесообразно отключать функцию Быстрого запуска, для ускорения работы компьютера.
Один и тот же код, разные лицензии
Apache OpenOffice использует собственную лицензию вашей компании (Apache), а LibreOffice использует двойную лицензию LGPLv3 и MPL. Не вдаваясь в подробности, это означает LibreOffice может брать код из OpenOffice и встраивать его в ваше программное обеспечение., но Apache не может сделать то же самое, чтобы добавить его в ваш офисный пакет. LibreOffice разработан и поддерживается более крупным сообществом, чем OpenOffice, поэтому все новое будет достигнуто с помощью параметра «Libre» перед параметром «Открыть». А когда у OpenOffice появляется хорошая идея и она включается в свое программное обеспечение, эта тема лицензирования позволяет «Libre» немедленно скопировать ее и добавить в свою собственную, используя тот же код без проблем с авторскими правами.
Сравнение
Чтобы определить, установить более новый LibreOffice или выбрать проверенный временем OpenOffice, необходимо сравнить их по разным показателям, определить, какие отличия важны, а на которые не стоит обращать внимание:
-
Управление и интерфейс. По этому показателю оба продукта похожи и максимально приближены к виду панели управления MS Office. Так что перейти с него на любой бесплатный пакет будет предельно просто. Вам не придётся переучиваться и заново читать о функциях кнопок и их расположении. У обеих программ панели инструментов настраиваемые и содержат разнообразие функций. Немного отличается лишь дизайн. Таким образом, по удобству управления в поединке LibreOffice vs OpenOffice ничья.
- Функциональные возможности. Многих интересует, не будет ли бесплатный офисный пакет ограничен в функционале. Вот обзор основных характеристик продуктов:
- наличие большого количества расширений для обеих систем;
- поддерживаются основные инструменты редактирования;
- в LibreOffice более широкий функционал, чем у Опенофиса, в частности, поддерживаются встроенные шрифты, возможность импорта изображений svg в Writer и их редактирование, динамическое отображение количества страниц и символов, а не просто номер текущей страницы.
- Совместимость с MS Office. Способность корректно отображать файлы, созданные в приложениях Microsoft, и наоборот — является, пожалуй, ключевой характеристикой. Поскольку подавляющее большинство организаций, да и частных лиц используют продукт Майкрософт. Более того, распространённая система Windows также принадлежит этой компании, соответственно, конкурировать с родным для неё программным пакетом весьма сложно. Именно поэтому чаще всего альтернативные офисные приложения используются на Linux.
LibreOffice более совершенен в плане совместимости, особенно это касается текстового редактора. Он прекрасно работает с форматом doc и docx, редактирует и сохраняет. А OpenOffice их откроет, но после редактирования предложит записать в своём формате. У обоих пакетов возникают проблемы с файлами, содержащими макросы, сложные элементы оформления. Отдельно стоит сказать о презентациях. Сделанные в бесплатных программах, они без проблем откроются в PowerPoint, однако обратный процесс не всегда успешен. Дело в том, что PP гораздо более мощный и далеко не все функции присутствуют в бесплатных аналогах. То же самое можно сказать об отображении графиков и диаграмм.
- Скорость и удобство работы. LibreOffice — более динамично развивающийся продукт, который стремиться конкурировать с MS Office. Он более цельный, удобный в работе и настройке, продуман в мелочах. Но более требователен к системе и, соответственно, работает медленнее на старых компьютерах.
Проведённое сравнение OpenOffice и LibreOffice показывает малое количество отличий между пакетами. Libre более новый и отличается хорошей функциональностью. Удобно, что у него есть портативная версия, не требующая установки. Вы можете просто принести его на флешке и запустить прямо с неё. А также есть версия для смартфонов Android.
Libre Office спорадически не открывает новые документы. Как побороть?
Со стороны проблему можно описать как: открывались документы, а потом перестали. ОС семейства Windows. Версия Либры неважна. Проблема наблюдается ещё со времен третьего опена.
При попытке открытия документа, появляется новый процесс в диспетчере задач, но до открытия окна редактора не доходит. Так и висят всякие soffice.bin, scalc.exe и прочая требуха без какой-либо активности.
Но стоит убить самый первый процесс, на котором всё зависло, остальные ждавшие процессы начинают открывать окна с документами. Этакий дедлок.
Встречается довольно редко, но засчет того, что у меня машин с либрой пара сотен, нет-нет, да выскакивает.
Что с этим делать? Эффективно прибитие процессов через taskkill, но это неудобно.
Открытие существующих документов¶
Открыть существующие документы можно следующими способами:
- Если нет открытых документов, нажмите на значок Открыть файл на стартовом экране и выберите из списка доступных документов.
- Нажмите маленький треугольник справа от значка Открыть на стандартной панели инструментов и выберите из списка последних открытых документов.
- Используйте пункт главного меню Файл ‣ Открыть.
- Щелкните значок Открыть на стандартной панели, если какой-либо документ уже открыт.
- Нажмите сочетание клавиш на клавиатуре.
В каждом из описанных способов откроется окно выбора файлов. Перейдите в нужный каталог, выберите требуемый файл и нажмите кнопку Открыть. Если какой-либо документ уже открыт в LibreOffice, то второй документ откроется в новом окне.
В диалоге открытия файлов можно сократить список отображаемых файлов, задав тип (расширение) необходимых вам файлов. Например, если указать тип файла Текстовый документ, то в окне будут показаны только документы Writer (включая файлы с расширением , , ); если указать Электронные таблицы, то вы увидите файлы с расширениями , и другие файлы, открываемые в Calc.
Исправление LibreOffice, не работающего в Windows 11/10
Если LibreOffice не работает на вашем компьютере с Windows 10/11, вы можете попробовать следующие способы решения проблемы.
Программы для Windows, мобильные приложения, игры — ВСЁ БЕСПЛАТНО, в нашем закрытом телеграмм канале — Подписывайтесь:)
- Перезапустите LibreOffice в безопасном режиме и отключите аппаратное ускорение.
- Откройте LibreOffice через диалоговое окно «Выполнить».
- Проверьте диспетчер задач на наличие фоновых процессов, которые могут быть запущены.
1]Перезапустите LibreOffice в безопасном режиме и отключите аппаратное ускорение.
Безопасный режим в LibreOffice — это режим, в котором вы запускаете приложение с минимальным набором драйверов.
Чтобы активировать безопасный режим LibreOffice, выполните следующие действия:
Нажмите Win+R, чтобы открыть окно «Выполнить». В окне «Выполнить» введите команду CMD и нажмите Enter, чтобы открыть окно командной строки.
В окне командной строки введите следующую команду и нажмите Enter.
запустить soffice.exe —безопасный режим
Переместите переключатель в положение «Настроить».
Установите флажок, связанный с отключением аппаратного ускорения.
Нажмите «Применить изменения» и «Перезагрузить».
Сообщается, что отключение аппаратного ускорения в LibreOffice решает проблему для многих пользователей Windows 11/10.
2]Откройте LibreOffice через диалоговое окно «Выполнить».
Диалоговое окно «Выполнить» — это инструмент навигации, который можно использовать для быстрого доступа к файлам и папкам, запуска приложений и открытия параметров Windows. Кроме того, вы также можете получить доступ к LibreOffice через окно «Выполнить». Просто одновременно нажмите Win+R на клавиатуре, введите или скопируйте следующую команду и нажмите Enter:
%ProgramFiles%\LibreOffice\программа\soffice
Как только вы это сделаете, программное обеспечение LibreOffice должно открыться на вашем ПК с Windows 11/10. Если это не так, просто перейдите к следующему решению.
3]Проверьте диспетчер задач на наличие фоновых процессов, которые могут быть запущены.
Если у вас возникли проблемы с запуском LibreOffice в Windows 11/10, проверьте Диспетчер задач, чтобы убедиться, что для LibreOffice не запущены какие-либо фоновые процессы. Если они есть, закройте их и перезагрузите компьютер.
Проблема часто возникает, когда LibreOffice не закрывается должным образом. Таким образом, попытка вышеизложенного должна решить проблему.
4]Переустановите LibreOffice.
Чтобы решить эту проблему, введите appwiz.cpl в командное окно «Выполнить» и нажмите «ОК». Затем перейдите к LibreOffice, щелкните его правой кнопкой мыши и выберите «Удалить». Подтвердите удаление во всплывающем окне, а затем снова установите последнюю версию LibreOffice.
Когда вы удаляете и переустанавливаете приложение, оно должно исправить все проблемы с установкой приложения или ошибки, присутствующие в последней версии.
Мы надеемся, что методы, описанные в статье, помогли вам решить проблему. Если вам известен какой-либо другой метод, который может решить проблему, когда LibreOffice не работает в Windows 11/10, сообщите нам об этом в разделе комментариев ниже.
LibreOffice так же хорош, как Microsoft Office?
LibreOffice существует уже давно, но выгодно ли он отличается от Microsoft Office? Ответ — Ну, учитывая, что это бесплатно, не стоит сильно жаловаться. В большинстве случаев это хорошо, но иногда могут возникнуть проблемы с совместимостью.
Это бесплатное программное обеспечение с открытым исходным кодом, поэтому вы можете использовать его, не платя ни копейки. Он имеет все функции, необходимые для создания электронных таблиц, презентаций и документов. Более того, LibreOffice имеет множество расширений и надстроек, которые могут сделать его еще лучше. В общем, в LibreOffice можно делать почти все, что можно делать в MS Office.
LibreOffice все еще бесплатен?
Да, LibreOffice по-прежнему бесплатен и хорошо работает на базовом уровне. Однако он не предлагает премиальную поддержку, а MS Office значительно лучше.
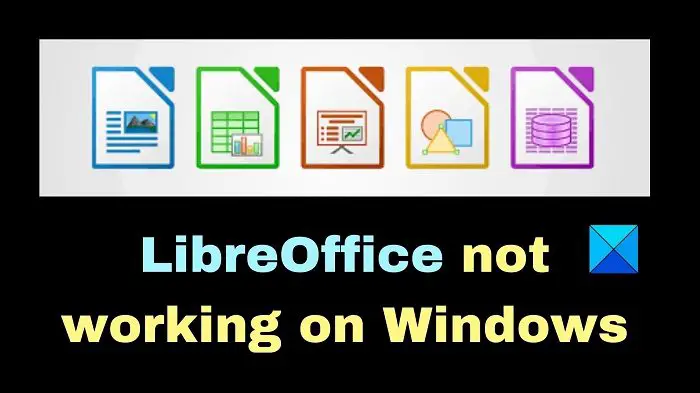
Программы для Windows, мобильные приложения, игры — ВСЁ БЕСПЛАТНО, в нашем закрытом телеграмм канале — Подписывайтесь:)
Using PostMessage to interact with LibreOffice Online
You can interact with the LibreOffice Online editor form your web application using PostMessages. This way, you have a fine grained controll about the editor and all events send by the editor during runtime. The integration is based on the Web Messaging protocol, also known as PostMessage.
To enable the communication via Post Messages it is important that your application sends the ‘Host_PostmessageReady’ notification the first time the LibreOffice editor was full initialized. For that you need to register a event listenr and wait for the message ‘App_LoadingStatus’ with the status ‘Document_Loaded’.
See the following Example Script:
Find more details about the Post Message in Collaboara here.
Inserting a Custom Button
For example to insert a new button you can send the following PostMessage (after send ‘Host_PostmessageReady’):
It is not easy to figure out the existing button IDs. I only found this source code file which can give you some hints.
Cross Domain Scripting
There is one more important thing to note concerning the Cross Domain Scripting. In JavaScript it is in general not allowed to post messages between sites on different Internet domains. This is called cross domain scripting. But if you run LibreOffice Online on a different domain as your web application (which will usually be the case) than you run into the problem that your browser will avoid opening the LibreOffice editor in a iframe. To solve this problem, X-Frame-Options header set to ‘sameorigin’ comes into the game. To avoid this issue you need to edit the config file ‘/etc/loolwsd/loolwsd.xml’ in your LibreOffice container. In this file the tag ‘frame_ancestors’ can be used to add host names which are allowed to embed the editor into a iframe. So you need to add your application there.


























