Примеры команд msg
msg @myteam Плавильный котел в 13:00, на мне!
В этом примере команда msg используется, чтобы сообщить выбранному количеству пользователей, содержащихся в файле myteam , подключенном к серверу, о том, что в The Melting Pot должна быть встреча на обед .
Сообщение RODREGT / сервер: TSWHS002 / время: 300
Здесь мы использовали команду msg для отправки сообщения RODREGT , сотруднику, который подключается к серверу TSWHS002 [ / server: servername ].
Сообщение очень чувствительно ко времени, поэтому мы даже не хотим, чтобы он видел его, если он не видел его через пять минут [ / time: секунд ].
После ввода сообщения для RODREGT вы должны нажать клавишу Enter , затем CTRL Z , а затем снова клавишу Enter .
msg * / v Тестовое сообщение!
В приведенном выше примере мы отправляем всем подключенным к серверу тестовое сообщение . Мы также хотим увидеть конкретные задачи, которые выполняет команда msg для этого [ / v ].
Это простой пример команды msg, который вы можете попробовать дома, без пользователей, подключенных к вашему компьютеру. Вы увидите всплывающее сообщение на собственном экране и следующие данные в окне командной строки благодаря использованию подробного переключателя:
Отправка сообщения на консоль сеанса, время отображения 60 Асинхронное сообщение отправлено на консоль сеанса
MSG — отправка сообщений по сети: Windows 7, 8, 10
Для того, чтобы отправить сообщение по сети, на компьютеры под управлением Windows 7,8,10 используется встроенная команда msg. Ранее, в windows 2000, XP, 2003, сообщения отправляли с помощью команды net send <comp> “TEXT”
В Windows 7,8 net send не поддерживается, поэтому формат отправки изменился:
msg /SERVER:name_computer * «Text»
|
msg /SERVER:name_computer * «Text» |
По умолчанию, возможность принимать сообщения от удаленного компьютера, в Windows 7,8 отключена. Для того, чтобы включить эту возможность, надо изменить параметр в реестре. Открываем ветку
HKLM\SYSTEM\CurrentControlSet\Control\Terminal Server\
|
HKLM\SYSTEM\CurrentControlSet\Control\Terminal Server\ |
, и меняем в параметре “AllowRemoteRPC” сна 1.
Рекомендовать
8 сетевых командных инструментов Windows 10, которые нужны каждому пользователю
Windows 10 поставляется с множеством инструментов командной строки, которые помогают управлять конфигурациями сети и решать проблемы. В этой статье будут описаны восемь таких инструментов.
В системе Windows 10 можно легко подключиться к сети и интернету с помощью проводного или беспроводного соединения. Однако иногда возникает необходимость управлять настройками вручную или устранять проблемы с подключением. Именно в таких случаях могут пригодиться встроенные инструменты командной строки.
Почти для любой проблемы Windows 10 предлагает инструмент командной строки. Например, ipconfig и ping являются одними из основных инструментов для просмотра сетевых настроек и устранения проблем с подключением. Если вы имеете дело с проблемой маршрутизации, команда route может показать текущую таблицу маршрутизации для изучения и определения проблем, а с помощью инструмента nslookup можно диагностировать проблемы DNS.
Ещё есть такие инструменты, как arp для устранения проблем с переключением и определения MAC-адреса по IP-адресу. Инструмент командной строки netstat позволяет просматривать статистику всех подключений. Можно задействовать инструмент netsh для отображения и изменения многих аспектов конфигурации сети, таких как проверка текущей конфигурации, сброс настроек, управление настройками Wi-Fi и Ethernet, включение или отключение брандмауэра и многое другое.
В этом руководстве по Windows 10 будут описаны восемь инструментов командной строки, которые дадут возможность управлять и устранять сетевые проблемы на компьютере и в сети.
Описание формата внутреннего представления данных 1С в контексте обмена данными
Фирма 1С не рекомендует использовать внутреннее представление данных для любых целей, которые отличны от обмена с 1С:Предприятием 7.7. Но сама возможность заглянуть на «внутреннюю кухню» платформы с помощью функций ЗначениеВСтрокуВнутр(), ЗначениеВФайл(), ЗначениеИзСтрокиВнутр() и ЗначениеИзФайла(), дала возможность сообществу программистов 1С разработать новые приемы разработки и анализа.
Так, именно на использовании внутреннего представления был построен алгоритм «быстрого массива», который позволяет практически мгновенно создать массив в памяти на основании строки с разделителями. С помощью разбора внутреннего представления можно «на лету» программным кодом выполнить анализ обычной формы и даже сделать редактор графической схемы. Во внутреннем формате сохраняют свои данные между сеансами различные популярные внешние обработки. А еще это возможность сделать быстрый обмен с внешними системами.
1 стартмани
221
1 Overview
1.1 Introduction
The Net Send is a command line application that comes with some Windows versions and is used to send text messages to other users, computers or messaging names on the local area network. This command is only available in Windows NT, 2000, XP, 2003 and is unavailable in Windows 95, 98, ME, Vista, Windows 7, 8, 10 and later versions. In Windows XP, starting with Service Pack 2, the Net Send command is disabled by default.
1.2 The Net Send command in Windows 10/8/7/Vista
Windows XP was the last version of Windows to include the Net Send command. The msg command replaces the net send command in Windows 10, Windows 8, Windows 7 and Windows Vista. Nevertheless, you can send and receive Net Send messages in Windows 10/8/7/Vista using third party software products (read more).
MSG – отправка сообщения по локальной сети.
MSG net send
Формат командной строки:
MSG {пользователь | имя сеанса | ID сеанса | @имя файла | *}
Описание параметров командной строки :
пользователь — Имя пользователя.имя сеанса — Имя сеанса.ID сеанса — Идентификатор сеанса.@имя файла — Файл, содержащий список имен пользователей, сеансов или идентификаторов сеансов, которым отправляется сообщение.* — Отправить сообщение всем сеансам на указанном сервере./SERVER:сервер — Сервер (по умолчанию — текущий)./TIME:секунд — Интервал ожидания подтверждения от получателя./V — Отображение информации о выполненных действиях./W — Ожидание ответа от пользователя, полезно вместе с /V.сообщение — Отправляемое сообщение. Если не указано, выдается запрос или принимается ввод из STDIN.
Важно!
Нынешняя реализация msg.exe прекрасно подходит для обмена сообщениями между сеансами
локальных и терминальных пользователей в пределах одной системы, однако, в случаях обмена между разными компьютерами локальной сети,
потребуется изменить некоторые настройки безопасности, принятые по умолчанию в операционных системах Windows Vista, 7 и более поздних.
При стандартных настройках, отправка сообщения пользователям удаленных компьютеров не выполняется и сопровождается сообщением:
Ошибка 1722 при получении имен сеанса
Это означает, что на компьютере, где должно приниматься посылаемое сообщение, невозможно получить информацию о
вошедших в систему пользователях. Причиной может быть то, что брандмауэр блокирует входящие соединения, недостаточны
права пользователя по отношению к удаленной системе, запрет удаленного вызова процедур в параметрах службы сервера терминалов.
Как минимум, для обмена сообщениями с использованием команды msg между компьютерами, необходимо иметь учетную запись
пользователя, действительную по отношению к удаленной системе и выполнить следующие настройки:
на каждом компьютере, которому будут отправляться сообщения, добавить в раздел реестра
HKLM\SYSTEM\CurrentControlSet\Control\Terminal Server
параметр AllowRemoteRPC типа REG_DWORD и равный 1
Для изменения настроек можно использовать .reg-файл следующего содержания:
Windows Registry Editor Version 5.00
«AllowRemoteRPC»=dword:00000001
В ОС Windows Vista, Windows 7, 8, 10 ключ реестра AllowRemoteRPC существует, но имеет значение равное , что необходимо исправить. Для применения изменений требуется перезагрузка.
поскольку для обмена сообщениями утилита msg.exe использует протокол SMB (Server Message Block ), на каждом компьютере, которому будут
отправляться сообщения, должен быть открыт TCP порт 445
Примеры использования MSG:
msg * /server:Server «Тестовое сообщение » — отправить тестовое сообщение всем пользователям компьютера Server
msg * /server:192.168.0.1 «Тестовое сообщение » — отправить тестовое сообщение всем пользователям компьютера с IP-адресом 192.168.0.1
msg RDP-Tcp#0 /server:TSServer «Тестовое сообщение» — отправить тестовое сообщение пользователю терминальной сессии с именем RDP-Tcp#0 на компьютере TSServer
msg console /server:Windows7 «Тестовое сообщение» — отправить тестовое сообщение текущему локальному пользователю компьютера Windows7
msg console «Тестовое сообщение» — отправка тестового сообщения от пользователя сеанса RDP локальному пользователю. Если эта команда выполняется не пользователем
терминальной сессии, то сообщение будет отправлено локальным пользователем самому себе.
Для выполнения команды msg от имени другого пользователя можно воспользоваться утилитой PSExec из пакета PSTools или штатным средством runas.exe
psexec -u otheruser -p otherpass msg * /server:win10 TEST message
runas /user:otheruser «msg * /server:win10 Test message»
Сообщения, отправляемые командой msg локальному пользователю компьютера с операционной системой Windows XP, который отсутствует ( еще не вошел в Windows ) отображаются
в окне с приглашением к регистрации в системе и могут быть доступны посторонним.
Весь список команд CMD Windows
VRFY
Метод alert()
Функция предназначена для вывода в браузере предупреждающего модального диалогового окна с некоторым сообщением и кнопкой «ОК». При его появлении дальнейшее выполнение кода страницы прекращается до тех пор, пока пользователь не закроет это окно. Кроме этого, оно также блокирует возможность взаимодействия пользователя с остальной частью страницы. Применение этого окна в основном используется для вывода некоторых данных при изучении языка JavaScript, в реальных проектах команда не используется.
Синтаксис метода :
// message - текст сообщения alert(message);
Метод имеет один аргумент () — текст сообщения,
которое необходимо вывести в модальном диалоговом окне. В качестве результата ничего
не возвращает.
Например, выведем при клике в диалоговое окно alert координаты курсора:
// es6
document.addEventListener('click', (e) => {
alert(`Координаты: (${e.clientX},${e.clientY})`);
});
// es5
document.addEventListener('click', function (e) {
alert('Координаты: (' + e.clientX + ',' + e.clientY + ')');
});
Если alert сообщение нужно вывести на нескольких строках, то в этом случае следует воспользоваться «символом перевода строки», который в JavaScript записывается как :
// перенос строки в alert
alert('Строка 1\nСтрока 2');
More Help With the Net Send Command
If this command isn’t working, you might see the following error in Command Prompt:
There are two ways to fix this, but only one is a permanent solution…
You can move the current working directory to be System32, the path where the cmd.exe file is located, so that Command Prompt knows how to run the net send command. Do this with the cd command (it stands for change directory):
From there, you can run the command without seeing that error. However, this is only a temporary solution that you’ll have to do all the time for every command. The real problem is that the current environment variable hasn’t been set up correctly.
Here’s how to restore the proper environment variable necessary for Command Prompt to understand your commands in Windows XP:
-
Open the Start menu and right-click My Computer.
-
Choose Properties.
-
Select the Environment Variables button from the Advanced tab.
-
Select Path from the list of variables in the System Variables section.
-
Choose Edit below the System Variables section.
-
In the Variable value text box, look for any paths that read exactly like this:
or…
-
You should only have one in there, but if you have neither, then go to the very end of the text, type a semicolon, and then enter the top path from above, like this:
Is one already in there? If so, it’s most likely the second one that reads «%SystemRoot%» at the beginning. If so, change that part of the path to be «C:Windowssystem32» (so long as your Windows installation is on the C: drive, which is most likely true).
For example, you’d change %SystemRoot%system32 to C:Windowssystem32.
If it helps, copy all the text into Notepad and do the editing there. When you’re done, just paste the edited variable value back into that text box to overwrite the existing text.
Don’t edit any other variables. If there happens to be no variables in this text box, then you can enter the above path without the semicolon since it’s the only entry.
-
Select OK a few times to save the changes and exit the System Properties window.
-
Restart your computer.
If net send commands appear to work in Command Prompt with a «successful» message, but the pop-up doesn’t show up on the computers the message is sent to, check that the receiving computers have the Messenger service enabled.
3 Sending and receiving Net Send messages in Windows 10/8/7/Vista
In order to send or receive Net Send messages on Windows versions that don’t support Net Send command (Windows 10, 8, 7, Vista, ME, 95, 98) you can use third party software products. We suggest using Winsent Messenger, Winsent Innocenti and Sent utility.
Winsent Messenger is a messenger for LAN, compatible with net send. Winsent Innocenti is a pared-down version of the Winsent Messenger, only allowing message receiving. Sent is a console utility intended for sending messages from command line.
The following are step by step instructions on how to add NET SEND support to Windows 10, Windows 8, Windows 7:
1) Download and install Winsent Messenger or Winsent Innocenti on all computers that should be used for message receiving (Go to the download page).
2) Download and install Sent utility and Winsent Messenger on all computers that should be used for message sending (Go to the download page)
3) Change Windows system settings according to the requirements on all the computer where you installed Winsent Messenger, Winsent Innocenti and Sent.
3 sending and receiving net send messages in windows 10/8/7/vista
In order to send or receive Net Send messages on Windows versions that don’t support Net Send command (Windows 10, 8, 7, Vista, ME, 95, 98) you can use third party software products. We suggest using Winsent Messenger, Winsent Innocenti and Sent utility.
Winsent Messenger is a messenger for LAN, compatible with net send. Winsent Innocenti is a pared-down version of the Winsent Messenger, only allowing message receiving. Sent is a console utility intended for sending messages from command line.
The following are step by step instructions on how to add NET SEND support to Windows 10, Windows 8, Windows 7:
1) Download and install Winsent Messenger or Winsent Innocenti on all computers that should be used for message receiving (Go to the download page).
2) Download and install Sent utility and Winsent Messenger on all computers that should be used for message sending (Go to the download page)
3) Change Windows system settings according to the requirements on all the computer where you installed Winsent Messenger, Winsent Innocenti and Sent.
Now you can send and receive NET SEND messages on Windows 10, Windows 8, Windows 7. If you need to send the message from command line then type the sent command in a command prompt, otherwise use Winsent Messenger.
Последний раздел – описывает подкоманды, не вошедшие в первые три группы:
Подкоманда send <имя_компьютера> сообщение – отправляет сообщение на указанный компьютер или группу. Если в качестве имени указать *, то сообщение будет отправлено на все компьютеры в подсети.
Подкоманда help <подкоманда> отображает справку по указанной подкоманде. Её можно задавать с флагом |more –тогда информация будет отображаться постранично.
Подкоманда time без параметров показывает текущее время, а так же сервер, с которым синхронизируется время в ОС. Так же с помощью подкоманды time можно задать сервер, с которым будет синхронизироваться время на компьютере.
Подкоманда statistics отображает настройки и статистику использования служб «рабочая станция» и «сервер» на Вашем компьютере.
Подкоманда group доступна только на компьютерах, являющихся контроллером домена (в доменной сети), предоставляет возможность создания, редактирования и удаления групп пользователей в домене (для настройки групп на локальном компьютере можно использовать подкоманду localgroup)
Подкоманда helpmsg – выводит справочную информацию по ошибке, возникшей при использовании команд семейства net. При возникновении ошибки будет отображен номер сообщения, который и следует передать в качестве параметра. Например net helpmsg 2191 отобразит справку по ошибке, возникающей при попытки приостановить или остановить службу.
7. Netstat (отображение сетевых подключений)
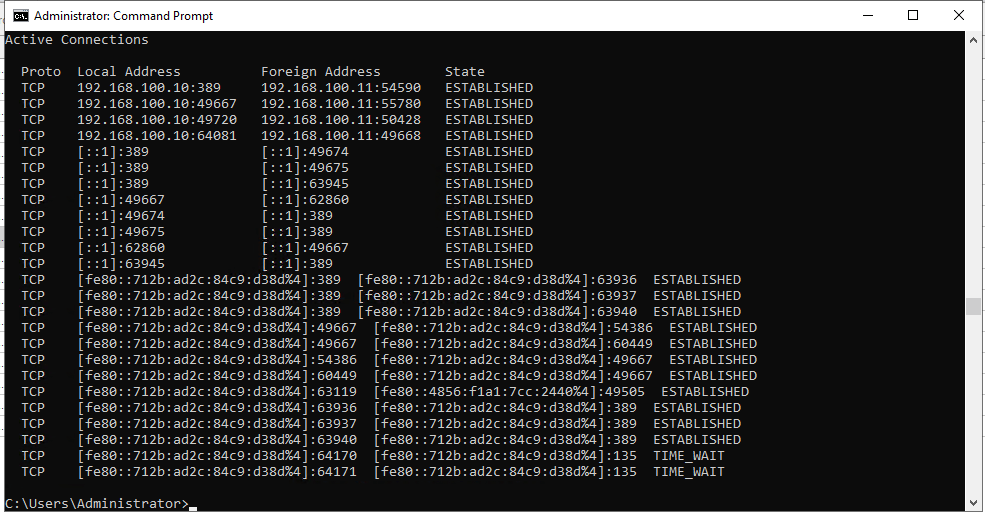
netstat
Это потрясающая команда.
Команда netstat отображает информацию о TCP/IP-соединениях, статистику ethernet и таблицу маршрутизации компьютера. Как системный администратор я использую эту команду на серверах и клиентах Windows при устранении проблем с подключением. Я могу убедиться, что серверы приложений работают правильно, проверив, что служба запущена и прослушивает соединения на порту.
Примеры команды netstat
Отображение всех активных и прослушиваемых портов.
netstat -a
Отображение всех соединений в числовом порядке.
netstat -a -n
Вот результат выполнения вышеуказанной команды. Вы видите, как можно проверить подключение сервера и клиента. Он показывает, что мой контроллер домена с IP 192.168.100.10 установил эти четыре соединения с IP 192.168.100.11.
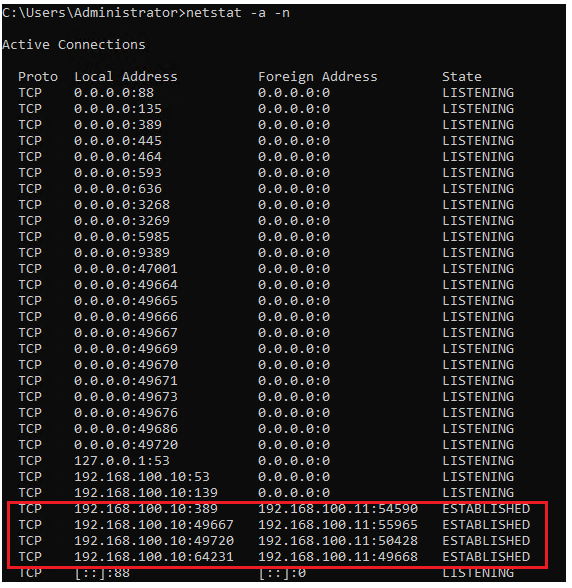
Другие примеры netstat
Отображает исполняемый файл, который используется для создания соединения.
netstat -ab
Отображает статистику ethernet. Это быстрый способ проверить наличие ошибок и потерь сетевой карты.
netstat -e
Отображает exe и идентификатор процесса (PID), связанный с соединением.
netstat -abo
Отображает локальную таблицу маршрутизации компьютера.
netstat -r
Отображает FQDN с информацией о подключении.
netstat -af
3 Sending and receiving Net Send messages in Windows 10/8/7/Vista
In order to send or receive Net Send messages on Windows versions that don’t support Net Send command (Windows 10, 8, 7, Vista, ME, 95, 98) you can use third party software products. We suggest using Winsent Messenger, Winsent Innocenti and Sent utility.
Winsent Messenger is a messenger for LAN, compatible with net send. Winsent Innocenti is a pared-down version of the Winsent Messenger, only allowing message receiving. Sent is a console utility intended for sending messages from command line.
The following are step by step instructions on how to add NET SEND support to Windows 10, Windows 8, Windows 7:
1) Download and install Winsent Messenger or Winsent Innocenti on all computers that should be used for message receiving (Go to the download page).
2) Download and install Sent utility and Winsent Messenger on all computers that should be used for message sending (Go to the download page)
3) Change Windows system settings according to the requirements on all the computer where you installed Winsent Messenger, Winsent Innocenti and Sent.
Net send Windows 10. Как отправить сообщение? Руководство 2020.
Команда NET SEND Отправляет сообщения другим компьютерам, пользователям ПК или имена сообщений в компьютерной сети. Служба обмена сообщениями должна быть запущена для получения сообщений net send. Пользователь может отправить сообщение только тому имени, которое находится в сети в сети. Если сообщение отправлено указанному имени пользователя, этот пользователь должен войти в систему и запустить службу сообщений, чтобы получить сообщение net send. Прежде всего нажмите кнопку «Пуск», выберите «Выполнить».. «и введите команду» cmd «. Появится черный экран cmd.exe. Синтаксис команды Netsend cmd выглядит так:
СЕТЬ ОТПРАВИТЬ {имя | * | / ДОМЕН | / USERS} сообщение
| имя | Может быть именем пользователя, ПК или именем сообщения, на которое будет отправлено сообщение. Если имя — это имя компьютера, содержащее пустые символы, его необходимо заключить в качестве псевдонима в кавычки («»). |
| * | Отправляет сообщение всем именам в вашей группе. |
| / ДОМЕН | Отправляет сообщение всем именам в домене рабочей станции. Если указано имя, сообщение отправляется всем именам в указанном домене или рабочей группе. |
| / ПОЛЬЗОВАТЕЛИ | Отправляет сообщение всем пользователям, подключенным к серверу. |
| сообщение | Текст для отправки в виде сообщения. |
Примеры NET SEND Чтобы отправить сообщение другому пользователю: ОТПРАВИТЬ СЕТЬ anna_81 До скорой встречи. Чтобы отправить сообщение локальной сети на другой компьютер: NET SEND PCW231 Пойдем поужинать. Чтобы отправить сообщение всем пользователям, у которых есть сеанс с сервером: NET SEND / ПОЛЬЗОВАТЕЛИ Пожалуйста, выключите все компьютеры. Чтобы отправить широковещательное сообщение на весь домен: NET SEND * Этот сервер отключится через 5 минут.
Все еще используете команды netsend для отправки сообщений?
Вы все еще используете команды net send для обмена сообщениями? Сделай это проще! Netsend Network Messenger — это безопасное программное обеспечение для обмена мгновенными сообщениями и широковещательной передачи в локальной сети для чата между пользователями ПК.Он не требует выделенного сервера и очень прост в установке и использовании. Программа правильно определяет все учетные записи пользователей Windows и работает в любой сети TCP / IP. Сетевой обмен сообщениями Office — это простая и удобная утилита для замены net send.
Примеры команд Net Send
net send * Пожалуйста, немедленно перейдите к CR103 для обязательной встречи
В этом примере net send используется для отправки Пожалуйста, немедленно перейдите к CR103 для обязательной встречи сообщение всем участникам * текущей рабочей группы или домена.
net send / users «Будет ли человек с файлом клиента A7 / 3 открывать, пожалуйста, сохраните вашу работу и закройте ее? Спасибо!»
Здесь команда net send используется для отправки всем участникам текущего сервера / пользователи сообщение Будет ли человек с файлом клиента A7 / 3 открывать, пожалуйста, сохраните вашу работу и закройте ее? Спасибо!. Сообщение заключено в кавычки, поскольку использовалась косая черта.
net send smithm Вы уволены!
Хотя это совершенно непрофессиональный способ уволить кого-то с работы, в этом примере net send используется команда для отправки Майку Смиту с именем пользователя кузнец, сообщение, которое он, вероятно, не хотел слышать: Ты уволен!.
Netsh
Введите следующую команду, чтобы просмотреть список доступных подкоманд (подконтекстов) для конкретной опции, и нажмите ввод:netsh CONTEXT-COMMAND
В команде измените CONTEXT-COMMAND на команду, которая содержит дополнительные параметры.
Например, эта команда показывает команды, доступные для управления брандмауэром с помощью netsh:netsh advfirewall /?
После выполнения этих действий будет понятно, как перемещаться по команде контекстов и подконтекстов netsh для управления настройками сети.
Экспорт и импорт конфигурации сети
В команде замените PATH\TO\EXPORTED.txt на путь и имя файла для хранения конфигурации.
После выполнения этих шагов можно открывать файл в любом текстовом редакторе, чтобы просмотреть экспортированную конфигурацию.
Импорт конфигурации сети
В команде замените PATH\TO\EXPORTED.txt на путь и имя файла конфигурации.
После завершения этих действий новая сетевая конфигурация будет импортирована и применена к Windows 10.
После выполнения этих действий на устройстве включится брандмауэр Защитника Windows.
Отключение брандмауэра
После выполнения этих действий брандмауэр Защитника Windows на устройстве будет выключен.
В Windows 10 есть множество инструментов, которые можно задействовать для изменения настроек и устранения сетевых проблем с помощью командной строки, PowerShell и графических приложений. В этом руководстве рассказывается только о том, как помочь работать с наиболее с распространёнными инструментами командной строки.
Tracert
Windows 10 также включает в себя tracert (Trace Route). Это диагностический инструмент для определения сетевого пути к месту назначения с помощью серии эхо-запросов ICMP. Однако, в отличие от команды ping, каждый запрос включает значение TTL (время жизни), которое увеличивается на единицу каждый раз, что позволяет отображать список пройденного маршрута и продолжительность.
В команде замените IP-OR-DOMAIN на фактический IP-адрес или доменное имя пункта назначения, для которого требуется устранить неполадки.
Например, эта команда позволяет просмотреть путь, по которому пакеты достигают Google.com:tracert google.com
В команде замените IP-OR-DOMAIN на фактический IP-адрес или имя домена пункта назначения, неполадки с которым вы хотите решить, и HOP-COUNT для количества переходов, которые вы хотите отслеживать.
сообщения Windows
Система передает входные данные в процедуру окна в виде сообщения. Сообщения создаются системой и приложениями. Система создает сообщение при каждом входном событии, например, когда пользователь вводит, перемещает мышь или щелкает элемент управления, например полосу прокрутки. Система также создает сообщения в ответ на изменения в системе, вызванные приложением, например, когда приложение изменяет пул системных ресурсов шрифтов или изменяет размер одного из его окон. Приложение может создавать сообщения для направления собственных окон для выполнения задач или взаимодействия с окнами в других приложениях.
Система отправляет сообщение в процедуру окна с набором четырех параметров: дескриптор окна, идентификатор сообщения и два значения, называемые параметрами сообщения. Дескриптор окна определяет окно, для которого предназначено сообщение. Система использует его, чтобы определить, какая процедура окна должна получать сообщение.
Идентификатор сообщения — это именованной константой, определяющей назначение сообщения. Когда процедура окна получает сообщение, он использует идентификатор сообщения для определения способа обработки сообщения. Например, идентификатор сообщения WM_PAINT сообщает процедуре окна, что клиентская область окна изменилась и должна быть переопределена.
Параметры сообщения указывают данные или расположение данных, используемых процедурой окна при обработке сообщения. Значение и значение параметров сообщения зависят от сообщения. Параметр сообщения может содержать целое число, упакованные битовые флаги, указатель на структуру, содержащую дополнительные данные, и т. д. Если сообщение не использует параметры сообщения, они обычно имеют значение NULL. Процедура окна должна проверить идентификатор сообщения, чтобы определить, как интерпретировать параметры сообщения.
Net Send Command Syntax
net send {name | * | /domain | /users} message
See How to Read Command Syntax if you’re not sure how to read the command syntax as it’s written above or shown in the table below.
| Net Send Command Options | |
|---|---|
| Item | Explanation |
| name | This option specifies the username, computer name, or messaging name (defined with the net name command) that you want to send the message to. |
| * | Use the asterisk to send the message to every user in your current domain or workgroup. |
| /domain | This switch can be used alone to send the message to all the names in the current domain. |
| domainname | Use this option with /domain to send the message to all the users in the specified domainname. |
| /users | This option sends the message to all the users connected to the server that the net send command is being executed from. |
| message | This net send command option is obviously required and specifies the exact text of the message you’re sending. The message can be a maximum of 128 characters and must be wrapped in double quotes if it contains a slash. |
| /help | Use this switch to display detailed information about the net send command. Using this option is the same as using the net help command with net send: net help send. |
| /? | The help switch also works with the net send command but only displays the basic command syntax. Executing net send without options is equal to using the /? switch. |
You can store the output of the net send command in a file using a redirection operator with the command.
Ping
Ping является ещё одним важным сетевым инструментом. Он позволяет отправлять сообщения эхо-запроса ICMP (Internet Control Message Protocol) для проверки IP-соединения с другими устройствами, будь то другой компьютер в локальной сети или интернет-сервис.
Проверка подключения устройства
В команде замените IP-OR-DOMAIN на фактический IP-адрес или доменное имя компьютера или службы, которую хотите протестировать.
Например, следующая команда проверяет связь между локальным устройством и маршрутизатором:ping 10.1.4.1
Если вы столкнулись с проблемами подключения, начните проверять локальный компьютер, чтобы убедиться, что сетевой стек работает. Затем проверьте подключение к маршрутизатору, чтобы убедиться, что проблема не в локальной сети. Затем проверьте связь с веб-сайтом, чтобы узнать, есть ли проблема с подключением к интернету или удалённым хостом.
Если удалённое устройство или служба блокируют протокол ICMP, команда ping всегда будет отключаться по таймауту.
Диагностика активности потери пакетов
Команда ping включает себя ряд параметров, к которым можно получить доступ с помощью команды ping /?. Одна из этих опций представляет собой возможность установить время, когда инструмент будет запускаться. Это может помочь при проверке потерянных пакетов при устранении проблем с подключением.
В команде замените IP-OR-DOMAIN на фактический IP-адрес или доменное имя компьютера или службы, которую вы хотите протестировать.
Дополнительная справка по команде Net Send
Если команда net send не работает, вы можете увидеть следующую ошибку в командной строке:
'net' не распознается как внутренняя или внешняя команда, работающая программа или командный файл.
Есть два способа исправить эту ошибку, но только один — постоянное решение …
cd c: windows system32
Оттуда вы можете запустить команду net send, не увидев этой ошибки. Однако это только временное решение, которое вам придется делать постоянно для каждой команды. Настоящая проблема заключается в том, что текущая переменная среды не была правильно настроена.
Вот как восстановить правильную переменную среды, необходимую для командной строки, чтобы понять ваши команды в Windows XP:
-
Откройте меню « Пуск» и щелкните правой кнопкой мыши « Мой компьютер» .
-
Выберите Свойства .
-
Перейдите на вкладку « Дополнительно
-
Нажмите кнопку Переменные среды .
-
Выберите Path из списка переменных в разделе System Variables .
-
Нажмите « Изменить» под разделом Системные переменные
-
В текстовом поле Значение переменной найдите все пути, которые читаются в точности так:
или…
-
У вас должно быть только одно, но если у вас нет ни того, ни другого, перейдите в самый конец текста, введите точку с запятой, а затем введите верхний путь сверху, например:
; C: Windows system32
Один уже там? Если это так, то, скорее всего, это второй, который читает «% SystemRoot%» в начале. Если это так, измените эту часть пути на «C: Windows system32» (если ваша установка Windows находится на диске C:, что, скорее всего, верно).
Например, вы бы изменили % SystemRoot% system32 на C: Windows system32 .
Не редактируйте другие переменные. Если в этом текстовом поле нет переменных, вы можете ввести указанный выше путь без точки с запятой, поскольку это единственная запись.
Если это поможет, вы можете скопировать весь текст в Блокнот и сделать там редактирование. Когда вы закончите, просто вставьте отредактированное значение переменной обратно в это текстовое поле, чтобы перезаписать существующий текст.
-
Несколько раз нажмите кнопку ОК , чтобы сохранить изменения и выйти из окна «Свойства системы».
Если команды net send работают в командной строке с «успешным» сообщением, но всплывающее окно не отображается на компьютерах, на которые отправлено сообщение, убедитесь, что на принимающих компьютерах включена служба Messenger.
Вы можете включить службу Messenger в Windows XP через Службы. Для этого перейдите в Пуск > Выполнить , введите services.msc , дважды щелкните Messenger , измените тип запуска на Автоматический , нажмите Применить , а затем нажмите Пуск .
4. tracert (поиск и устранение неисправностей в сети)
Команда tracert используется для отслеживания пути, пройденного пакетом от IP-адреса источника до адреса назначения. Это означает, что она отображает каждый маршрутизатор (hop), через который проходит пакет, чтобы достичь места назначения.
Эту команду я использую не очень часто, но все же она может пригодиться при устранении неполадок в сети. Например, у нас были некоторые проблемы со скоростью веб-сайта у нашего провайдера, а у другого провайдера проблем не было. Провайдер попросил нас запустить traceroute, чтобы они могли увидеть путь, который проходит сайт.
Примеры команды tracert
Синтаксис этой команды — tracert, за которым следует имя хоста или IP.
tracert google.com
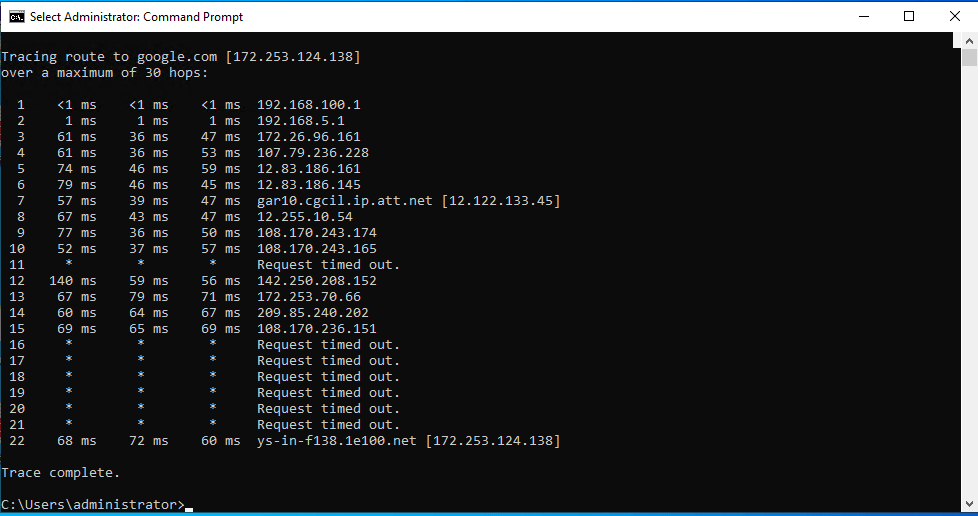
tracert google.com
У этой команды очень мало опций. Единственный ключ командной строки, который я считаю полезным, это -d, который используется для того, чтобы не преобразовать адрес в имя хоста.
Что такое ping (пинг)?
Ping (Пинг) – это время, за которое информация проходит от вашего компьютера до сервера и обратно. Измеряется в миллисекундах (мс). Чем оно меньше, тем лучше
Пинг критичен для тех программ и сайтов, где очень важно своевременное получение и отправка информации. Например, игры по сети (особенно стрелялки), VoIP, онлайн игрушки и т.п
Будет обидно, когда вы играете в стрелялку, заметили противника, нажали на кнопку выстрела, а через пару секунд вас убили. Дело в том, что информация о выстреле противника от его компьютера до сервера дошла быстрее, чем от вашего компьютера. Причина кроется в большом пинге.


