Введение
Вряд ли стоит надеяться, что когда-либо будет создана операционная система, совершенно лишенная недостатков и работающая абсолютно стабильно. Даже если допустить мысль, что все разработчики ОС и программного обеспечения костьми лягут для того, чтобы сделать свой продукт идеальным и устранить в нем все ошибки и уязвимости, все равно останется бесконечное число конфигураций пользовательских компьютеров, предугадать работу которых попросту невозможно. Всегда найдется неудачное сочетание оборудования и программного обеспечения, которое приведет в полное замешательство самую интеллектуальную и до тонкостей продуманную операционную систему. Более того, ситуация на бурно развивающемся и слабо контролируемом рынке ПО, пока такова, что сбои встречаются не только в системах с невообразимыми конфигурациями и сомнительными программами, но даже на вполне стандартных и современных ПК с только что установленной ОС. И Windows XP в этом отношении не является исключением.
Пользователя вполне могут ожидать крайне неприятные сюрпризы, как на этапе установки этой системы, так и во время последующей работы с ней. Причем, далеко не все неполадки связаны с неграмотными действиями начинающего пользователя или плохой совместимостью собранного в кустарных условиях оборудования. Даже в такой стабильной (в сравнении с другими версиям Windows) и продвинутой системе, как Windows XP, уже довольно давно замечен ряд сбоев, повторяющихся от компьютера к компьютеру, от конфигурации к конфигурации. Часть таких характерных неполадок устраняется относительно легко, посредством соответствующей настройки самой операционной системы или установки патчей-обновлений, для избавления от других приходится использовать программы независимых разработчиков или вручную править важные конфигурационные файлы.
Введение
Завалили вопросами — «Что? Зачем? Как?» в новой «мегафишке» Windows 7 под названием Windows XP Mode. Постараюсь ответить коротко, а для особо любопытствующих – как в случае с постом об установке Windows 7 на нетбук – еще и видеообзор записал… Понимаю, что это выглядит навязчивой идеей, но что поделать – мне, как и моей супруге, вдруг стало довольно интересно писать видео для блога (дурной пример заразителен, наверное). Да и судя по статистике – видео оказалось вещью весьма востребованной, планирую далее дополнить свою отдельную подборку видеороликов на локальных UA-IX ресурсах для более удобного просмотра пользователями в Украине.
Setting Up Windows XP Mode With VMware Player
First, download and install VMware Player on your computer. Once it’s installed, launch it and create a new virtual machine. Go through the setup process, providing either a Windows XP installation disc or a Windows XP disc image in ISO format.
Enter your product key, username, password, and other information. VMware Player will automatically install Windows XP inside the virtual machine, so you won’t have to do anything during the installation process. Just wait and let the process complete on its own — VMware Player will handle everything, including installing the VMware Tools package that enables the desktop integration features.
How Windows XP Mode Worked
RELATED: Our Look at XP Mode in Windows 7
Microsoft pitched this feature as a way to run old applications in “Windows XP mode,” but it’s not just another Windows compatibility feature. On Windows 7, Windows XP mode is actually full copy of the Windows XP operating system running in Microsoft’s Virtual PC virtualization software. Applications you install in Windows XP mode run inside the Windows XP virtual machine.
Microsoft one-upped their competitors by including a fully licensed copy of Windows XP, offering a nicer experience than installing Windows XP in VirtualBox and having all your old Windows XP applications confined to the virtual machine window.
Windows XP mode isn’t available on Windows 8, but you can reproduce it pretty closely with VMware Player. You could also use VirtualBox or another virtual machine solutions, like the Hyper-V virtualization feature included with Windows 8. However, VMware Player offers Windows XP-mode-like integration features — you can create direct shortcuts to Windows XP applications and have unique taskbar icons for each virtualized program.
Windows 8 doesn’t include a licensed copy of Windows XP, so you’ll need a copy of Windows XP to set this up. If you have an old Windows XP disc lying around, it will do. VMware Player is completely free. Unlike Windows XP mode, which was only available for Professional, Ultimate, and Enterprise editions of Windows 7, you can set this up on any edition of Windows 8.
Note that VMware Player is only free for home users, so you may want to use VirtualBox or upgrade to the paid VMware Workstation if you need Windows XP Mode for business purposes.
Виртуальная машина Windows XP
Перечисленные пункты инструкции были лишь подготовительными, далее начинаем создавать виртуальную машину XP в следующем порядке:
-
запускаем VirtualBox,
-
кликаем в поле «Новое»,
-
заполняем поле Имя (можно вписать любое),
-
в разделе тип выбираем Microsoft Windows,
-
далее в поле «Версия» ставим XP (32-bit),
-
переходим во вкладку «Диск» и там через каталог ищем ранее скачанный и пересохраненный файл с расширением *.vhd,
-
нажимаем «создать».
Теперь в программе VirtualBox после всех манипуляций появится виртуальная машина с заданным именем. Для ее запуска необходимо выбрать ее одним кликом мыши, а затем в верхней части эмулятора нажать кнопку «Start». Запуск операционной системы Windows XP начнется сразу же.
Обратите внимание: в некоторых версиях виртуальных машин некорректно распознается мышь персонального компьютера и воспользоваться ею при старте операционки не представится возможным. Таким образом, все начальные настройки системы придется выполнять посредством кнопок навигации на клавиатуре
Также стоит отметить, что установка и запуск устаревших программ, поддерживаемых исключительно в Windows XP должны происходить исключительно в оболочке VitrualBox.
Как включить/запустить Windows XP Mode в Windows 7 RC?
Как в RC, так и в релизе (скорее всего) готовой «суперкнопки» гордым названием «влкючить Windows XP Mode» нет. Технология внешняя (опять же – пока) по отношению к самой Windows 7 (только профессиональных редакций, редакции типа Home/Starter не поддерживаются). Но не беда – на специальном сайте можно скачать для поддержки в Windows 7 режима Windows XP Mode и «готовый» образ (около 450МБ) «чистой» Windows XP, в которую установлены необходимые службы и драйвера. Для тех же, кто хочет создать свой виртуальный образ – на сайте присутствуют бета-версии обновлений для Vista/XP, установка которых в виртуальную ОС добавляет той поддержку режима Windows XP Mode. Качаем, устанавливаем – сначала вету Virtual PC для Windows 7, потом сам образ
В меню «Старт» в «Программах» появляется раздел Windows Virtual PC, а в нем – собственно пункт Virtual Windows XP. Это и есть линк на тот самый образ, который в 450МБ и устанавливается вторым ![]() При первом старте образ конфигурируется весьма тривиальным образом – запрашивается только пароль будущего пользователя и все. Все настройки этой виртуальной ОС соответствуют типичным настройкам виртуальных машин Virtual PC, кроме появившегося пункта Auto Publish. Этот пункт и отвечает за то, как будут публиковаться приложения из виртуальной Windows XP в стартовом меню Windows 7
При первом старте образ конфигурируется весьма тривиальным образом – запрашивается только пароль будущего пользователя и все. Все настройки этой виртуальной ОС соответствуют типичным настройкам виртуальных машин Virtual PC, кроме появившегося пункта Auto Publish. Этот пункт и отвечает за то, как будут публиковаться приложения из виртуальной Windows XP в стартовом меню Windows 7
По умолчанию стоит режим автоматической публикации, а это значит, что – внимание!!! – все вновь установленные приложения в виртуальной машине будут автоматически «всплывать» в меню родительской Windows 7
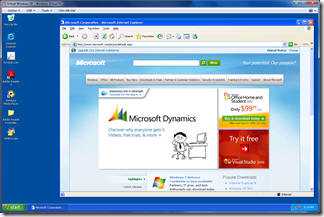
Устанавливаем, что нам требуется – и в стартовом меню, в том же разделе Windows Virtual PC появляется раздел Virtual Windows XP Application со ссылками на эти виртуальные приложения. Закрываем виртуальную машину, запускаем требуемое приложение из стартового меню уже Windows 7 – и после небольшого ожидания (на видео можно оценить время старта виртуальной машины «в фоне» с последующим запуском требуемой ОС на ноутбуке HP 8510w) получаем приложение в режиме «настоящей» XP.
Integrating Windows XP with Windows 8
To make your Windows XP system integrate with Windows 8, click the Player menu in VMware Player and select Unity. This enables a special mode where your Windows XP applications will run on your Windows 8 desktop.
Any applications you have running when you enable Unity mode will appear on your Windows 8 desktop with their own icons on Windows 8’s taskbar.
To launch applications running in Windows XP mode, move your mouse to the lower-left corner of the screen and use the VMware menu to launch applications from the Windows XP system. They’ll appear on your Windows 8 desktop, too.
To create direct links to such applications, right-click their shortcuts in the VMware launcher menu and select Create Shortcut on Desktop. You’ll get a shortcut you can click to launch the application.
At any time, you can click the Windows XP menu and select Exit Unity to disable Unity mode and confine your Windows XP applications to a single virtual machine window.
VMware Player automatically sets up drag-and-drop and copy-and-paste integration, so you’ll be able to use the applications much like they were running inside Windows 8. However, they aren’t running in Windows 8, so they won’t have access to the every file on your Windows 8 system. You may want to set up shared folders from the virtual machine’s settings window so you can share files between your Windows 8 system and Windows XP applications.
RELATED: Microsoft is Ending Support for Windows XP in 2014: What You Need to Know
It’s a shame Microsoft removed this feature from Windows 8, but it’s clear why they did. Microsoft no longer wants to support Windows XP, not even in a virtual machine. Windows XP mode was a feature for business customers to feel confident upgrading from Windows XP — they could feel confident upgrading to Windows 7, knowing that any applications that experienced problems could just be run in Windows XP mode.
However, Windows XP mode isn’t forever — Microsoft wants businesses to upgrade their applications and ensure they’ll continue to work on newer versions of Windows rather than depending on Windows XP forever. It’s a good idea to upgrade to applications that work on modern versions of Windows and not depend on a Windows XP virtual machine, but other virtualization programs will continue to provide a failsafe option even while Microsoft no longer offers Windows XP Mode.
READ NEXT
- › Why Old Programs Don’t Run on Modern Versions of Windows (and How You Can Run Them Anyway)
- › How to Make Old Programs Work on Windows 10
- › Is Windows 10 Backwards Compatible With Your Existing Software?
- › Windows XP Users: Here Are Your Upgrade Options
- › How to Skip “Hey Google” with Google Assistant
- › How to Play Diablo 1 on a Modern PC for Retro Hack and Slash Fun
- › How to Add and Remove Users on Ubuntu
- › How to Watch the Marvel Movies in the Correct Order on Disney+
Эмулятор Windows XP для Windows 10
В операционных системах Виндовс 8 и 10 поддержка виртуализации также присутствует, только теперь на технологии Hyper-V. Где можно установить полноценную операционную систему на виртуальную машину. Hyper-Vпо умолчанию есть во всех новых ОС. Но изначально, при установке он отключен, и чтобы начать работать с виртуальными машинами и, к примеру, установить Виндовс XP, потребуется его включить в настройках включения и отключения компонентов Виндовс.
Если процессор компьютера не поддерживает виртуализацию, то работать с Hyper-V не получится, вы просто не сможете включить его, этот пункт в настройках будет неактивным.
Виртуальная машина
Если Hyper-V недоступен в силу ограниченности технических возможностей, а, точнее, процессор не поддерживает виртуализацию. В таких случаях можно воспользоваться сторонними приложениями, с помощью которых можно создавать виртуальные машины и разворачивать в них наши операционные системы. Одной из таких сторонних программ является VirtualBox. Здесь мы можем развернуть столько машин сколько нужно, любой версии и разрядности. Это полноценные операционные системы, работающие в виртуальной среде.
- Чтобы установить Виндовс XP на VirtualBox нужно в окне запущенной программы кликнуть на кнопку «Создать» Это нужно для того, чтобы создать виртуальный жесткий диск для последующей установки в него операционной системы.
- Задаём имя и выбираем версию и разрядность для нашей будущей машины, система, автоматически определит размер требуемого дискового пространства который будет выделен для установки. Объём памяти можно установить и вручную, конечно.
Windows 10 отзывы
- Далее, ничего не меняем в настройках, а трижды в мастере создания виртуального жёсткого диска кликаем «Далее» — Next – Next.
- Укажите имя и размер файла, а также путь (место на жестком диске, где будет храниться наша машина).
Мы создали виртуальный жёсткий диск, теперь в него можно установить нашу операционную систему.
Кликаем по кнопке «Запустить» и в открывшемся окне выбираем раздел, где у нас лежит ИСО-образ системы. Дальнейший процесс установки не будет отличаться от обычной установки Виндовс XP.
@top-advice.ru
14.11.2018
В статье рассматривается пример отдельного программного решения режима совместимости для приложений предыдущих поколений Windows. Режим Windows XP или Windwos XP Mode позволяет не просто запускать отдельные программы, но и работать в среде XP, не покидая установленной версии Windows.
Вариантов установки режима Windows XP на Windows 7 и 10 несколько. В том числе с использованием Windows Virtual PC. Однако последняя программа виртуализации требует активированной версии Windows. Этим не каждый из нас может похвастаться . Можно использовать и полноценную Windows Virtual Box. Но они работают как виртуальные машины – компьютер в компьютере. О таких вариантах вам, конечно, известно.
Для полной интеграции Режима разработан специальный плагин, который позволяет активировать Windows XP как полноценную систему и не требует аппаратной виртуализации от компьютера. Для людей, так и не смирившихся с кончиной Windows XP, но потерявшими всякую связь с установочными дисками, этот вариант окажется интересным. Ни Windows VMware, ни VirtualBox здесь использоваться не будут.
Далее. На протяжении установок в обе системы (Windows 7 и 10) применяемый плагин выказывал явное неудовольствие от присутствия VirtualBox. Либо отказывался устанавливаться, либо не работал. Так что установка связки Режима и плагина проходила без VirtualBox (я его временно удалил).
Интеграция Windows XP с Windows 8
Чтобы ваша система Windows XP интегрировалась с Windows 8, щелкните меню Player в VMware Player и выберите Unity. Это включает специальный режим, в котором ваши приложения Windows XP будут работать на вашем рабочем столе Windows 8.
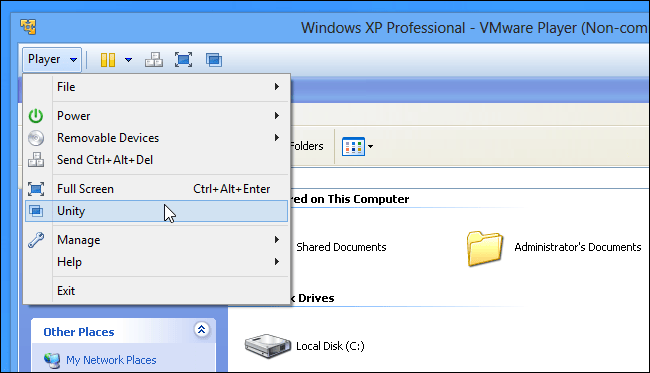
Любые приложения, которые вы запускаете при включении режима Unity, будут отображаться на рабочем столе Windows 8 с их собственными значками на панели задач Windows 8.

Чтобы запустить приложения, работающие в режиме Windows XP, переместите указатель мыши в левый нижний угол экрана и используйте меню VMware для запуска приложений из системы Windows XP. Они также появятся на вашем рабочем столе Windows 8.
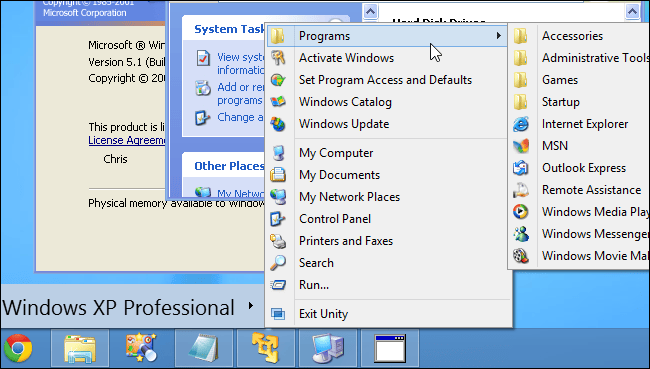
Чтобы создать прямые ссылки на такие приложения, щелкните правой кнопкой мыши их ярлыки в меню запуска VMware и выберите «Создать ярлык на рабочем столе». Вы получите ярлык, по которому можно щелкнуть, чтобы запустить приложение.

В любой момент вы можете щелкнуть меню Windows XP и выбрать «Выход из Unity», чтобы отключить режим Unity и ограничить приложения Windows XP одним окном виртуальной машины.
VMware Player автоматически настраивает интеграцию перетаскивания и копирования и вставки, поэтому вы сможете использовать приложения так же, как они работали в Windows 8. Однако они не работают в Windows 8, поэтому они не будет иметь доступа к каждому файлу в вашей системе Windows 8. Вы можете настроить общие папки из окна настроек виртуальной машины, чтобы вы могли обмениваться файлами между системой Windows 8 и приложениями Windows XP.
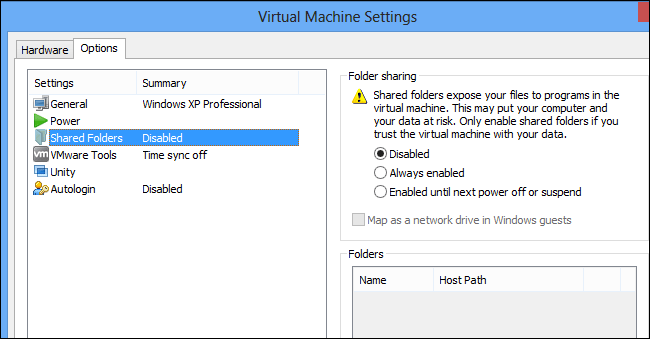
Жаль, что Microsoft удалила эту функцию из Windows 8, но понятно, почему они это сделали. Microsoft больше не хочет поддерживать Windows XP, даже на виртуальной машине.Режим Windows XP позволил бизнес-клиентам уверенно обновляться с Windows XP – они могли чувствовать уверенность при обновлении до Windows 7, зная, что любые приложения, испытывающие проблемы, могут быть просто запущены в режиме Windows XP.
Однако режим Windows XP не вечен – Microsoft хочет, чтобы компании обновляли свои приложения и продолжали работать с более новыми версиями Windows, а не зависели от Windows XP навсегда. Рекомендуется выполнить обновление до приложений, которые работают в современных версиях Windows и не зависят от виртуальной машины Windows XP, но другие программы виртуализации будут продолжать обеспечивать отказоустойчивую опцию, даже если Microsoft больше не предлагает режим Windows XP.
Что такое Windows XP Mode в Windows 7?
Эта небольшая часть технологии с общим названием Microsoft Enterprise Desktop Virtualization, MEDV, она же в простонародии «медвед» (не путать с известными персонажами околоИнтернетного фольклора ![]() ) – поставляется в составе . Небольшая часть, но самая главная – Windows XP Mode позволяет запустить процесс виртуальной ОС (Windows XP или Windows Vista) в специально разрабатываемой редакции Virtual PC (в настоящий момент поставляется отдельно в статусе бета-версии), и при этом пользователю будет отображаться не рабочий стол виртуальной машины, а только окно того приложения, которое установлено в виртуальной ОС, но опубликовано в виде «обычного» линка в меню «Пуск» родительской системы. Таким образом, для пользователя работа с приложениями как установленными в «родной» Windows 7, так и в виртуальной Windows XP абсолютно «прозрачна» – он сможет их отличать только по оформлению окон. И никакой путаницы с десктопами, переключениями и всем таким подобным. Для админов – никакой мороки с совместимостью приложений, написанных для Windows XP при их запуске в Windows 7 – поскольку они запускаются в родной, пусть и виртуальной, среде XP. Да и назвать ее особо «виртуальной» довольно сложно, особенно если сравнивать с «чистой» виртуализацией Hyper-V – в варианте Windows XP Mode поддерживаются не только USB-флешки, но и разнообразные «натуральные» USB, и не только, устройства – так, у меня «нашелся» и заработал в виртуальной Windows XP считыватель отпечатков пальцев на ноуте.
) – поставляется в составе . Небольшая часть, но самая главная – Windows XP Mode позволяет запустить процесс виртуальной ОС (Windows XP или Windows Vista) в специально разрабатываемой редакции Virtual PC (в настоящий момент поставляется отдельно в статусе бета-версии), и при этом пользователю будет отображаться не рабочий стол виртуальной машины, а только окно того приложения, которое установлено в виртуальной ОС, но опубликовано в виде «обычного» линка в меню «Пуск» родительской системы. Таким образом, для пользователя работа с приложениями как установленными в «родной» Windows 7, так и в виртуальной Windows XP абсолютно «прозрачна» – он сможет их отличать только по оформлению окон. И никакой путаницы с десктопами, переключениями и всем таким подобным. Для админов – никакой мороки с совместимостью приложений, написанных для Windows XP при их запуске в Windows 7 – поскольку они запускаются в родной, пусть и виртуальной, среде XP. Да и назвать ее особо «виртуальной» довольно сложно, особенно если сравнивать с «чистой» виртуализацией Hyper-V – в варианте Windows XP Mode поддерживаются не только USB-флешки, но и разнообразные «натуральные» USB, и не только, устройства – так, у меня «нашелся» и заработал в виртуальной Windows XP считыватель отпечатков пальцев на ноуте.

Фактически же это все близко (вернее даже сказать – построено на том же принципе) к работе , где пользователь вместо удаленного рабочего стола видит окна отдельных, выполняемых на сервере, приложений. Только в случае с MEDV/Windows XP Mode таким сервером выступает виртуальная ОС, в которую установлены специальные «а-ля терминальные» службы, а «терминальный клиент» находится на родительской ОС и в ее задачи входит также «поднимать» виртуальную ОС по запросу, если она еще не работает. Вот так вот все на самом деле просто, никакого мошенничества, только «магия ПО». ![]()
Да, и еще – MDOP предлагает такой режим работы не только для Windows 7, но и для Windows Vista, а кроме того – утилиты централизованного управления образами, настройками виртуальных ОС и публикацией приложений, что очень даже полезно для сетей, где пусть даже 50 ПК будут использовать единый образ и настройки.
Настройка режима Windows XP с помощью VMware Player
Сначала загрузите и установите VMware Player на свой компьютер. После установки запустите его и создайте новую виртуальную машину. Выполните процесс установки, предоставив либо установочный диск Windows XP, либо образ диска Windows XP в формате ISO.
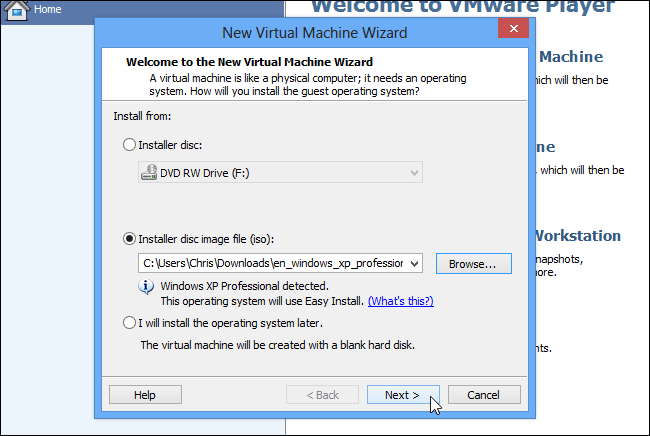
Введите ключ продукта, имя пользователя, пароль и другую информацию. VMware Player автоматически установит Windows XP внутри виртуальной машины, поэтому вам не придется ничего делать в процессе установки. Просто подождите и дайте процессу завершиться самостоятельно – VMware Player справится со всем, в том числе установит пакет VMware Tools, который включает функции интеграции с рабочим столом.
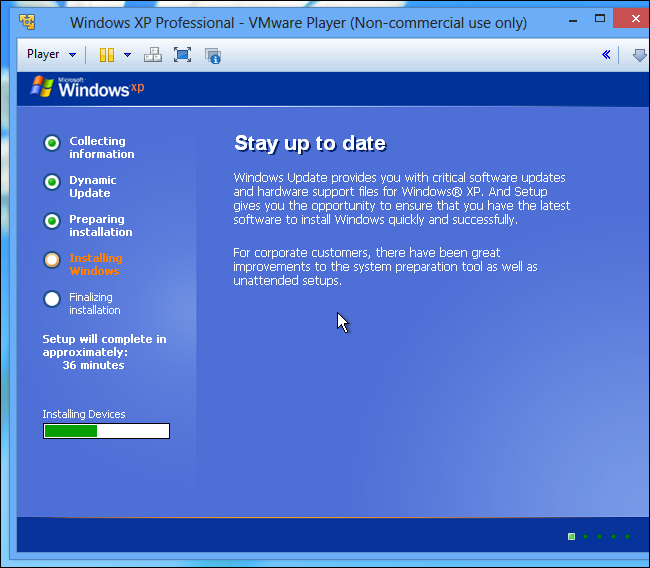
Выключение
При выключении ПК с Windows XP самая распространенная проблема — перезагрузка машины или отказ системы выключить блок питания ATX. Для устранения этого сбоя первым делом обновите систему на сайте Windows Update — некоторые проблемы с выключением питания устраняются специальными патчами. Проверьте, установилась ли при инсталляции Windows поддержка ACPI — для этого загляните в свойства системы и в менеджере устройств убедитесь, что устройство «Computer» представлено как «Advanced Configuration and Power Interface (ACPI) PC». Если это не так, то обновите BIOS и переустановите систему, чтобы добиться поддержки ACPI (все современные ПК должны соответствовать этому стандарту). Если же все в порядке, то в CMOS Setup, в разделе «Power Management» установите параметр «Suspend Mode» равным «ST3».
Попробуйте удалить все устройства из ПК кроме видеокарты. В диалоге «Свойства Системы» («System Properties») — «Дополнительно» («Advanced») — «Загрузка и восстановление» («Startup and Recovery») снимите флажок «Выполнить автоматическую перезагрузку» («Automatically restart») — тем самым вы отключите происходящую при сбоях автоматическую перезагрузку, и при очередном выключении ПК, возможно, появится синий экран, который подскажет, что является причиной проблемы. Запишите точный текст сообщения об ошибке и попробуйте поискать решение в базе данных службы технической поддержки Microsoft — . Проверьте также, стоит ли флажок «Расширенное управление питанием» («Enable Advanced Pоwer Management Support») в диалоге «Панель управления» — «Электропитание» — «APM» («Control Panel» — «Power Options» — «APM»). Попробуйте снять или поставить его. Если это не помогло, то попробуйте отключить управление питанием в CMOS Setup, либо испытайте разные комбинации включения-выключения этих опций. Отключите в CMOS Setup пробуждение ПК при входящем звонке и прочих событиях. Обновите драйверы всего имеющегося оборудования и добавьте в реестр параметр:
Если и это не решило проблему, то запустите Диспетчер Устройств (Device Manager), в меню «Вид» («View») установите отображение скрытых устройств («Show Hidden Devices») и в появившемся дополнительном списке устройств «Non-Plug and Play Drivers» проверьте, установлен ли компонент «NT Apm/Legacy Interface Node» (поддержка ATX блоков питания). Если его там нет, то установите, воспользовавшись диалогом установки нового оборудования («Add New Hardware Wizard», изготовитель — Microsoft в полном списке устройств). Попробуйте выключить APM и NT Apm/Legacy Interface Node, перегрузить ПК и снова их включить. Если в списке «Non-Plug and Play Drivers» вы обнаружите устройство «TPkd», то попробуйте удалить его. Отключите автозапуск для привода компакт-дисков.
Устанавливаем Режим Windows XP в Windows 10
Здесь без подробностей. Но с нюансами. Дело в том, что проекта Режим Windows XP под Windows 8/10 не существует в принципе. Установка Windows XP вместе с Windows 10 на общий жёсткий диск не всем подходит. А потому вариант с Режимом в Windows 10 порой очень интересен.
При установке будем использовать тот же исполнительный файл Windows XP Mode, что и в первом абзаце. Также я буду доустанавливать и плагин, без которого Windows XP Mode не станет на Windows 10
так что установку Режима проводим в таком порядке:
- сначала плагин VMLiteWorkstation
- затем и сам Режим, указав в настройках плагина на расположение файла WindowsXPMode_ru-ru.exe
нужный язык локали появится сам
соглашаемся с установкой, вводим пароли и ждём окончания:
Готово. Запускаем:
Вот и всё. Расширения и дополнения ставим обычным порядком через панель команд плагина.
Успехов.
- https://softdroid.net/kak-zapustit-emulyator-windows-xp-v-windows-10
- https://top-advice.ru/kak-ustanovit-emulyator-windows-xp.html
- https://computer76.ru/2018/11/14/rezhim-windows-xp/
Устанавливаем Режим Windows XP в Windows 7
СРАЗУ. При попытке установить плагин поверх совместно с VirtualBox меня ждали неприятности: от невозможности запуститься до синего экрана BSOD. Так что было принято решение временно убрать виртуальную машину и установить плагин.
А я сначала устанавливаю Windows XP Mode поэтапно, как простую программу:
Мы продолжаем:
Я указал Рабочий стол корневой папкой для наглядности установки. Если вы решили использовать Режим Windows XP в качестве рабочей лошадки – это не самое лучшее место хранения файлов.
готово
Для дальнейшей работы нам может понадобиться плагин интеграции VMLiteWorkstation.
скачаю пакет русификации
Готово:
Запустим машину, которая завершит настройку Windows XP как полноценной машины. Вариант готов к работе полностью. Как в виде режима:
так и в виде виртуальной машины:
Альтернативный способ запуска Windows ХР в 10 версии
Внимание! Удаление VirtualBox необходимо для корректной работы устанавливаемого плагина. Если пренебречь этим правилом, можно получить «синий экран смерти»
Итак, после скачивания файла:
-
запускаем его, следуем руководству по установке,
-
переходим в меню «Пуск» и открываем софт VMLite Wizard,
-
ставим «галочку» напротив поля «Specify the path of XP mode package or a virtual disk file»,
-
жмем на кнопку раскрытия каталога и указываем путь к скачанному ранее файлу WindowsXPMode_ru-ru.exe,
-
после этого несколько раз жмем кнопку «Далее», где нужно заполняем поля с паролем для допуска к виртуальной машине, указываем установочный путь, выделяем объем оперативки и выполняем прочие настройки софта,
-
после того, как файл будет обработан программой, снова заходим в меню «Пуск» и ищем приложение VMLite Workstation. Это приложение является практически двойником VirtualBox. В нем точно также, как было описано ранее, настраивается операционная система Windows XP. Среда удобна в использовании, имеет весь необходимый функционал. Она дает возможность пользователям полноценно работать в операционной системе Windows XP.
Операционные системы развиваются достаточно стремительно, и с каждой новой версией более актуальным становится вопрос совместимости приложений и игр написанных, к примеру, под XP на более поздних версиях ОС – Windows 8, 8.1 и 10. Для версий Виндовс 7 решением такой проблемы совместимости является установка отдельно загружаемого компонента Windows XP Mode.
Если более подробно, то у нас есть компьютер, под управлением Виндовс 7, на него мы устанавливаем дополнительный пакет Windows Virtual PC, который позволяет создавать виртуальные машины. Внутри его мы разворачиваем Windows XP Mode – это виртуальная машина в окружении Virtual PC в который мы устанавливаем XP Mode и, на которой уже стоит XP, в некотором смысле это эмулятор Виндовс XP. За счёт дополнительных обновлений, наши приложения, которые мы устанавливаем в Виндовс XP, транслируются в Виндовс 7, получается виртуальное окружение.



![Как продолжать использовать windows xp навсегда [руководство по 2019 году]](http://tehnik-shop.ru/wp-content/uploads/d/c/c/dccf7f2a21252a91770fc0f327ed67e8.jpeg)
![Как продолжать использовать windows xp навсегда [руководство по 2019 году]](http://tehnik-shop.ru/wp-content/uploads/b/5/9/b59d1bb2d2572560fbf37c9891214a1d.png)














