Видео по настройке встроенного инструмента
В видео ролике наглядно проиллюстрирован процесс работы со стандартным интерфейсом факса/сканера. Он даст базовые знания, после просмотра вы сможете повторить шаги со своим устройством.
Инструмент для распознавания документов от Microsoft вполне заслуживает внимания. Можно пользоваться им или установить софт от производителя оборудования. Для базовых задач вполне подойдет и стандартная программа, если же нужно еще и редактировать изображения: менять ориентацию, наносить текст и фигуры, то не получится обойтись без более функциональной утилиты.
<center>Скачать Сканер Windows 10 бесплатно</center>
Бесплатно!uFiler</th></tr></thead>check</td>Официальный дистрибутив Сканер Windows 10</td>check</td></tr>close</td>Тихая установка без диалоговых окон</td>check</td></tr>close</td>Рекомендации по установке необходимых программ</td>check</td></tr>close</td>Пакетная установка нескольких программ</td>check</td></tr> Скачать Сканер Windows 10</td>Скачать Сканер Windows 10 бесплатно</td></tr></tbody>
Отличный способ сохранить конфиденциальные письменные документы, контракты и завещания — хранить их в цифровом виде. В этом руководстве показано, как сканировать документ в Windows 10 без установки сторонних инструментов.
Как правило, Вы можете сканировать документ с помощью программного обеспечения, предоставленного производителями. Принтеры и сканеры обычно поставляются с оптическим диском, содержащим необходимые драйверы и инструменты. Производители также предоставляют свои драйверы и инструменты онлайн, если на Вашем ПК нет оптического привода.
В этом руководстве используются два «родных» инструмента в Windows: Сканер Windows и Факсы и сканирование.
Конечно, всегда по умолчанию используется программное обеспечение Вашего производителя, настроенного для Вашего конкретного сканера. Однако если Вы не хотите, чтобы на Вашем компьютере были установлены инструменты сторонних производителей, Вам следует воспользоваться двумя решениями Microsoft.
BcWebCam
Этот бесплатный инструмент для сканирования штрих-кодов мгновенно сканирует ваш штрих-код и отображает результаты в Интернете. Вы можете просто установить приложение и использовать веб-камеру для сканирования штрих-кодов, нет необходимости настраивать какие-либо настройки. Запустите bcWebCam, поместите курсор в целевое поле вашего приложения и удерживайте штрих-код перед камерой. Штрих-код будет считан автоматически.
Единственным недостатком BcWebCam является ограниченный список поддерживаемых кодов, который включает только EAN 13 и EAN 8. Однако вы можете использовать этот инструмент для чтения QR-кодов, используемых в журналах и на веб-сайтах.
Вы можете скачать BcWebCam бесплатно с официальной страницы инструмента.
UpCode
Приложение для штриховой проверки товаров, которое поддерживает штрих-коды 2D, Bidi и 1D (DataMatrix/QR/Ean 8 и 13). Пользователи могут бесплатно создавать свои собственные оптические штрих-коды и сканировать любой поддерживаемый формат для быстрого доступа к контенту, например, музыке, изображениям, видео, файлам, веб-сайтам и т. д. Встроенные функции совместного доступа позволяют вам делиться отсканированным контентом. Доступно на Андроид и Айфон.
ОС: iOS, Android, Lumia и Windows.
Особенности:
- быстро сканирует 2D, Bidi, 1D;
- поддерживает DataMatrix, QR, Ean 8 и 13 1D;
- создайте свои собственные оптические штрих-коды;
- доступ к музыке, видео, веб-сайтам и другому контенту.
Стоимость: бесплатно.
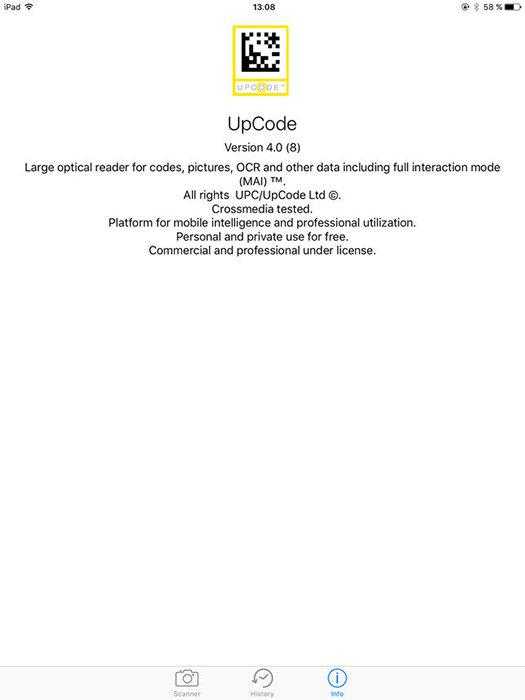
Факсы и сканирование
Эта программа впервые появилась в Windows Vista. В отличие от более нового приложения Microsoft для сканирования, в этой версии предусмотрены дополнительные параметры, такие как встроенный инструмент для отправки сканирования по электронной почте, поэтому Вам не нужно искать файл через приложение «Почта», браузер или сторонний почтовый клиент.
Вы можете найти программу «Факсы и сканирование», расположенную в папке «Пуск».
После того, как приложение будет открыто, нажмите «Новое сканирование» на панели инструментов.
Во всплывающем окне «Новое сканирование» убедитесь, что в программе установлен сканер по умолчанию. Если нет, нажмите кнопку «Изменить».
Затем выберите профиль сканирования. В качестве опции щелкните выбор «Добавить профиль» в списке, чтобы создать настраиваемый профиль для повторного использования.
Выберите источник Вашего сканера. Здесь может быть только один вариант «Планшетный». Если у Вас есть принтер AIO, в котором есть устройство подачи, Вы можете увидеть две дополнительные опции: «Устройство подачи (сканирование с одной стороны)» и «Устройство подачи (сканирование с обеих сторон)».
Если Ваш принтер или сканер поддерживает устройство подачи, и Вы выбрали эту опцию, Вы увидите настройку для целевого формата бумаги. Нажмите на настройку, и появится длинный список размеров.
Затем выберите свой цветовой формат (Цветное, Оттенки серого или Черно-белый), а затем тип файла (BMP, JPG, PNG или TIF) и разрешение.
Для разрешения по умолчанию установлено значение 200, но Вы можете вручную увеличивать или уменьшать количество точек, в которые принтер помещает каждый дюйм. Как правило, чем Выше число, тем лучше разрешение. Однако, если Вы сканируете некачественный документ, увеличение разрешения не поможет.
Наконец, отрегулируйте яркость и контрастность соответственно.
Когда вы закончите, нажмите кнопку «Просмотр», чтобы увидеть результаты. Если предварительное сканирование выглядит великолепно, нажмите кнопку «Сканировать». Если нет, измените настройки и снова нажмите кнопку «Просмотр» для другого теста. Нажмите кнопку «Сканировать», когда Вы будете удовлетворены настройками.
Скачать Сканер Windows 10 бесплатно |
Сканирование документов на компьютере обеспечивается с помощью нескольких компонентов: функционального устройства (самостоятельного сканера или в составе МФУ), драйверов и программного интерфейса. Сканер в windows 10 отличается новым интерфейсом и дополнительными возможностями. Располагается он на прежнем месте — в «Панели управления». Там перечислен список подключенных факсов, принтеров и сканеров. Интерфейс приложения довольно удобный, но он больше ориентирован под факсы — на стартовом экране отображается список входящих/отправленных писем. Переключение на вкладку сканирования можно в левом нижнем углу интерфейса.
Accusoft Barcode Scanner
Accusoft Barcode Scanner было создано для демонстрации функциональности Barcode Xpress for Mobile, SDK для штрих-кодов Accusoft для Android. Он предназначен для предприятий и разработчиков, которые хотят создать приложение для работы с штрих-кодами для устройств Android, интегрируя мощные возможности декодирования в настраиваемое приложение, разработанное специально для требований вашей компании. Для мгновенного декодирования расположите штрих-код в середине экрана. В зависимости от данных, хранящихся в нём, вы можете быть перенаправлены на веб-сайт, посмотреть информацию о продукте и т. д. Распознаёт множество 1D и 2D кодов.
ОС: Android.
Особенности:
- возможности 2D-сканирования, включая Aztec, DataMatrix, PDF417, QR;
- 1D, включая UPC, EAN, Matrix, Patch Code и многие другие;
- Xpress для мобильных устройств, SDK от Accusoft;
- можно использовать для пользовательской настройки сканирования;
- поделиться по e-mail или SMS;
- автоматическое сканирование;
- нет необходимости вводить тип кода вручную.
Стоимость: бесплатно.
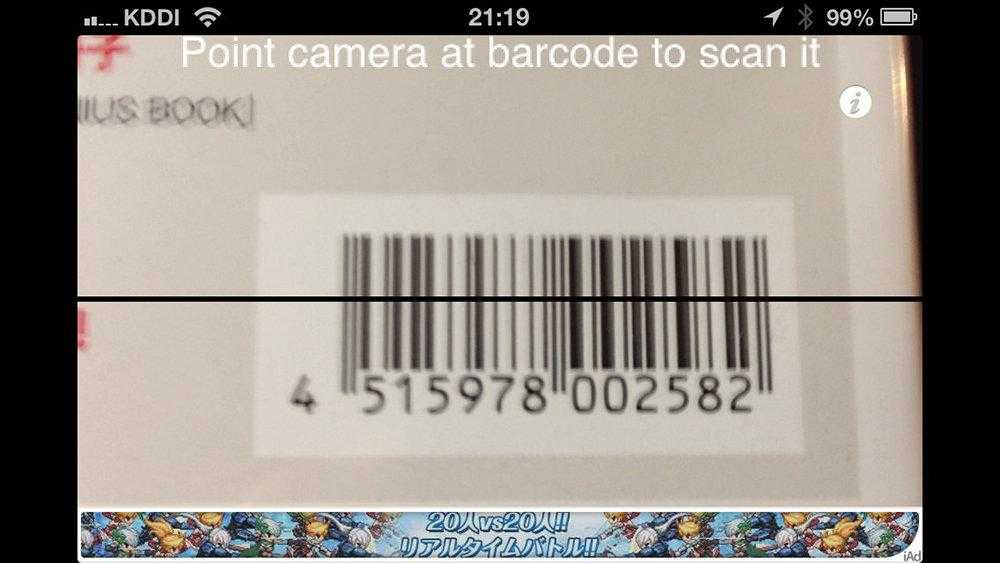
Как подключить сканер Honeywell к компьютеру
Настройка Honeywell 1450g:
- Подключите сканер при помощи USB-кабеля к ПК. Оборудование определится системой автоматически: вы услышите звуковой сигнал.
- Сбросьте текущие настройки.
- Установите заводские параметры.
- Добавьте префикс.
- Добавьте суффикс возврата каретки.
21.04.2023Какая программа нужна для сканера штрих кода
Считывание штрих-кодов — это процесс сканирования специальных промаркированных зон, расположенных на товарах и упаковках, при помощи специального устройства — сканера. Однако для работы со сканером требуется специальное программное обеспечение.
Сегодня существует множество специализированных программных приложений на всех популярных платформах — Windows, Android и IOS. Среди наиболее известных можно назвать программы, такие как Считыватель QR-кодов Pro, Молния QR-сканер, QR-code Reader, QR-код сканер штрих-кодов, Сканер QR и штрих-кодов Pro, Молния QR-сканер штрих-код, Free QR-код сканер.
Для использования сканера штрих-кодов на компьютере необходимо установить драйверы и специальное программное обеспечение. После подключения сканера к компьютеру по USB-порту, программа автоматически распознает устройство и устанавливает необходимые драйверы. В случае возникновения ошибок необходимо проверить качество подключения устройства и убедиться в наличии необходимых драйверов.
Принцип работы сканера штрих-кодов заключается в том, что штрих-код, размещенный на товарной этикетке, подсвечивается светодиодом, и отраженный свет попадает на специальную светочувствительную матрицу, где изображение считывается и дешифруется, после чего передается в компьютер.
Для считывания штрих-кодов также может использоваться камера на телефоне или планшете с операционной системой Android, приложение камеры должно поддерживать функцию сканирования штрих-кодов. Принцип работы сводится к тому, что необходимо открыть встроенное приложение камеры, нацелить ее на штрих-код, и следовать инструкциям.
Возможны случаи, когда сканер штрих-кодов может не считывать информацию. В таких случаях причиной может быть плохой штрих-код, неправильное сканирование, разряженная батарея, грязь на стекле сканера, а также плохое соединение декодера с компьютером, сбои в программе, поломка прибора.
Чтобы начать работу со сканером, необходимо открыть программу-сканер, после чего навести сканер на этикетку товара или упаковки. Для стационарных моделей сканер должен быть поднесен к этикетке, а для ручных моделей прибор должен быть направлен на этикетку. При продаже нескольких единиц товара необходимо ввести их количество, а для маркированных товаров требуется отсканировать 2D штрих-код с каждой упаковки.
Таким образом, сканирование штрих-кодов является необходимой операцией, и для его выполнения требуется специализированное программное обеспечение, а также наличие соответствующего устройства или камеры на устройстве.
Что такое мобильные сканеры и зачем они нужны
Сканер для Android — это приложение, которое умеет распознавать штрих-коды и QR-коды. Первые наносятся на продукты и товары. В них может быть указана цена и другая важная информация, например, состав. Со штрих-кодами вы сталкиваетесь в магазинах — по ним пробивается стоимость товара на кассе. Но у мобильных приложений такой функциональности нет, для этого используются специальные сканеры.
QR-коды — более универсальная технология шифрования. С её помощью можно уместить в небольшом квадратике до 4296 цифр и букв на латинице и примерно 2000 букв кириллицы.
QR-коды зачастую содержат:
Текстовую информацию.
Адреса веб-страниц.
Название и пароль от сети Wi-Fi.
Сведения о рекламных предложениях, акциях, скидках.
Информацию для проверки оригинальности товара — особенно важно для покупателей техники или брендовых вещей, которые могут подделать.
Также они могут использоваться как замена визитных карточек. При правильном создании QR-кода информация с неё при распознавании сохраняется в списке контактов телефона.
Кроме прочего, сканеры QR упрощают выполнение некоторых рутинных операций. Так, если в QR-код вшита ссылка, то после сканирования на телефоне запустится браузер с указанной страницей. Если зашифрована вложенная страница или текст, то они откроются гораздо быстрее, чем при традиционном способе передачи ссылок.
Особый статус QR-коды имеют только в Китае. Здесь они используются для оплаты товаров и услуг. Покупатели считывают QR-код, после чего с их электронного кошелька списывается оплата. Практически в каждом магазине Китая установлен специальный терминал со встроенной камерой для QR-кода или размещена карточка с данными для перевода денег, также зашифрованными в небольшом квадрате.
Для распознавания QR и штрих-кодов жители Китая используют свои местные сервисы, такие, как WeChat и AliPay. В других странах они не имеют распространения. Однако существуют универсальные программы-сканеры, которые позволяют получить информацию из любого QR или штрих-кода.
Бесплатное программное обеспечение сканера считывателя штрих-кода
Вы можете использовать эти сканеры штрих-кода для своего малого и даже большого бизнеса. Ввод номера штрих-кода на ПК довольно сложен по сравнению со сканированием штрих-кодов, и это даже снижает вероятность ошибок при вводе сведений о продукте. Итак, читайте дальше, чтобы узнать о различных бесплатных программах.
- BcWebCam
- Сканер штрих-кода Zbar
- Бесплатное программное обеспечение для сканера и считывания штрих-кода
- Считыватель штрих-кодов ByteScout.
1]BcWebCam
Это бесплатный инструмент, который может сканировать ваш штрих-код и давать мгновенные онлайн-результаты. Приложение очень простое в использовании, и вам не нужно какое-либо оборудование, вы можете просто сканировать эти штрих-коды с помощью веб-камеры. Вам не нужно тратить лишние деньги на дорогие сканеры штрих-кода — вы можете сделать это на своем ПК с Windows. В приложении есть поле, в котором мгновенно отображается номер позиции в этом поле. Вам просто нужно сделать снимок вашего штрих-кода, и вы готовы к работе. Список поддерживаемых кодов включает EAN 13 и EAN 8. Вы также можете читать QR-коды которые обычно используются в журналах и на веб-сайтах.
3]Сканер штрих-кода Zbar
Это бесплатная утилита с открытым исходным кодом, которая очень эффективна при считывании штрих-кодов. Приложение может даже сканировать штрих-коды из различных источников, включая видеопотоки, файлы изображений и необработанные датчики интенсивности. Он также поддерживает такие типы штрих-кодов, как EAN, QR-коды, Code 39, Interleaved 2 из 5 и многие другие. Приложение очень простое в использовании, и вы можете использовать это бесплатное приложение для своего бизнеса или личного пользования. Возьми здесь.
Это еще один бесплатный инструмент, который снова может сканировать ваши штрих-коды с веб-камеры, и вы можете использовать отсканированные данные для разных целей. Это очень простой инструмент с очень интуитивно понятным интерфейсом; вы можете сканировать различные коды с помощью этого инструмента. Возьми
4]Считыватель штрих-кодов ByteScout
ByteScout BarCode Reader упрощает сканирование штрих-кодов.
Это наш список бесплатных сканеров штрих-кода или считывателей штрих-кода. Мне лично больше всего понравилась bcWebCam, так как она поддерживает множество форматов, а также поддерживает веб-камеры.
Если у вас есть какие-либо предложения или комментарии, мы будем рады их приветствовать.
Что такое QR-код
Нередко данный тип шифрования информации (в каком-то смысле это шифр, просто общественно-открытый) сравнивается со штрих-кодом. Можно даже утверждать, что qr это следующее поколение штрих-кодов. Они вмещают намного больше информации и способны хранить в себе: числа, буквы, двоичную информацию и иероглифы.
Последнее вряд ли интересно для пользователей из СНГ региона. А вот остальные варианты помогают размещать ссылки на ресурсы или материалы в тех местах, где их заметит больше пользователей.
Недостатком QR является сложность точной передачи на изображениях. Нарисовать на стене граффити с такой ссылок будет сложно, поскольку требуется много времени. А вот подготовить в печатном издании ссылки на видео, вполне себе уместно. Прекрасным примером являются кулинарные книги, где в таком виде подаются ссылки для просмотра на телефоне.
Считывание QR-кода
Просмотреть содержимое такого кода удобнее всего с помощью смарт-фона. Общепринятым способом использования является передача ссылок на интернет ресурсы. Всё что требуется пользователю смартфон с камерой (желательна камера хорошего качества, от 3Мп) и приложение для чтения таких кодов
Где при этом размещается объект не важно:
- страничка в книге;
- изображение на мостовой;
- на интернет-странице;
- в Электронном документе;
- на футболках;
- на ёмкостях для продуктов питания.
Примечание: Довольно интересное использование QR-кодам нашли в одном из городов Украины. Здесь, прямо на улице, на тротуарной плитке были выполнены рисунки по трафаретам, содержащие в себе ссылки.
Наведя смартфон на такое изображение и имея подключение к Интернет можно попасть на страницы, где размещена информация о городских достопримечательностях. Естественно, изображения были размещены в местах с наиболее стабильным сигналом мобильного интернета.
Следует только различать что именно подразумевается под чтением с компьютера. Ведь пользователь может иметь в виду, что ему нужно любым подручным средством считать изображённый на экране компьютера шифр. С другой стороны, может подразумеваться желание просмотреть содержимое прямо на компьютере без лишней мороки.
С экрана компьютера
Если речь идёт о первом случае, то решением может стать смартфон. Они сейчас доступны и вне зависимости от платформы обладают возможностью установки специальных приложений для чтения. В зависимости от ОС на смартфоне можно использовать следующие программы (поданы самые распространённые примеры):
Сканер QR и штрих-кодов. Программа для Android. Отличается малым количеством рекламы и простотой использования. Требует минимум разрешений и не требует покупки. Справляется с чтением штрихкодов и qr шифров.
QR Reader for iPhone. Приложение для Iphone, что очевидно из названия. Работает исключительно с qr. Простая и доступная, а также бесплатная. Способна даже считывать коды со скриншотов или изображений из галереи.
QR Code Reader. Приложение для Windows Phone. Поскольку платформа не является популярной у программы есть ряд проблем. Первой из них довольно долго являлась низкая совместимость с разными устройствами (например, линейка Lumia не давала приложению работать с камерой).
Также присутствует проблема с фокусировкой камеры из-за чего приходится ждать по паре минут для чтения при неподходящих условиях.
На экране компьютера
Основной спецификой использования QR прямо на экране компьютера без посторонних средств является грамотный подбор программного обеспечения. Чаще всего требуются программы, которые ориентированы в первую очередь на генерацию таких ключей. Некоторые из них получили опцию для чтения.
Лучшим примером можно назвать CodeTwo QR Code Desktop Reader. Эта программа от разработчиков, которые считаются золотым партнёром Microsoftб что указывает на признание их работы. Программу можно найти на сайте владельцев (ссылка будет представлена ниже) или в магазине приложений.
Суть заключается в том, что помимо генерации кодов добавляется инструмент для их чтения. Окно приложения прозрачное и через него удобно наводиться на уже имеющиеся кодированные символы. Так можно прочесть любой QR, хоть в документе, хоть на проигрывателе в фильме, хоть на интернет страничке.
Для этого достаточно выбрать в окне программы опцию «From Screen», а потом, когда программа свернётся выделить искомый элемент. Впрочем, при этом страдает навигация внутри системы. Поэтому открывать место, где расположен шифр следует заранее, перед тем, как развернуть Reader.
Naps2
Naps2 – небольшая и очень удобная программа для сканирования, обладающая русским языком и высокой скоростью работы. Благодаря поддержке функции OCR (оптическое распознавание текста), при помощи Naps2 можно сканировать, а затем распознавать тексты с возможностью последующего редактирования. Naps2 дает возможность сохранения различных профилей конфигурации, благодаря чему, пользователь может гибко настроить параметры для каждого вида файлов, а затем по мере необходимости переключаться между ними. В программе имеется менеджер сканеров, при помощи которого можно легко управлять всеми сканерами, подключенными к компьютеру. Еще одним достоинством приложения является поддержка пакетного сканирования, а также возможность загружать ранее отсканированные документы.
Скачать Naps2
| Лицензия программы | Бесплатная |
| Ограничение | Отсутствует |
| Язык | Русский, Английский |
| Операционная система | Windows XP/Vista/7/8/8.1/10 |
Печать штрих-кодов на упаковку или этикетку товара
Штриховой код можно наносить при производстве упаковки (типографским способом) или использовать самоклеящиеся этикетки, которые печатаются с использованием специальных печатающих устройств (принтеров). Выбор принтера зависит от приложения, использующего штриховое кодирование. Для печати штрих-кода на бумажных документах целесообразно выбрать обычный лазерный принтер (весьма желательно, чтобы в нем была предусмотрена встроенная поддержка штрих-кодов). Использовать матричные и струйные принтеры в данном случае не рекомендуется из-за того, что печать должна быть достаточно высокого качества. Если же вы все-таки решили их использовать, то надо иметь в виду, что качество печати на лазерном, матричном или струйном офисном принтере может значительно повлиять на возможность считывания штрих-кода сканером. Желательно всегда проверять легкость его считывания тем сканером, который будет применяться в реальных условиях.
Поскольку штриховое кодирование обычно используется для маркировки различных предметов, штрих-коды часто печатают на самоклеящихся этикетках из разнообразных материалов (которые затем наклеивают на разные поверхности). При небольшом количестве печатаемых этикеток можно использовать тот же лазерный принтер и этикетки на листах. Тем, кто собирается регулярно печатать несколько сотен и более этикеток в день, следует подумать о приобретении специализированного принтера этикеток. Эти устройства обычно характеризуются большой производительностью и минимальным количеством затрачиваемых ресурсов.
В таких принтерах обычно используются два способа печати: прямая термопечать и метод термопереноса (термотрансферный). Первый метод заключается в изменении цвета термобумаги, из которой выполнена этикетка при нагревании, осуществляемом печатающей головкой принтера (тот же метод печати использует большинство факсовых аппаратов). Второй позволяет печатать на этикетках из обычной бумаги (а также из полиэстера и других синтетических материалов). Краска на этикетку переносится со специальной красящей ленты (риббона), которая является расходным материалом. Этот метод печати обеспечивает более устойчивое изображение на этикетке и не подвержен воздействиям таких внешних факторов, как перепады температуры, повышенная влажность, прямые солнечные лучи, в отдельных случаях – воздействиям химреагентов (бензин, растворители, спиртосодержащие вещества) и экстремальных температур (от –35 до +90 °С).
Принтеры действуют под управлением компьютера, работающего в среде Windows или MS DOS. Пользователь может легко разрабатывать этикетки собственного образца, используя редакторы среды Windows или специальные программы дизайна этикеток. Все принтеры аппаратно поддерживают много символик, что позволяет быстро и с высоким качеством печатать большое количество разнообразных штрих-кодов.
Для определения качества печати применяются верификаторы штрих-кода, которые выполняют серию контрольных считываний, а затем создают отчет, который детализирует ключевые параметры, влияющие на качество считывания. Портативные верификаторы используются, когда невозможно поднести штрих-код к компьютеру (крупногабаритный груз). Некоторые промышленные термотрансферные принтеры имеют встроенные верификаторы, что удобно при выполнении больших печатных работ или в случае необходимости достижения оптимального качества штрих-кода.
Программное управление свойствами объекта из 1С 7.7
Выделите указателем мыши элемент «CBarGenerator» в шаблоне печатной формы в конфигураторе «1С-Предприятие» 7.7, и щелкните правой кнопкой. В появившемся меню выберите пункт «Свойства».
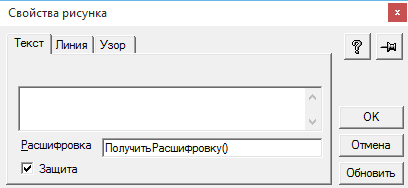
В поле «Расшифровка» поместите имя функции, которая будет вызываться для события получения расшифровки. При вызове данной функции свойство шаблона «ТекущийОбъект» будет указывать на наш элемент управления, поэтому здесь можно изменять любые свойства, описанные в разделе «Программный интерфейс приложения». Пример программного кода:
Процедура ПечатьДокумента()
Таб = СоздатьОбъект("Таблица");
ПечКод = "012345678934";
ПечТип = 34;
Таб.ВывестиСекцию("СекцияШтрихКода");
...
Таб.Показать("Штрих-коды");
КонецПроцедуры
Функция ПолучитьРасшифровку()
Таб.ТекущийОбъект.BarType = ПечТип;
Таб.ТекущийОбъект.BarData = ПечКод;
КонецФункции

















