But wait, there’s more
Recording audio while you write is nice, creating animations on the fly is fantastic, but we’re still just peering at the tip of this techno iceberg. Out of the box, the Livescribe Echo has a built-in scientific calculator, a demo for a language translator, a poker video game and — wait for it — a piano. All of these tools require pen and paper input, with the computer inside the pen interpreting your keystrokes to perform the different tasks. The piano, for example, has you draw nine short, vertical lines connected by two long, horizontal lines, then tap inside the rectangles you’ve drawn to play the notes.
LiveScribe has followed in the footsteps of smartphone manufacturers and created a system that allows third-party developers to take advantage of the tools on offer. Yep, we’re talking about apps, and even in its infancy the app store for Livescribe pens is filling up with some truly mind-boggling utilities. There are apps that turn dots and lines into musical notation, currency converters, as well as things you’d expect to see, like an app that transforms your handwriting into digitised text for word processors.
The Livescribe desktop interface. (Screenshot by CBSi)
Записывайте всё, что приходит в голову
Всегда записывайте каждую мысль или идею, которые приходят вам в голову, или интересную информацию, которую не хотите забыть.
На этом этапе даже не нужно задумываться о пользе заметки. Не ломайте голову, просто запишите, чтобы хорошая мысль не пропала вдруг даром.
Всегда держите под рукой что-нибудь, чем можно будет записать вашу идею. Это может быть блокнот или приложение Заметки на айфоне. Я, например, держу на рабочем столе стопку обычных бумажных карточек A6. А если надо записать что-нибудь на улице или в метро, закидываю мысли во Входящие в Things или наговариваю на диктофон в Apple Watch.
Карточки для своих заметок я нарезаю из обычной офисной бумаги
Не важно, какой именно инструмент для записи выберете вы. Главное, чтобы идею или мысль можно было записать быстро, не отвлекаясь от работы или чтения
Не надо ломать голову над формулировками и стараться писать красиво. Эти записи — просто напоминания о мыслях, идеях или информации, а не полноценные заметки.
По этой же причине, не нужно думать об организации таких заметок. После обработки, их можно будет удалить или переместить в архив.
Что такое Microsoft OneNote?
OneNote — это приложение для создания цифровых заметок, которое работает на всех ваших устройствах. Он предлагает эффективный способ записи, систематизации и сортировки всех форм информации, а также упорядочивает их таким образом, чтобы превратить ваши заметки в помощников по производительности.
Прежде чем списывать OneNote за членство в заведомо плохо разработанном семействе инструментов Microsoft, попробуйте. Пользовательский интерфейс прост и интуитивно понятен. И дизайн пользовательского интерфейса намного лучше, чем Evernote (подобное приложение, которому я посвятил много лет).
Как только вы начнете хранить свои заметки в OneNote, вы сможете получить к ним доступ со всех ваших устройств, включая настольные и веб-приложения (к сожалению, пользователи Mac имеют меньше возможностей OneNote чем пользователи Windows). Вы можете легко искать заметки и упорядочивать их. Вы даже можете работать в режиме реального времени над своими заметками.
Но это в основном функции, к которым можно получить доступ и в таких инструментах, как Evernote. Скорее, это способ, которым вы можете структурировать и упорядочить каждую из своих заметок в OneNote, что сделало бы его отличным выбором для Дарвина. Или, в этом отношении, любой с разнообразным кругом интересов и здоровым аппетитом к потреблению контента во всех его формах.
1. Отправляйте документы в OneNote одним нажатием
Первый шаг создания заметок начинается с сбора информации. Учащиеся и преподаватели могут отправить любой документ или фрагмент веб-страницы в OneNote несколькими способами. Эти два ниже являются родными для OneNote.
Выберите OneNote в качестве принтера по умолчанию в настройках Windows 10. Перейдите в настройки Windows и выберите OneNote в качестве принтера по умолчанию (или отправьте OneNote 2016, если вы его используете). Затем вы можете отправить любые документы в любую записную книжку или страницу через диалоговое окно «Печать» приложения.
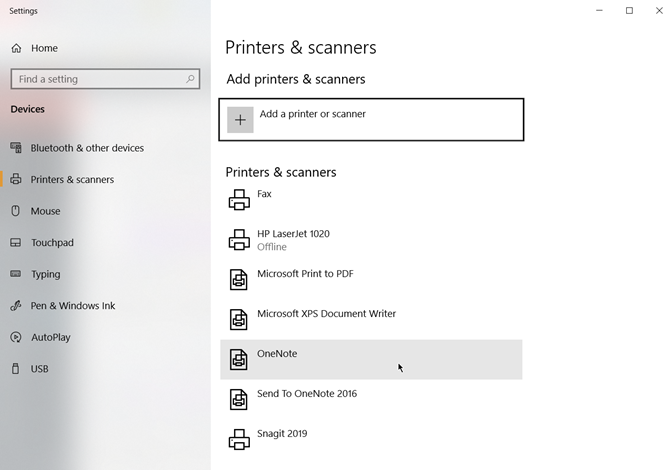
Благодаря этому старый инструмент « Отправить в OneNote» из Магазина Microsoft становится излишним.
Используйте расширение OneNote Clipper в Chrome. Браузеры являются инструментами исследования, а OneNote Web Clipper может сохранять, комментировать и организовывать все, что вы получаете из Интернета.
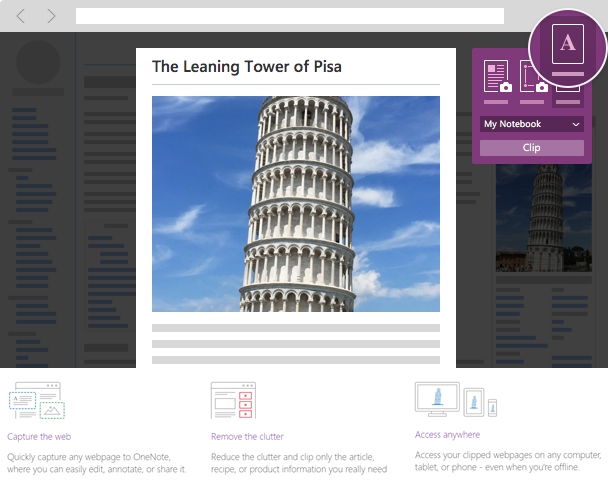
И есть еще несколько способов добавить что-нибудь в OneNote из любого места. либо в OneNote из любого места. либо в OneNote из любого места Советы работают как для OneNote для Windows 10, так и для OneNote 2016.
Чрезвычайно Прохладные Уловки
Хотя эта статья недостаточно длинна, чтобы вникать в каждую классную функцию Echo Smartpen, я должен подчеркнуть несколько очень полезных трюков. Первый и, вероятно, самый полезный, это возможность создать вышеупомянутый навигационный крест в любом месте. Где бы вы ни находились на точечной бумаге, просто нарисуйте плюс примерно того же размера, что и напечатанный, и используйте его для доступа к меню пера и навигации по нему.

Вот еще несколько интересных трюков, которые вы можете попробовать: войдите в главное меню и начните писать «calc» на своей бумаге. Ручка автоматически загрузит калькулятор. Теперь напишите любое простое уравнение, и перо покажет решение для вас. Для более сложных уравнений вы можете использовать печатный калькулятор в начале тетради с точечной бумагой.

Точно так же вы можете получить доступ к главному меню и начать писать «перевод». Это запустит демонстрацию перевода, где вы сможете получить представление о возможностях перевода пера. Демо предлагает перевод на испанский, китайский, арабский и шведский языки. Просто напишите простое слово из предоставленного списка и наблюдайте, как ручка переводит его, и даже читает его вслух, чтобы вы знали, как его произносить.

Последнее, но не менее важное, и, возможно, лучшая демонстрация возможностей Echo, — демонстрация игры на фортепиано. Вы можете найти приложение для фортепиано, написав пианино в главном меню
Приложение проведет вас через рисование на пианино, в комплекте с различными инструментами и ритмами, которые вы можете затем играть, нажав ручку на вашем рисунке. Это действительно удивительно.

Для вашего Echo Smartpen вы можете загрузить еще много приложений, некоторые из которых бесплатны, большинство стоит от 0,99 до 4,99 долларов.
Как понять и запомнить лекцию?
→ Чертите таблицу по методу Корнелла
Иногда во время лекций мы обнаруживаем себя в роли стенографиста, который пытается успеть записать все и уже не понимает, о чем идет речь. Преподаватель Корнельского университета Уолтер Поук разработал собственный метод записи, который решает эту проблему. Метод Корнелла позволяет сократить и организовывать информацию так, чтобы размышлять об услышанном пришлось прямо во время лекции, а после нее было легко продолжить обдумывать, дополнять и повторять информацию.
Как применять
- Возьмите готовый шаблон в Notion. Либо сделайте свой — в блокноте или удобном приложении. Начертите горизонтальную линию — примерно на 5 см выше нижнего края листа так, чтобы в нижней части поместились 5–7 строк текста. Здесь вы будете писать резюме. Верхнюю часть разделите вертикальной линией на две колонки так, чтобы левая была уже (1/3 листа), правая — шире (2/3 листа). Левую колонку озаглавьте как «Комментарии», правую — «Заметки».
- Колонка «Комментарии» — это не конспект лекции, а примечания к нему. Используйте для ключевых слов, терминов, названий концепций и важных дат. Туда же заносите вопросы — те, которые поднимал лектор, и те, что возникли лично у вас во время лекции или после нее. Ваши комментарии должны быть максимально краткими (не зря им отводится всего треть листа).
- В «Записи» заносите услышанное: основные идеи лекции, определения ключевых слов, ответы на вопросы. По сути, эта колонка поясняет и раскрывает то, что совсем коротко написано в «Комментариях». Но ее тоже стоит заполнять лаконично: длинные предложения перестраивать так, чтобы они стали тезисами, использовать сокращения и так далее.
- А нижняя часть — для главной мысли лекции. Ее нужно сформулировать своими словами. Если дать краткую выжимку не получается, значит, информацию вы пока не усвоили.
Почему это работает
Метод Корнелла — сортировочный конвейер для информации. Еще на этапе записи мы определяем, что требует уточнения. А параллельно фиксируем свои впечатления и идеи сразу, чтобы не забыть их потом. Если же нужно повторить изученное, можно просто закрыть колонку «Заметки», смотреть на «Комментарии» и по ключевым словам и вопросам вспоминать материал (по сути, готовый план ответа на экзамене). Метод достаточно универсальный, так что использовать можно не только для записи лекций, но и для конспектирования книг и статей и подготовки к выступлениям. А исследования на школьниках и студентах показывают, что он и правда может улучшить результаты учебы .
Overall
The Echo smartpen comes in two storage options, a 4GB model for AU$259 and an 8GB pen for AU$299, with Livescribe estimating about 100 hours of recording per gigabyte. When you can buy a Dictaphone for under AU$100 and a pad and paper for about AU$10, the RRP seems steep, but the bonus functionality definitely wins us over. The time you’d save not scanning through hours of recording for a handful of important sound-bites is worth its wait in gold, but then you add the pencasts you can create, the apps you can install, the ability to use the Echo as a tablet input for your PC, and you have a powerful tool for people in a range of professions.
Connecting the Echo Smartpen to Your Computer
The Echo Smartpen connects to your computer via micro USB. Connect the pen to your computer to transfer the file and charge it. This is also where you can plug in your headphones.

However, before you actually connect it, you will need to download and install Livescribe Desktop, which also comes with Livescribe Connect. Adobe AIR must be installed to run these applications. If you don’t have it, it will be installed automatically. This is what Livescribe Desktop looks like.
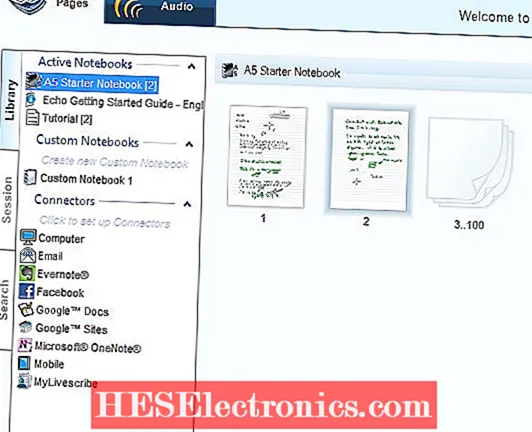
You can see the thumbnails of the pages you wrote in the main section. The text highlighted in green is also accompanied by sound. Double-click the page for a closer look.
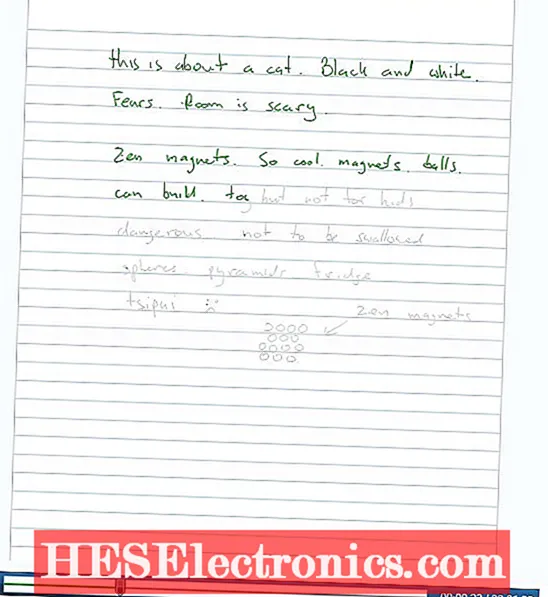
This is a pentcast. You can just watch the text or play the pentacast to listen to the audio and watch the text and drawings come to life before your eyes, completely in sync. Although there is no built-in OCR, the program recognizes words and you can search for a handwritten document with one click. This might be the best feature of them all.
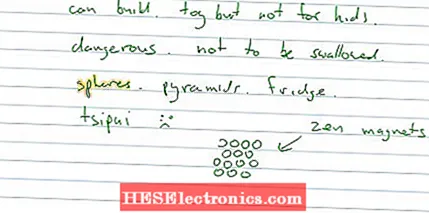
After setting up your accounts with Livescribe Connect, you can do the actual sending with the pen. Just go to the main menu and start writing the sharing platform you want to use. Then you can choose which file format you want to use (PDF Pencast, PDF, Pencast, PNG or M4A audio) who you want to send it to, and then click on the pages you want to send. When you connect the pen to your computer, the files will be sent automatically. If your friends have Adobe Reader installed, they can even listen to the pentcast and see how it is written or drawn.
Livescribe Desktop doesn’t convert your handwriting to text, but if you want OCR capabilities, you can try MyScript for Livescribe. This app is for $ 30, but you can try it for free for 30 days. Once installed, you can send any page to MyScript for OCR conversion.
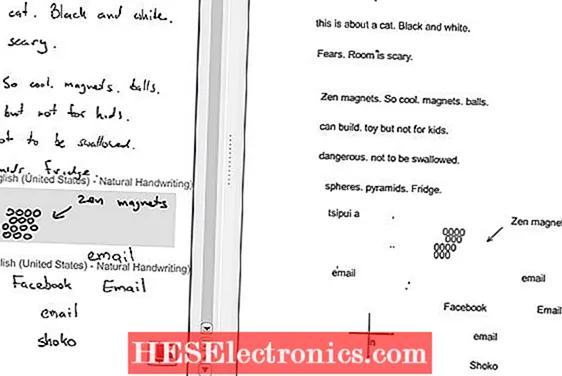
To help the program, you can indicate which areas of the page are shapes or freehand drawings, so it does not try to understand them. Once I did that, the OCR was pretty accurate even when my handwriting was not very clear. However, he had more problems with my boyfriend’s left handwriting.
Other Questions
(Note: these are all actual questions, submitted by Twitter users I queried.)
Q. Can I use any notebook? I really care about the paper I use.
__A. __No. The pen works by recording its location using tiny dots on the paper. Livescribe includes a small notebook with the pen itself, and you can purchase additional notebooks from the company.
You can also print your own dot-embedded paper using a laser printer; this functionality is built into the Livescribe Desktop application. I haven’t tried this yet myself, but some people report that it doesn’t work quite as well as Livescribe’s paper. I go through a lot of paper, though — and I find I write much larger than normal while taking notes using the smartpen — buying these pads could get very expensive.
__Q. __Can you use the pen for drawing?
__A. __I wouldn’t want to do an artist’s sketch with it. The ink flow is consistent, maybe a little on the light side. The default point is quite fine and sharp, but it’s a little scratchier than I’d like. This might be an artifact of how I grip and use the pen, but I can frequently hear the scratches on the audio recordings I make with it. It wasn’t loud enough that I thought “this recording is ruined,” but I did think, “Gosh, that pen is really scratchy.” I may need to switch to a heavier-point tip, which is available.
If I were only picking a high-end pen, I wouldn’t choose it. But other high-end pens don’t have an audio recorder and a computer inside.
Установите надежный рабочий процесс
Прелесть заметок в том, что вы можете настроить их в соответствии со своими потребностями. Вы можете придерживаться одной техники заметок или использовать разные для разных видов заметок.
Например, вы можете использовать Bullet Journal для задач и ежемесячных поручений, переключаться на интеллектуальные карты, когда вы создаете презентацию, и использовать опцию outliner для эффективного захвата минут собрания. Или вы можете использовать комбинацию набросков и голосовых записей для записи любых заметок
Важно то, что вы создаете стандартный рабочий процесс создания заметок с методиками, шаблонами и индексами. Это поможет вам просто взять блокнот и начать делать заметки в любое время
Как Дарвин делал заметки
Между 1831 и 1836 годами Чарльз Дарвин заполнил 15 тетрадей, находясь на борту HMS Beagle, о путешествиях, которые привели его в Южную Америку, на Галапагосские острова и в Австралию. Всю оставшуюся жизнь он наполнял неисчислимое больше.
Эта дотошная, навязчивая привычка делать заметки не ограничивалась лишь его исследованиями и открытиями. Повсюду в тетрадях лежат гораздо более обыденные аспекты жизни, от отслеживания расходов до списков покупок.
Тем не менее, это постоянная необходимость делать заметки и записывать журнал. журнала. что помогло укрепить репутацию Дарвина в Зале славы науки. По его собственным словам:
Если бы Дарвин был жив сегодня
Если бы Дарвин был жив сегодня, поток информации, имеющейся у него под рукой, несомненно, вызвал бы его волнение. Но и мучения. Для такого ненасытного потребителя информации всех форм ему, вероятно, понадобилось бы что-то более мощное, чтобы записать свои мысли и выводы, чем блокнот и бумага. Возможно, что-то вроде Microsoft OneNote.

В этой статье вы познакомитесь с OneNote и увидите, как Дарвин мог использовать этот инструмент для хранения, сортировки и использования всех своих исследований и мыслей. Возможно, к концу вы даже перейдете к использованию OneNote как ваше собственное универсальное приложение для создания заметок.
Стоит ли покупать Wi-Fi Smartpen Livescribe Sky?
Если вы читали мой восторженный отзыв о Livescribe Echo, вы знаете, как сильно мне понравились концепция и исполнение Smartpen. Я был действительно взволнован Livescribe Sky, поэтому я был так разочарован, когда он не смог доставить идеально. Все началось с отсутствия каких-либо реальных инструкций в коробке, что вначале заставило меня опробовать что-то для себя, но не смогло это сделать с онлайн-ресурсами. Отсутствие хорошего руководства по началу работы, столь же банального, как кажется, имеет большое значение, когда дело доходит до такого продукта. Эта функция не работает правильно, потому что есть ошибка, или я делаю это не так, как я должен? В то время как Echo Smartpen отвечал на все, что я просил, отлично, а Sky — нет, и я столкнулся с этим несколько раз, не зная, что я делаю что-то не так, или он просто не работает.
Если бы это была только эта проблема, она, конечно, не была бы столь значимой, но, несмотря на слишком долгий процесс установки, проблемы с синхронизацией звука, отсутствие синхронизации с USB и эксклюзивность Evernote, у меня остался горький вкус у меня во рту. Как бы я ни любил концепцию Livescribe, и насколько беспроводная синхронизация упрощает процесс, если бы я покупал ручку прямо сейчас, я все равно пошел бы на Echo. Это несколько дешевле, и, честно говоря, это лучший продукт из двух.
рекомендует: купите эхо Livescribe.
Несмотря на все это, Sky по-прежнему является действительно полезным инструментом для тех, кому нужно записывать аудио и делать заметки, и при цене 200 долларов за штуку это не совсем выгодная сделка. Вот как вы можете выиграть один бесплатно!
Google Drive выручает продвинутых школьников
Обычно в школе сдают различные презентации и доклады. Всегда делайте их в Google Drive. Google сохраняет данные каждую секунду. Вы можете создавать текстовые документы, таблицы, если например, вы создали презентацию и забыли ее скинуть на флешку и ушли в школу, не беспокойтесь. Доступ к своему труду вы получите через мобильное приложение телефона или планшета. Просто нужно зайти в свой аккаунт с любого устройства. Пользуйтесь Google Drive. Вам не придется упрашивать учителя не ставить двойку за то, что вы забыли доклад дома. Кроме того, Drive полезен для тех людей, у которых не активирована Windows. В этом случае у пользователя нет программ для создания презентаций. Поэтому, если нет времени на установку нужных программ, это приложение выручает. Такие дельные советы.
Лайфхак «сердечко» для девчонок
Девочки! Я нашла такую крутую идею для украшения наших тетрадок! У нас понадобятся разноцветные скрепки — на любой вкус и цвет!
Потом надо согнуть скрепку так, как показано на фото (кстати, я рекомендую поискать подобные видосики на ютубе — там много интересного!). А потом самое веселое — одеть скрепку на обложку тетрадки! Пиши-прорисовывай-выделяй любимые места в тетрадке с этой красивой закладкой в форме сердечка! Я вот уже сделала свою — она такая яркая и приятная на ощупь! Мне нравится, что такая закладка не только красивая, но и удобная — всегда знаешь, где закончилась последняя страница! В общем, моя подруга, которой я тоже показала, тоже в восторге. Всем советую этот веселый проект! Я просто обожаю делать такие вещи, они всегда приносят радость и веселье!
Синхронизация заметок и аудио в Evernote
Нет ничего особенного в процессе синхронизации, так как все это делается через Wi-Fi. Или так я подумал, когда вернулся с 2,5-часового интервью, и хотел послушать мои записи. Несмотря на то, что я довольно долго говорил о синхронизации, когда я открыл свои записные книжки Evernote, записей нигде не было видно. Ему удалось синхронизировать три короткие записи, которые я сделал ранее, но не было никаких признаков более крупных.
Думая, что для синхронизации таких длинных записей может потребоваться время, я дал перу несколько дней, в течение которых я продолжал говорить ему о синхронизации, и продолжал проверять свою учетную запись Evernote. Ничего. Разочаровавшись, я подключил наушники к ручке и слушал записи таким образом, управляя воспроизведением, нажимая на кнопки управления ноутбуком. Этот опыт также не был идеальным, и я столкнулся с несколькими ошибками воспроизведения, и в какой-то момент ручка даже самопроизвольно перезагрузилась. Сегодня, почти месяц спустя, когда я снова вынул ручку и записал дополнительный звук, он, наконец, решил синхронизировать все, и впервые я могу получить доступ к этим месячным интервью на Evernote.
Вы, должно быть, удивляетесь, почему я не просто выбрал не беспроводную синхронизацию, обещанную при загрузке Livescribe Helper? Поверьте, я пытался, но, видимо, эта функция еще не доступна. Моя копия Livescribe Helper не сделала ничего, кроме установки обновлений (иногда успешно) и открытия страницы «Как настроить беспроводную сеть» в моем браузере.
Предполагая и надеясь, что вы не столкнетесь с одной и той же ошибкой, получить доступ к синхронизированным заметкам так же легко, как и к любому ноутбуку Evernote. Вы найдете свои записи и заметки в блокноте с именем пера.
Самая блестящая часть работы с Livescribe — это пенткасты. Когда вы откроете пенткаст, вы увидите зеленые заметки для любой части, которая содержит аудио. Щелкнув (или нажав, если вы находитесь на мобильном устройстве) заметки, вы запустите Livescribe Player, и вы сможете щелкнуть в любом месте ваших заметок, чтобы прослушать соответствующий звук во время просмотра анимации процесса написания и зарисовки.
Когда я впервые запустил Livescribe Player в Firefox, который является моим браузером по умолчанию, я увидел это сообщение:
Думая, что это просто бессмысленный отказ от ответственности, я радостно продолжил, только чтобы выяснить, что они действительно серьезны. Хотя звук воспроизводился просто отлично, ничего не произошло, когда я щелкнул ноты. Поэтому для Livescribe Player я рекомендую Chrome или Safari.
Так это эксклюзивность Evernote хорошо или плохо? Это немного и того, и другого. С одной стороны, Evernote является очень популярным сервисом и работает на нескольких платформах. С вашими заметками в Evernote вы без труда сможете получить к ним доступ на своем компьютере, мобильном устройстве или планшете. С другой стороны, синхронизация с Evernote была в любом случае возможна, но не обязательна, и принуждение пользователей к использованию Evernote также вынуждает их соглашаться с ограничениями свободного места на бесплатной учетной записи (+ 500 МБ) или переходить на премиум-аккаунт, что может быть неудобно. после покупки Smartpen за 200 долларов.
Похоже, что в будущем планируется разрешить совместное использование с Dropbox, Google Drive, Facebook и электронной почтой — эти значки включены в блокнот и листы наклеек, но если вы действительно нажмете на них, все, что вы получите от пера, это « Скоро ».
5. Используйте связанные аудиозаписи как заметки
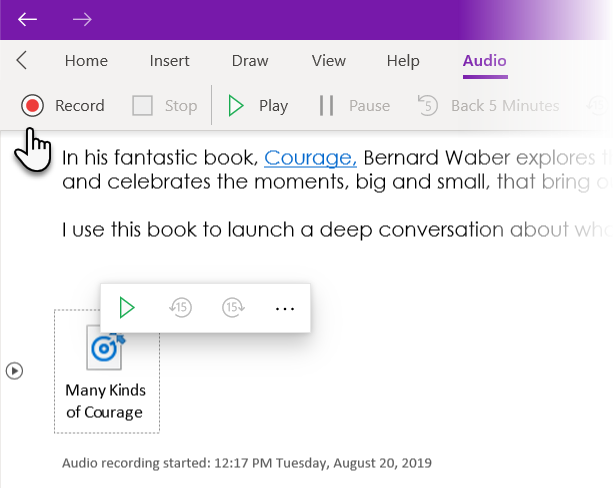
Скорость набора текста не поспевает за лекцией учителя. Лучше всего просто записать ключевой момент, пока вы записываете всю лекцию.
Функция аудио в OneNote для Windows 10 позволяет вводить примечания к лекциям во время записи. Запись связана с тем, что вы печатали, когда начинали запись. Это гарантирует, что вы не пропустите важную информацию.
Чтобы начать аудиозапись в заметках, сделайте следующее:
- Щелкните местоположение на текущей странице, где вы хотите начать аудиозапись.
- На вкладке «Вставка» нажмите « Аудио».
- OneNote начинает запись немедленно.
- Чтобы завершить аудиозапись, сделайте следующее:
- На вкладке Запись нажмите Стоп . OneNote заканчивает запись. Если вы хотите продолжить запись позже, снова нажмите « Запись» .
Livescribe Echo Smartpen: Verdict
Other smart pen reviews
Best smart pensWacom Bamboo FolioNeo Smartpen N2IRISNotes Air 3 Digital PenMoleskine Pen+ EllipseEquil Smartpen 2Livescribe 3 Smartpen
The Livescribe Echo Smartpen is a useful tool for college students who want to make audio recordings and have them synced to their written notes. The pen itself is heavy and awkward to use, but the ability to listen to recordings directly from the pen and the easy-to-use desktop app makes this a solid smart pen choice. In the end though, you’re probably better off with a dedicated audio recorder and a smaller, more comfortable smart pen.
Livescribe Echo Smartpen: Apps and connectivity
- 12 hour battery life
- Audio recorder built in
The Livescribe Echo Smartpen has a 12-hour battery life, which should be long enough to get you through even the driest history lecture. It charges through a micro-USB port located at the top of the pen, and you can connect the pen to a computer through the same port to upload your notes and audio recordings to the desktop app. You can also plug a pair of headphones directly into the pen and listen to your audio recordings through the pen itself.
We didn’t perform a setup time test on this pen because there’s no app to download or launch. All you need to do is press the power button on the pen and start writing, which took under five seconds in our testing. The downside of this is that you can’t view your digitized notes unless you plug your Livescribe Echo into a computer.
The Livescribe Echo can work with either Mac or PC desktops. The software is very intuitive, and the desktop app wasn’t cluttered with needless features and options unlike many other smart pen apps. To listen to a recording, you simply select the appropriate page from the notebook and click on the play button in the bottom left corner. Alternatively, you can click on words in your actual notes and jump to the part of the recording that corresponds to when you wrote the note.
(Image credit: Future)
Использование Livescribe Echo Smartpen

Echo Smartpen имеет одну кнопку — кнопку питания. Все остальное делается путем нажатия ручки на специальные кнопки на точечной бумаге. Посмотрев на перо, вы увидите OLED-дисплей, которым вы будете часто пользоваться, а также встроенный микрофон и динамик. Это практическая половина на ручке. Нижняя часть в основном представляет собой резиновую рукоятку, благодаря которой Echo легко удерживать и использовать, несмотря на его измеряемую ширину по сравнению с обычными ручками.
Первое, что вы должны сделать с вашим новым Echo Smartpen, это открыть руководство по началу работы. Здесь вы впервые познакомитесь с удивительным явлением Echo Smartpen. Я воспользуюсь пошаговым руководством, чтобы познакомить вас с тем, что может сделать Эхо.
Во-первых, вы можете установить ручку для правой или левой руки: сделайте это, нажав на кончик ручки на соответствующий значок в буклете.
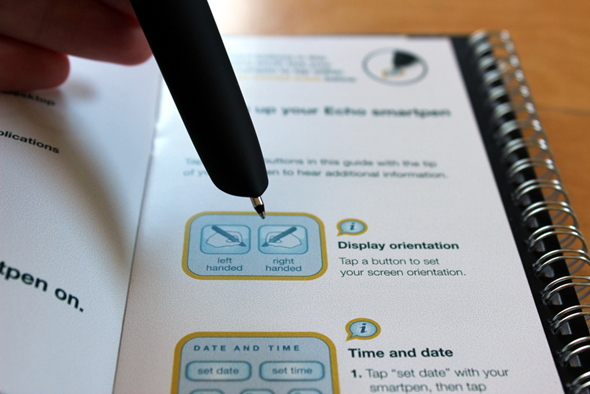
Нажатие на значок немедленно перевернет дисплей на ручке. Вы услышите звуковой сигнал, и ручка скажет вам, что теперь она установлена для правой или левой руки.

То же самое касается даты и времени. Используйте предоставленную цифровую клавиатуру, чтобы установить дату и время пера
Это важно, так как ваши заметки и аудио имеют метки времени, а установка даты и времени позволит вам просматривать ваши заметки в хронологическом порядке
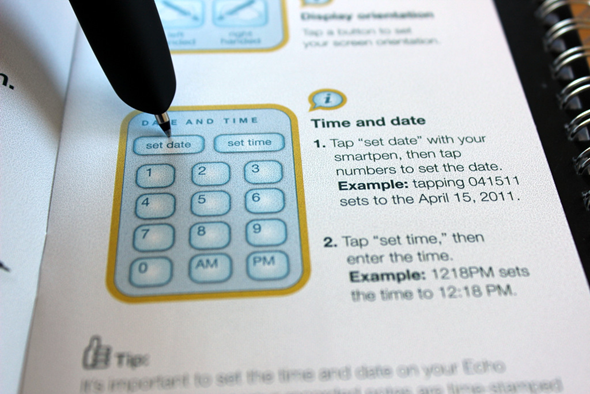
Читая брошюру, вы можете нажать «i» рядом с каждым абзацем, чтобы услышать записанное объяснение этой функции. Встроенный динамик Echo позволяет использовать его, как и любой другой плеер. Вы также можете использовать его, чтобы записать себя или лекцию, которую вы слушаете, и прослушать воспроизведение на ручке.

Писать с помощью Echo Smartpen на удивление удобно, и я смог записать звук с другой стороны моей (довольно маленькой) квартиры. Вот демонстрация того, что вы можете сделать во время письма: Блокнот с точечной бумагой поставляется со всеми необходимыми кнопками. Во время записи нажмите кнопку записи, чтобы начать запись звука. Вы можете писать вместе, слушая что-то, и записывать все вместе. Затем вы можете вернуться и нажать любое слово в вашем письменном тексте, чтобы прослушать соответствующий звук.

Во время прослушивания аудио на ручке вы можете использовать кнопки с точечной бумагой для паузы, воспроизведения, остановки, перехода вперед, назад или к определенной точке; и даже добавлять закладки в определенные моменты в аудио, к которым вы можете быстро перейти при необходимости. Вы также можете использовать предоставленные кнопки для регулировки громкости или отключить звук пера, если вы не хотите, чтобы он говорил или гудел в середине лекции.
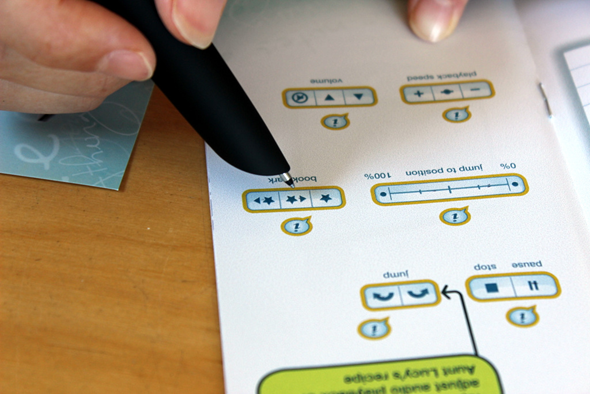
Перо имеет много различных опций, ярлыков и настроек, с которыми вы можете играть, все они доступны через главное меню. Чтобы получить доступ к главному меню, найдите этот крестик на точечной бумаге и дважды нажмите на середину. Затем вы можете перемещаться по меню с помощью стрелок. Небольшой кружок, который вы видите под словом «это», является кнопкой «Домой», а также может быть назначен любой другой ярлык по вашему желанию.
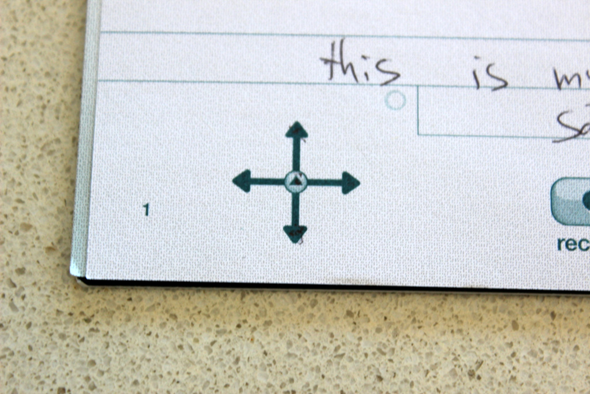
В целом, ручка очень отзывчива и никогда не могла распознать и выполнить правильное действие.
10. Преподавайте с помощью блокнота в OneNote
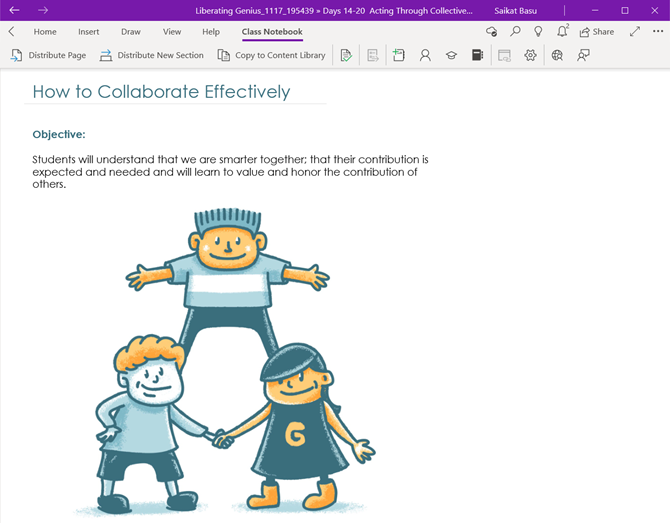
OneNote Class Notebook — это идеальное место для совместной работы учителей, которые знают, как преподавать в интерактивном режиме. Он доступен для них с лицензией Учителя с подпиской на Office 365. Блокнот класса OneNote является частью OneNote для Windows 10. Он доступен как надстройка для OneNote 2016 .
Вы должны включить Class Notebook из настроек. Перейдите в « Настройки»> « Параметры» и установите для « Инструментов Class Note» значение « Вкл.».
Теперь Class Notebook виден со всеми элементами управления на отдельной вкладке OneNote.
Блокнот класса может стать основной цифровой папкой для учителей, которая содержит все их ресурсы, такие как планы уроков, назначения классов, шаблоны оценок и т. Д. Блокнот также интегрируется с более чем 40 сторонними сервисами, такими как сервисы LMS.
Лучше всего то, что это пространство для сотрудничества, когда учителя хотят общаться с одним учеником или со всем классом.
Список и подведение итогов
Перечень списков или точечные наброски делают более простой и организованный подход, чем написание всего в параграфах. Разбейте свои заметки на логический список ключевых идей . Используйте маркированные и пронумерованные списки, чтобы расширить их. Положитесь на ключевые слова и фразы вместо полных предложений. Научитесь определять информацию, которая в лучшем случае тривиальна, и не публиковать ее.
Кроме того, используйте хэштеги, @mentions и другие цифровые элементы, чтобы выделить важные идеи, сгруппировать похожие, добавить призывы к действию и т. Д. Это упрощает сканирование ваших заметок и более быстрое повторное использование соответствующих точек позднее.
Вы также захотите добавить Markdown в свой рабочий процесс создания заметок. Это не должно вызывать особых проблем, потому что многие приложения для создания заметок в наши дни поддерживают Markdown. Вы даже можете использовать Markdown для Evernote с Marxico .
Мы рекомендуем использовать приложение для создания заметок, предназначенное для создания контуров. , такими как Workflowy или Fargo . Если вы работаете на Mac, рассмотрите эти три планировщика для OS X а также. Помните, что Microsoft OneNote также может
Преимущество использования цифрового блокнота для создания контуров заключается в том, что вы можете изменить их по желанию в любое время, не испортив свой ноутбук.













