Смена аудио устройства по умолчанию одним кликом
Многие пользователи используют несколько устройств для вывода и записи звука — к компьютеру может быть одновременно подключены колонки, гарнитура, веб-камера и прочие устройства. Для смены звуковых устройств приходится каждый раз лезть в настройки звука, что может показаться утомительным занятием. К счастью, можно все это дело упростить до нажатия одной кнопки мыши, о чем и будет эта статья.
Используем утилиту NirCmd
Для этой цели будет использоваться программа NirCmd. Из всех огромных возможностей данной утилиты нам будет интересна только одна — возможность менять звуковые устройства по умолчанию через команду в командной строке. Скачиваем программу с её официального сайта, и распаковываем в удобное вам место (установка программы не требуется). В данной статье будет рассмотрен случай, если программа была распакована в директорию C:\NirCmd.
Теперь, нужно зайти в настройки звука, и посмотреть устройства воспроизведения. В идеале их следует переименовать, чтобы не было путаницы, в дальнейшем их названия будут использоваться NirCmd для смены аудиоустройств. Как видно на скриншоте ниже, мною используются устройства «Massdrop O2 + SDAC» и «Sennheiser PC 350».

Использование vbs скрипта
Для быстрой смены устройств через ярлыки, создадим два текстовых файла под каждое аудиоустройство, и сохраним их с расширениями .vbs:
Sennheiser PC 350.vbs
Massdrop O2 + SDAC.vbs
Добавляем смену аудиоустройств на панель задач
В принципе, уже все что нужно для смены звукового устройства одним кликом, сделано, но ничто не мешает добавить немножко красоты. Например, чтобы все это не выглядело однотипно, для данных файлов можно создать ярлыки, а уже у самого ярлыка сменить значок (иконку) — для этого достаточно открыть его свойства и нажать на кнопку «Сменить значок».
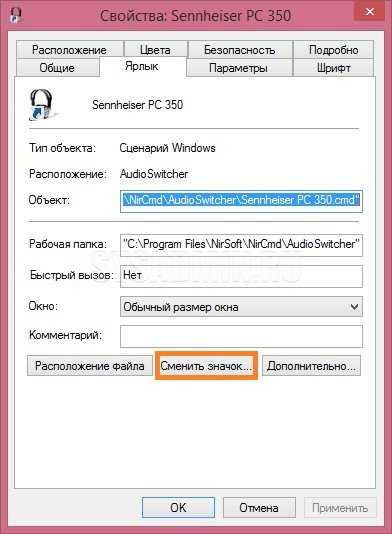
Если иконки, которые предоставляет Windows по умолчанию вас не устраивают, советую указать файл %systemroot%\system32\ddores.dll , который содержит в себе иконки различного оборудования, в том числе и аудио — наушники, колонки и т. д.

В итоге должно получиться как-то так:
Для еще более большего удобства можно вывести данные иконки на панель задач. Делается это следующим образом:
- Копируете эти ярлыки в отдельную папку. В выбранной папке не должно быть никаких прочих файлов, только ярлыки для смены аудио устройств!;
- На Панели задач нажимаете правой кнопкой, раскрываете пункт «Панели», там выбираете «Создать панель инструментов. «.
- Выбираете ранее выделенную папку под ярлыки.
- На Панели задач появится название выбранной папки. Нажимаем правой кнопкой по Панели задач, убираем галочку у пункта «Закрепить панель задач».
- Теперь нажимаем правой кнопкой по названию папки в Панели задач. Снимаем галочки у пунктов «Показывать подписи» и «Показывать заголовок». Так же, в пункте «Вид», выбираем «Крупные значки».
- Теперь двигая выделенную пунктиром границу свежесозданной панели, добиваемся того, чтобы на ней поместились все значки. По завершению регулирования ширины, следует вернуть галочку пункту «Закрепить панель задач». В итоге должно получится следующее:
На что обращать внимание при выборе бесплатного программного обеспечения
Как исправить nircmd.exe
Аккуратный и опрятный компьютер — это один из лучших способов избежать проблем с NirSoft Software. Это означает выполнение сканирования на наличие вредоносных программ, очистку жесткого диска cleanmgr и ПФС / SCANNOWудаление ненужных программ, мониторинг любых автозапускаемых программ (с помощью msconfig) и включение автоматических обновлений Windows. Не забывайте всегда делать регулярные резервные копии или хотя бы определять точки восстановления.
Если у вас возникла более серьезная проблема, постарайтесь запомнить последнее, что вы сделали, или последнее, что вы установили перед проблемой. Использовать resmon Команда для определения процессов, вызывающих вашу проблему. Даже в случае серьезных проблем вместо переустановки Windows вы должны попытаться восстановить вашу установку или, в случае Windows 8, выполнив команду DISM.exe / Online / Очистка-изображение / Восстановить здоровье, Это позволяет восстановить операционную систему без потери данных.
Чтобы помочь вам проанализировать процесс nircmd.exe на вашем компьютере, вам могут пригодиться следующие программы: Менеджер задач безопасности отображает все запущенные задачи Windows, включая встроенные скрытые процессы, такие как мониторинг клавиатуры и браузера или записи автозапуска. Единый рейтинг риска безопасности указывает на вероятность того, что это шпионское ПО, вредоносное ПО или потенциальный троянский конь. Это антивирус обнаруживает и удаляет со своего жесткого диска шпионское и рекламное ПО, трояны, кейлоггеры, вредоносное ПО и трекеры.
Почему шаблоны премиум-класса помогут вам создавать эффективные вебинары и презентации?
Если вы новичок в создании слайд-шоу и ваш бюджет ограничен, подумайте о дизайне. Независимо от того, являетесь ли вы владельцем бизнеса или студентом, вы хотите, чтобы ваша презентация выглядела профессионально и производила хорошее впечатление.
Если вы сами не дизайнер, вам может быть сложно создать привлекательный, бросающийся в глаза дизайн для своего шоу. К счастью, для многих презентационных инструментов доступны шаблоны за незначительную дополнительную плату. Это намного дешевле найма профессионального дизайнера.
На Envato Elements вы найдете множество шаблонов для инструментов онлайн-презентации.
За небольшую ежемесячную плату вы получаете профессионально разработанный шаблон для презентаций PowerPoint, Google Slides и Keynote.
Неограниченные загрузки, которые предлагает Elements, позволяют загружать столько шаблонов презентаций (и других ресурсов дизайна), сколько захотите. Вы получаете не только доступ ко всем шаблонам презентаций, но и к фотографиям, видео, шрифтам и многим другим ресурсам, которые могут быть полезны.
Шаблоны презентаций, которые предлагает Elements, включают в себя множество функций:
- современный и привлекательный дизайн
- полностью настраиваемые слайды
- слайды галереи и портфолио
- бесплатные шрифты и значки
Настройка
Будем использовать следующие данные и библиотеки:
- Scikit-learn библиотека для: 1) данных образцов цифр MNIST из набора данных sklearn (load_digits);2) выполнения уменьшения размерности (t-SNE);
- Plotly и Matplotlib для визуализации данных;
- Pandas для манипулирования данными.
Первым шагом является импорт библиотек, которые мы перечислили выше:
# Манипулирование даннымиimport pandas as pd # для манипулирования данными# Визуализацияimport plotly.express as px # для визуализации данныхimport matplotlib.pyplot as plt # для отображения рукописных цифр# Sklearnfrom sklearn.datasets import load_digits # для данных MNISTfrom sklearn.manifold import TSNE # для снижения размерности с помощью t-SNE
Затем загружаем данные MNIST:
# Загрузка данных образцов цифрdigits = load_digits()# Загрузка массивов, содержащих данные образцов цифр (64 пикселя на изображение) и их истинных метокX, y = load_digits(return_X_y=True)# Статистические данныеprint('Shape of digit images: ', digits.images.shape)print('Shape of X (training data): ', X.shape)print('Shape of y (true labels): ', y.shape)
Формы импортированных данных
Теперь выведем первые десять написанных от руки цифр, чтобы лучше понимать, с чем мы работаем.
# Отображение изображений первых 10 цифрfig, axs = plt.subplots(2, 5, sharey=False, tight_layout=True, figsize=(12,6), facecolor='white')n=0plt.gray() for i in range(0,2): for j in range(0,5): axs.matshow(digits.images) axs.set(title=y) n=n+1plt.show()
Изображения первых десяти написанных от руки цифр (8×8=64 пикселя, т.е. 64-мерные изображения)
Опции командной строки nircmd для управления громкостью
Для того, чтобы выключить/включить все звуки, используется такая команда: c:cmdtoolsnircmd.exe mutesysvolume 2При первом запуске звук выключается, при последующем — включается.
Для того, чтобы увеличить или уменьшить громкость звука, Nircmd поддерживает опцию вида: nircmd.exe changesysvolume ХЗдесь Х — отрицательное или положительное число от нуля до 65535. Положительное число увеличивает громкость на X пунктов, а -Х — соответственно, уменьшает. Величину Х каждый может подобрать себе по вкусу, я остановился на 2000.
Таким образом, для управления уровнем громкости я воспользовался командами вида:
- увеличить громкость c:cmdtoolsnircmd.exe changesysvolume 2000
- уменьшить громкость c:cmdtoolsnircmd.exe changesysvolume -2000
Всё, что нужно знать, мы знаем, теперь назначим этим командам глобальные горячие клавиши.
Лучшие снифферы пакетов и анализаторы сети
Промышленные инструменты
Начнем с вершины и далее спустимся к основам. Если вы имеете дело с сетью уровня предприятия, вам понадобится большая пушка. Хотя в основе почти все использует tcpdump (подробнее об этом позже), инструменты уровня предприятия могут решать определенные сложные проблемы, такие как корреляция трафика со множества серверов, предоставление интеллектуальных запросов для выявления проблем, предупреждение об исключениях и создание хороших графиков, чего всегда требует начальство.
Инструменты уровня предприятия, как правило, заточены на потоковую работу с сетевым трафиком, а не на оценку содержимого пакетов
Под этим я подразумеваю, что основное внимание большинства системных администраторов на предприятии заключается в том, чтобы сеть не имела узких мест в производительности. Когда такие узкие места возникают, цель обычно заключается в том, чтобы определить, вызвана ли проблема сетью или приложением в сети
С другой стороны, эти инструменты обычно могут обрабатывать такой большой трафик, что они могут помочь предсказать момент, когда сегмент сети будет полностью загружен, что является критическим моментом управления пропускной способностью сети.
1. SolarWinds
— это очень большой набор инструментов управления IT. В этой статье более уместна утилита Deep Packet Inspection and Analysis которая является его составной частью. Сбор сетевого трафика довольно прост. С использованием таких инструментов, как WireShark, базовый анализ также не является проблемой. Но не всегда ситуация полностью понятна. В очень загруженной сети может быть трудно определить даже очень простые вещи, например:
— какое приложение в сети создает этот трафик?
— если приложение известно (скажем, веб-браузер), где его пользователи проводят большую часть своего времени?
— какие соединения самые длинные и перегружают сеть?
Большинство сетевых устройств, чтобы убедиться, что пакет идет туда, куда нужно, используют метаданные каждого пакета. Содержимое пакета неизвестно сетевому устройству. Другое дело — глубокая инспекция пакетов; это означает, что проверяется фактическое содержимое пакета. Таким образом можно обнаружить критическую сетевую информацию, которую нельзя почерпнуть из метаданных. Инструменты, подобные тем, которые предоставляются SolarWinds, могут выдавать более значимые данные, чем просто поток трафика.
Другие технологии управления сетями с большим объемом данных включают NetFlow и sFlow. У каждой есть свои сильные и слабые стороны,
вы можете узнать больше о NetFlow и sFlow.
Анализ сетей в целом является передовой темой, которая базируется как на основе полученных знаний, так и на основе практического опыта работы. Можно обучить человека детальным знаниям о сетевых пакетах, но если этот человек не обладает знаниями о самой сети, и не имеет опыта выявления аномалий, он не слишком преуспеет. Инструменты, описанные в этой статье, должны использоваться опытными сетевыми администраторами, которые знают, что они хотят, но не уверены в том, какая утилита лучше. Они также могут использоваться менее опытными системными администраторами, чтобы получить повседневный опыт работы с сетями.
Угрозы безопасности при сохранении нескольких устройств
С точки зрения безопасности это тоже не здорово. Ваша история просмотров с этих устройств останется привязанной к вашей учетной записи навсегда. Это означает, что даже если вы перестанете использовать свое устройство и оно в конечном итоге исчезнет с экрана истории просмотра — как сообщают некоторые пользователи — цифровой отпечаток устройства все равно будет подключен к вашей учетной записи в будущем. Поэтому с организационной точки зрения и с точки зрения безопасности лучше удалить старый гаджет, как только вы окончательно прекратите его использовать. Помните, что есть также способы ручного и автоматического управления историей просмотра. на индивидуальной основе.
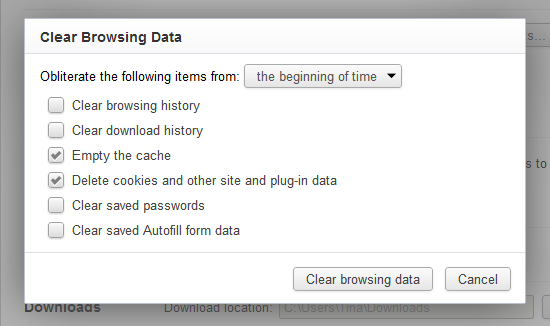
Запустить приложение с повышенными правами («Запуск от имени администратора»)
Чтобы запустить приложение, скажите Блокнот от имени администратора, используйте следующий ярлык / команду в диалоговом окне «Выполнить»:
nircmd поднять notepad.exe
или включив полный путь:if(typeof __ez_fad_position!=’undefined’){__ez_fad_position(‘div-gpt-ad-winhelponline_com-box-4-0’)};
nircmd поднять c: \ windows \ system32 \ notepad.exe
Если путь содержит пробелы, заключите его в двойные кавычки. Например:
if(typeof __ez_fad_position!=’undefined’){__ez_fad_position(‘div-gpt-ad-winhelponline_com-medrectangle-4-0’)};
nircmd поднять "C: \ Program Files \ Windows NT \ Accessories \ wordpad.exe"
Настройки управления питанием Windows 10
Windows 10 предлагает несколько настроек управления питанием. Давайте посмотрим, как вы можете использовать их для управления временем включения и выключения экрана.
Как сделать так, чтобы экран автоматически отключался в Windows 10
Чтобы контролировать скорость выключения дисплеев, Пуск> Настройки> Система> Питание и сон и настроить время под экран, От батареиРекомендуем разрешить выключение экрана после 5 минут или меньше, Когда подключенВы можете оставить его на некоторое время, но Максимум 10 или 15 минут,
Обратите внимание, что этот параметр не повлияет на игры или мультимедийные материалы на видео, так как они должны всегда держать ваш дисплей включенным. Это означает, что вы можете продолжать смотреть фильм или шоу без отключения экрана, даже если время отключения экрана установлено на минуты
Как выключить экран с помощью кнопки питания
Теперь хорошо, если Windows автоматически выключает ваш экран, если он неактивен в течение нескольких минут. Но вы можете сэкономить еще больше энергии аккумулятора, если выключите экран вручную. Хотя на мониторе компьютера есть выключатель, на вашем ноутбуке может отсутствовать кнопка для выключения экрана или подсветки. Поэтому, если вы используете ноутбук, мы покажем вам, как переназначить кнопку питания, чтобы выключить дисплей.
На Сила и сон Окно настроек, описанное выше, найти Связанные настройки и нажмите Дополнительные настройки мощности, Откроется старая панель управления Windows.
Или нажмите Клавиша Windows + Q, искать Панель управленияоткройте соответствующий результат и вручную перейдите к Варианты питания, На левой панели щелкните Выберите, что делает кнопка питания,
В следующем окне под Когда я нажимаю кнопку питания, ты сможешь отключить дисплей в то время как на батарее или подключен. Нажмите Сохранить изменения чтобы заблокировать ваши предпочтения.
Теперь все, что вам нужно сделать, чтобы выключить экран вашего ноутбука, это нажать кнопку питания. Не то чтобы вы все равно могли принудительно выключить компьютер (если он заблокирован), удерживая кнопку питания в течение нескольких секунд.
Вы не видите опцию «Отключить дисплей»?
У вас, вероятно, есть компьютер с Modern Standby. Чтобы узнать, нажмите CTRL + R, тип CMDи нажмите Ok открыть командную строку. Тип powercfg -a в подсказку и нажмите Войти, Если вы видите вариант Режим ожидания (S0 Low Power Idle), у вас есть современная резервная машина. Вы также можете увидеть, что другие параметры ожидания недоступны.
Как добавить «Отключить дисплей» на современном резервном ПК с Windows 10
Отключение дисплея с помощью кнопки питания является таким удобным решением. К счастью, есть способ добавить его обратно. Но для этого нам нужно войти в реестр. Пожалуйста, внимательно следуйте этим инструкциям, так как вы не хотите сломать что-либо критическое
Нажмите Windows + R чтобы запустить меню «Выполнить», введите смерзатьсяи нажмите Ok открыть редактор реестра Windows
В реестре перейдите по следующему адресу:
Оказавшись там, найти запись CsEnabledизмените его значение с 1 на 0и нажмите кнопку ОК, чтобы сохранить изменения.
Теперь выйдите из редактора реестра, перезагрузите Windows и вернитесь к системным настройкам, описанным выше, чтобы найти «Отключить опцию отображения» обратно на место.
Nircmd — мощный командный инструмент
В этой статье мы рассмотрим бесплатную утилиту Nircmd, которая является отличным инструментом, который предлагает множество функций. При использовании с некоторым воображением, он может творить чудеса. Но сначала давайте посмотрим, что Nircmd может предложить.
Nircmd позволяет открывать лоток для компакт-дисков, подключаться к Интернету, увеличивать и уменьшать громкость системы, центрировать все окна, удалять строку заголовка из окна «Мой компьютер», устанавливать окно как всегда сверху, скрывать кнопку запуска на панель задач, измените режим отображения вашего монитора, выключите монитор, запустите и остановите службы Windows, запишите и удалите записи реестра, управляйте буфером обмена, делайте снимки экрана, подключайтесь к VPN, отображайте / скрывайте кнопку запуска, отображайте / скрывайте часы и многое другое.
Довольно горстка. Не так ли? Подождите, пока вы не услышите, что он делает все это из командной строки. Ага! ИЗ КОМАНДНОЙ ЛИНИИ.
Как это использовать:
(1) Скачать и извлечь содержимое (2) Вы получите nircmd.exe вместе с файлом справки, в котором перечислены различные функции, выполняемые nircmd. (3) Скопируйте nircmd.exe в C: \ windows \ system32 или любую другую папку, указанную в переменной среды PATH. (4) Запустите команду!

Стать творческим
- Создать ярлыки: nircmd позволяет создавать ярлыки (на рабочем столе в любом месте) для запуска любой команды. Таким образом, вы хотите отключить / включить звук системы, нажав на ярлык? Используйте это: nircmd.exe cmdshortcut «
$ folder.desktop $» «Switch Volume» mutesysvolume 2
Отключить заставку: nircmd.exe regsetval sz «HKCU \ панель управления \ рабочий стол» «ScreenSaveActive» 0
Сделайте снимок экрана через 30 секунд и сохраните его : nircmd.exe cmdwait 30000 savescreenshot «f: \ temp \ shot.png»
Запустите заставку : заставка nircmd.exe
Скрыть часы в системном трее : nircmd.exe win дочерний класс «Shell_TrayWnd» скрыть класс «TrayClockWClass»
Показать часы : nircmd.exe победит дочерний класс «Shell_TrayWnd», покажет класс «TrayClockWClass»

Это только некоторые из примеров. Вы можете найти полный список и многое другое в загружаемом zip-файле.
Вы можете спросить, почему вы хотите использовать инструмент командной строки? Что ж, если всего этого недостаточно, чтобы подтолкнуть вас, позвольте мне предложить некоторые преимущества использования командной строки:
Стохастическое вложение соседей с t-распределением (t-SNE) в мире алгоритмов машинного обучения
Доскональная категоризация методов машинного обучения не всегда возможна. Это объясняется эксплуатационной гибкостью некоторых алгоритмов, используемых для решения различных задач (например, k-NN используется для регрессии и классификации).
Все же иногда полезно привнести некую структурированность в огромный мир МО. Приведенный ниже интерактивный граф является моей попыткой сделать именно это.
Классификация алгоритмов машинного обучения
Как видно на графике, t-SNE — метод уменьшения размерности, который относится к неконтролируемой ветви алгоритмов машинного обучения. Для использования таких — неконтролируемых — алгоритмов не нужно иметь маркированные данные (в отличие от контролируемых, таких как LDA — линейный дискриминантный анализ).
Хотя это не проиллюстрировано на приведенном графике, стоит знать, что методы уменьшения размерности можно дополнительно разделить на два типа:
- Параметрический — создающий явную функцию отображения, которую можно использовать для тестовых данных, т.е. для определения местоположения новых точек во вложении с более низкой размерностью (например, PCA);
- Непараметрический — не создающий явной функции отображения, т.е. не способный точно отобразить новые точки во вложении с более низкой размерностью. Тем не менее, на практике можно создать обходные пути для обеспечения такого отображения новых точек.
t-SNE относится к непараметрической группе методов. Следовательно, в основном он используется в целях визуализации.
Что такое EAT в SEO?
Экспертиза, авторитет и надежность обозначаются аббревиатурой EAT. Это концепция, которую оценщики качества поиска Google используют для определения качества и эффективности результатов поиска.
Знания и опыт людей, которые генерируют и публикуют информацию на веб-сайте, называются экспертными знаниями
Для создателей контента крайне важно иметь полное представление о своем предмете и быть в состоянии четко передать эти знания своей аудитории
Легитимность и влияние веб-сайта называются его авторитетом. Веб-сайт, который считается авторитетным в своей области, обычно имеет более высокий рейтинг в результатах поиска.
Надежность и достоверность веб-сайта и его информации называются надежностью. Это охватывает такие критерии, как репутация веб-сайта и подлинность лиц, размещающих контент.
Включение функции для звуковой карты Conexant HD Audio
Если установлена звуковая карта Conexant HD Audio, следующие шаги позволят включить стерео микшер.
Откройте Проводник и перейдите в следующую папку с файлом, который требуется отредактировать, чтобы включить стерео микшер на Windows 10:
Щелкните правой кнопкой на указанный файл, выберите «Свойства» и перейдите на вкладку «Безопасность». Нажмите «Дополнительно». Отобразится окно «Дополнительные параметры безопасности». Здесь нужно сменить владельца.
Нажмите на ссылку «Изменить» рядом с надписью «Владелец», появится окно выбрать пользователя или группу.
Укажите свою учетную запись пользователя в поле «Введите имена выбираемых объектов», проверьте имя и нажмите на «ОК». Добавьте учетную запись Everyone.
В разделе Основные разрешения проверьте, что выбрали полный контроль перед применением изменений.
После того, как успешно изменили владельца и предоставили разрешения для CALCC2WA.inf, нужно его отредактировать.
Правым кликом мыши на нем разверните меню и выберите открыть с помощью блокнота. Используйте сочетание Ctrl + F, чтобы вызвать на экран окно «Найти» и наберите «stereo». Нужно найти 3 строки:
;HKR, %EPattributePath%EpSettingsStereoMixEnable, Enable,1,01 ;HKR, %EPattributePath%EpSettingsStereoMixEnable, MixAssocSeq,1,E0,E0 ;HKR, %EPattributePath%EpSettingsStereoMixEnable, MuteGainSettings,1,00,00
Удалите точки с запятой перед каждой строкой. После нажмите комбинацию Ctrl + S для сохранения файла, закройте блокнот.
Теперь переустановим драйвер. Откройте окно «Выполнить» сочетанием клавиш Win + R, наберите команду devmgmt.msc и кликните на «ОК».
Поскольку переустанавливаем драйвер звуковой карты, разверните вкладку «Звуковые, игровые и видеоустройства». Щелкните правой кнопкой мыши на Conexant HD Audio, выберите «Удалить…» из контекстного меню.
Подтвердите все диалоговые окна, которые появляются с запросом на подтверждение удаления. Не устанавливайте флажок «Удалить драйвер для этого устройства», так как нужно, чтобы этот файл был переустановлен.
Перезагрузите компьютер. Проверьте, удалось ли включить функцию стерео микшера.
Я буду выглядеть банально, если начну вам рассказывать, как удобно и приятно использовать горячие клавиши, как это экономит время и т.п. Если вы подошли к компьютеру не вчера, вы это знаете.
С тех пор, как в зоо парке моих компьтеров появился Linux, мне чертовски нравится возможность повесить произвольные сочетания клавиш на что угодно, в том числе на управление громкостью звука. В один прекрасный момент мне захотелось иметь что-то подобное на системах с Windows 7. Встроенные стредства этой ОС здесь не помогут, и если вы не обладаете мультимедийной клавиатурой, придется обратиться за помощью к сторонним утилитам. Я предлагаю воспользоваться утилитой NirCmd , главный плюс от этого — отсутствие постоянно висящих в памяти программ.
NirCmd — это очень мощная и функциональная консольная утилита, позволяющая автоматизировать и решать массу системных задач. Одна из возможностей — управление громкостью из командной строки. То, что доктор прописал.
Скачиваем NirCmd, и распаковываем её в какую-либо папку. У меня это традиционно c:cmdtools.
Как работают SEO-инструменты?
Инструменты SEO — это программное обеспечение, которое помогает владельцам веб-сайтов сделать свои сайты более заметными в Google. Инструменты SEO в основном используются, чтобы помочь владельцам веб-сайтов в исследовании ключевых слов, создании ссылок, SEO на странице, отслеживании рейтинга ключевых слов, техническом SEO и многом другом.
Большинство этих инструментов представляют собой приложения «программное обеспечение как услуга» (SaaS), которые вы можете использовать в Интернете за ежемесячную плату
Алгоритм Google постоянно меняется, поэтому важно иметь несколько разных SEO-инструментов, которые можно использовать для разных целей
Например, если вы запускаете новый веб-сайт, вы можете использовать Ahrefs для исследования ключевых слов, SurferSEO для семантических ключевых слов и SEO на странице и SEMrush для технического SEO-анализа.
4 ответов
NirCmd это приложение, которое делает это и больше.
- увеличить объем системы на 2000 единиц (из 65535) nircmd.exe changesysvolume 2000
- уменьшить объем системы на 5000 единиц (из 65535) nircmd.exe changesysvolume -5000
- установите самый высокий уровень громкости значение nircmd.exe setsysvolume 65535
- немой nircmd.exe mutesysvolume 1
- звук nircmd.exe mutesysvolume 0
сделайте файлы JavaScript:
показать регулятор громкости, так что вы можете видеть, что вы делаете:
Примечание: у меня был этот подход надежно работать на машинах, которые я пытался использовать его на. ответ Хелен на вопрос о StackOverflow Сибо Лина об этом указывает, что отключение звука ненадежно, но изменение громкости может быть не столь надежным.
Подозреваю, что уровень надежности может быть разные на разных машинах. Этот подход использует технологию имитации нажатия клавиши и, в частности, клавиши регулировки громкости на расширенной мультимедийной клавиатуре. В то время, когда Windows начала поддерживать это, такая клавиатура была в основном мало используемой легкомысленной функцией, которая предлагала функциональность, которая ранее была доступна только с пользовательскими драйверами.
- на этот ответ сильно повлияло ответ Райана на вопрос Сибо Лина об изменении громкости в командной строке. (Имея хорошее представление о том, как это сделать, я искал пример того, как это сделать.)
- я подозреваю, что Эд Уилсон «Эй, сценарист!»блог на Microsoft: статья об использовании сырного скрипта для установки спикера volume может быть (прямым или косвенным) вдохновением для многих людей, которые предложили этот подход.
одно предостережение: этот вопрос был помечен Windows XP. Я только что попробовал это в Windows 10. Я знаю, что я использовал это в Windows 7 (по крайней мере, достаточно, чтобы проверить его). Поскольку я впервые начал видеть встроенную поддержку Microsoft для этих расширенных клавиатур во время Windows ME, я бы подумал, что это, вероятно, будет хорошо работать и WinXP.
прочитав эти посты и поискав альтернативы, я решил написать свою собственную утилиту командной строки SetVol для установки громкости. Он работает немного проще, чем то, что описано в некоторых других сообщениях на этой странице, Вот несколько примеров, которые вы могли бы ввести в командной строке:
источник
Способы включение микшера для Windows 7
Сначала вам нужно зайти в меню «Пуск», далее перейти в «Панель управления». В появившемся окне требуется выбрать строку «Оборудование и звук», а ней открыть вкладку «Звук». Когда вы попали в меню, вам нужно правой кнопкой мыши кликнуть по пустому пространству и выбрать строку «Показать отключенные устройства». В этом же меню есть вложение «Запись». В появившемся списке устройств вам нужно определить тот, который вам требуется, и щелчком правой кнопки мыши по нему нажать кнопку «Включить». Теперь микшер для Windows 7 готов к работе, вы можете его настроить, и он так же будет отображаться в звукозаписывающих программах в качестве источника звука.
Для открытия микшера вам нужно найти на панели задач значок динамика и так же кликнуть по нему правой кнопкой. В появившемся окошке надо нажать на кнопку «Открыть микшер громкости». Теперь вы можете настраивать уровни громкости системных оповещений, игр, музыки из плеера или браузера.
Микшер громкости можно открыть с помощью консоли. Для этого вам нужно открыть командную строку и ввести в нее SndVol.exe.
Поиск лазеек
SET
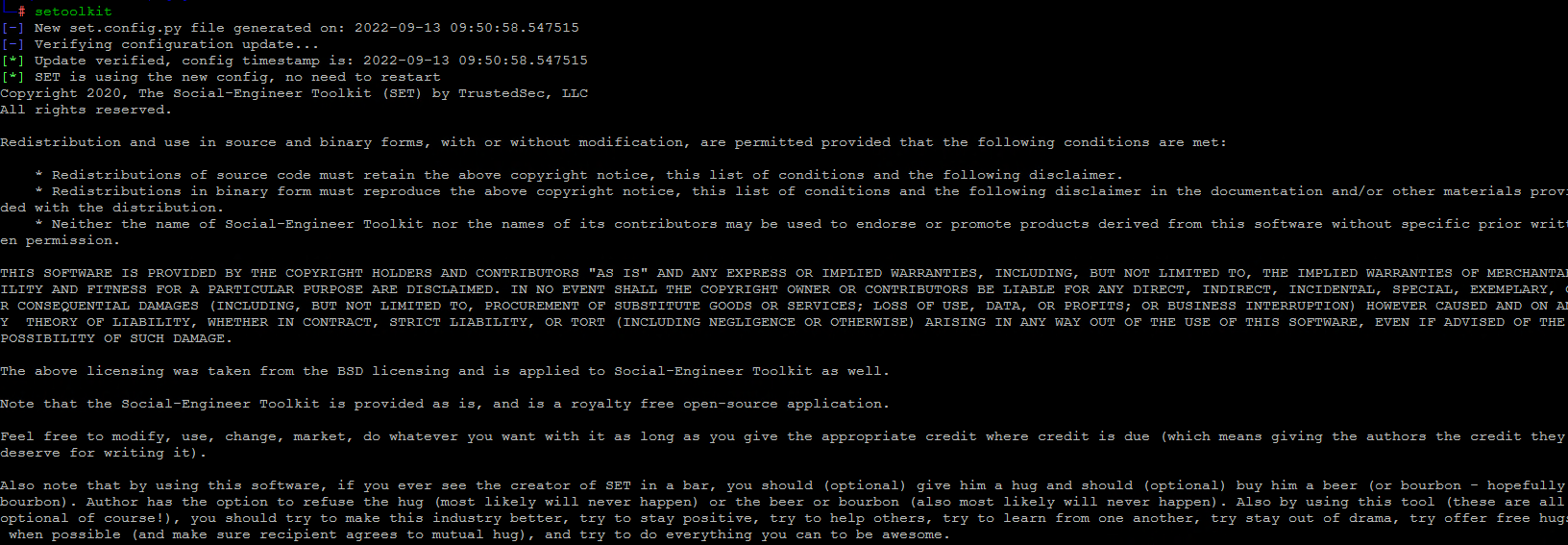
Social Engineering Toolkit (SET) – это инструмент с открытым исходным кодом, который объединяет множество заранее рассчитанных атак и техник для целей социальной инженерии.
Этот инструмент включает в себя клонирование легитимных веб-сайтов, доставку кампаний социальной инженерии, рассылку массовых электронных писем и так далее.
Ранее упоминали этот иснструмент:
- 21 лучший инструмент Kali Linux для взлома и тестирования на проникновение
- PwnPi – дистрибутив пентеста для Raspberry Pi
Invoke-Obfuscation
Invoke-Obfuscation – это инструмент, способный обфусцировать скрипты и команды командной оболочки.
С помощью этого инструмента злоумышленники могут создавать собственные обфусцированные скрипты, чтобы обойти обнаружение антивирусных средств и EDR.
Macro_pack $
Macro_pack – это инструмент для автоматизации обфускации и генерации документов MS Office, VB-скриптов и других форматов для red team.
Например, этот инструмент может быть полезен для запуска CobalStrike непосредственно из документа Word – обычного метода работы вредоносного ПО Emotet.
Автоматизация обфускации и генерации документов MS Office: macro_pack



![25+ лучших seo-инструментов 2023 [бесплатно и платно] (наш выбор №1)](http://tehnik-shop.ru/wp-content/uploads/7/9/e/79eb7a69649dbd9019270ea773aa4dad.webp)









