Не работает Windows Store
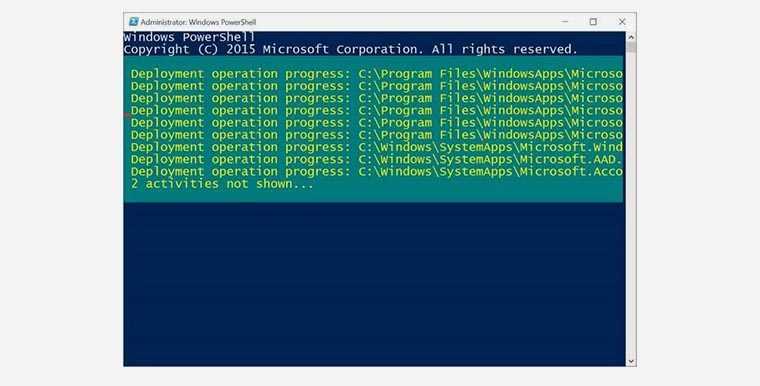
Приложение устанавливается вместе с операционной системой, но у каждого второго банально отказывается запускаться. В сети есть несколько несложных процедур по сбросу кэша и переустановке программы.
Самый действенный вариант заключается в ручном запуске восстановления целостности компонентов системы. Это – команда, которую нужно ввести в командной строке, а не красивая кнопка или приложение.
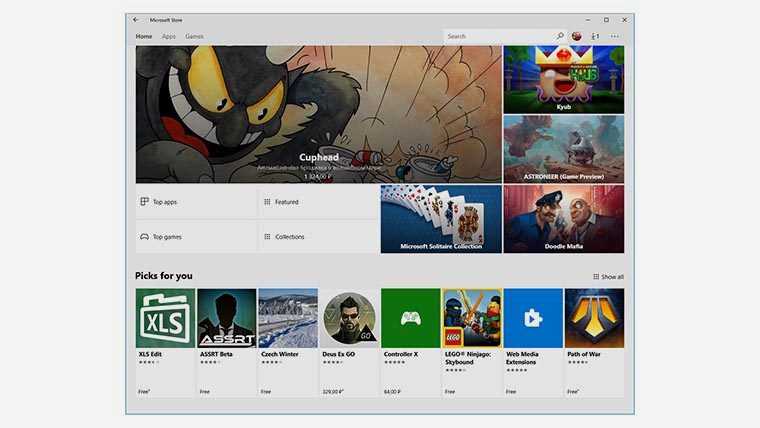
После перезагрузки каких-то файлов с сервера Microsoft я впервые увидел “это” (Microsoft Store). До удобного и вылизанного Mac App Store здесь еще очень далеко. Видно, что Microsoft работает в нужном направлении, хоть и очень медленно.
/Add-ProvisionedAppxPackage
Добавляет в образ один или несколько пакетов приложений.
Приложение будет добавлено в образ Windows и зарегистрировано для каждого существующего или нового профиля пользователя при следующем входе пользователя. Если приложение добавляется в сетевой образ, приложение не будет зарегистрировано для текущего пользователя до следующего входа пользователя.
Подготовьте приложения в оперативной операционной системе в режиме аудита, чтобы можно было создавать соответствующие жесткие ссылки для приложений, содержащих одинаковые файлы (чтобы свести к минимуму использование дискового пространства), а также обеспечить отсутствие приложений для успешной установки.
Синтаксис
Используется для указания папки распакованных файлов приложений, содержащих основной пакет, все пакеты зависимостей и файл лицензии. Это поддерживается только для распаковки пакета приложения.
Используется для указания пакета приложения (.appx или .appxbundle)
Вы можете использовать при подготовке бизнес-приложения в Интернете.
Важно!
Используйте параметр для подготовки пакетов .appxbundle. Кроме того, пакеты зависимостей не могут быть подготовлены с помощью, они должны быть подготовлены с параметром для приложения.
не поддерживается на хост-компьютере под управлением Windows среды предварительной установки (WinPE) 4.0, Windows Server 2008 R2 или более ранней версии Windows.
Используется для указания регионов, в которые должен быть подготовлен пакет приложения (APPX или APPXBUNDLE)
Аргумент региона может быть следующим:
, указывающее, что приложение должно быть подготовлено для всех регионов или
Список регионов с разделителями с запятой. Регионы будут иметь форму кодов ISO 3166-1 Alpha-2 или ISO 3166-1 Alpha-3. Например, США можно указать как «US» или «США» (без учета регистра). Если список регионов не указан, пакет будет подготовлен только в том случае, если он закреплен для начального макета.
Используется для указания каждого пакета отмены, необходимого для подготовки приложения. Необходимые пакеты зависимостей приложения можно найти, просмотрев элементы в AppxManifest.xml в корне пакета APPX приложения. Если несколько приложений используют одну и ту же зависимость, необходимо установить последнюю дополнительную версию каждого основного пакета зависимостей. Например, Приложение 1, App2 и App3 зависят от Microsoft.NET.Native.Framework. App1 указывает Microsoft.NET.Native.Framework.1.6 с дополнительной версией 25512.0, App2 указывает Microsoft.NET.Native.Framework.1.6 с дополнительной версией 25513.0, а App3 — Microsoft.NET.Native.Framework.1.3 с дополнительной версией 24202.0. Так как и App1, и App2 указывают одну и ту же основную версию пакета зависимостей, необходимо установить только последнюю дополнительную версию 25513.0, а App3 — другую основную версию пакета зависимостей, поэтому ее также необходимо установить. Поэтому пакеты зависимостей, которые должны быть установлены, являются Microsoft.NET.Native.Framework.1.6 с дополнительными версиями 25513.0 и Microsoft.NET.Native.Framework.1.3 с дополнительной версией 24202.0.
Если пакет имеет зависимости, относящиеся к архитектуре, необходимо установить все применимые архитектуры для зависимости от целевого образа. Например, на целевом изображении x64 добавьте путь к пакетам зависимостей x86 и x64 или включите их в папку распакованных файлов приложений. Если пакет зависимостей Arm также указан или включен, DISM будет игнорировать его, так как он не применяется к целевому образу x64.
Архитектура компьютера
Зависимости для установки:
x64
x64 и x86
x86
x86
Arm
Только arm
Используется для указания необязательного пользовательского файла данных для приложения. Можно указать любое имя файла. Файл будет переименован в Custom.dat при добавлении в образ.
Используйте с параметром , чтобы указать расположение файла .xml, содержащего лицензию приложения.
Используется только с приложениями, для которых не требуется лицензия на неопубликованном компьютере с поддержкой загрузки. Использование в других сценариях может скомпрометирует образ.
Примеры:
Что делать, если параметры разрешают устанавливать только проверенные приложения
Если вас не устраивает, что компьютер ограничивает возможность устанавливать сторонние приложения, данную опцию можно отключить в настройках системы следующим образом:
- Перейдите в параметры Windows 10. Это можно сделать, если нажать Win+I на клавиатуре или выбрав пункт “Параметры” в меню “Пуск”;
- Среди доступных разделов перейдите в “Приложения”;
- В левой части меню выберите подраздел “Приложения и возможности”. Здесь в разделе “Установка приложений” нужно выбрать устраивающий вариант защиты компьютера от инсталляции и работы сторонних программ. Есть 3 варианта данной настройки — “разрешить использование приложений из любого места”, “предупреждать перед установкой приложений, не предлагаемых в магазине”, “разрешать использование приложений только из магазина”. Если вы хотите полностью отключить предупреждения о возможных нежелательных последствиях при установке сторонних приложений, выберите первый вариант.
- Изменив вариант на нужный, перезагрузите компьютер, чтобы опция начала работать.
Стоит отметить, что в продаже можно найти компьютеры на базе операционной системы Windows 10 S. Это специальная версия системы, которая позволяет устанавливать только приложения из магазина Microsoft Store. В данной версии ОС отключить рассмотренный в рамках данной статьи метод защиты не получится.
Видео
Install/Add Microsoft Store to Windows 10 LTSB/LTSC/ANY Version Скачать
Как устанавливать приложения на Windows 10 без Microsoft StoreСкачать
Кнопка «Установить» не работает в Microsoft Windows Store 2020. Руководство по исправлениюСкачать
Как установить/переустановить Microsoft Store в Windows 10 LTSC, LTSB или любой версии | Исправить любую ошибкуСкачать
Исправить установщику приложения не удалось установить зависимости пакета, спросите пакет Microsoft.VCLibs.110.00 решенСкачать
Как загрузить и установить приложения из Microsoft Store в Windows 10 — Установить из Windows StoreСкачать
Как установить Microsoft Teams в Windows 10Скачать
Исправлено: ошибка «Приложение, которое вы пытаетесь установить, не проверено Microsoft» в Windows 10Скачать
Установка приложений из Магазина в автономном режиме без PowerShell (установщик приложений)Скачать
Как установить приложения из магазина Windows 10 без регистрации и самого магазинаСкачать
Папка Installer занимает много места в Windows 11/10
Папка Installer — предназначена для кэширования установленных приложений в Windows 10/11 и является скрытой защищенной системной папкой, которая расположена по пути C:WindowsInstaller. В этой папке находятся файлы: (.msp) — отвечающие за исправления программ и (.msi) — отвечает за переустановку и удаления приложения. Что это значит?
Когда вы устанавливаете программу, то её можно обновлять, восстановить, удалить, и за все это отвечает папка Installer в Windows 11/10. Со временем она может достигать нескольких Гб пространства на диске. Размер этой папки зависит от количества установленных программ на вашем ПК. Те кто используют SSD диски с малым количеством памяти, эта папка может стать головной болью и возникает вопрос: Можно ли вручную удалить содержимое в папке Installer? Ответ: Нет.
Если вы удалите файлы в этой папке, то не сможете обновить, удалить или восстановить какую-либо программу. Если у вас возникла мысль, что можно сделать символическую ссылку и переместить папку на другой диск, то вы ошибаетесь. Если вы сделаете символическую ссылку и переместите папку на другой локальный диск, то в большинстве случаев будете получать ошибку «Системе не удается открыть указанный файл — ошибка 2755».
Как устанавливать приложения на Windows 10 без Microsoft Store
https://youtube.com/watch?v=lBvjFEYHvGc
Процесс веб-установки в предыдущих версиях Windows 10
Вызов Установщика приложений из браузера поддерживается во всех версиях Windows 10, в которых доступен Установщик приложений (начиная с юбилейного обновления). Однако возможность установки напрямую из Интернета без необходимости предварительно скачивать пакет доступна только в Windows 10 Fall Creators Update.
Пользователи предыдущих версий Windows 10 (с доступным установщиком приложений) также могут воспользоваться преимуществами веб-установки приложений Windows 10 с помощью установщика приложений, но будут иметь другой пользовательский интерфейс. Когда эти пользователи нажимают веб-ссылку, Установщик приложений предлагает Скачать пакет, а не Установить. После скачивания Установщик приложений автоматически инициирует запуск скачанного пакета. Поскольку пакет приложения скачивается из Интернета, эти файлы проходят проверку безопасности в Microsoft SmartScreen. Как только пользователь предоставит разрешение продолжить и нажмет кнопку Установить, приложение будет готово к использованию.
Несмотря на то что этот процесс менее удобен, чем установка напрямую в Windows 10 Fall Creators Update, с его помощью пользователи также могут быстро начать использовать приложение. Кроме того, при использовании этого процесса файлы пакета приложения не будут занимать дисковое пространство без необходимости. Установщик приложений эффективно управляет дисковым пространством путем скачивания пакета в папку данных соответствующего приложения и удаления ненужных пакетов.
Ниже представлено краткое сравнение версии Установщика приложений в Windows 10 Fall Creators Update и его предыдущей версии:
| Последняя версия Установщика приложений | Предыдущая версия Установщика приложений |
|---|---|
| Установщик приложений отображает сведения о приложении перед началом скачивания | Браузер предлагает пользователю выбрать скачивание |
| Установщик приложений выполняет скачивание | Пользователь должен вручную инициировать запуск пакета приложения |
| После скачивания пакета приложения Установщик приложений запускает его автоматически | Пользователь должен нажать кнопку Установить и вручную запустить пакет приложения |
| Установщик приложений отвечает за удаление скачанных пакетов | Пользователю необходимо вручную удалять скачанные пакеты |
В версиях до Windows 10 Fall Creators Update Установщик приложений не может напрямую установить приложение из Интернета. В этих версиях Установщик приложений может устанавливать только локально доступные пакеты приложений. Вместо этого Установщик приложений скачает пакет и предложит пользователю дважды щелкнуть скачанный пакет, чтобы начать установку.
Enable Sideloading Windows 10
Before you can install or sideload Universal Windows Platform apps, sideloading should be enabled in Windows 10. Thankfully, sideloading is enabled by default. However, it is better to verify and enable the “Sideloading” setting, as it might be disabled by your administrator or organization.
To enable sideloading, click on the Notification icon in the taskbar and then select the option “All Settings.”
Once the Settings app has been opened, click on the option “Update and Security.”
Here, navigate to “For Developers” appearing on the left panel.
Now, select the “Sideload apps” radio button on the right panel and close the window.
You’ve now successfully enabled sideloading in Windows 10.
Удаление магазинных приложений
Install .appx Files via PowerShell
Alternatively, you can also use the PowerShell to install an .appx file. To start, search for PowerShell in the Start menu, right-click on it and then select the option “Run as Administrator.”
The above action will launch PowerShell with administrator rights. Here, navigate to the file location using the below command. Don’t forget the replace with the actual directory path of the .appx file.
cd c:\path\to\appx\file\directory
After navigating to the required directory, use the below command to install the .appx file. Again, don’t forget to replace “file.appx” with the actual UWP file name.
Add-AppxPackage .\file.appx
Alternatively, you can also use the below command:
Add-AppxPackage -Path .\file.appx
As soon as you execute the command, the app will be installed. You will not receive any confirmation message whatsoever in the PowerShell window. However, you can search for the installed app in the Start menu and open it.
Do comment below sharing your thoughts and experiences about using the above methods to install .appx UWP files in Windows 10.
Vamsi Krishna
Vamsi is a tech and WordPress geek who enjoys writing how-to guides and messing with his computer and software in general. When not writing for MTE, he writes for he shares tips, tricks, and lifehacks on his own blog Stugon.
Subscribe to our newsletter!
Our latest tutorials delivered straight to your inbox
Подпись пакета приложения
Чтобы пользователи могли установить ваше приложение, необходимо подписать пакет приложения с помощью доверенного сертификата. Чтобы подписать пакет приложения, можно использовать сторонний платный сертификат доверенного центра сертификации. Если используется сторонний сертификат, для установки и запуска вашего приложения пользователю потребуется перевести устройство в режим загрузки неопубликованных приложений или режим разработчика.
Если приложение развертывается для сотрудников организации, для подписи приложения можно использовать изданный этой организацией корпоративный сертификат
Важно отметить, что корпоративный сертификат необходимо развертывать на любых устройствах, на которых будет установлено приложение. Для получения дополнительной информации о развертывании корпоративных приложений обратитесь к разделу Управление корпоративными приложениями
Desktop App Installer что это в Windows 10?
Desktop App Installer — это установщик приложений в Windows 10. Его можно скачать в Microsoft Store, но мне кажется что он уже идет вместе с системой. Или устанавливается автоматически.
Я так понимаю, что главная фишка Desktop App Installer — это более простая установка приложений. Нужно два раза нажать на appx/appxbundle-файл (видимо установщик программы) и Desktop App Installer его быстренько установит.
Native Desktop Media Service
Есть еще одна программа из той же оперы — Desktop App Converter, позволяет конвертировать обычные программы Win32 в метро-приложения.
У меня вообще есть мнение, что нас всех хотят пересадить на метро-приложения. Нет, конечно это громко звучит, такие программы как Фотошоп, Автокад.. вряд ли будут когда-то только в формате метро-приложений. Но все равно кажется что нас хотят подсадить все больше именно на эти приложения, чтобы мы отвыкали от обычных программ)) ну это мое мнение всего лишь))
Desktop App Installer
Native Desktop Media Service что это и как удалить?
Первое что находится в сети, это то, что Native Desktop Media Service — рекламный вирус. То есть не страшный и опасный вирус там, например троян, а рекламный, главная цель которого — показать вам рекламу любым способом. Например реклама может быть в браузере, на каких-то сайтах, на рабочем столе.
В интернете нормальной информации нет, зато полно странных и непонятных инструкций, которые написано на таком же странном русском языке)) я думаю вы понимаете о чем я))
Все самое главное что вам нужно сделать — проверить ПК утилитами, которые я скажу, это лучшие утилиты, и проверять желательно в такой последовательности, как я сейчас напишу. Просто послушайте меня и сделайте это, окей?)) Смотрите:
- Первая утилита — AdwCleaner. Можно сказать что это утилита номер один против рекламных вирусов. Плюсы — умеет все, что нужно, и чистить ярлыки и убирать рекламные расширения, также проверят и многое другое. Качать обязательно — чистит отлично, в интернете популярна, имеет приличную репутацию так бы сказать.
- HitmanPro. Это утилита заслужено держит второе место, так как она платная, но зато есть и бесплатный период работы. В принципе делает почти тоже самое что и AdwCleaner, но плюс в том, что ищет немного тщательнее, также обнаруживает больше потенциальных угроз, хотя мое мнение, что немного и лишнего может обнаружить)) но качать нужно — утилита хорошая без вопросов.
- Dr.Web CureIt!. А вот это уже утилита будет еще серьезнее. В первую очередь она ищет не рекламные вирусы, а настоящие, опасные — трояны, черви, руткиты, бэкдоры и прочую дичь. Ее также настольно рекомендую скачать и просканировать ПК.
Утилиты которые я посоветовал — лучшие, вы поверьте. Они не мусорят в системе, не устанавливают ничего левого на комп, если что — удалить можно спокойно (Win + R и введите команду appwiz.cpl). Утилиты являются именно лучшей тройкой. Их всегда нужно держать на примете и если что — проверять комп. Ну и посоветую вам бесплатный антивирус, если вы не против, вот только не думайте что я рекламирую — это Касперский. Там есть бесплатная версия.
Внешний вид утилит
Раз уж я показал утилиты, то еще дам совет — для анализа автозагрузки используйте бесплатную программу AnVir Task Manager. Она покажет все что есть в автозагрузке, в том числе и автозагрузку в реестре, в планировщике задач и много всякого. Одним словом — советую. Вот как выглядит программа:
На этом все ребята. Мы сегодня узнали о двух программах — о хорошей Desktop App Installer и о вредной Native Desktop Media Service, надеюсь если что, вы от нее сможете спокойно избавиться)) На этом все, удачи вам и берегите себя!
Предварительные требования
Чтобы иметь возможность загрузки неопубликованных приложений в Windows 10, устройство пользователя должно удовлетворять следующим требованиям:
Windows 10:
- Сертификат, используемый для подписи пакета, должен быть доверенным сертификатом на устройстве. См. дополнительные сведения в разделе Доверенные сертификаты ниже.
- Версия Windows 10 должна поддерживать схему файла и протокол распространения.
Windows 10 1909 и более ранних версий:
На устройстве необходимо включить режим разработчика или загрузку неопубликованных приложений. Подробнее об этом см. в разделе Включение устройства для разработки.
/Set-ProvisionedAppxDataFile
Добавляет пользовательский файл данных в указанный пакет приложения (.appx или .appxbundle).
Синтаксис
Указанный пакет приложения (APPX или APPXBUNDLE) должен быть уже добавлен в образ до добавления пользовательского файла данных с помощью этого параметра. При использовании параметра также можно добавить пользовательский файл данных.
-
Используется для указания необязательного пользовательского файла данных для приложения. Можно указать любое имя файла. Файл будет переименован в Custom.dat при добавлении в образ. Если файл Custom.dat уже существует, он будет перезаписан.
-
Используйте /PackageName , чтобы указать пакет приложения (.appx или .appxbundle).
Пример:
Как установить Appx или AppxBundle-файл UWP-приложения
Как и в случае с сертификатами, есть два распространённых способа установки универсального приложения.
Как установить Appx или AppxBundle-файл через Установщик приложений
Начиная с Windows 10 1607, в системе предустановлена специальная утилита под названием Установщик приложений. Она позволяет установить программу буквально в пару кликов. В некоторых редакциях Windows 10 утилита может отсутствовать. В таком случае вам придётся сначала скачать её из Microsoft Store.
Как поставить Установщик приложений в Windows 10
Если у вас нет приложения Microsoft Store, можно загрузить AppxBundle-файл утилиты и установить её с помощью PowerShell (инструкция находится немного ниже). После того, как вы убедились, что Установщик приложений уже есть в системе, сделайте следующее:
В случае возникновения ошибок перезагрузите компьютер. Если это не помогло, обратитесь за помощью к тому, кто предоставил вам пакет приложения.
Microsoft Desktop App Installer для улучшения установки приложений .appx
Пользователи телефонов, отличных от Windows, часто говорят, что никогда не купят телефоны Microsoft из-за ограниченного числа доступных приложений. Технический гигант учел этот аргумент, и сейчас он, похоже, является одним из его приоритетов. Microsoft недавно выпустила конвертер настольных приложений, позволяющий разработчикам конвертировать свои приложения Win32 в приложение UWP и распространять его через Магазин Windows.
Поскольку доходы от продаж телефонов постоянно сокращаются , Microsoft отчаянно пытается сделать свои телефоны более привлекательными для потенциальных покупателей и хочет решить проблему с приложениями как можно быстрее. Следующим шагом после Конвертера настольных приложений является установщик настольных приложений компании.
Это новое приложение проходит внутреннее тестирование и позволит разработчикам легче распространять свои приложения . Разработчики смогут устанавливать файлы .appx или .appxbundle на свои ПК с Windows 10 без использования Powershell или вставки команд в CMD. Затем пользователи дважды щелкают файл .appx или .appxbundle в проводнике и устанавливают его на свой ПК с помощью установщика настольных приложений.
Приложение также позволит разработчикам распространять свои приложения за пределами магазина. Может ли это быть разумной стратегией от Microsoft, чтобы дать другим пользователям ОС представление о том, что они могут получить, если они переключатся на платформы?
В любом случае, Microsoft начала настоящую революцию в том, как программное обеспечение Windows создается и доставляется пользователям. Упрощая вещи, разработчики могут создавать приложения для Windows 10 быстрее и проще. Приложения UWP могут работать на любом устройстве под управлением Windows 10. Другими словами, разработчики могут доставить приложение как на ПК с Windows 10, так и на Windows 10 Mobile одним усилием.
Пользователи имеют доступ к более широкому набору приложений на нескольких устройствах, а также могут устанавливать и удалять приложения за пару секунд.
Мы будем следить за новостями и обновлять их, как только появится новая информация.
FireGiant
Расширение FireGiant MSIX позволяет одновременно создавать пакеты приложений для Windows и MSI-пакеты из того же исходного кода WiX. При каждом построении вы можете выбрать Windows 10 с пакетом приложения для Windows и более ранние версии Windows с использованием MSI.
Расширение FireGiant MSIX использует статический анализ и интеллектуальную эмуляцию ваших проектов WiX для создания пакетов приложений для Windows без избыточных требований по дисковому пространству и среде выполнения, характерных для контейнеров и виртуальных машин.
Поскольку расширение FireGiant MSIX не преобразует ваш установщик путем его выполнения, вы можете сохранить свой установщик WiX без необходимости постоянно преобразовывать его в пакеты приложений для Windows. Все ваши пользователи с различными версиями Windows получают последние нововведения в приложении, и вам не нужно беспокоиться о том, что MSI и пакеты приложений для Windows будут отличаться.
Посмотрите этот видеоролик и узнайте, как с помощью нескольких строк кода генеральный директор FireGiant Роб Меншинг (Rob Mensching) создает версию Appx (пакет приложения для Windows) для популярного архиватора с открытым исходным кодом 7-Zip и затем вносит улучшения и в приложение для Windows, и в пакеты MSI путем внесения изменений в одном и том же исходном коде WiX.
Как проявляется запрет на установку и работу непроверенных приложений
Загрузив на компьютер из интернета игру или приложение, пользователь во время начала установки может столкнуться с сообщением “Параметры компьютера разрешают устанавливать на нем только проверенные приложения из Магазина”. Данное сообщение содержит предупреждение, что при использовании сторонних приложений может возникнуть сбой в работе системы.
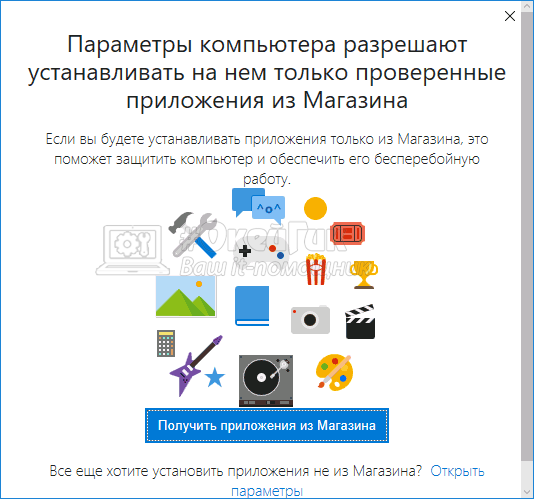
Также запрет на работу сторонних приложений может проявляться в виде другой ошибки, которая возникает при попытке запустить непроверенную программу: “Чтобы обеспечить безопасность и производительность, в этом режиме Windows запускаются только проверенные приложения из Магазина”.

Как установить преобразователь приложений
Если у вас установлена нужная сборка Windows 10 Insider Preview, можно скачать и установить Desktop App Converter с сайта Microsoft Developer. Скачайте файлы DesktopAppConverter.zip и BaseImage-14316.wim. Распакуйте файл DesktopAppConverter.zip в папку и туда же поместите файл BaseImage. Если уже вышла новая сборка Windows 10, то будет другой файл BaseImage — их версии должны совпадать.
Нужно также скачать и установить пакет средств разработки программного обеспечения Windows 10 SDK.
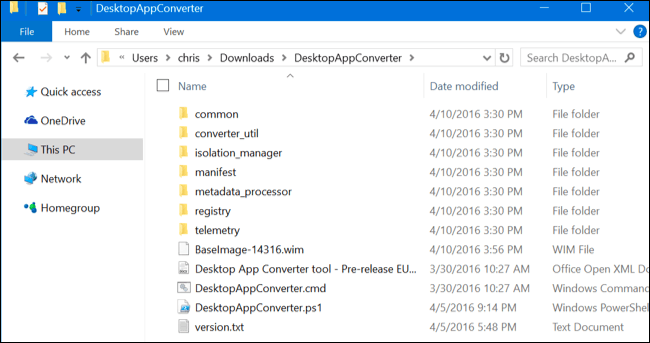
Следом нужно запустить окно PowerShell с правами администратора. Для этого откройте меню «Пуск», введите в поиск PowerShell, нажмите правой клавишей мыши на ярлык и выберите команду «Запустить от имени администратора».
Измените политику выполнения PowerShell нижеприведённой командой. Согласитесь на внесение изменений, введя символ Y.
Set-ExecutionPolicy bypass
Запустите следующую команду, поменяв C:\\Users\\NAME\\Downloads\\DesktopAppConvertor на путь к папке с конвертером на вашем компьютере:
cd -Path C:\\Users\\NAME\\Downloads\\DesktopAppConvertor
Установите Desktop App Converter командой:
.\\DesktopAppConverter.ps1 -Setup -BaseImage .\\BaseImage-14316.wim
При запросе перезагрузите компьютер и выполните команду снова.
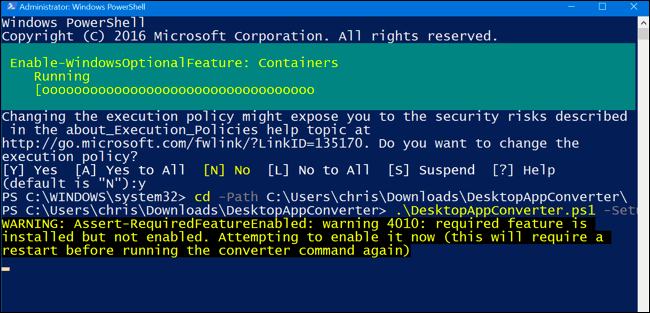
Flash Player и другие устаревшие технологии
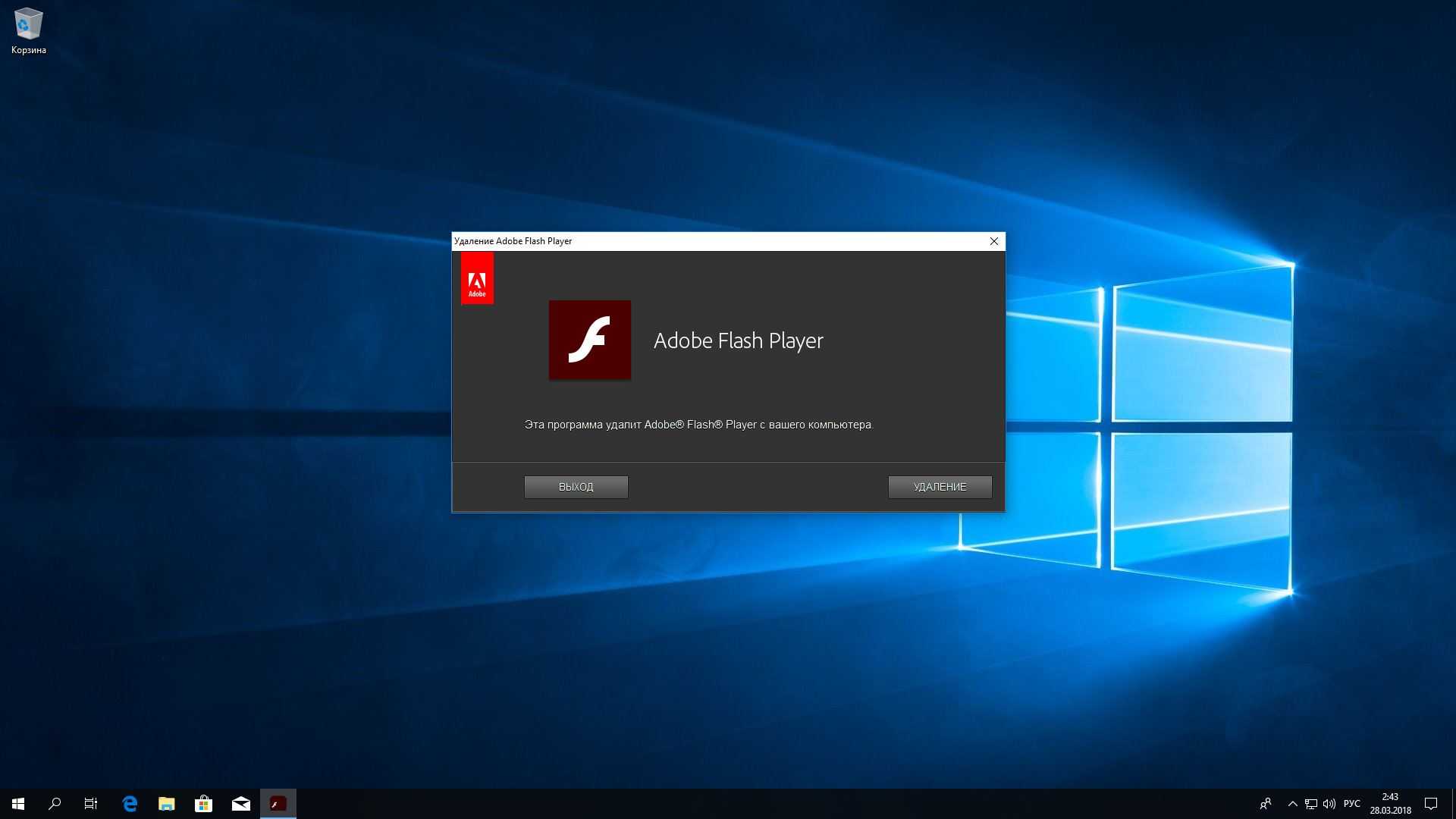
Когда-то веб-страницам требовались такие плагины, как Adobe Flash, Microsoft Silverlight или Java, чтобы проигрывать видео или показывать разнообразные апплеты. Теперь, когда большинство современных сайтов перешло на HTML5, в этих штуках больше нет нужды. Тем более что во Flash или Silverlight постоянно обнаруживают бреши в безопасности.
Adobe планирует полностью прекратить поддерживать Flash к 2020 году. Годом дольше продлится поддержка Silverlight. А Java, может быть, и была революционной технологией на момент релиза в 1995 году, но с тех пор многое изменилось.
Так что удаляйте Flash Player, Shockwave Player, Silverlight и Java. Они уже не понадобятся.
Альтернатива: не требуется. Сейчас большинство сайтов прекрасно показывают видео без сторонних плагинов.
Facebook App Manager — что это за программа?
Социальная сеть Facebook насчитывает огромное количество пользователей, но зачастую все они заходят на платформу через сайт на компьютере или смартфоне. Это не совсем нравится разработчикам, поэтому несколько лет назад они создали удобный мобильный клиент сервиса. Особой популярности программа не получила, что вынудило компанию встраивать своё детище в список предустановленного софта на устройствах Android.
Так для чего же нужна утилита Facebook App Manager? На самом деле главная функция приложения – обновление мобильного клиента такой социальной сети как Facebook, а сегодня и Instagram. Также программа может выступать в качестве помощника по переносу софта с SD-карты во внутреннюю память устройства и наоборот. Конечно, осуществить подобную операцию получится не на всех телефонах. Например, производитель Xiaomi запрещает через системные функции перемещать программы из внутреннего во внешнее хранилище.
Больше никаких полезных действий рассматриваемая утилита не выполняет. Опытные пользователи давно пришли к выводу, что Facebook App Manager можно смело удалять со смартфона, при этом не боясь нарушить работоспособность системы. Это же действие можно провести с программой Facebook App Installer, которая используется для установки мобильных клиентов социальных сетей.
Деинсталляция данного софта приведёт к невозможности загрузить на устройство приложения производителей, которые сотрудничают с компанией Facebook. Это в частности касается и Инстаграма. Конечно, если программа скачивается из Google Play, то отсутствие данного пакета никак не повлияет на процесс установки.
Как установить приложение, не подписывая его
Обычно приложения необходимо подписывать действительной подписью, прежде чем их можно будет установить. Microsoft рекомендует создать самоподписывающийся сертификат и подписать приложение им. Помогут сделать этого нижеприведённые инструкции.
Если вы хотите установить приложение только на свой компьютер, быстрее сделать это без всяких подписей. Windows 10 позволяет это, если ставить «неупакованное» приложение из папки.
Для этого откройте окно PowerShell с правами администратора и выполните команду:
Add-AppxPackage -Path C:\\Path\\to\\AppxManifest.xml -Register
Вы найдёте файл AppxManifest.xml рядом с файлом Application.appx в папке с результатом.
Теперь можно запускать приложение из меню «Пуск». Оно будет называться «Приложение Windows» (Windows app) вместо «Приложение рабочего стола» (Desktop app), в остальном оно выглядит как обычное классическое приложение.
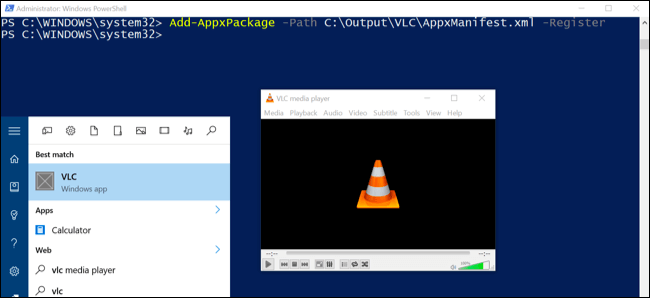
Получить установщик приложений — Microsoft Store en-PK
Дом
Дом
- Дом
- Программное обеспечение и приложения
- Microsoft 365
- Офис
- Офисные апартаменты
- Все приложения Office
- Windows
- Приложения для Windows
- Приложения для Windows phone
- Игры
- Цифровые игры для Windows
- Игры для Windows phone
- Больше
- Все Microsoft
-
- Microsoft 365
- Офис
- Windows
- Поддержка
- Программного обеспечения
- Приложения Windows
- Один диск
- Outlook
- Skype
- Одна нота
- Команды Microsoft
- ПК и устройства
- Магазин Xbox
- Аксессуары
- Развлечения
- Xbox игры
- Компьютерные игры
- Цифровые игры для Windows
- Бизнес
- Microsoft Azure
- Microsoft Dynamics 365
- Microsoft 365
- Microsoft Промышленность
- Платформа данных
- Разработчик и ИТ
-
«Амиго» и прочие junkware-приложения
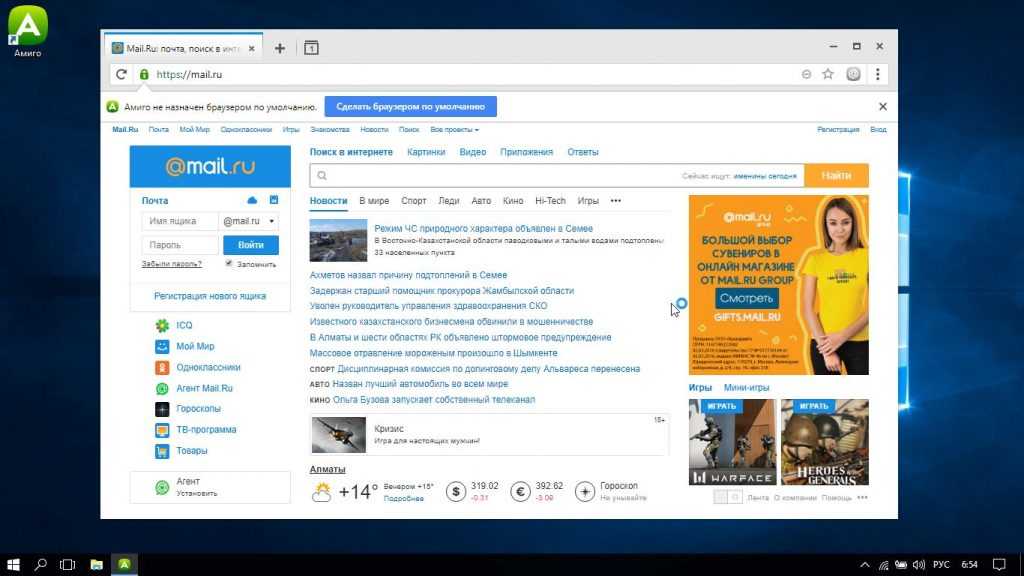
Если вы устанавливаете много программ и невнимательно изучаете, что они предлагают установить в довесок, вы обнаружите у себя много незваных гостей.
Прежде всего это панели и расширения для браузера. «Спутник@Mail.ru», «Яндекс.Элементы», панели от Yahoo, Bing… Все эти штуковины не только загромождают интерфейс, но и норовят подменить вам домашнюю страницу и поисковую систему по умолчанию.
Сюда же относятся «Амиго», «Защитник@Mail.ru» и прочие программы. Подсовывать такое пользователям — просто преступление. Стирайте всё к дьяволу и внимательно смотрите впредь, что вам пытаются впихнуть установщики.
Альтернатива: нормальные браузеры вроде Chrome, Firefox, Opera или Vivaldi. Загружайте приложения из проверенных источников и не допускайте установки нежелательного ПО. Unchecky поможет вам в этом.
How to Install an .Appx Package With PowerShell
Windows 10 also includes PowerShell cmdlets you can use to install an .Appx package. The cmdlet offers more features than the App Installer tool, such as the ability to point Windows at a dependency path that contains other packages the .Appx package needs.
To install an Appx package with PowerShell, first open a PowerShell window. You can search the Start menu for “PowerShell” and launch the PowerShell shortcut to open one. You don’t need to launch it as Administrator, as .Appx software is just installed for the current user account.
To install an Appx package, run the following cmdlet, pointing it at the path to the .Appx file on your system:
Add-AppxPackage -Path "C:\Path\to\File.Appx"
For more advanced usage options, consult Microsoft’s Add-AppxPackage documentation.

![Удаление встроенных приложений appx в windows 10 [вики it-kb]](http://tehnik-shop.ru/wp-content/uploads/2/f/9/2f9f0ac96dbdbaaf68e661ce9503d73e.png)



















