Установка шрифта в Corel Draw

Узнайте, как установить шрифт в Corel Draw правильно
Как установить скачанный шрифт
Строго говоря, добавлять шрифт мы будем не в саму программу, а в ОС, это значит, что гарнитура будет доступна не только в Corel, но и в других приложениях, работающих с текстом: Word, Photoshop, Illustrator, Indesign и т. п.
Если вы скачали готовый шрифт, то последовательность добавления такая:
- Разархивируйте файл, если он в архиве (просто перетащите содержимое в отдельную папку).
- Откройте документ с расширением .ttf.
- Вы видите образец написания и кнопочку «Установить» — нажмите ее.
- Теперь гарнитура появится в списке, а если этого не произошло — перезапустите Corel.
Жмём правой кнопкой на шрифт и в контекстном меню выбираем «Установить»
Для экономии времени при добавлении нескольких шрифтов сразу, можно действовать по-другому:
- Соберите все ASCII-файлы в одну папку.
- Выделите их, щёлкните правой кнопкой мышки и кликните «Установить».
Можно собрать все шрифты в одну папку и установить их
Добавляем собственный шрифт
Теперь разберём, как добавить шрифт в Корел, если вы отрисовали его сами. Сам процесс создания гарнитуры не так сложен для тех, кто хоть немного владеет инструментами и понимает, как объединять объекты. Расчёты для модульных сеток, отдельных букв, толщины абриса можно найти в таблицах ГОСТа. Далее, действуем так:
- Создаём многостраничный документ (отдельный лист для каждой буквы).
- Рисуем букву удобным контурным инструментом (перо, кривые Безье), стараемся делать поменьше узлов. Внутренние замкнутые контуры вырезаем: рисуем фигуру по его форме, заливаем любым цветом, накладываем на нужный участок, держим Shift и выделяем также саму литеру. В Панели инструментов появится функция «Исключить», выбираем её. Фигуру можно удалить, на её месте останется «отверстие».
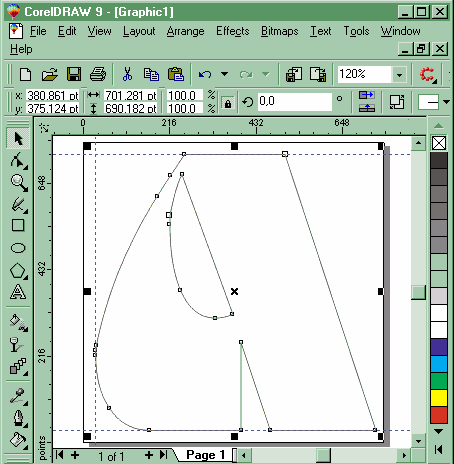
CorelDraw может быть использован для создания шрифтов
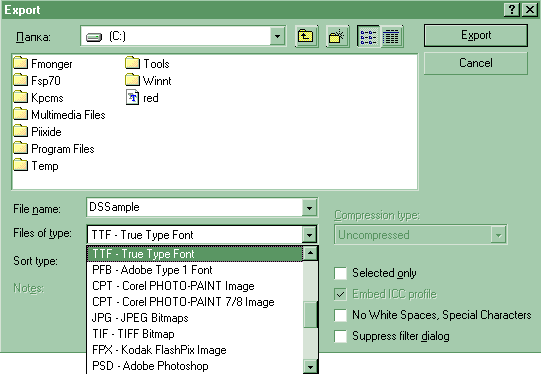
Укажите формат, в котором вы хотите экспортировать символ
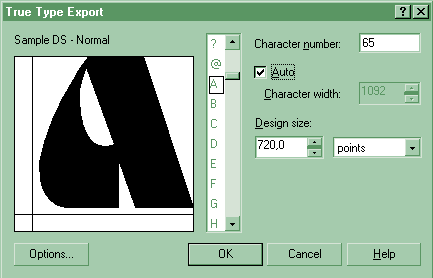
При экспорте шрифты теряют все установки, относящиеся к отображению их контуров
Эти манипуляции проделываются с каждым символом. Когда гарнитура будет набрана полностью, закрываем программу и ищем сохранённый файл. Как вставить шрифт в Корел? Точно так же, как и скачанный из интернета.
Возможные ошибки и пути их решения
Наверное, многие слышали о том, как установленные шрифты, скачанные с неблагонадёжных сайтов, не лучшим образом проявляют себя в СorelDraw. Благоразумнее, конечно, загружать лицензионные гарнитуры (а для коммерческих целей — необходимо) или делать собственные. Вот типичные проблемы, с которыми можно столкнуться:
- Активно только одно начертание, например, Normal, а Italic и Bold отмечены серым и недоступны. Это значит, что либо в архиве со шрифтом их нет совсем, либо они представлены в отдельности. Как добавить нужные? Проверить, есть ли эти файлы в архиве, и загрузить их отдельно.
- Слишком большой (маленький) междубуквенный интервал в установленном шрифте. Кернинг можно исправить инструментом «Фигура»: достаточно щёлкнуть по слову и потянуть за маркер.
- Отсутствуют некоторые буквы в кириллической гарнитуре. Если вы будете преобразовывать текст в кривые, то можно заменить некоторые символы на латинские либо отрисовать недостающую литеру.
И наконец, перед тем, как добавить шрифт в CorelDraw, убедитесь, что он действительно нужен: в обширном списке гарнитур труднее найти подходящую, а кроме того, он может слегка подвисать.
Советы при работе с текстом.
В заключении хочу дать несколько простых советов при работе с текстом.
1. Будьте внимательны, всегда перечитывайте то что вы написали перед тем как конвертировать текст и отправить на печать.
2. Сохраняйте рабочие файлы с конвертированным и не конвертированным текстом.
3. Старайтесь на начальных этапах воздерживаться от применения градиентных заливок, теневых и прочих визуальных эффектов при работе с большим объёмом текста.
4. Помните, что с помощью типографики можно выразить динамику, статику, эмоции, строгость и функциональность. Достаточно иногда больше внимания обратить на работу со шрифтом, чем часами искать в сети иллюстрации и фотографии.
5. Читайте книги по типографике и статьи на сайте. Думаю небольшое видео по работе с текстом не будет лишним.
Интересное по теме Как сделать открытку в фотошоп своими руками на компьютере абсолютно бесплатно
3.6.1. Группировка объектов
Группирование — это операция, соединяющая набор отдельных объектов или других групп в группу. Объединение объектов в группу позволяет обращаться с ними как с единым целым, выполняя преобразования группы так же, как преобразование одного объекта. Например, группирование очень часто применяется в том случае, когда необходимо перенести несколько объектов, выстроенных на изображении относительно друг друга по каким-либо принципам. Если бы мы попробовали переместить каждый объект поодиночке, то разрушили бы нашу композицию.
Для создания группы необходимо выделить объекты, связываемые в группу любым известным вам способом. Затем необходимо выполнить команду Arrange → Group (Компоновать → Группа). Другие способы выполнения этой команды следующие:
- После выделения нескольких объектов на панели Property Bar (Панель свойств) появляется кнопка Group (Группа) ( );
- Нажать на сочетание клавиш Ctrl + G ;
- Открыть контекстное меню и выбрать команду Group (Группа).
При группировании нескольких объектов происходит их перемещение в стопке объектов. Самый верхний из объектов, вошедших в группу, остается в стопке на той же верхней позиции, а остальные располагаются непосредственно под ним в порядке очередности, сохраняя свое расположение в стопке, относительно друг друга.
В созданную ранее группу можно добавлять отдельные объекты. Для этого в докере Object Manager (Менеджер объектов) нужно открыть список объектов, входящих в группу. Для этого нужно щелкнуть по значку плюс (+), после чего список группы будет раскрыт. После этого нужно подхватить объект, который пока еще не входит в группу, и перетащить его внутрь списка группы. При перетаскивании горизонтальная черта будет показывать точку вставки нового объекта группы. После отпускания мыши этот объект станет членом группы, в которую вы его отправили.
Для разгруппирования объектов необходимо выполнить команду Arrange → Ungroup (Компоновать → Разгруппировать) или Ungroup All (Разгруппировать все). Эти же команды имеются в контекстном меню и на панели опций: Ungroup () и Ungroup All ().
Команда Ungroup (Разгруппировать) выбирается в том случае, когда необходимо разбить группу на отдельные составляющие объекты и группы, которые были перед группированием этого уровня. Команда Ungroup All (Разгруппировать все) выбирается в том случае, когда необходимо разбить группу на всех уровнях, а не только на уровне создания данной группы. Например, была создана группа из 2 объектов. Потом была создана группы из созданной ранее группы и еще из 3 объектов. Если сейчас применить команду Ungroup (Разгруппировать), то будет получена группа из 2 объектов и 3 отдельных объекта. Если применить команду Ungroup All (Разгруппировать все), то будут получены 5 исходных объектов.
После разгруппирования объекты, входившие в состав группы, остаются в стопке объектов на тех же позициях, которые они занимали, состоя в данной группе. Они не возвращаются на те позиции, которые занимали до создания группы.
Для того чтобы убрать из группы отдельный объект, нужно открыть докер Object Manager (Менеджер объектов) и раскрыть список группы. Выделить левой клавишей мыши объект, который вы хотите убрать из группы и, подхватив его левой клавишей мыши, вытащите его из списка группы. При перетаскивании горизонтальная черта будет показывать точку вставки бывшего члена группы. Вытащив его вне списка группы, отпустите мышь. Вынос объектов за пределы группы можно осуществлять до тех пор, пока в группе не останется всего один объект. После этого группа автоматически прекратит свое существование, так как в группе должно быть более 1 объекта.
объединение многостраничных файлов, как?
подскажите, пожалуйста. есть несколько файлов 10-15 страниц, есть ли способ быстро объединить их в один? а то по одной странице копировать тоскливо и связи между страницами теряются.
Интересно, какие там связи теряются, если отдельные файлы?
Импорт вам чем не нравится? — Открываете первый — добавляете пустую страницу в конце и CTRL+I — все страницы импортируемого файла сохранят порядок . далее подобным образом
он наверно имеет ввиду что при копировании блоков параграф-текста связи между блоками теряются.
если вы не знали, в кореле издревле есть возможность создавать и редактировать связанные блоки текста как в индезе. но вот если скопировать один, то при вставке он не будет связан с другими, необходимо будет перепривязывать или объединять.
dastin, ура, попробовал, прямо то что мне и требовалось, спасибо большое! вроде и так и этак пробовал но не выходило.
Solowejka, связи имел ввиду как и написал mmgs, блоков текста и клонов.
Gravit Designer — отличный аналог Coreldraw
Если вам нужно что-то более профессиональное, то Gravit Designer подойдет для этого лучше всего. Очень богатый набор инструментов. Здесь есть и слои изображения, и многостраничность создаваемого документа. Принимает для обработки файлы pdf. Сохранять свои поделки вы сможете в SVG и PNG. На панели инструментов, которая размещена вверху над полотном, расположено всё, что нужно для усердной работы над графикой. Но для начала работы система предлагает зарегистрироваться. Электронную почту сайт не проверяет.
Редактор поддерживает тени, размытие, различные эффекты. Все это можно настроить. Есть инструменты для цветокоррекции. Цвета можно изменить и настроить в любой момент. Программа является полноценной и достойной разработкой. Найти её вы сможете на странице https://www.designer.io/#touch. Для запуска онлайн версии нажмите синюю кнопку вверху «Use it Online».
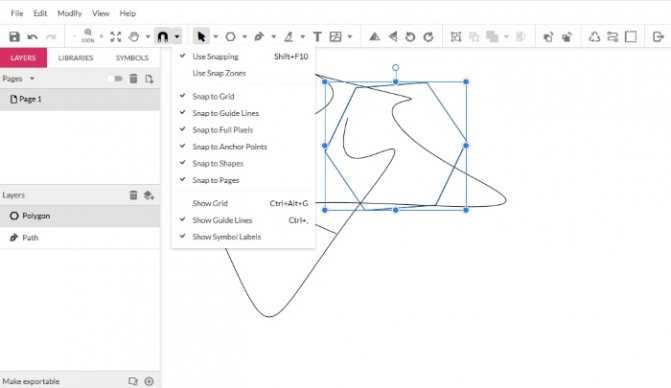
Gravit Designer
36. Слияние букв в программе CorelDRAW X5
Возможность перемещения букв в любом направлении и изменение их размера вполне допускает создание текста, похожего на русскую вязь (Рис. 48). Если использовать славянские шрифты, то имитация будет хорошая.
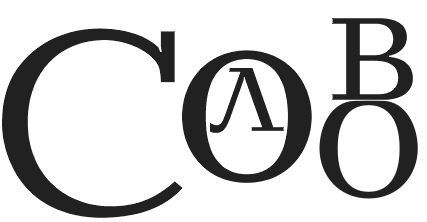 |
Для данного текста каждая буква создавалась отдельно. Последняя буква «о» была преобразована в кривые. После этого был выбран инструмент Shape (Форма) (). Справа и слева от верхнего узла были созданы по одной новой точке. Создание новой точки выполняется двойным щелчком. Верхняя средняя точка была преобразована в прямую линию. Спрямление верхней грани буквы выполнено именно с помощью верхнего среднего узла. Чтобы верхняя грань буквы «о» была идеально прямая и параллельна линии горизонтали, мы использовали направляющую линию (Рис. 49). Направляющая линии проходит через две новые точки, чтобы пользователь видел, как нужно спрямлять верхнюю грань. Для удобства направляющую линию можно наложить перед созданием двух новых точек. Это поможет начинающему дизайнеру точно создать новые точки на одинаковом расстоянии от верхней центральной точки буквы «о».
В следующем примере мы решили сварить две буквы, расположенные друг под другом (шрифт Comic Sans MS). Каждая буква создавалась отдельно. Ширина каждой буквы оказалась разной. Левые части каждой буквы были совмещены инструментом Pick (Указатель) (). Мы решили увеличить ширину буквы «К» до ширины буквы «А». Если мы будем изменять ширину буквы с помощью инструмента Pick (Указатель) (), то ширина каждого штриха будет изменена (увеличена) и смотреться это будет непрофессионально. Особенно уродливо будет смотреться левый вертикальный штрих буквы «К»: он станет намного толще штрихов буквы «А».
Выходом является использование инструмента Shape (Форма) (). Щелкните этим инструментом по букве «К». После этого все узлы буквы будут видны. На букве «К» нужно выделить все узлы, кроме узлов на левом вертикальном штрихе буквы. Затем выделенную область необходимо подхватить за любой выделенный узел и совместить с правой частью буквы «А» (Рис. 50).
Напоминаем, мы преобразовали в кривые только букву «К», а букву «А» не преобразовывали. Две буквы слиты друг с другом, но визуально это плохо видно. Если Вы видели русскую вязь, то заметили, что слитые буквы имеют общий контур, а у нас этого пока нет. Выделите оба объекта инструментом Pick (Указатель) (). На панели параметров появляются кнопки для сваривания нескольких объектов. Нам потребуется кнопка Weld (Сварить) (). Нажмите на нее. После этого два объекта преобразуются в один. Чтобы убедиться в этом, залейте внутреннюю область объекта, измените цвет контура объекта и увеличьте ширину контура (Рис. 51). На контуре выделенного объекта видны узлы на нем. На печати этих узлов будет не видно. Единый сваренный объект автоматически конвертируется в кривые, хотя перед свариванием у нас один объект был текстом, а второй — замкнутой кривой.
- < Назад
- Вперёд >
How to Break Apart Shapes
The opposite of the Combine tool is the Break apart tool, which allows you to make multiple parts out of a single object. For this example, we’re going to break this shape apart, so we can color the stars white:
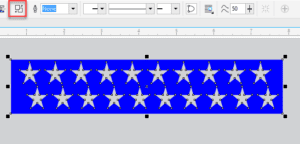
- Select the shape
- Click the Break apart button in the toolbar
It will look as if the stars have disappeared, but they are still there! They’re just now the same blue as the background.
Let’s find the stars using Wireframe view and finish coloring them white:
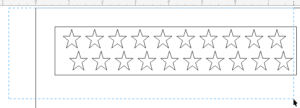
- Go to View > Wireframe
- Lasso the all the stars, making sure to avoid lassoing the rectangle
- Now click white on your color palette
- Go to View > Enhanced to return to normal view
- Go to Object > Order > To Front of Page to bring the stars forward into view
Еще несколько профессиональных инструментов
Типографика
Набор инструментов для работы с текстом позволяет добавлять эффекты теней и бликов, менять контуры букв и создавать красивые надписи: орнаменты или росписи.
Профессиональные печатные материалы
С возможностями CorelDRAW пользователь максимально управляет цветом: заливка, градиент, прозрачность и собственные цветовые схемы. Контроль за соответствием цветовых параметров обеспечит точную цветопередачу. Представленная в этой версии поддержка PDF/X-4 обеспечивает простую процедуру вывода файлов, совместимых с разными устройствами.
Функции, которые невозможно найти в других продуктах
CorelDRAW Graphics Suite предлагает направленные на повышение эффективности работы инструменты, для установки которых в других графических приложениях необходим отдельный плагин:
Pointillizer
Быстрое создание векторных мозаик на основе растровых и векторных изображений.
LiveSketch
Создавайте наброски рисунок в любое время. CorelDRAW конвертирует эскизы в точные векторные кривые при помощи технологии искусственного интеллекта.
Симметрия
Создание симметричных рисунков в режиме реального времени: от простых рисунков до сложных, калейдоскопических узоров..
How to Use the Simplify Tool
The Simplify tool trims overlapping areas among objects, no matter the order in which the objects are selected. At first, it looks like nothing has happened, but if you pull the objects away from one another, you will see each layer beneath is trimmed by the objects above or below it, like a cookie cutter.
In this example, we are going to remove the red rectangle from a design for a more uniform, simplified result:
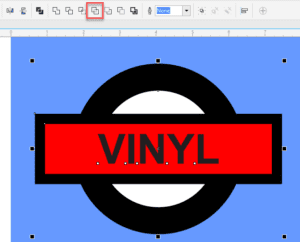
- Lasso all the objects on top of the blue background
- Click the Simplify button in the interactive toolbar

Delete the red rectangle to see the blue background

- Go to View > Wireframe to see the bare bone results
- Go to View > Enhanced to return to your normal view
Как купить CorelDRAW на Инфостарте
Кроме Corel Инфостарт предлагает и другое лицензированное ПО от ведущих вендоров: Microsoft, Kaspersky, ESET, Dr.Web, Adobe, Аскон. Чтобы поиск был удобным, мы сделали отдельную подборку с программными продуктами по выгодным ценам: //infostart.ru/store/popular/
Для участников сообщества Инфостарт действуют специальные условия покупки:
-
низкие цены – без скрытых платежей и наценок;
-
оплатить ESD-лицензию можно со счета на Инфостарте (за счет полученного кешбека, обмена стартмани на рубли и т.д);
-
покупка ПО из нашего ESD-каталога учитывается в качестве накоплений для получения карт лояльности Silver и Gold. Карты лояльности обеспечивают 5% и 10% скидок на покупку готовых решений по автоматизации учета и управления на Infostart.ru.
Меню «Текст».
Ключевые настройки мы можем увидеть в основной строке меню под названием «Текст». Рассмотрим кратко каждый из пунктов.
Свойства текста. В первом пункте «Свойства текста» (Ctrl + T) мы можем регулировать параметры выключки, межстрочные интервалы, кернинг.
Вкладки. Позволяет редактировать глубину вложенного текста.
Столбцы. Эта опция позволяет нам регулировать количество и ширину столбцов, а также расстояние между колонками. Хорошая альтернатива типографской сетке.
Маркеры. Мы можем редактировать свойства маркированного списка: изменять тип маркера, изменять расстояние от маркера до текстовой границы и от маркера до текста.
Буквица. Изменение параметров для первой буквы в абзаце.
Применение шрифта. Окошко для предварительного просмотра и быстрого выбора шрифтов.
Редактировать текст. Выплывает окошко для форматирования текста.
Вставка символа. Тут я думаю всё ясно: это возможности для вставки нестандартных значков типа знака копирайта или арабской буквы.
Вставить символы форматирования. Это меню поможет нам вставить такие символы как длинное тире, короткое тире, неразрывный перенос и т.д.
Преобразовать… Преобразуем фигурный текст в простой и наоборот.
Служебные символы. Меню для работы со служебными символами.
Простой текст. Здесь мы можем включить и выключить отображение рамок для простого текста, а также изменить другие параметры для текста.
Текст вдоль пути. При выделенном тексте, позволяет нам выбрать кривую для размещения текста вдоль кривой.
Выпрямить текст. Выпрямляем неправильно отредактированный нами текст.
Выровнять. Выравниваем текст который по ошибке развернули.
Выровнять по базовым линиям. Текст привязывается к базовым линиям документа.
Использовать переносы. Мы можем использовать переносы.
Параметры. Функция для настройки параметров переноса.
Средства проверки правописания. Орфография, грамматика, тезариус и т.д.
Регистр. Выводит окошко для редакции регистра.
Подготовить текст к публикациям в интернете. Что-то такое жуткое делает с текстом, хотя ничего с ним вроде бы и не происходит… Очень странная кнопка.
Кодировать. Изменяем кодировку символов.
What the font?!… У меня это приложение не работает, возможно потому-что нужно зарегистрироваться на сайте CorelDraw, как фанат этой программы. Наверняка очень хорошая штука — судя по названию она должна определять какой шрифт использовался.
Статистика текста. Показывает количество строк символов, используемые шрифты и т.д.
Параметры списка шрифтов. Позволяет регулировать размер шрифта в выпадающем списке, можно выбрать тип шрифта для отображения и т.д.
Учитесь, работайте и не ленитесь! Надеюсь эта статья оказалась вам полезной.
Как сварить перекрывающиеся объекты
Команда сварки работает как с перекрывающимися, так и со смежными (не перекрывающимися) объектами:
Выберите инструмент Pick и выберите первый объект.
Удерживая клавишу Shift, выберите второй объект.
Когда вы свариваете объекты разных цветов, они приобретают цвет последнего выбранного вами объекта. Например, если у вас есть перекрывающиеся зеленые и синие круги, выбор зеленого, а затем синего приведет к тому, что весь объект станет синим. Если вы хотите, чтобы новый объект был зеленым, вы должны сначала выбрать синий круг, а затем зеленый.
Итак, какие инструменты мы рассмотрим в данном уроке? Начнем с очень простого и в то же время незаменимого инструмента «Кривая через три точки» См. Рис. 2
Рис. 2
Используя данный инструмент, вы просто, без лишних манипуляций с «Кривой безье», сможете строить криволинейные вектора любой сложности. Поучимся работать с данным инструментом на практике. Скачайте рисунок 3 к себе на компьютер и перетяните его мышкой на рабочее поле CorelDRAW X8.
Рис. 3
Далее сверху в панели меню включите привязки к объектам. См. Рис. 4 .
Видео 1
Как видно на видео, инструмент «Кривая чрез три точки» достаточно прост в освоении
Также обратите внимание: на видео заметен недостаток применения данного инструмента — небольшой перелом на стыке разных кривых. Данный перелом можно устранить удалением узла
Иногда удаление узла может привести к искажению начальной формы кривой. В таком случае я рекомендую добавлять инструментом форма (двойной клик левой кнопкой мыши) по бокам от проблемного узла добавочные узлы, далее проблемный узел удалить. Таким образом вы избавитесь от нежелательного перелома кривой. См. Рис. 5-7
Рис. 5
Рис. 6
Рис.7
Примечание. Инструмент «Кривая чрез три точки» также работает в сочетании с горячими клавишами см. Рис. 0
Рис.0
Инструмента «Кривая через три точки» для построения сложных криволинейных векторов вам будет более чем достаточно
Но всё-таки рекомендую также обратить ваше внимание на инструмент B-сплайн. Данный инструмент очень удобен и рационален в построении сплайнов, имеющих плавную форму
См. Видео 2
Видео 2
Рис.8
Рис.8
Добавлять и удалять контрольные точки при работе с B-сплайном можно двойным кликом инструмента «Форма «. Также вы всегда можете преобразовать B-сплайн в обычный сплайн и продолжить редактировать его кривизну уже привычными кривыми безье (правая кнопка мыши по B-сплайну, в появившемся меню выбрать «Преобразовать в кривую»).
Рассмотрим еще один инструмент, необходимый нам в работе при построении (переводе из растра) сложных векторов. Дело в том, что в большинстве случаев для создания векторов для управляющих программ, чертежей для станков с ЧПУ нам не обойтись без построения ровных отрезков как по вертикали, так и по горизонтали, либо отрезков под определенным углом. Также нам часто придется строить ровные дуги. Итак, основной инструмент, который мы будем использовать для решения вышеперечисленных задач — это инструмент «Ломаная линия». В применении данного инструмента нет ничего сложного, но нужно знать, что данный инструмент используется в сочетании с горячими клавишами. Рассмотрим горячие клавиши инструмента. «Ломаная линия» + Ctrl — это построение ломаной линии с приращением (привязкой), равной по умолчанию 15 градусов (удобно строить точно вертикальные и горизонтальные линии. «Ломаная линия» + Alt — активирует режим построения дуги, не выходя из инструмента «Ломаная линия». См. Видео 3
Видео 3
Примечание. При использовании инструмента «Ломаная линия» для более точного и удобного построения, нужно включить инструменты динамических и шаговых привязок. ссылка на урок. Примечание 2. Также хотелось бы добавить, что вы всегда сможете автоматически снять фаску, закруглить и сделать выемку, используя вершину, образованную двумя ломаными линиями (диаметр, длина фаски будут точно соответствовать заданным вами параметрам). Для этого вам необходимо использовать прикрепленное окно «Скругление, выемка, фаска» см. Рис. 10-12
Итак, мы рассмотрели основные инструменты, которые помогут вам в быстром переводе растровой картинки в векторный рисунок (чертеж) для последующего создания по данным векторам управляющей программы для фрезерных станков с ЧПУ. Надеюсь, урок вам был полезен и вы узнали для себя что-то новое.
Также рекомендую вам ознакомиться со следующим статьями:
Клоны и клонирование эффектов
КлономCorelDRAWмастером^ Edit > Clone (Правка > Клонировать)^
Особенности поведения клонов
- При изменении какого-либо атрибута элемента клона связь этого элемента с управляющим объектом клона по данному атрибуту утрачивается.
- При изменении размера элемента клона он утрачивает всякую связь с управляющим объектом клона, превращаясь в индивидуальный объект.
- При удалении управляющего объекта автоматически удаляются и все элементы его клона.
- При применении к управляющему объекту преобразований перспективы, огибающей, линз и прозрачности их действие распространяется и на элементы клона. Остальные преобразования и эффекты действуют только на управляющий объект.
^
Клонирование эффектов
КлонированиемClone (Клонировать)Effects (Эффекты)
- Пошаговый переход клонируется командой ^ Effects > Clone > Blend From (Эффекты > Клонировать > Пошаговый переход с). После клонирования все атрибуты управляющего составного объекта пошагового перехода будут применены к группе-элементу клона, за исключением атрибутов заливки. Если управляющий пошаговый переход состоит из двух управляющих эллипсов с красной и зеленой заливкой и двадцати промежуточных объектов, а выделены два квадрата синего и белого цвета, то после клонирования получится переход из 20 промежуточных объектов квадратной формы с переходом от синего цвета к белому. При изменении числа шагов перехода у управляющего объекта соответствующим образом изменится и количество промежуточных объектов элемента клона.
- Тело экструзии клонируется командой ^ Effects > Clone > Extrude From (Эффекты > Клонировать > Экструзия с). Предварительно выделяется отдельный объект. Если вместо объекта выделяется группа или несколько объектов, команда клонирования эффекта недоступна.
- Ореол клонируется командой ^ Effects > Clone > Contour From (Эффекты > Клонировать > Ореол с). Предварительно выделяется отдельный объект. Если вместо объекта выделяется группа или несколько объектов, команда клонирования эффекта недоступна. Новый элемент клона сохранит свои цвета заливки и обводки контура, но воспримет атрибуты контуров, составляющих управляющий ореол.
- Тень. Для клонирования эффекта тени выделите объект или группу объектов и выберите команду Effects > Clone > Drop Shadow From (Эффекты > Клонировать > Тень с). Новый элемент клона приобретет такую же тень, как управляющий объект.
^
Задание 1. Клонирование эффектов
^ Edit > Clone (Правка > Клонировать)^ Shape (Форма)Рис. 1. Клонирование прямоугольника и эффекта тени ^ Polygon (Многоугольник)CtrlSnap To Objects (Привязать к объектам)^ Shape (Форма) Рис. 2. Построение плоского орнамента, заполняющего плоскость Рис. 3. Варианты орнаментов, построенных с помощью клонов
How to Use the Intersect Tool
The Intersect tool helps you create a shape using overlapping shapes. In this first example, we are going to create half stars on the edge of a flag design:
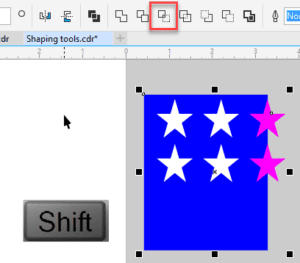
- Select the blue shape
- Hold down the Shift key
- Select the top star
- Click the Intersect button in the interactive toolbar
- Click white on your color palette while the new intersected piece is selected
- Delete the original pink star
- Repeat the same process with the second star
In this second example, we are going to put teeth inside the mouth of our “smiley guy” design:
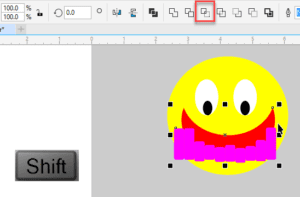
- Select the teeth
- Hold down the Shift key
- Select the red mouth
- Click the Intersect button in the interactive toolbar
- Delete the original teeth
- Select the new teeth
- Click white on your color palette while the new teeth are selected
Группировка против объединения против объектов сварки
Хотя вы можете группировать объекты вместе с помощью сочетания клавиш Control + G , вы должны использовать сочетание клавиш Control + L для объединения объектов. Группировка позволяет временно обрабатывать несколько объектов как один; расчесывание делает эффект постоянным.
К сожалению, когда вы объединяете два перекрывающихся объекта, вы получите «дыру», в которой объекты перекрываются. Это может быть то, что вы хотите, и это полезно для некоторых типов графики . Однако, если это не то, что вы хотели, вам нужно сварить перекрывающиеся объекты.
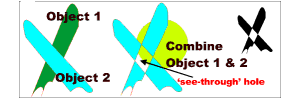
Пользователи Mac должны заменить клавишу Control клавишей Command при использовании сочетаний клавиш.
Воплощение текста
Реализация текстовых изображений в конечном продукте CorelDRAW осуществляется с использованием объектов двух классов:
- Первый — это класс фигурного (artistic, англ.) текста, способный подвергаться любым метаморфозам, поддерживаемым программой для объектов графики. Представляет собой многоуровневый соединённый блок.
- Второй класс — простой (paragraph, англ.) текст, призван для отражения на рисунках всякого рода текстовых эпизодов.
Грубо говоря, фигурный класс — это рисунок, а простой — это класс текста, заключённого в рамку, которая, в свою очередь, вставлена в рисунок.
Как читать чужой код? Часть 4. Программный интерфейс. Исправление чужих доработок
Во всех вакансиях есть требование — умение читать чужой код. Но ни на одних курсах специально этому не учат. Чтобы устранить это противоречие, пишу данную статью. Рассмотрю случаи, в которых нам необходимо разбирать чужой код, поймём, чей код мы пытаемся разобрать, зачем и, главное, как. В статье описан личный опыт длиною в 18 лет начиная с версии платформы 7.7. Статья будет большой, набираемся терпения). Статья содержит в себе описание сценариев разбора кода, т.е. набор шагов. В статье не получится показать это на практике. Для этого планирую сделать онлайн или оффлайн курс, где на примерах будет показан разбор незнакомого кода. Статья разбита на 4 публикации для удобства изучения.
53















