BackgroundTransferHost.exe безопасный или это вирус или вредоносное ПО?
Первое, что поможет вам определить, является ли конкретный файл законным процессом Windows или вирусом, — это расположение самого исполняемого файла. Например, для BackgroundTransferHost.exe его путь будет примерно таким: C: \ Program Files \ Microsoft Corporation \ Windows 10 Operating System \ BackgroundTransferHost.exe.
Чтобы определить его путь, откройте диспетчер задач, перейдите в «Просмотр» -> «Выбрать столбцы» и выберите «Имя пути к изображению», чтобы добавить столбец местоположения в диспетчер задач. Если вы обнаружите здесь подозрительный каталог, возможно, стоит дополнительно изучить этот процесс.
Еще один инструмент, который иногда может помочь вам обнаружить плохие процессы, — это Microsoft Process Explorer. Запустите программу (не требует установки) и активируйте «Проверить легенды» в разделе «Параметры». Теперь перейдите в View -> Select Columns и добавьте «Verified Signer» в качестве одного из столбцов.
Если статус процесса «Проверенная подписывающая сторона» указан как «Невозможно проверить», вам следует взглянуть на процесс. Не все хорошие процессы Windows имеют метку проверенной подписи, но ни один из плохих.
Наиболее важные факты о BackgroundTransferHost.exe:
- Имя: BackgroundTransferHost.exe
- Программного обеспечения: Операционная система Windows 10
- Издатель: Корпорация Microsoft
- Ожидаемое местоположение: C: \ Program Files \ Microsoft Corporation \ Операционная система Windows 10 \ подпапке
- Ожидаемый полный путь: C: \ Program Files \ Microsoft Corporation \ Операционная система Windows 10 \ BackgroundTransferHost.exe
- SHA1: 1BC179569CCF1E92547B21BB4B53DE69B66B00B5
- SHA256:
- MD5: E3CEA13E733F9D5A55EDE05BF09FDC01
- Известно, что до 20480 размер байт в большинстве Windows;
Если у вас возникли какие-либо трудности с этим исполняемым файлом, перед удалением BackgroundTransferHost.exe вы должны определить, заслуживает ли он доверия. Для этого найдите этот процесс в диспетчере задач.
Найти его местоположение и сравнить размер и т. Д. С приведенными выше фактами
Как отключить Backgroundtransferhost.exe?
Если вы ранее определили, что не имеете дело с вирусной инфекцией, вы можете воспользоваться одним из приведенных ниже способов, чтобы убедиться, что системные ресурсы не используются из-за процесса Backgroundtransferhost.exe .
Ниже у вас есть несколько различных способов, которыми другие затронутые пользователи успешно следовали, чтобы предотвратить или ограничить возможность Backgroundtransferhost.exe использовать системные ресурсы. Мы рекомендуем вам следить за возможными исправлениями, чтобы они были упорядочены по эффективности и серьезности.
Давай начнем!
Способ 1. Отключение синхронизации настроек
Наиболее эффективное решение этой конкретной проблемы — погрузиться в настройки своей учетной записи и отключить функцию автоматической синхронизации. Хотя это в конечном итоге решит проблему в подавляющем большинстве случаев, оно также ограничит возможность вашей учетной записи Windows синхронизировать ваши пользовательские настройки и другие типы настроек на нескольких устройствах.
Однако, если вы используете только эту учетную запись Windows на этом устройстве, описанные ниже действия не повлияют на функциональность вашей учетной записи любым другим способом.
Вот краткое руководство по отключению параметра синхронизации, который, скорее всего, будет вызывать и поддерживать процесс Backgroundtransferhost.exe :
- Нажмите клавишу Windows + R, чтобы открыть диалоговое окно « Выполнить ». Затем введите «ms-settings: sync» внутри текстового поля и нажмите Enter, чтобы открыть вкладку « Синхронизировать ваши настройки » в приложении « Настройки» .
синхронизация настроек -
Зайдя на вкладку « Синхронизировать настройки », перейдите на правую панель и прокрутите вниз до экрана « Настройки синхронизации» .
Отключение параметра «Настройки синхронизации»
- Отключите переключатель, связанный с настройками синхронизации, затем перезагрузите компьютер и посмотрите, не возникает ли проблема, когда завершится следующий запуск системы.
Если проблема по-прежнему не устранена после завершения следующей последовательности запуска, и вы по-прежнему видите высокий уровень использования ресурсов, связанный с процессом Backgroundtransferhost.exe, перейдите к следующему способу ниже.
Способ 2: отключение службы Time Broker
Как сообщают несколько разных уязвимых пользователей, эта конкретная проблема также может быть вызвана поврежденным или сбойным экземпляром службы Time Broker. Несколько пользователей, с которыми мы также столкнулись с этой проблемой, сообщили, что наконец смогли прекратить чрезмерное использование процесса Backgroundtransferhost.exe, гарантируя, что служба Time Broker останется отключенной даже в тех случаях, когда она активно вызывается встроенной службой.,
Это должно в конечном итоге решить любые проблемы с системными ресурсами, связанные с процессом Backgroundtransferhost.exe . Но если после этого вы столкнетесь с другими непредвиденными проблемами, вы можете просто перепроектировать шаги ниже, чтобы отменить все изменения.
Вот краткое руководство по отключению службы Time Broker с помощью утилиты редактора реестра:
- Нажмите клавишу Windows + R, чтобы открыть диалоговое окно «Выполнить». Затем в текстовом поле введите «regedit» и нажмите Enter, чтобы открыть редактор реестра. В ответ на запрос UAC (Контроль учетных записей) нажмите Да, чтобы предоставить административные привилегии.
Запуск редактора реестра - Как только вы окажетесь в редакторе реестра, используйте левую панель, чтобы перейти к следующему местоположению:
HKEY_LOCAL_MACHINE \ SYSTEM \ CurrentControlSet \ Services \ TimeBroker
Примечание: Вы также можете вставить местоположение прямо в панель навигации, чтобы получить его немедленно.
- Когда вы прибудете в правильное место, перейдите к правой панели и дважды щелкните по значению Start .
- В окне Edit Dword (32-bit) Value установите для Base значение Hexadecimal, а для данных Value — 4 и нажмите Ok, чтобы эффективно отключить службу Time Broker .
Отключение службы Time Broker - Как только это изменение вступит в силу, перезагрузите компьютер и посмотрите, была ли проблема решена после завершения следующей последовательности запуска.
Как удалить настройки синхронизации
Отключение настроек синхронизации не позволяет Вашему устройству передавать или получать какие-либо настройки в OneDrive. Это может быть все, что Вы хотите сделать. Если, например, у Вас есть несколько компьютеров и Вы хотите синхронизировать большинство из них, Вы можете отключить параметры синхронизации на тех компьютерах, которые Вы не хотите синхронизировать.
С другой стороны, если Вы отключили настройки синхронизации на всех своих устройствах, Вы также можете удалить любые сохраненные настройки из OneDrive. Возможно, Вы вообще не планируете снова использовать эту функцию и просто хотите, чтобы эта информация была отключена от OneDrive, или, может быть, Вы просто хотите удалить все настройки, а затем повторно включить параметры синхронизации на своих устройствах, чтобы начать все сначала. В любом случае, вот как это сделать.
Примечание: Чтобы удалить все данные из учетной записи OneDrive, сначала необходимо отключить настройки синхронизации на всех устройствах, подключенных к Вашей учетной записи Microsoft.
Запустите браузер и перейдите на страницу Удаления своих персональных настроек на странице OneDrive. Прокрутите вниз и нажмите «Удалить», чтобы удалить настройки, хранящиеся в облаке. Если Вам необходимо войти в систему, сделайте это, используя учетную запись, из которой Вы хотите удалить информацию о настройках.
Нажмите «Да», когда Вас попросят подтвердить.
Настройки Вашей учетной записи теперь удалены с серверов Microsoft. Любое новое устройство, в которое Вы входите с помощью своей учетной записи Microsoft, не перенесет никаких настроек со старого компьютера. И если Вы снова включите параметры синхронизации на любом из Ваших устройств, эти настройки снова будут сохранены в OneDrive.
Процесс синхронизации различных файлов либо папок компьютера отдельного пользователя с файлами и папками, расположенными на сервере сети, осуществляется посредством центра синхронизации Windows. С помощью этого центра также можно провести синхронизацию с компьютером различных мобильных устройств (музыкального плеера, мобильного телефона и т.д.).
Способ 1 Инструкции
1. В ряде случаев есть необходимость отключить синхронизацию путем отключения центра, который осуществляет этот процесс в Windows. Сделать это можно двумя способами.
Первый способ, позволяющий отключить синхронизацию, заключается в следующем:
2. Заходим в меню «Пуск», затем «Панель управления» — «Центр синхронизации» — «Настройка синхронизации». Слева, в меню, выбираем пункт «Управление автономными файлами», затем кликаем «Отключить автономные файлы» — «Применить» — «ОК». После этого перезагружаем систему для вступления в действие внесенных изменений, т.е. отключаем центр синхронизации.
3. Здесь следует остановиться подробнее на самом понятии «автономные файлы». Итак, автономные файлы представляют собой созданные Windows копии сетевых папок или файлов, с которыми можно работать автономно, т.е. не подключаясь к сети. Однако, при очередном подключении к сети операционная система автоматически проводит синхронизацию автономных файлов компьютера пользователя с первоначальными файлами, расположенными в соответствующей сетевой папке сервера.
4. Также следует отметить, что можно восстановить работу центра синхронизации, выполнив вышеперечисленные действия в обратном порядке. При этом, не забудьте перезагрузить компьютер.
Способ 2 Инструкции
1. Второй способ, с помощью которого можно частично отключить синхронизацию (без полного отключения центра управления синхронизацией), состоит в следующем:
2. Выбираем меню «Пуск» — «Все программы» — «Стандартные» — «Центр синхронизации» — «Результаты синхронизации». Затем выбираем интересующую нас связь, кликаем на ней правой кнопкой мыши и выбираем «Удалить».
3. Таким образом, при последующей синхронизации, не будет синхронизирован папка или файл, связь которой удалена пользователем.
Если для входа в Windows 10 вы используете учетную запись Майкрософт, то по умолчанию система синхронизирует настройки: темы, параметры Internet Explorer, пароли, настройки языка, специальные возможности, другие параметры Windows. И если вы зайдете под этой учетной записью на другой компьютер — все эти настройки будут применены там. В сегодняшней статье мы рассмотрим как включать или выключать настройки синхронизации для учетных записей Майкрософт в Windows 10.
Конечно, удобно когда множество настроек привязаны к вашей учетной записи, но что если вы не хотите, чтоб все настройки синхронизировались на всех устройствах? Можно отключить только определенные параметры, чтобы синхронизировалось не всё, а можно отключить всю синхронизацию.
Должен ли я отключить Backgroundtransferhost.exe?
Мы уже установили, что подлинный файл Backgroundtransferhost.exe должен быть доверенным и не представляет никакой угрозы безопасности
Этот компонент присутствует во всех последних версиях Windows, но наиболее активен в Windows 10, где особое внимание уделяется подключению нескольких устройств
Если вышеупомянутое расследование показало, что вы потенциально имеете дело с замаскированным вредоносным ПО, мы настоятельно рекомендуем вам выполнить приведенные ниже исследования, чтобы убедиться, что вы удалили любую вирусную инфекцию, которая потенциально может вызывать такое поведение.
Основываясь на различных пользовательских отчетах, наиболее эффективный способ сделать это — использовать глубокое сканирование на вредоносные байты для выявления и удаления любых вредоносных программ, способных вызвать эту проблему.
Запуск сканирования в Malwarebytes
Если вам не нравится Malwarebytes, вы можете следовать этой статье ( здесь ), чтобы запустить бесплатное глубокое сканирование безопасности. Если вы запустили сканирование и не обнаружили вредоносного ПО, вы можете смело переходить к следующему разделу, в котором мы расскажем об отключении процесса Backgroundtransferhost.exe .
Отключение
Отключение синхронизации можно сделать несколькими способами.
В настройках
Для отключения работы OneDrive, достаточно изменить его настройки. Для этого:
После этих изменений OneDrive не будет загружаться вместе с Windows, однако в самой системе он останется.
С помощью редактора локальной групповой политики
Microsoft постоянно изменяет интерфейс настроек программы OneDrive. Поэтому отключить синхронизацию папки «Документы» в облачном хранилище или запретить использование OneDrive для хранения файлов поможет «Редактор локальной групповой политики».
Процесс отключения:
С помощью редактора реестра
Важно! Работать с редактором реестра нужно осторожно. Неправильно измененное значение в одном параметре может привести к критическим сбоям в работе Windows 10. Чтобы перестраховаться,
Чтобы перестраховаться, .
Чтобы начать работу с реестром:
Отключение синхронизации в windows 10.
Компании Майкрософт не дают покоя лавры популярнейших облачных сервисов Dropbox, Goolge Drive или Яндекс.Диск и потому идею создания и развития своего собственного подобного «детища» вынашивалась уже довольно-таки давно. Результаты пользователи наглядно смогли увидеть в Windows 10, где появился интегрированный в базовый пакет предустановленного ПО клиентская программа Microsoft OneDrive .
Что это такое? Начну, пожалуй с того, что последние несколько лет корпорация значительно увеличила свою экспансию в эту область, возродив почти загнувшийся проект SkyDrive и переименовав его в OneDrive. Вторая жизнь проекта началась на самом деле даже не с Виндовс 10, а с другого продукта корпорации — Office 365, который позволяет прямо в офисной программе Word, Excel, PowerPoint или OneNote создать, отредактировать и сохранить документ прямо в облаке, не сохраняя его на компьютер.
Как исправить файл BackgroundTransferHost.exe
Аккуратный и опрятный компьютер — это один из лучших способов избежать проблем с BackgroundTransferHost.exe. Это означает выполнение сканирования на наличие вредоносных программ, очистку жесткого диска cleanmgr и ПФС / SCANNOWудаление ненужных программ, мониторинг любых автозапускаемых программ (с помощью msconfig) и включение автоматических обновлений Windows. Не забывайте всегда делать регулярные резервные копии или хотя бы определять точки восстановления.
Если у вас возникла более серьезная проблема, постарайтесь запомнить последнее, что вы сделали, или последнее, что вы установили перед проблемой. Использовать resmon Команда для определения процессов, вызывающих вашу проблему. Даже в случае серьезных проблем вместо переустановки Windows вы должны попытаться восстановить вашу установку или, в случае Windows 8, выполнив команду DISM.exe / Online / Очистка-изображение / Восстановить здоровье, Это позволяет восстановить операционную систему без потери данных.
Обновлено май 2023 г .:
Мы рекомендуем вам попробовать этот новый инструмент. Он исправляет множество компьютерных ошибок, а также защищает от таких вещей, как потеря файлов, вредоносное ПО, сбои оборудования и оптимизирует ваш компьютер для максимальной производительности. Это исправило наш компьютер быстрее, чем делать это вручную:
- Шаг 1: (Windows 10, 8, 7, XP, Vista — Microsoft Gold Certified).
- Шаг 2: Нажмите «Начать сканирование”, Чтобы найти проблемы реестра Windows, которые могут вызывать проблемы с ПК.
- Шаг 3: Нажмите «Починить все», Чтобы исправить все проблемы.
Загрузите или переустановите BackgroundTransferHost.exe
Вход в музей Мадам Тюссо не рекомендуется загружать замещающие exe-файлы с любых сайтов загрузки, так как они могут сами содержать вирусы и т. д. Если вам нужно скачать или переустановить BackgroundTransferHost.exe, то мы рекомендуем переустановить основное приложение, связанное с ним Операционная система Windows 10.
Основные возможности 5 в Windows 10
Windows 10 — это операционная система Microsoft для персональных компьютеров, планшетов, встраиваемых устройств и устройств с Интернетом вещей. Microsoft выпустила Windows 10 в июле 2015 года как продолжение Windows 8. Организации и пользователи могут выбирать, как они будут исправлять и обновлять Windows 10.
Информация об операционной системе
Ошибки BackgroundTransferHost.exe могут появляться в любых из нижеперечисленных операционных систем Microsoft Windows:
- Windows 10
- Windows 8.1
- Windows 7
- Windows Vista
- Windows XP
- Windows ME
- Windows 200
РЕКОМЕНДУЕМЫЕ: Оптимизируйте свой компьютер и устраняйте ошибки с помощью этого простого исправления для Windows!
Как отключить OneDrive в Windows 10 полностью и навсегда
Если вы активный пользователь, у вас есть дополнительные мобильные устройства, вы работали в связке с другими людьми на сторонних компьютерах, полезно предпринять следующие действия:
- Удалить мобильные приложения OneDrive с других ваших смартфонов и планшетов.
- В настройках удаленного доступа OneDrive запретить сторонним клиентам обращение к файлам и документам в ваших редакторах.
В целом, это не решает проблему как отключить OneDrive в Windows 10, но блокирует возможность несанкционированного повторного запуска облачного сервиса.
- В профессиональной версии операционной системы есть возможность как отключить Microsoft OneDrive в Windows 10 при помощи редактора групповой политики.
- Нажмите комбинацию клавиш:
- Win+R
- В открывшейся командной строке введите:
- gpedit.msc
- В открывшемся окне найдите папку OneDrive.
- Справа найдите пункт «Запретить использование OneDrive для хранения файлов». Кликнете по нему.
- В открывшемся интерфейсе переведите отметку в списке установок на пункт «Отключено».
После выполнения этих операций облачное хранилище OneDrive будет полностью отключено, не будет появляться на панели задач и сторонние компьютеры не смогут получить доступ ни к каким документам на вашем жестком диске.
Как полностью удалять программы на Windows 10, читайте здесь.
Альтернативно отключить OneDrive окончательно и навсегда можно при помощи Редактора Реестра. Но, этот способ предназначен для специалистов. Ошибочные действия в Реестре могут привести к серьезным нарушениям работы операционной системы и даже выходу компьютера из строя.
Короткое, но полезное видео, как отключить или удалить OneDrive в Windows 10 полностью:
6 комментариев
Наконец я хоть немного стал в этом разбираться. Спасибо за детальный обзор, а то приходится с этим сталкиваться, но толком не разбирался. Сейчас проще, когда в доступной форме всё представлено, то это полезно почитать и применить на практике.
Да, Александр, ничего сложно, но умение необходимое. Это «у них там» может оне драйв чуть ли не на всех пк используют, а у нас нечасто. Есть облако майл, яндекс диск, в конце концов, с куда большими объемами и не грузящими операционную систему
Аккаунта в OneDrive не создавал, но, наверное, тормозит всё равно систему.
Если автозапуск при загрузке windows не отключен, то систему точно грузит.
Ну что же, еще один довод в пользу того, что устанавливать «десятку» не стоит! Правда, я все же хочу собраться и заменить свою «восьмерку» … на проверенную «семерку»
Ну ладно еще Windows 8, а «семерку» в 2020 году перестанут поддерживать, так переставлять без конца надо будет.
Отключаем процесс Runtime Broker и выключаем Живые Плитки
Для этого, нужно проделать следующее:
- Подождать, когда данные утилиты обновятся;
- Снять задачу этого процесса через диспетчер, кликнув по Рунтайм Брокер ПКМ и в ниспадающем меню выбрать «Снять задачу»;
- Провести обновление или переустановку приложения;
- Выключить плитки метро, выбрав приложение, кликнув по ней ПКМ и в ниспадающем меню выбрав «Дополнительно»;
- После этого нужно нажать на вкладку «Отключить живые плитки»;
- Удаляем те утилиты Microsoft Store, в которых отпала необходимость. Для этого, выбираем приложение, кликнем по нему ПКМ и в ниспадающем меню кликнем по вкладке «Удалить»;
- После этого, вам нужно обновить вашу систему Виндовс.
Если принятые шаги не помогли, то мы поступим по-другому
Дополнительные сведения
Справка в Интернете См. другие страницы справки по OneDrive и OneDrive для работы и учебы. Для мобильного приложения OneDrive см. Устранение неполадок мобильного приложения OneDrive.
Поддержка по электронной почте Если вам нужна помощь, встряхните мобильное устройство, когда на нем открыто приложение OneDrive, или отправьте сообщение группе поддержки OneDrive по электронной почте. Чтобы обратиться в службу поддержки OneDrive, на ПК с Windows или компьютере Mac щелкните значок OneDrive в области уведомлений либо строке меню, а затем выберите Другое > Отправить отзыв > Мне кое-что не нравится.
Советы Если вы укажете свое местоположение, мы, скорее всего, сможем устранить проблему быстрее.
Все работает? Если вы обратились к нам и OneDrive снова работает, сообщите нам, ответив на электронное письмо, которое мы вам отправили.
Примечание: Эта страница переведена автоматически, поэтому ее текст может содержать неточности и грамматические ошибки
Для нас важно, чтобы эта статья была вам полезна. Была ли информация полезной? Для удобства также приводим ссылку на оригинал (на английском языке)
Источник
Как настроить автоматическую синхронизацию папок?
Изначально все созданные или загруженные папки на Windows 10 не синхронизируются. Но вы можете в любой момент активировать опцию, защитив тем самым каталоги с файлами от непреднамеренного удаления. Причем для осуществления задуманного не обязательно устанавливать на компьютер сторонний софт. Достаточно воспользоваться встроенным «Центром».
«Центр синхронизации»
В Windows 10 уже предусмотрена утилита для синхронизации файлов и каталогов. Но она спрятана в настройках, из-за чего владельцы ПК сразу же исключают вариант со встроенными средствами ОС. Однако в подготовке нет ничего сложного, если следовать требованиям инструкции:
Откройте «Панель управления», используя поисковую строку Windows или другой способ запуска.
Перейдите в раздел «Центр синхронизации».
Щелкните ЛКМ по надписи «Управление автономными файлами».
В появившемся окошке нажмите на кнопку «Включить автономные файлы».
Важно. Для активации функции требуются административные права, поэтому при нажатии на кнопку «Включить» будет предложено ввести пароль
Вышестоящая инструкция активирует функцию, но не позволяет настроить синхронизацию. Поэтому после выполнения указанных действий необходимо перезагрузить компьютер, а затем в «Центре», а точнее в окошке «Автономные файлы» появятся новые пункты меню:
- Использование диска. Здесь предлагается выбрать объем внутреннего накопителя под автономные файлы.
- Шифрование. Раздел, позволяющий защитить пользовательскую информацию.
- Сеть. Настройка работы с файлами при условии медленного подключения к интернету.
Регулируя эти и другие параметры, вы настроите синхронизацию папок по усмотрению. При необходимости можно ознакомиться со справкой, нажав на соответствующую кнопку.
SyncToys
«Центр синхронизации» – далеко не единственный способ настройки функции. Также предлагается обратиться к сторонним инструментам вроде SyncToys. Это незамысловатая утилита, доступная для бесплатного скачивания в Microsoft Store.
SyncToys не обладает широким набором функций, однако в полной мере позволяет продублировать папки. После запуска приложения пользователю остается выбрать интересующую пару каталогов, нажав на кнопку «Создать». Затем директории автоматически синхронизируются.
DSynchronize
Это приложение является ярким примером того, что потребность в синхронизации появилась давно. Внешний вид DSynchronize напоминает старые программы эпохи Windows 98, однако в данном случае внешность обманчива. За минималистичным интерфейсом скрывается набор функций, которым SyncToys может только завидовать.
Главное меню DSynchronize состоит из множества вкладок. К сожалению, разобраться во всем многообразии опций оказывается сложно из-за отсутствия русскоязычного перевода. При этом для создания пары папок не нужно выполнять долгие манипуляции. Достаточно нажать на кнопку «Browse» для выбора интересующего каталога и подтвердить синхронизацию.
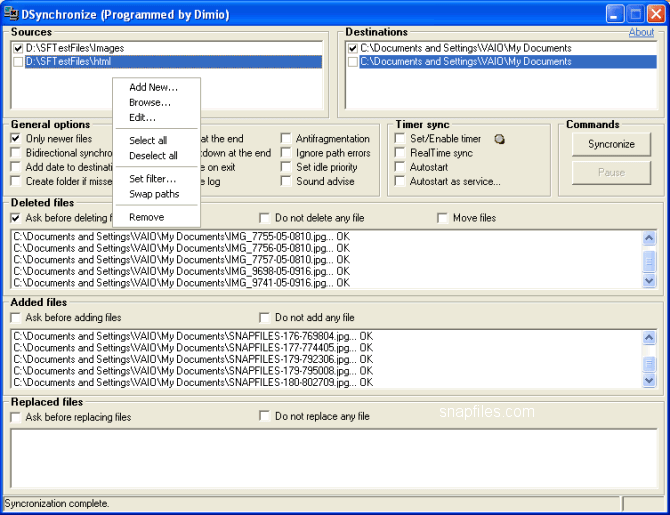
AOMEI Backupper
Пожалуй, эта программа становится оптимальным вариантом для современного пользователя. Интерфейс приложения выполнен в духе последнего времени, благодаря чему даже у новичка не возникает сложностей с освоением функций AOMEI Backupper.
Для синхронизации хранилищ необходимо действовать по инструкции:
- Запустите приложение.
- Перейдите в раздел «File Sync».
- Нажатием на кнопку «Add folder» укажите путь к исходному каталогу.
- Нажмите на кнопку «Start Sync».
Как видите, процесс синхронизации выглядит простым, несмотря на отсутствие русского языка. Кроме того, процесс наглядно отображается в меню приложения, позволяя примерно понять, сколько времени остается до его окончания.
OneDrive
В качестве заключительного средства синхронизации рассмотрим облачное хранилище, которое является разработкой компании Microsoft. Весь необходимый софт уже установлен на компьютере с Windows 10, а потому вам не придется загружать дополнительные приложения:
- Запустите OneDrive через поисковую строку Windows.
- Пройдите авторизацию под своей учетной записью.
- Завершите настройку, следуя инструкциям, появляющимся на экране.
OneDrive сам подскажет, какие действия необходимо выполнять для завершения операции. По окончании все файлы, размещенные на компьютере, будут синхронизированы с облачным хранилищем.
Если требуется синхронизация отдельных папок, то для этого есть специальный раздел «Обновить папки». Так вы сможете продублировать исключительно необходимые каталоги, а не все данные. В дальнейшем для доступа к OneDrive можно использовать одноименную вкладку в «Проводнике».
Windows 10
Сетевая синхронизация файлов и папок в Windows 10 выполняется с помощью аналогичных инструментов. Ограниченные возможности работы с папками привели к тому, что функция Портфель из набора компонентов исключена. Вместо нее пользователь получает возможность использования сетевого хранилища OneDrive, поддерживающего командную работу. Еще одним доступным инструментом синхронизации в Windows является утилита Microsoft SyncToy. С ее помощью можно работать с любыми локальными и сетевыми носителями.
SyncToy
Работа над утилитой заброшена еще в 2009 году, но с поставленными задачами она справляется и в современных версиях операционных систем.
При первом запуске программы активируется мастер создания связей. Пользователям предлагается выбрать «левую» и «правую» папки. Так разработчики «окрестили» источник и получатель.
Следующим шагом является выбор типа синхронизации. Доступно три варианта:
- Synchronize. Полная синхронизация всех совершенных файловых операций в обоих направлениях.
- Echo. Копирование изменений, выполненных в «левой» папке в «правую».
- Contribute. Избирательное копирование. Из источника в получатель переносятся только новые или измененные документы. Удаление файлов игнорируется.
На завершающем этапе задаем имя созданной связи.
В главном окне мы видим заданную пару папок. При желании можно изменить выбранный тип синхронизации или задать дополнительные правила. Здесь же можно удалить связь или создать дополнительную пару директорий. Нажатие на отмеченную кнопку запускает синхронизацию.
Прогресс операции показывается полоской индикации. После завершения в окне выводится подробная статистика выполнения.
Утилита поддерживает создание неограниченного количества связей. Операции можно выполнять для всех вместе или выбрав необходимую в данный момент пару директорий.
















