Введение в GIMP
Как многие из вас знают, я использую GIMP, бесплатный редактор фотографий с открытым исходным кодом, уже более десяти лет и создаю учебные пособия по программному обеспечению с 2011 года. Фактически 17 маяth 2021 года исполняется 10 лет моему каналу на YouTube!
GIMP — это, прежде всего, растровый редактор фотографий, использующий стандартные инструменты редактирования, такие как инструмент «Уровни» (на фото выше).
Сама программа GIMP существует с 1996 года, когда она была создана как бесплатная альтернатива Photoshop для операционных систем Linux, и в настоящее время доступна для компьютеров Windows, MAC и Linux. GIMP — это в первую очередь растровый редактор фотографий со всеми инструментами, необходимыми для профессионального редактирования и ретуширования фотографий от начала до конца, а также включает множество инструментов для создания композиций графического дизайна или манипуляций с фотографиями.
Это бесплатная программа с открытым исходным кодом, что означает, что она разрабатывается и поддерживается децентрализованным всемирным сообществом разработчиков и пользователей, таких как вы или я. Хотя GIMP является автономным программным обеспечением, он хорошо работает в сочетании с другими бесплатными программами с открытым исходным кодом, такими как Inkscape, Scribus, Darktable и Blender, и это лишь некоторые из них.
Что такое Affinity Designer?
Serif Affinity Designer — это векторное приложение с высокими устремлениями. Он направлен на то, чтобы привлечь творческих профессионалов, таких как векторные художники и дизайнеры логотипов, к правящему Illustrator от Adobe, с невероятно низким RRP и расширенной кроссплатформенной функциональностью, которая позволяет вам легко работать над проектами на iOS и macOS.
Благодаря превосходному набору функций и чудесно оптимизированной поддержке Apple iPad Pro и Apple iPad Pencil, если вы художник-вектор, который часто работает в дороге, Affinity Designer — это легкая покупка. Однако некоторые мелкие проблемы и отсутствующие функции не позволяют убивать Illustrator на рабочем столе.
Похожие: Лучшие таблетки
Поддержка инструментов и функций векторного проектирования
- Точный инструмент «Перо».
- Установка точной длины прямой линии и угла поворота с помощью панели «Трансформация»
- Интуитивно понятный инструмент «Перемещение» (для перемещения, масштабирования и трансформации)
- Возможность поворота относительно перемещаемой исходной точки
- возможность настройки расстояний для перемещения курсорными клавишами;
- Инструмент «Узел» для точного редактирования векторных объектов
- возможность использования настраиваемых геометрических фигур;
- Полный набор неразрушающих булевых операций с геометрическими фигурами.
- Возможность высокоточного дублирования и трансформации объектов.
- Возможность добавления сплошного или градиентного шума к заливкам и обводкам.
- Настраиваемые стили мазков.
- Предустановки стилей с импортом и экспортом.
- Художественный текст и текстовые области.
- Текст по контуру
- Панели «Символ» и «Абзац».
- Расширенные возможности для типографики, в том числе лигатуры:
- заливка текста;
- проверка орфографии;
- Элементы шрифтов OpenType
- Улучшенное редактирование текста с помощью IME для японского и китайского языков (начиная с версии 1.10)
- Дополнительная поддержка эмодзи (начиная с версии 1.10)
- Преобразование фигур и текста в полностью редактируемые кривые
- Возможность сохранения и синхронизации настроек по умолчанию.
- Выражения
Ссылки [ править ]
- ^ «Affinity Publisher для Windows — 1.9.0» . Форум по интересам . Проверено 2021 февраля .
- ^ Эклс, Саймон (2019-09-17). «Звездный продукт: Издательство Serif Affinity» . PrintWeek . Проверено 21 ноября 2019 .
- ^ a b Прюитт, Муравей (2019-06-24). «Affinity Publisher создает конкуренцию Adobe InDesign» . TechRepublic . Проверено 17 августа 2019 .
- ^ Antunes, Хосе (2018-08-31). «Affinity Publisher: доступная альтернатива Adobe InDesign» . Коалиция ProVideo . Проверено 17 августа 2019 .
- ^ Sartain, JD (2019-08-27). «Альтернативы Adobe Acrobat, Photoshop и др.» . Мир ПК . Проверено 21 ноября 2019 .
- ^ a b Эндикотт, Шон (19.06.2019). «Affinity Publisher теперь доступен через Serif» . Windows Central . Проверено 17 августа 2019 .
- ^ Бэнкс, Адам (2019-09-01). «Affinity Publisher: макет за меньшие деньги» . Маклайф . Проверено 21 ноября 2019 .
- ^ «Serif запускает Affinity Publisher с новой технологией StudioLink» . MacDailyNews . 2019-06-19 . Проверено 17 августа 2019 .
- ^ a b c Бенджамин, Джефф (26 февраля 2020 г.). «Affinity Photo, Publisher и Designer обновлены до версии 1.8» . 9to5Mac . Проверено 7 марта 2020 .
- ^ а б Ли, Джакомо (19.06.2019). «Компания Serif только что запустила убийцу InDesign Affinity Publisher» . Цифровое искусство . Проверено 17 августа 2019 .
- ^ Беккер, Лео (2019-06-20). «DTP: Affinity Publisher использует Adobe InDesign и» . Heise.de . Проверено 21 ноября 2019 .
- ^ Бенджамин, Джефф (2017-12-14). «Affinity Publisher для Mac представил видео перед бета-версией 2018 года» . 9to5Mac . Проверено 17 августа 2019 .
- ^ Антунес, Хосе (2017-12-18). «Affinity Publisher: краткий обзор DTP от Serif от Хосе Антунеса» . Коалиция ProVideo . Проверено 17 августа 2019 .
- ^ Benjamin, Джефф (2018-08-30). «Бесплатная публичная бета-версия Affinity Publisher запущена для пользователей Mac» . 9to5Mac . Проверено 17 августа 2019 .
- ^ Ли, Джакомо (30.08.2018). «Affinity Publisher: теперь доступна бесплатная бета-версия нового конкурента InDesign» . Цифровое искусство . Проверено 17 августа 2019 .
- ^ a b Галлахер, Уильям (19.06.2019). «Приложение для дизайна страниц Mac Affinity Publisher выходит из стадии бета-тестирования» . AppleInsider . Проверено 17 августа 2019 .
- ^ «Событие Affinity Live, запланированное на 19 июня» . Исходники для Mac . 2019-06-17 . Проверено 17 августа 2019 .
- ^ a b Гамильтон, Рут (19.06.2019). «Affinity Publisher запускает и открывает невероятно классную новую функцию» . Creative Bloq . Проверено 17 августа 2019 .
- ^ a b c d Пэрис, Стив (16.07.2019). «Обзор программного обеспечения Affinity Publisher DTP» . TechRadar . Проверено 17 августа 2019 .
- ^ a b Эндикотт, Шон (2019-06-28). «Affinity Publisher профессионального уровня, но не требует подписки» . Windows Central . Проверено 17 августа 2019 .
- ^ Эвенден, Ян (2019-10-01). «Работа с изображениями в Affinity Publisher» . Максимум ПК . Проверено 21 ноября 2019 .
- ^ a b c Джефферис, Дэвид (25.06.2019). «Обзор Affinity Publisher: может ли он заменить InDesign?» . Большой технический вопрос . Проверено 17 августа 2019 .
- ^ a b c d Кэплин, Стив (02.07.2019). «Обзор: Affinity Publisher» . CreativePro . Проверено 17 августа 2019 .
- ^ «Apple отмечает лучшие приложения и игры 2019 года» . Apple.com . 2019-12-02 . Проверено 3 февраля 2020 .
Managing complex publications
Preparing a multi-document publication using the Books Panel
Use the Table of Contents and Index panels to add references that help readers navigate and look up information. Preparing your document for them is as simple as applying text styles and inserting index marks at keywords, respectively.
To provide citations and commentary alongside main text, use the Notes Panel to insert footnotes, sidenotes and endnotes. You also get great control over note formatting and positioning.
Publications made up of multiple documents can be consolidated using the Books Panel. It ensures text styles are in sync and page, list and note numbering is consistent across chapters. It identifies chapters with unresolved preflight issues, and outputs your whole publication to one PDF.
Published: 18 May 2023
Affinity Publisher features
Publisher includes plenty of advanced layout features, including text on a path
What else can we expect from Serif’s InDesign-botherer? There’s all the usual features you need in a publishing app – Master Pages, facing-page spreads, grids, tables, advanced typography, text flow and full professional print output – plus many more.
Affinity Publisher can import and export all major raster and vector files, including layered PSD, PDF, EPS formats. And it can output print-ready documents in the latest PDF/X formats, with hyperlink support for documents shared online. Serif also promises that it’ll run like a dream, even on the most content-heavy documents.
Find out more about the app (and pick up a copy with 20% off) on .
Read more:
Широкие возможности, производительность и совместимость
- Оптимизация для работы со следующими технологиями и решениями:
- Grand Central Dispatch (GCD);
- OpenGL;
- Core Graphics;
- Direct3D;
- 64-разрядный процессор.
- Аппаратное ускорение графического процессора (Metal) для интегрированных, дискретных и внешних графических процессоров (macOS 10.13 High Sierra и более поздние версии)
- Аппаратное ускорение графического процессора (OpenCL) для интегрированных, дискретных и внешних графических процессоров
- Улучшения рендеринга графического процессора (начиная с версии 1.10)
- Возможность создания крупных гигапиксельных документов.
- Возможность редактирования в режиме 16 бит на канал.
- Субпиксельная точность.
- Mac с кристаллом Apple M1, M1 Pro либо M1 Max или процессором Intel
- OS X Mavericks 10.9 или более поздней версии (поддерживаются версии вплоть до macOS Big Sur 11.0)
- Поддержка 64-разрядных плагинов.
- Поддержка плагинов Photoshop (в том числе плагинов DxO Nik Collection 2).
- Сохранение возможности редактирования встроенных смарт-объектов Photoshop PSD.
- Поддержка новейших планшетов.
- Поддержка мультисенсора.
- Поддержка Surface Studio с ручкой Surface и Surface Dial.
- Поддержка Force Touch (трекпад Magic Trackpad 2, MacBook, MacBookPro).
- Поддержка панели Touch Bar (MacBook Pro).
- Полное сохранение данных EXIF.
- Тест производительности
- Повышение производительности (начиная с версии 1.10) в части перечисленных далее аспектов.
- Сшивание панорам
- Удаление каймы и увеличение максимального радиуса
- Несколько размещенных примеров страницы информации
- Корректирующие слои при отключенном аппаратном ускорении
- Документы с большим количеством слоев (ускорение рендеринга во время панорамирования и пересчета положения текста)
- Размещенные изображения
- Встроенные документы
- Условия нехватки памяти
- Преобразование документов между профилями ICC и пиксельными форматами
- Документы, содержащие сведенные, непрозрачные слои (как правило, результат объединения видимый)
Как сделать календарь
Пожалуй, календарь можно назвать самым сложным типом публикаций, которые можно создать в пакете Microsoft Publisher. Но даже при отсутствии навыков создания таких материалов вы сможете создать красочный календарь, использовав для этого любые подходящие изображения, от фотографий ваших близких (детей, внуков) до тематики, близкой вам (спорт, модели, автомобили, любимые актёры, коллекционирование и т. д.).
Рассмотрим пошаговую инструкцию создания календаря «с нуля»:
- запускаем программу, кликаем по кнопке «Новый файл», во вкладке «типы публикаций» выбираем «Календарь». Если используете пакет из Office 2003, для выбора шаблона перейдите во вкладку «Популярные категории шаблонов»;
- выбираем тип будущего календаря в зависимости от его размера. Чтобы просмотреть, как будет выглядеть страница календаря выбранного шаблона, кликните на кнопку «Опции» – схема календаря отобразится в правом верхнем углу монитора. Сделайте двойной клик по этому изображению, если оно вас устраивает. Если нет, выберите другой шаблон из этой же или другой категории. Помните, что название категории – вещь условная, её всегда можно адаптировать под свои нужды;
- в панели Customize, расположенной в панели главного окна программы, можно выполнить настройки типа и размера шрифта, а также цветовую схему, выбрав готовый вариант или нажав кнопку «Create New» для создания собственного варианта оформления календаря. В любом случае желательно сохранить шаблон календаря под уникальным именем, чтобы использовать его и в будущем;
- теперь можно приступить к другим настройкам. Выберите ориентацию страницы, портретную или альбомную. Задайте порядок и последовательность отображения месяцев, если требуется отмечать отдельные дни событиями – это тоже поддается корректировке. Если календарь создаётся «с нуля» или с нестандартными размерами, для этого потребуется добавить шаблон, кликнув по пункту Calendar Options, расположенной в панели Format Publication;
- теперь можно заняться добавлением собственного контента – изображений и/или текста.
На забываем сохранить и сам календарь, когда он будет готов.
Как видим, создание публикаций в программе Microsoft Publisher – занятие достаточно увлекательное. Если использовать готовые шаблоны, то и несложное, а вот чтобы индивидуализировать создаваемый документ, придётся постараться, как же без этого…
Seamless integration
How many times have you had to cycle through apps to get your work done? Say you add a photo to your page layout but need to tweak it in some way, do some color correction or image manipulation. So you have to hop to your image editing app, save your changes, perhaps even reimport it back into your DTP program…
Serif has found a solution to this merry-go-round: get rid of it altogether. This is a feature they call Studio Link.
What this does is actually pretty clever. If you have Affinity Photo and/or Designer installed on your machine, you can access these apps’ tools directly within Publisher. Essentially you never have to leave Publisher when working on a project, and this has the advantage of keeping you totally immersed in the layout creation process, making image alterations you know will work perfectly with the rest of your pages.
The way it functions is really simple. Top-left of the interface are the three Affinity app icons. Click on the Photo or Designer icon to change Publisher’s ‘persona’, which means the tools are changed from Publisher’s to those of the other apps.
It works surprisingly well.
Not only does this speed up your editing processes, but the switch between personas is so effortless it becomes second nature to swap between tools in that manner.
Use all the tools from Affinity Photo and Designer directly from within Publisher (Image credit: Serif) (Image credit: Serif)
Affinity Publisher — удобная альтернатива/ Программы для вёрстки
Сегодня именно особо про софтвер для верстки Affinity Publisher. В нем можно верстать и многостраничные документы (книги) и одностраничные, обложки, флаеры, визитки, плакаты.
У Аффинити три программы, как полагается, для верстки, для векторной графики, и для обработки пиксельных изображений.
Плюс всякие дополнительные примочки продаются на сайте.
Я изучил пока первые две. Сразу скажу — в программе для векторов один минус для себя я нашел. Но, возможно, он не всем актуален.
Но вот, посмотрев на программу для верстки, я был позитивно убежден. Да, durchaus, для простого пользователя вполне подойдёт и будет удобно начать. Почему я и пишу этот пост. Программы несложные, да, не Адобе (хотя очень красочнная реклама), но и цена, кстати невысока, тем более по сравнению с Адобе. Тем более, что все три сразу и не надо.
Мы на сайте для
Шаг 3. Настройте приложение по умолчанию для открытия PUB файлов на Adobe InDesign
Если проблема не была решена на предыдущем шаге, вам следует связать PUB файлы с последней версией Adobe InDesign, установленной на вашем устройстве. Процесс связывания форматов файлов с приложением по умолчанию может отличаться в деталях в зависимости от платформы, но основная процедура очень похожа.
Изменить приложение по умолчанию в Windows
- Нажатие правой кнопки мыши на PUB откроет меню, из которого вы должны выбрать опцию Открыть с помощью
- Нажмите Выбрать другое приложение и затем выберите опцию Еще приложения
- Наконец, выберите Найти другое приложение на этом. , укажите папку, в которой установлен Adobe InDesign, установите флажок Всегда использовать это приложение для открытия PUB файлы свой выбор, нажав кнопку ОК
Изменить приложение по умолчанию в Mac OS
- Нажав правую кнопку мыши на выбранном файле PUB, откройте меню файла и выберите Информация.
- Откройте раздел Открыть с помощью, щелкнув его название
- Выберите Adobe InDesign и нажмите Изменить для всех .
- Если вы выполнили предыдущие шаги, должно появиться сообщение: Это изменение будет применено ко всем файлам с расширением PUB. Затем нажмите кнопку Вперед» , чтобы завершить процесс.
Шаг 4. Убедитесь, что PUB не неисправен
Если вы выполнили инструкции из предыдущих шагов, но проблема все еще не решена, вам следует проверить файл PUB, о котором идет речь. Вероятно, файл поврежден и, следовательно, недоступен.
1. Проверьте PUB файл на наличие вирусов или вредоносных программ.
Если файл заражен, вредоносная программа, находящаяся в файле PUB, препятствует попыткам открыть его. Рекомендуется как можно скорее сканировать систему на наличие вирусов и вредоносных программ или использовать онлайн-антивирусный сканер. Если сканер обнаружил, что файл PUB небезопасен, действуйте в соответствии с инструкциями антивирусной программы для нейтрализации угрозы.
2. Проверьте, не поврежден ли файл
Вы получили PUB файл от другого человека? Попросите его / ее отправить еще раз. Возможно, что файл не был должным образом скопирован в хранилище данных и является неполным и поэтому не может быть открыт. Это может произойти, если процесс загрузки файла с расширением PUB был прерван и данные файла повреждены. Загрузите файл снова из того же источника.
3. Проверьте, есть ли у вашей учетной записи административные права
Существует вероятность того, что данный файл может быть доступен только пользователям с достаточными системными привилегиями. Войдите в систему, используя учетную запись администратора, и посмотрите, решит ли это проблему.
4. Проверьте, может ли ваша система обрабатывать Adobe InDesign
Если в системе недостаточно ресурсов для открытия файлов PUB, попробуйте закрыть все запущенные в данный момент приложения и повторите попытку.
5. Убедитесь, что ваша операционная система и драйверы обновлены
Регулярно обновляемая система, драйверы и программы обеспечивают безопасность вашего компьютера. Это также может предотвратить проблемы с файлами Publisher Document. Устаревшие драйверы или программное обеспечение могли привести к невозможности использования периферийного устройства, необходимого для обработки файлов PUB.
Какую программу следует использовать?
Кому следует использовать GIMP
Если вы новичок в фотографии, редактировании фотографий, манипуляциях с фотографиями и графическом дизайне, я рекомендую вам скачать GIMP для редактирования фотографий, изучения общих принципов редактирования фотографий и создания дизайнерских композиций. GIMP полностью способен создавать правки и композиции профессионального качества, и, как я уже упоминал несколько раз в этой статье, может быть интегрирован с дополнительными программами и плагинами для расширения его возможностей.
Это отличная программа для воинов выходного дня или фотографов-любителей, а также для любого профессионального фотографа или предпринимателя, начинающего бизнес с ограниченным бюджетом.
На изучение фотографии и дизайна уходит много лет — даже если вы только изучаете основы, поэтому GIMP и другое программное обеспечение с открытым исходным кодом сэкономят вам кучу денег, пока вы изучаете свою камеру и разрабатываете свой стиль фотографии и дизайна
Как я уже говорил в других видео и статьях, важно помнить, что владение лучшим оборудованием и лучшим программным обеспечением для редактирования не сделает из вас великого фотографа или дизайнера
Существует множество бесплатных и доступных ресурсов, которые помогут вам освоить GIMP, в том числе сотни бесплатных руководств по Канал Дэвис Медиа Дизайн на YouTube, доступные курсы на DaviesMediaDesign.com, или даже наш Мастер-класс GIMP по Udemy.
Кому следует использовать Affinity Photo
Если после использования GIMP в течение некоторого времени вы обнаружите, что вам требуется больше функций для задач редактирования более высокого уровня, таких как наложение фокуса или создание слияния HDR для изображений с брекетингом экспозиции я рекомендую перейти на Affinity Photo. Это полнофункциональное программное обеспечение премиум-класса, которое сэкономит вам массу денег при переходе на систему продуктов Adobe Creative Cloud.
В нем есть все базовые функции GIMP, а также почти все премиальные функции Photoshop.
По мере того, как вы разовьете свое понимание фотографии и программного обеспечения для творчества, вы начнете по-настоящему ценить автоматизацию задач в Affinity Photo, которая поможет вам ускорить рабочий процесс и улучшить внешний вид ваших композиций.
Кроме того, как и GIMP, Affinity Photo предлагает множество ресурсов, которые помогут вам изучить программное обеспечение, в том числе бесплатные уроки от Pro Photo Vector, или ресурсы премиум-класса, такие как Affinity Photo Workbook, предлагаемые непосредственно через веб-сайт Affinity Photo.
Заключение
Подводя итог этому сравнению, я считаю, что Affinity Photo — отличный следующий шаг для пользователей GIMP, которым просто нужны эти дополнительные премиальные функции. Он стоит значительно меньше, чем Photoshop, и имеет почти все те же функции. Он больше напоминает «стартап», чем Adobe, который больше похож на глобальный конгломерат, и в этом смысле делает программное обеспечение более гибким и отзывчивым на запросы потребителей, когда дело доходит до инновационных функций.
Если вы новичок в фотографии и цифровом редактировании, начните с GIMP, а когда придет время перейти на программное обеспечение премиум-класса, воспользуйтесь Affinity Photo.
Зачем покупать Affinity Designer?
Несмотря на несколько недоразумений, трудно смириться с тем фактом, что Affinity Design сейчас стоит скудные 13,99 фунтов стерлингов. Тот факт, что я сравниваю его с программным обеспечением Adobe, которое смехотворно дороже, говорит о том, насколько он хорош.
Приложение имеет конкурентный набор функций и на iOS является одним из единственно возможных вариантов для векторных художников. Даже если вы являетесь пользователем Illustrator на настольном компьютере или ищете мобильную рабочую станцию и владеете iPad, я не могу придумать лучшего приложения, чем Affinity Designer.
Загрузить: Affinity Designer (iOS) из App Store
Если вы являетесь основным цифровым художником или фотографом, который в основном работает в традиционных пиксельных / растровых форматах, то Procreate проще в использовании
Но обратите внимание, что у него есть более урезанный набор функций. Affinity Photo от Serif также — по крайней мере, на бумаге — довольно заманчивая альтернатива
Тем не менее, мы еще не протестировали его, поэтому пока не можем разумно прокомментировать его эффективность.
Премиум-функции в Affinity Photo
Если Affinity Photo что-то доказала, так это то, что «премиальные» функции программы начинаются с автоматизации передовых методов редактирования фотографий, а также с наличия всеобъемлющего набора функций неразрушающего редактирования — все в готовом решении, которое не требует Не требует дополнительного программного обеспечения. Здесь GIMP начинает отставать от Affinity Photo, и Affinity Photo показывает, что это стоит денег.
Affinity Photo включает в себя множество автоматических функций, например функцию панорамного сшивания.
Например, Affinity Photo поддерживает встроенное панорамное сшивание, наложение фокуса, пакетное редактирование изображений, обработку RAW, запись макросов, что эквивалентно действиям Photoshop, и функцию слияния HDR. Он также имеет функции неразрушающего редактирования, ставшие популярными в Photoshop, такие как корректирующие слои, слои эффектов и инструменты векторной формы. Наконец, он предлагает панель с быстрым доступом к сайтам бесплатных стоковых фотографий, таким как Unsplash, Pexels и Pixabay — так же, как Adobe предлагает быстрый доступ к Adobe Stock из Photoshop — хотя Affinity Photo позволяет искать фотографии на этих сайтах из прямо в панели.
Affinity Photo использует 5 основных «персонажей» или рабочих пространств.
Affinity Photo также использует динамическую систему «Персоны» — «персонажи» — это термин, который Affinity использует для «рабочих пространств», — которые показывают или скрывают определенные инструменты и ярлыки на панели инструментов в зависимости от того, кем вы являетесь. Всего есть 5 основных персонажей, каждый из них служит определенной цели, хотя Photo Persona, скорее всего, будет тем местом, где вы будете проводить большую часть своего времени, находясь внутри программы. у меня есть весь учебник, посвященный персонажам на другом моем веб-сайте, про фото вектор, если вы хотите узнать больше об этой теме. Но Photo Persona — это основное рабочее пространство, в котором вы редактируете, обрабатываете или ретушируете свои фотографии, а также добавляете текст, формы и эффекты к своим изображениям или объектам. Этот образ больше всего похож на то, что вы найдете в пользовательском интерфейсе GIMP.
Affinity Photo имеет уникальные функции, такие как виртуальный «Ассистент», который автоматически выполняет задачи за вас.
Affinity Photo обладает некоторыми дополнительными характеристиками, уникальными для этой программы, такими как предварительный просмотр эффектов и пикселей в головке кисти в реальном времени, а также вышеупомянутая «Панель инструментов», которая содержит значки для полезных ярлыков программ или общих действий на основе вашей личности. re in. У него есть виртуальный «Ассистент», который то и дело всплывает, когда программа автоматически выполняет за вас действие — например, создает пиксельный слой, когда вы пытаетесь нарисовать новый документ, у которого нет любые слои. Наконец, Affinity Photo предоставляет миниатюру предварительного просмотра предустановок настройки изображения на панели «Коррекция», чтобы вы могли легко увидеть, как настройка повлияет на ваше изображение, прежде чем применять эти настройки.
Экран приветствия Affinity Photo очень похож на экран приветствия в Photoshop.
Когда вы впервые открываете Affinity Photo, вас встречает экран приветствия, похожий на тот, который вы найдете в Photoshop, который содержит быстрые ссылки на полезные ресурсы, такие как учебные пособия, ресурсы премиум-класса и образцы проектов. Вы также можете быстро создать новый документ, используя собственные настройки или любой из десятков предустановленных шаблонов.
Я должен отметить, что GIMP также имеет встроенные шаблоны, а также множество учебные пособия и активы (в том числе те, которые я предлагаю через Премиум-членство DMD) для использования пользователями, но Affinity аккуратно интегрирует эти ресурсы в экран приветствия, что повышает общую простоту использования программы.
Интерфейс «Аффинити Дизайнер»
Освоить интерфейс программы не составит труда, особенно если есть опыт работы с продуктами Adobe. Все кнопки расположены понятно и логично. По умолчанию фон темный, но можно переключить его в светлый режим. Если общий вид вас не устраивает, можно поменять расположение некоторых элементов или создать свою панель инструментов.
Интерфейс Affinity Designer работает в трех режимах, расположенных в левом верхнем углу экрана, по-другому их называют Persona:
- Draw для работы с векторными изображениями. Здесь будут все нужные инструменты для заливки, рисования фигур, кривых и другие.
- Pixel для растровых изображений. На одном экране доступны векторные и пиксельные инструменты.
- Export — чтобы быстро сохранять полученные результаты. Режим позволяет экспортировать выбранные секторы и фрагменты в файлы различных форматов и размеров.
Интерфейс «Аффинити Дизайнер». Источник
Можно переключаться между режимами и тем самым менять набор инструментов.
На левой стороне расположена панель инструментов. Если навести курсор на любой из них, появится всплывающая подсказка с названием. У сгруппированных инструментов есть иконка. Кликнув по ней, вы получаете доступ к этой группе. Здесь также расположена контекстная панель инструментов, она меняется в зависимости от выбранного инструмента. Например, вместе с инструментом «Ручка» или «Прямоугольник» будут предложены дополнительные опции к ним.
На панели справа находятся сгруппированные панели. Их называют Studio. По умолчанию нам предлагают серию панелей инструментов, включая Swatches, Stroke Pannel, Brushes. Они содержат все категории кисточек. Там же есть панель Layers («Слои»), а внизу — панели Navigate и Undo History.
Можно открыть дополнительные функции. Для этого выберем View-studio и активизируем дополнительные панели. И, наконец, здесь доступны опции Preferences («Предпочтения») и Help («Помощь»).
Как научиться работе в Affinity Designer
На официальном сайте сервиса Affinity Designer есть раздел с обучающими видеоматериалами. Обучение разбито на две группы по устройствам: для настольного ПК и iPad.
Некоторые материалы раздела с обучениями. Источник
Все материалы сгруппированы по разделам. После коротких уроков (некоторые длятся меньше 3-х минут) вы сможете:
- узнать об основах работы в программе и ее дополнительном функционале;
- изучить средства дизайна, чтобы управлять кривыми и правильно располагать объекты;
- научиться управлять цветом, освещением и наложением для оживления своих проектов;
- освоить инструменты для работы с векторами, пикселями и текстом;
- выводить область дизайна в виде фрагмента в режиме «Экспорт».
Все уроки сопровождаются русскими субтитрами. На этой же странице вы сможете посетить форум и задать вопрос специалистам по работе редактора или обратиться непосредственно к сервису по электронной почте. Все эти материалы можно посмотреть и на официальном YouTube-канале Affinity Designer.
Изучать самостоятельно работу в сервисе можно не только по видео, но и по книгам, правда, на русском языке еще пособий нет.
Некоторые онлайн-платформы по обучению творческим онлайн-профессиям проводят платные и бесплатные программы по работе в Affinity Designer. Вы сможете выбрать курс, исходя из уровня подготовки, стоимости и сферы применения.
Городские иллюстрации, созданные в «Аффинити Дизайнер» художником Maciek Blaźniak. Источник
Приемная
Affinity Publisher получил в целом положительные отзывы после своего первоначального выпуска в 2019, с набором функций приложения, интеграцией StudioLink с Affinity Designer / Photo и моделью ценообразования без подписки, которую обычно называют положительными моментами. Ограничения, отмеченные рецензентами первоначальной версии, включали отсутствие поддержки документов InDesign ( ) и файлов разметки (IDML) (хотя Serif добавил поддержку IMDL в феврале 2020 г.) для сносок и концевых сносок, а также для стилей и вложенных стилей на основе GREP.
Во многих обзорах проводилось сравнение между Publisher и InDesign, часто отмечалось, что первый выпуск Publisher не обладал всеми функциями, необходимыми для обслуживания в качестве полной замены; однако CreativePro также признала, что у него есть дополнительные инструменты, которых нет в InDesign или других настольных издательских приложениях.
В декабре 2019 года Apple назвала Publisher «приложением года для Mac».
Выбор приложений для удаления
Итак, сейчас самое время выбрать некоторые приложения для удаления. Несколько вещей, чтобы отметить об этом шаге:
- Большие сенсорные цели позволяют легко выбирать приложения. Целая строка является целью нажатия — коснитесь любого места, чтобы выбрать это приложение для удаления.
- Если вы видите приложение в списке, но не знаете, что оно делает, это легко узнать:
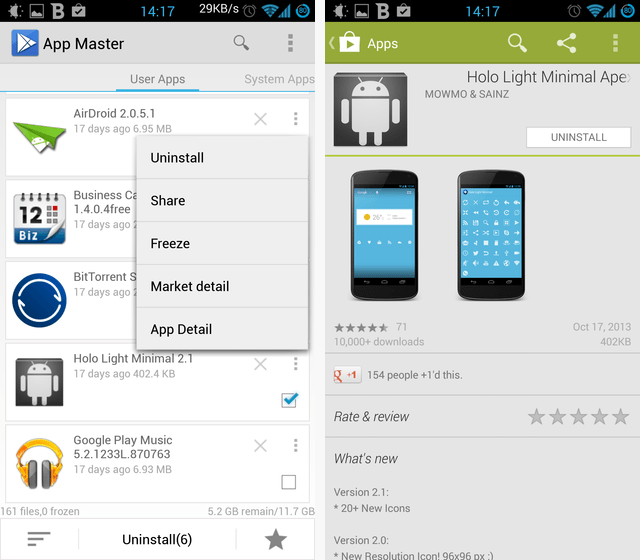
Например, я видел Holo Light Minimal, но не был уверен, была ли это тема или набор значков. Нажав на его кнопку с тремя точками, а затем на Market, я сразу понял, что меня перенаправили на страницу Google Play, где я четко увидел, что это пакет с иконками, которым я сейчас не пользуюсь, поэтому его можно удалить.
Этот шаг радостно прост, и в этом весь смысл App Master: просто прокрутите список и выберите все, от чего вы хотели бы избавиться. Затем, когда вы будете готовы, нажмите большую кнопку удаления в нижней части экрана:
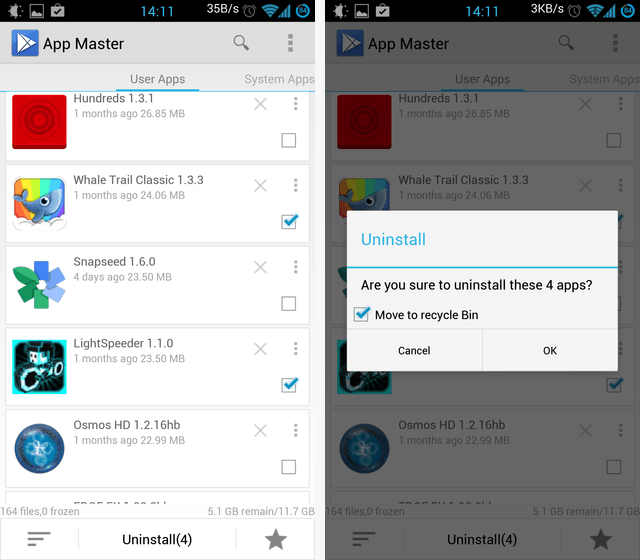
Как вы можете видеть на скриншоте выше, App Master подтвердит и по умолчанию предложит переместить ваши приложения во внутреннюю «корзину». Это хорошо, если вы не используете Titanium Backup, но на самом деле, я надеюсь, что вы уже есть какая-то надежная стратегия резервного копирования — в этом случае вам это не понадобится.
Как только вы подтвердите, пришло время заняться:
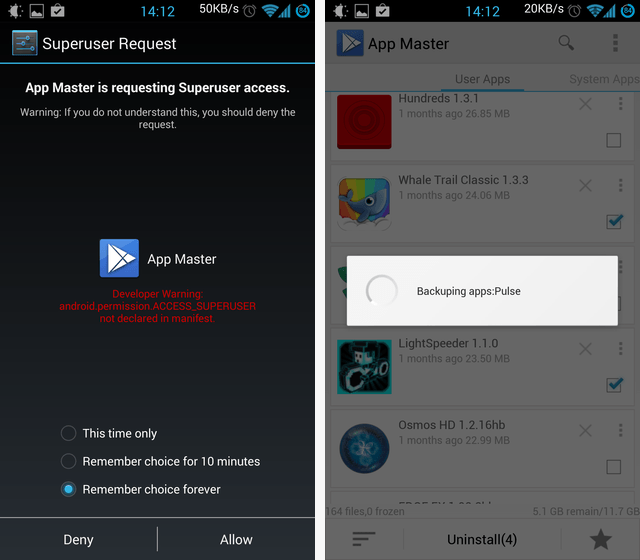
Это когда вы впервые увидите App Master, запрашивающий права root — прямо перед тем, как ему действительно понадобится это разрешение, чтобы делать то, что вы сказали. Затем он создаст резервную копию каждого приложения (если вы сказали это) и удалит его.
Управление документами, импорт, экспорт и печать
- Легкая настройка документа благодаря поддержке пиктограмм предустановок и шаблонов
- Размещение файлов Affinity Designer, Affinity Photo, Affinity Publisher
- Высококачественный импорт, размещение и экспорт файлов Adobe Photoshop PSD.
- Импорт и размещение в Adobe Illustrator (.ai)
- Импорт PDF-файлов
- Улучшения для импорта и экспорта файлов в формате PDF (начиная с версии 1.10)
- Прохождение PDF для абсолютного качества отображения и вывода
- Размещение изображений (PNG, JPEG, GIF, TIFF, SVG, EPS, EXR, HDR)
- При перетаскивании файлов с нажатой клавишей Alt/Option на панели «Разместить изображения» будет доступно больше вариантов размещения (версия 1.10)
- Импорт и экспорт файлов SVG, а также поддержка SVG с расширениями Inkscape.
- Управление масштабированием размещенных документов (документов PDF, PSD и Affinity)
- Панель «Хранилище» для бесплатных и открытых источников изображений
- Импорт JPEG-XR 101010
- Экспорт слоев, групп и страниц в форматы PNG, JPEG, TIFF, GIF, EPS, SVG и PDF.
- Сохранение слоев в экспортированных изображениях TIFF.
- Рисование фрагментов с пользовательским размером во время экспорта.
- Использование предустановленных фрагментов для популярных форматов изображений.
- Наличие нескольких установок экспорта, форматов и разрешений для одного фрагмента.
- Возможность вывода всех фрагментов за один раз, вывода только одного фрагмента или выбранных фрагментов.
- Автоматический экспорт в формат для Retina (@2x, @3x).
- Автоматический экспорт в формат высокого разрешения.
- Возможность установки участков для экспорта и форматов файлов во время или после редактирования фотографии.
- Экспорт документов или текущих выделений в различные форматы растровых изображений, PSD, PDF, EPS и т. д.
- Предпросмотр экспорта, который обновляется в соответствии с измененными настройками.
- Экспорт в виде шаблона.
- Обеспечение ресурсов для проектирования интерфейса (iOS).
- Печать с настольного компьютера с возможностью управления макетом, подготовкой бумаги, подачей и печатью на обеих сторонах листа.
- Готовые для загрузки в Интернет файлы PDF (Acrobat) с предустановками.
- Профессиональная печать файлов с высоким разрешением PDF/X (CMYK) с предустановками.
- Управление плашечными цветами и печатью поверх.
Should you buy Affinity Publisher?
If you want to create anything from website mockups to magazines, Affinity Publisher is an excellent tool. It has a clean interface, enough power to handle complex jobs, and has an impressive feature list. Its integration with StudioLink is one of the most impressive things Serif has ever released. It allows you to edit photos, vector art, and publication pages within the same app.
If you work in an industry in which Adobe file support is essential, Affinity Publisher probably isn’t for you. But if you don’t need Adobe file support or you own or run a business that is considering switching away from Adobe, Affinity Publisher is a professional-grade all-in-one publication tool that doesn’t require a subscription.









