Табличное поле
Центр окна программы Calc занимает рабочая область в виде табличного поля, разбитого на ячейки. В ячейках и происходит непосредственный набор текста, ввод данных, создание формул и функций, а также размещение рисунков, диаграмм и других объектов. Табличное поле разбито на ячейки стандартной ширины и высоты, параметры которых, впрочем, можно легко менять по ходу работы с документом (об этих операциях будет рассказано далее). В ячейках табличного поля можно вводить как текст, так и числа и даты, а также связывать ячейки между собой различного вида вычислениями (сложение, вычитание и т. д.). Сетка табличного поля при стандартных настройках программы отображается только на экране монитора и на печать без специальной команды не выводится.
Достоинства OpenOffice
- Бесплатная русская версия OpenOffice проста в установке и абсолютно понятна в работе.
- Скачать Опен Офис можно абсолютно бесплатно без регистрации с официального сайта.
- Размер пакета меньше, чем его популярный аналог MS Office.
- Скачать OpenOffice можно для популярных операционных систем Windows 7, 8, 10, Mac и Linux.
- Можно скачать портативную версию, не требующую установку. Таким образом вы сможете запустить программу на любом компьютере с флеш-носителя.
- Open Office поддерживает в своих модулях все известные форматы документов — все типы таблиц, текстовых документов, картинок и т.д. Вы можете как открывать любые форматы, так и сохранять в них.
- Благодаря наличию языкового модуля вы можете работать в программе на любом языке.
- Автоматическая подсветка грамматических ошибок в текстовых документах и их исправление.
Как распечатать таблицу
Например, вы выполнили все те действия, которые хотели, ввели всю желаемую информацию и сформировали конечную версию документа. Вполне закономерной станет идея выполнить распечатку той работы, которая была реализована.
Для достижения желаемого результата вам потребуется:
- Открыть тот документ, с которым вы работаете.
- В левом верхнем углу найти специальную кнопку «Файл» и нажать на неё для того, чтобы появилось дополнительное меню.
- Среди всех представленных вариантов выбрать «Печать…».
- Перед вами появится окошко, где вас попросят указать все желаемые параметры печати. Например, вы указываете устройство, которое будет использоваться. Кроме того, необходимо выбрать область печати (все листы, какие-то определённые из них или же отдельные ячейки). Изучите все настройки и выставьте желаемые параметры.
- Кликните на «Печать» и ждите, пока принтер не выполнит свою задачу.
Как настроить отображение ярлычков
Ввод данных в Open Office Calc
Замечания: Для получения помощи по этим шагам см. Изображение выше.
Ввод данных в электронную таблицу всегда является трехэтапным процессом. Эти шаги:
- Нажмите на ячейку, где вы хотите, чтобы данные были доступны.
- Введите данные в ячейку.
- нажмите ВОЙТИ на клавиатуре или щелкнуть мышью по другой ячейке.
Для этого урока
Чтобы следовать этому руководству, введите перечисленные ниже данные в пустую таблицу, выполнив следующие шаги:
- Откройте пустой файл электронной таблицы Calc.
- Выберите ячейку, указанную ссылкой на ячейку.
- Введите соответствующие данные в выбранную ячейку.
- нажмите Войти на клавиатуре или щелкните мышью по следующей ячейке в списке.
Как сделать таблицу в OpenOffice Writer
Выше рассматривались вопросы, которые касались специализированного инструмента от Open Office для взаимодействия с таблицами. Тем не менее, существуют ещё один альтернативный вариант. Вы можете работать с редактором текста и уже непосредственно в нём создавать таблицы, которые так же будут выполнять свою функцию и обеспечивать систематизацию различных данных.
Теперь непосредственно к инструкции:
- Создайте документ, в котором вы будете реализовывать все работы.
- В верхней части выберите пункт «Таблица». Перед вами появится дополнительное контекстное меню, в котором вы должны направить курсор на элемент «Вставка» и выбрать вариант «Таблица».
- Система предоставит вам окно с рядом различных настроек. Первое, что вы указываете – это название таблицы. Оно не будет отображаться непосредственно на листе, вы просто даёте имя для данного шаблона.
- Следующим этапом указывается размер. Впишите то, какое количество строк и столбцов вам необходимо для достижения нужного результата.
- В разделе параметров вы можете указать, будет ли заголовок. Помимо этого, есть настройка, которая позволит отображать его на каждой странице в том случае, если непосредственно таблица займёт больше одной страницы.
- Количество первых строк – это параметр, где вы указываете то, какая именно часть будет отведена под формат заголовка.
- «Не разбивать таблицу» представляет собой параметр, активация которого не позволит системе перенести её на следующую страницу.
- Обрамление. Речь идёт о том, чтобы указать, будут ли скрыты или показаны очертания таблицы в процессе печати.
- Автоформат – это раздел с шаблонами таблиц. Есть готовые варианты, которые в определённых условиях будут смотреться очень достойно.
- Когда всё готово, жмите на «ОК» для завершения процесса.
Далее вы можете выполнять объединение ячеек, изменение ширины столбцов. Есть даже ответ на вопрос, как перевернуть таблицу в Опен Офис, достаточно воспользоваться настройками ячеек и выбрать необходимое вам направление текста:
- Выделите часть таблицы, где нужно выполнить поворот содержимого.
- В пункте меню «Таблица» выберите «Свойства таблицы…».
- Среди вкладок кликните «На странице» и укажите желаемое направление текста.
Расширяющиеся столбцы
Расширяющиеся столбцы в Open Office Calc:
Замечания: Для получения помощи по этим шагам см. Изображение выше.
После ввода данных вы, вероятно, обнаружите, что несколько слов, таких как дедукция , слишком широки для ячейки. Чтобы исправить это, чтобы было видно все слово:
- Поместите указатель мыши на строку между столбцами C и D в заголовке столбца.
- Указатель изменится на двунаправленную стрелку.
- Нажмите левой кнопкой мыши и перетащите двунаправленную стрелку вправо, чтобы расширить столбец C.
- Расширьте другие столбцы, чтобы показать данные по мере необходимости.
Вернуться на главную страницу
Изменение выравнивания данных
-
Перетащите выделенные ячейки A2 — D2 .
-
Выберите « Объединить ячейки» на панели инструментов « Форматирование», чтобы объединить выбранные ячейки.
-
Выберите « Выровнять по центру по горизонтали» на панели инструментов « Форматирование», чтобы центрировать заголовок по выделенной области.
-
Перетащите выделенные ячейки B4 — B6 .
-
Выберите « Выровнять вправо» на панели инструментов « Форматирование», чтобы выровнять данные в этих ячейках вправо.
-
Перетащите выделенные ячейки A9 — A12 .
-
Выберите « Выровнять вправо» на панели инструментов « Форматирование», чтобы выровнять данные в этих ячейках вправо.
-
Перетащите выделенные ячейки A8 — D8 .
-
Выберите « Выровнять по центру по горизонтали» на панели инструментов « Форматирование», чтобы центрировать данные в этих ячейках.
-
Перетащите выделенные ячейки C4 — C6 .
-
Выберите « Выровнять по центру по горизонтали» на панели инструментов « Форматирование», чтобы центрировать данные в этих ячейках.
-
Перетащите выделенные ячейки B9 — D12 .
-
Выберите « Выровнять по центру по горизонтали» на панели инструментов « Форматирование», чтобы центрировать данные в этих ячейках.
Формулы в таблице
Работа с формулами – полезная процедура, так как если вы работаете с большими массивами данных, выполнять какие-либо математические операции вручную достаточно сложно. Намного проще воспользоваться функционалом программы, который в этом плане очень обширен.
Для того, чтобы вставить формулу, потребуется следовать простой инструкции:
- Запустите программу.
- Выберите необходимую клетку в поле.
- Кликните по элементу «Вставка» в верхнем меню программы.
- Выберите пункт «Объект».
- Укажите из всего представленного вариант «Формула».
В результате в нижней части появится всплывающее окно «Выбор», где будут представлены макеты формул. Кроме того, вы увидите так называемую зону «Редактор формул», где будет отображаться содержимое немного в ином виде, то есть с использованием языка разметки.
Особенности установки пакет OpenOffice
Загрузите OpenOffice с нашего портала – выберите версию, соответствующую разрядности и поколению операционной системы Windows, установленной на вашем компьютере. Дождитесь загрузки инсталлятора и запустите процесс двойным кликом левой кнопкой мыши. В процессе установки следуйте простым инструкциям. OpenOffice можно инсталлировать в любой каталог – укажите путь или оставьте выбранный по умолчанию.
Выполните полную установку или выборочную, нажав соответствующую кнопку. В первом случае инсталлируется стандартный набор программ. При выборочной установке пользователь самостоятельно выбирает компоненты пакета OpenOffice.
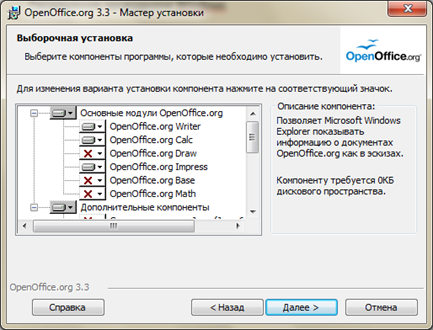
Дождитесь завершения инсталляции. Запустите OpenOffice, кликнув левой кнопкой мыши по ярлыку на рабочем столе, и выберите задачу в основном меню – далее запустится соответствующее приложение. Освоить альтернативу офисным программам Microsoft смогут и опытные пользователи, и новички.
Добавление формул
Замечания: Для получения помощи по этим шагам см. Изображение выше.
- Нажмите на ячейку C9.
- Введите формулу = B9 * ставка и нажмите Войти на клавиатуре.
Расчет чистой зарплаты
- Нажмите на ячейку D9.
- Введите формулу = B9 — C9 и нажмите Войти на клавиатуре.
Дополнительная информация о формуле:Учебное пособие по Open Calc Calc
Копирование формул в ячейках C9 и D9 в другие ячейки:
- Еще раз нажмите на ячейку C9.
- Переместите указатель мыши над дескриптором заполнения (маленькой черной точкой) в нижнем правом углу активной ячейки.
- Когда указатель изменится на черный знак «плюс», нажмите и удерживайте левую кнопку мыши и перетащите дескриптор заполнения в ячейку C12. Формула в C9 будет скопирована в ячейки C10 — C12.
- Нажмите на ячейку D9.
- Повторите шаги 2 и 3 и перетащите дескриптор заполнения на ячейку D12. Формула в D9 будет скопирована в ячейки D10 — D12.
Вернуться на главную страницу
Base — аналог MS Access
Base – это инструмент для создания и обработки баз данных. В программе можно создавать отчеты, формы, запросы и др. элементы. Base является аналогом Microsoft Access.
Программа Draw предназначена для работы с векторной графикой и поддерживает большое количество форматов, включая JPEG, PNG, PDF и др. Часть функционала графического редактора доступна в Word и Impress.
Math – это редактор формул, являющийся частью некоторых программ, поставляющихся в составе OpenOffice, например, Writer. Math также можно использовать и отдельно от других компонентов пакета. Программа используется не только для расчетов по формулам, но и для решения создания уравнений.
В программах OpenOffice предусмотрены справочные материалы, в которых содержится описание функционала. Пользователи, ранее работавшие с офисными приложениями, быстро разберутся в возможностях компонентов, входящих в пакет.
Изменение цвета шрифта
Замечания: Для получения помощи по этим шагам см. Изображение выше. Кроме того, если вы наведите указатель мыши на значок на панели инструментов, отобразится имя значка.
- Перетащите ячейки выбора A2 — D2 в таблицу.
- Нажми на Цвет шрифта значок на форматирование панель инструментов (это большая буква «А»), чтобы открыть раскрывающийся список цветов шрифта.
- выберите белый из списка, чтобы изменить цвет текста в ячейках A2 — D2 на белый.
- Перетащите ячейки выбора A8 — D8 в таблицу.
- Повторите шаги 2 и 3 выше.
- Перетащите ячейки выбора B4 — C6 в таблицу.
- Нажми на Цвет шрифта значок на форматирование чтобы открыть раскрывающийся список цветов шрифта.
- выберите Sea Blue из списка, чтобы изменить цвет текста в ячейках B4 — C6 на синий.
- Перетащите ячейки выбора A9 — D12 в таблицу.
- Повторите шаги 7 и 8 выше.
- На этом этапе, если вы правильно выполнили все шаги этого руководства, ваша электронная таблица должна напоминать электронную таблицу, изображенную на шаге 1 этого руководства.
Вернуться на главную страницу
Преимущества пакета программ Openoffice
Русская версия Openoffice позволит вам с комфортом работать с текстовыми документами, электронными таблицами, презентациями, информационными базами, изображениями. Помимо этого, программы имеют следующие преимущества:
- Пакет может быть установлен на компьютеры с ОС Windows, Mac, Linux.
- Программы могут использоваться даже на чужом компьютере благодаря портативным версиям.
- Каждая из утилит пакета совместима со всеми типами изображений, презентаций, таблиц и документов. При сохранении и открытии файлов программа предложит вам широкий выбор разных форматов.
- Программы многоязычны. При установке языкового модуля есть возможность пользоваться программой даже на украинском языке.
- Программы имеют модуль качественной проверки грамматики. Вы сможете добавить в личный словарь до 30 тысяч слов.
- Скачать программу Опен Офис можно бесплатно с официального сайта.
Рекомендуется при сохранении файлов выбирать более распространенный формат, так как Apache Openoffice не так распространен как Microsoft Office, а потому не каждый пользователь сможет получить доступ к файлу.
Установка пакета и начало работы
Процесс установки не вызовет у вас трудностей, он стандартен и будет проходить на понятном для вас русском языке. Чтобы установить Опен Офис вам потребуется пара минут. В процессе инсталляции укажите путь на жестком диске, куда вы хотите установить программы. Затем выберите из перечня необходимые вам компоненты и программы. Неопытные пользователи могут установить полный пакет, а более продвинутые юзеры могут самостоятельно отметить интересующие их компоненты для каждой утилиты. Перезагрузите компьютер и начинайте ознакомление с функционалом пакета Openoffice.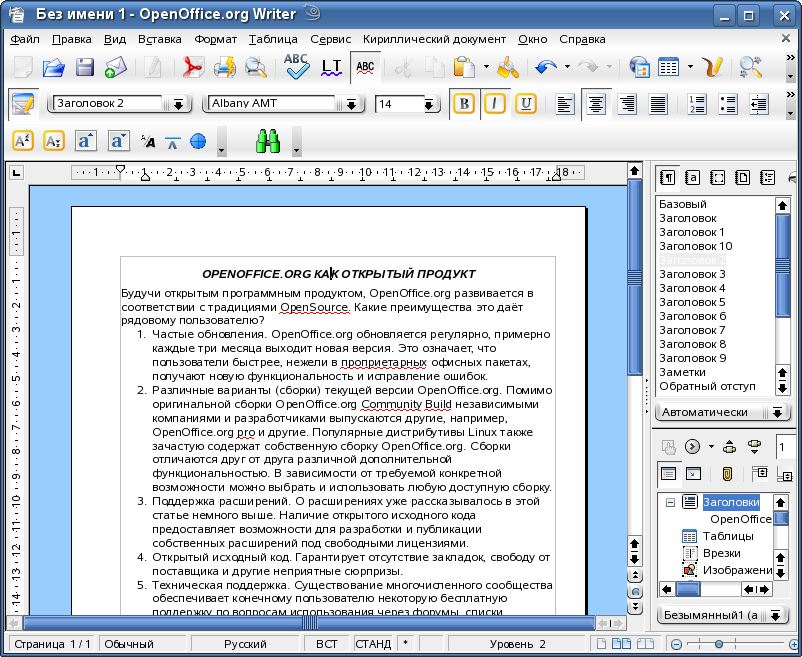
Запустив впервые любую из программ, вам будет предложено пройти регистрацию и добавить о себе краткую информацию. Но вы можете пропустить этот шаг и пользоваться всеми возможностями, не отсылая сведения о себе разработчикам Опен Офис. Если же вы уже пользовались ранее одной из предыдущих версий программы, вы можете ввести данные, указанные при прошлой регистрации.
Пакет Open office 2017 уже сегодня составил высокую конкуренцию популярному Microsoft, но учитывая стремительные темпы, которыми развивается компания, у программ Опен Офис есть все шансы стать самыми популярными и востребованными на компьютерах современных пользователей.
Изменение выравнивания данных
Замечания: Для получения помощи по этим шагам см. Изображение выше. Кроме того, если вы наведите указатель мыши на значок на панели инструментов, отобразится имя значка.
- Перетащите ячейки выбора A2 — D2.
- Нажми на Объединить ячейки значок на форматирование чтобы объединить выбранные ячейки.
- Нажми на Выровнять центр по горизонтали значок на форматирование чтобы центрировать заголовок по выбранной области.
- Перетащите ячейки выбора B4 — B6.
- Нажми на Выровнять вправо значок опции на форматирование панель инструментов вправо выравнивает данные в этих ячейках.
- Перетащите ячейки выбора A9 — A12.
- Нажми на Выровнять вправо значок на форматирование панель инструментов вправо выравнивает данные в этих ячейках.
- Перетащите ячейки выбора A8 — D8.
- Нажми на Выровнять центр по горизонтали значок на форматирование чтобы центрировать данные в этих ячейках.
- Перетащите ячейки выбора C4 — C6.
- Нажми на Выровнять центр по горизонтали значок на форматирование чтобы центрировать данные в этих ячейках.
- Перетащите ячейки выбора B9 — D12.
- Нажми на Выровнять центр по горизонтали значок на форматирование чтобы центрировать данные в этих ячейках.
Продолжить чтение ниже
OpenOffice Calc — Электронные таблицы
Calc это модуль электронных таблиц OpenOffice.org. В электронную таблицу можно вводить данные, обычно числовые, и затем манипулировать этими данными для получения определенных результатов.
Можно также вводить данные и использовать Calc в режиме ‘Что-если’, изменяя некоторые из этих данных и наблюдая результаты без необходимости полного повторного ввода остальных данных в электронную таблицу.
Calc работает с элементами, имеющими название электронные таблицы. Электронные таблицы состоят из определенного числа листов, каждый из которых содержит блок ячеек, расположенных по строкам и столбцам.
В этих ячейках расположены индивидуальные элементы — текст, числа, формулы и пр. — которые и составляют данные, которые отображаются и которыми можно манипулировать.
После загрузки OpenOffice.org Calc на экране появляется
окно.
Основные элементы окна:
Меню
Через меню осуществляется управление, настройка и работа с
электронными таблицами. При выборе одного из пунктов меню появляется подменю, содержащее другие команды. Панель меню можно модифицировать.
Строка ввода
Строка ввода предназначена для ввода значений и формул в ячейки
таблицы. Здесь можно редактировать содержимое текущей ячейки, что можно также делать и в самой текущей ячейке. Чтобы редактировать в области Строки ввода, щелкните левой кнопкой по соответствующей части области Строки ввода, а затем вводите свои изменения. Чтобы редактировать в текущей ячейке, просто щелкните дважды по этой ячейке.
С левой стороны Строки ввода (см. рис.) расположено небольшое текстовое поле, называемое Область листа, в котором находится сочетание буквы и цифры, например B4. Это буква столбца и номер строки текущей ячейки, которые дают координаты ячейки в экранной сетке.
С правой стороны поля Область листа находится Мастер функций, кнопка Сумма и кнопка Функция.
Нажатие на кнопку Мастер функций открывает диалоговое окно, в котором можно найти список возможных функций. Он может быть весьма полезен, поскольку также показывает, как оформлены функции.
Кнопка Сумма вставляет в текущую ячейку сумму чисел, расположенных в верхних ячейках или в левых ячейках, если в верхних ячейках числа отсутствуют.
Кнопка Функция вставляет знак равенства в выбранную ячейку и Строку ввода, что определяет готовность ячейки к вводу формулы.
При вводе новых данных в ячейку, которая уже содержит данные, кнопки Сумма и Функция заменяются кнопками Отменить и Принять.
Панели символов
Панель символов служит для более быстрого, чем посредством меню,
доступа к операциям управления и настройкам электронной
таблицы.
Рабочее поле листа
Поле листа состоит из ячеек. Ячейка – это наименьшая
структурная единица электронной таблицы; она имеет адрес,
определяемый координатами по вертикали и горизонтали. Первая – это
название столбца (первая часть адреса); она может иметь значения от
A до IV. Вторая – это номер строки (вторая часть адреса) и имеет
значение в пределах от 1 до 32000.
Справа и сверху от рабочего листа находятся линейки с названиями
столбцов и строк. Чтобы выделить весь столбец, щёлкните по ячейке с
его именем на верхней линейке; чтобы выделить всю строку – по
ячейке с ее именем на левой линейке. При выделении имя строки или
столбца отображается жирным шрифтом; если выделить одну ячейку, то
жирным шрифтом отобразятся обе части адреса, расположенные на
линейках.
Навигатор листов
Выбор листа для работы осуществляется щелчком левой кнопки; если
щёлкнуть правой кнопкой по навигатору листов, во всплывшем меню
будут доступны следующие операции для работы с листом:
Вставка – создание нового листа.
Удаление – используется для ненужных листов.
Переименование – позволяет присвоить листу другое
имя.
Перемещение/копирование – позволяет делать копии листов,
переносить существующие листы в другие документы, менять
очередность их следования.
Выделить все – выделяет весь лист.
Установка и запуск программы
Сначала вам потребуется бесплатно скачать русскую версию OpenOffice, далее запустить файл установки и выбрать при необходимые параметры инсталляции:
- если вы храните программы не в стандартной директории операционной системы, выберите свою путь;
- если вам не нужен какой-то из модулей OpenOffice, можете запросто отключить их.
Перезагрузите ПК и произведите первый запуск Опен Офис, во время которого будет предложено пройти регистрацию, указав свои данные. Это необходимо для сбора статистики о работе программы и дальнейшем ее улучшении. Можете пропустить этот шаг и начать пользоваться офисным пакетом.
Как настроить отображение ярлычков
1. В окне открытого документа раскройте меню Сервис.
2. В списке команд выберите пункт Параметры.
3. В левой части окна Параметры откройте список OpenOffice.org Calc и выберите пункт Вид.
4. В правой части окна в группе Окно активируйте пункт Ярлычки листов.
5. Закройте окно кнопкой ОК.
-Если ярлычки листов не активированы, то переключаться между листами можно только с помощью окна Навигатор. Строка состояния Строка состояния — это служебная панель, которая располагается внизу окна программы. Строка состояния включает:
• поле номера страницы (1) — отображает номер текущей страницы и общее количество страниц в таблице;
• поле стиля страницы (2) — отображает стиль текущей страницы. Двойной щелчок по данному полю открывает окно Стиль стра ницы;
• поле масштаба (3) — отображает текущий масштаб. Двойной щелчок по данному полю открывает окно Масштабирование и режим просмотра;
• поле режима вставки (4) — отображает текущий режим вставки. Щелчком левой кнопкой переключается режим между ВСТ (режим вставки) и ЗАМ (режим замены);
• поле режима выделения (5) — отображает текущий режим выделения. Щелчком переключается режим между СТАНД (стандартный режим выделения), РАСШ (режим расширенного выделения), ДОБАВ (режим добавочного выделения), БЛК (режим выделения блока);
• поле сохранения (6) — отображает состояние сохранения документа. Наличие звездочки говорит о том, что в документе не сохранены последние изменения;
• поле цифровой подписи (7) — отображает цифровую подпись документа;
• поле отображения специальной информации (8) — вычисленное среднее значение, SUM и т. д.
Преобразование текста в таблицу
Например, у вас может быть какой-то текст, но его нужно оформить в виде таблицы. Залог успеха в правильном алгоритме действий:
- Распределите текст в редакторе с учётом того, что каждая новая строка будет в дальнейшем строчкой в структуре.
- Чтобы сформировать колонки, слева направо напишите данные и разделите их специальным символом. Оптимальный вариант – это использовать «~», так как этот элемент редко встречается.
- Когда всё будет подготовлено, выделите всё содержимое, кликните по пункту «Таблица», выберите вариант «Преобразовать» и укажите «Текст в таблицу…».
- Вам предложат в небольшом окошке указать тот разделитель, который вы использовали. Для этого нажмите на «Другой» и впишите «~». Что касается настроек, тут всё по вашему усмотрению.
На этом процедура завершена, и вы сможете наблюдать уже не набор слов, а сформированную таблицу.
OpenOffice Calc — Электронные таблицы
Calc это модуль электронных таблиц OpenOffice.org. В электронную таблицу можно вводить данные, обычно числовые, и затем манипулировать этими данными для получения определенных результатов.
Можно также вводить данные и использовать Calc в режиме ‘Что-если’, изменяя некоторые из этих данных и наблюдая результаты без необходимости полного повторного ввода остальных данных в электронную таблицу.
Calc работает с элементами, имеющими название электронные таблицы. Электронные таблицы состоят из определенного числа листов, каждый из которых содержит блок ячеек, расположенных по строкам и столбцам.
В этих ячейках расположены индивидуальные элементы — текст, числа, формулы и пр. — которые и составляют данные, которые отображаются и которыми можно манипулировать.
После загрузки OpenOffice.org Calc на экране появляется
окно.
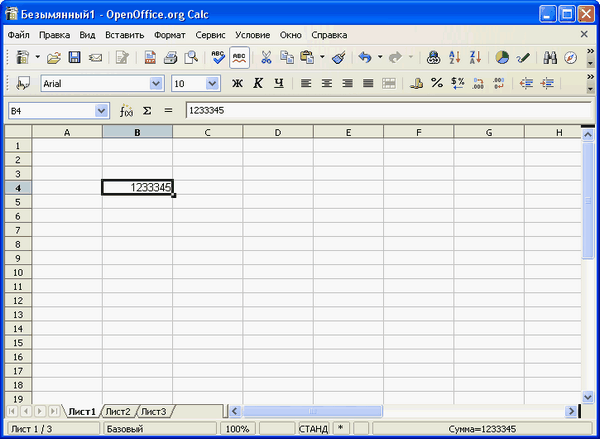
Основные элементы окна:
Меню
Через меню осуществляется управление, настройка и работа с
электронными таблицами. При выборе одного из пунктов меню появляется подменю, содержащее другие команды. Панель меню можно модифицировать.
Строка ввода
Строка ввода предназначена для ввода значений и формул в ячейки
таблицы. Здесь можно редактировать содержимое текущей ячейки, что можно также делать и в самой текущей ячейке. Чтобы редактировать в области Строки ввода, щелкните левой кнопкой по соответствующей части области Строки ввода, а затем вводите свои изменения. Чтобы редактировать в текущей ячейке, просто щелкните дважды по этой ячейке.
С левой стороны Строки ввода (см. рис.) расположено небольшое текстовое поле, называемое Область листа, в котором находится сочетание буквы и цифры, например B4. Это буква столбца и номер строки текущей ячейки, которые дают координаты ячейки в экранной сетке.
С правой стороны поля Область листа находится Мастер функций, кнопка Сумма и кнопка Функция.
Нажатие на кнопку Мастер функций открывает диалоговое окно, в котором можно найти список возможных функций. Он может быть весьма полезен, поскольку также показывает, как оформлены функции.
Кнопка Сумма вставляет в текущую ячейку сумму чисел, расположенных в верхних ячейках или в левых ячейках, если в верхних ячейках числа отсутствуют.
Кнопка Функция вставляет знак равенства в выбранную ячейку и Строку ввода, что определяет готовность ячейки к вводу формулы.
При вводе новых данных в ячейку, которая уже содержит данные, кнопки Сумма и Функция заменяются кнопками Отменить и Принять.
Панели символов
Панель символов служит для более быстрого, чем посредством меню,
доступа к операциям управления и настройкам электронной
таблицы.
Рабочее поле листа
Поле листа состоит из ячеек. Ячейка – это наименьшая
структурная единица электронной таблицы; она имеет адрес,
определяемый координатами по вертикали и горизонтали. Первая – это
название столбца (первая часть адреса); она может иметь значения от
A до IV. Вторая – это номер строки (вторая часть адреса) и имеет
значение в пределах от 1 до 32000.
Справа и сверху от рабочего листа находятся линейки с названиями
столбцов и строк. Чтобы выделить весь столбец, щёлкните по ячейке с
его именем на верхней линейке; чтобы выделить всю строку – по
ячейке с ее именем на левой линейке. При выделении имя строки или
столбца отображается жирным шрифтом; если выделить одну ячейку, то
жирным шрифтом отобразятся обе части адреса, расположенные на
линейках.
Навигатор листов
Выбор листа для работы осуществляется щелчком левой кнопки; если
щёлкнуть правой кнопкой по навигатору листов, во всплывшем меню
будут доступны следующие операции для работы с листом:
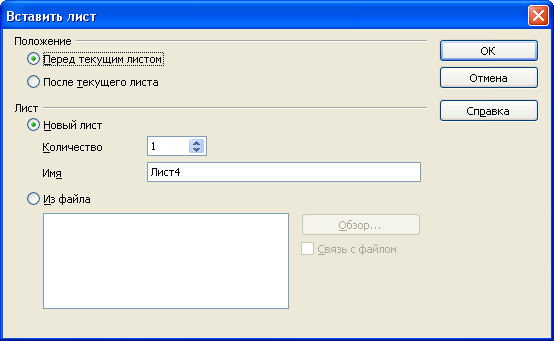
Вставка – создание нового листа.
Удаление – используется для ненужных листов.
Переименование – позволяет присвоить листу другое
имя.
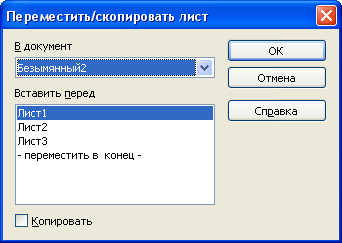
Перемещение/копирование – позволяет делать копии листов,
переносить существующие листы в другие документы, менять
очередность их следования.
Выделить все – выделяет весь лист.
Как синхронизировать масштабы разных листов
По умолчанию изменение масштаба одного листа таблицы автоматически меняет масштаб другого листа. При необходимости эту настройку можно отключить.
1. В окне открытой таблицы раскройте меню Сервис.
2. В списке команд выберите пункт Параметры.
3. В левой части окна Параметры откройте список OpenOffice.org Calc и выберите пункт Вид.
4. В правой части окна в группе Масштаб активируйте пункт Синхронизировать листы.
5. Закройте окно кнопкой ОК. Полосы прокрутки Внизу и справа окна располагаются полосы прокрутки (горизонтальная и вертикальная соответственно), необходимые для плавного перемещения по пространству табличного поля.
Масштаб
Инструмент Масштаб позволяет приблизить (увеличить) или отдалить (уменьшить) рабочее пространство табличного поля, что помогает работать с документом.
Многие пользователи в начале работы с программой путают изменение масштаба изображения документа с изменением его фактических размеров. Масштаб изображения страницы абсолютно не влияет на параметры документа! Масштаб применяется для изменения внешнего вида, чтобы отобразить в окне больше или меньше ячеек. Как быстро изменить масштаб табличного поля В окне открытой таблицы прокрутите колесиком мыши при нажатой клавише Ctrl.
• вращение к себе — уменьшение масштаба;
• вращение от себя — увеличение масштаба. Как задать нужное значение масштаба
Первый способ
1. В окне открытой таблицы щелкните правой кнопкой по полю Масштаб на строке состояния внизу окна программы.
2. В контекстном меню выберите значение нужного масштаба.
Второй способ
1. В окне открытой таблицы дважды щелкните по полю Масштаб на строке состояния.
2. В окне Масштабирование и режимы просмотра выберите:
• Оптимально — для отображения размера в соответствии с шириной выбранных ячеек;
• По ширине и высоте — для полного отображения страницы документа на экране;
• По ширине — для отображения страница документа в полную ширину;
• 100 % — для отображения документа в фактическом виде;
• Произвольно — для отображения документа в масштабе, заданном регулятором (в процентах).
3. Закройте окно кнопкой ОК.
Заключение
Редактор электронных таблиц от Open Office является довольно уникальным предложением на существующем рынке. В то время как разного рода текстовых редакторов существует большое количество, то прикладных программ по работе с электронными таблицами значительно меньше. И среди прочих редактор Calc позиционирует себя более чем достойно. В сравнении же с наиболее распространенным аналогом от Microsoft, то по скорости работы последний лидирует, однако собственных преимуществ у бесплатного Calc более чем достаточно.
К слову, стоит упомянуть о не слишком приятной особенности программы при работе с большими документами, наряду с общей подобной проблемой всех приложений от Open Office. Причина медленной обработки громоздких документов заключается в используемом формате файлов. Все файлы сохраняются в виде XML, заархивированных в Zip. Большие трудности вызваны именно обработкой и упаковкой.
Что касается внешнего вида и выполняемых функций, Calc практически неотличим от своего платного аналога, реализуемого в коммерческих целях. Благодаря большой схожести интерфейсов программ любой пользователь может практически сразу приступить к полноценной работе в редакторе электронных таблиц от Open Office.
Смело можно сделать ставку на интенсивность усовершенствования Calc а также общедоступность наряду с программным пакетом Open Office, говоря о перспективности перехода рабочего процесса на данную прикладную программу. Безусловно, такой вариант будет наиболее оптимальным в тех случаях, когда пользователя волнует стоимость лицензионного программного обеспечения, поскольку весь Open Office абсолютно бесплатный. Однако в большинстве случаев по-прежнему корпоративная сфера отдает предпочтение Excel.
Кроме того, в отличие от Excel, где горячие клавиши можно сочетать только в сочетании с клавишей Ctrl, Calc дает пользователю возможность сделать свой рабочий процесс максимально удобным через самостоятельную настройку горячих клавиш.
Если говорить о скорости работы программных пакетов в совокупности, то Open Office уступает офису от Microsoft, что больше всего заметно на компьютерах оснащенных старым «железом». Старт работы приложений происходит практически с одинаковой скоростью, но табличный процессор Calc являеется более требовательным к наличию оперативной памяти, нежели его платный аналог. О программном пакете Microsoft Office можно в целом сказать — он менее требователен к ресурсам и работает быстрее, нежели Open Office, правда разница в скорости заметна не каждому.
Подводя итоги можно сказать, что хотя бы один раз попробовать в работе приложения от Open Office имеет большой смысл, разумеется, при наличии на то времени и желания. Более чем вероятен тот вариант, что, к примеру, табличный процессор Calc порадует пользователя настолько, что не захочется возвращаться к Microsoft.


















