Приступим к рассмотрению ошибок Steam
Вы найдете ответы на вопросы:
- Как исправить ошибку в Steam?
- Что делать, если не удалось запустить игру и возникает неизвестная ошибка Steam?
- Что делать если steam выдает ошибку или не удается обновить клиент?
Steam api_dll что это за ошибка и где можно скачать
Причины появления ошибки Steam api dll
Самый распространенный случай: когда антивирус воспринимает измененный файл, как вирусную атаку и располагает его в Карантине. Такое может случиться как в период инсталляции игры, так и при дальнейших антивирусных проверках.Кроме этого, ошибка файла иногда возникает и на лицензионных компьютерных играх. Тогда пользователю приходит сообщение с текстом: «Точка входа не была найдена в динамической библиотеке steam_api.dll». Это обуславливается тем, что сам файл был изменен определенной компьютерной игрой.
В этом случае есть два пути решения проблемы:
- Переустановить клиент Steam, и все вновь заработает
- Скачать api_dll и установить в папку System32 для XP, 7/8 32-х битной версии, в папку SysWOW64 64-х битной версии.
Steam api_64 ошибка
Наиболее часто возникают ошибки данного характера:
- «steam_api64.dll не найден.»
- «Файл steam_api64.dll отсутствует.»
- «steam_api64.dll нарушение прав доступа.»
- «Файл steam_api64.dll не удалось зарегистрировать.»
- «Файл C:\Windows\System32\ steam_api64.dll не найден.»
Эта ошибка исправляется весьма просто:
- Загрузите файл steam_api64.dll на компьютер.
- Распакуйте и поместите файл в папку с требующей его программой.
- Скопируйте файл steam_api64.dll в следующие системные директории.
- (Windows 95/98/Me) — C:\Windows\System
- (Windows NT/2000) — C:\WINNT\System32
- (Windows XP, Vista, 7) — C:\Windows\System32
В Windows x64 необходимо поместить файл в директорию C:\Windows\SysWOW64\
- Перезагрузите компьютер.
Steam ошибка при обновлении, не удалось запустить игру (неизвестная ошибка Steam)
В том случае если Steam выдает ошибку, которая возникает при обновлении, либо у вас не удалось запустить игру.
Часто в steam можно отследить код ошибки, в некоторых случаях это может помочь ее исправить. Очень часто возникает неизвестная ошибка.
Все эти проблемы возникают не по вашей вине. Следует просто подождать. Это сбои серверов Steam. В том случае если это не проходит долгое время, нужно написать в поддержку, и вам обязательно помогут.
Steam ошибка не удалось запустить игру или ошибка steam must be running
Ошибка steam must be running to play возникает в нескольких случаях:
- вы ставили пиратские игры в обход стима
- вы ставили читы и трейнеры для игр
- вы ставили ломанный стим
Исправляется она весьма просто, но занимает времени. Необходимо удалить папку appcache (искать через поиск). В том случае если удаление не помогло, то нужно зачистить полностью все файлы игры, вручную. Все упоминания об игре на вашем жестком диске должны быть стерты. После этого переустановите игру, и все заработает. В некоторых случаях можно оставить сейвы игры, чтобы не потерять прогресс.
1. Обновите или откатите драйверы
Один из самых простых способов устранить множество ошибок типа «синий экран» – убедиться, что на вашем компьютере установлены последние версии драйверов.
Однако, если Windows 10 обновила драйверы недавно и ошибка появилась сразу после этого, лучше вернуться к старой версии. Драйверами можно легко управлять с помощью встроенного диспетчера устройств Windows.
Как обновить драйвер
- Нажмите Windows Key + R, чтобы запустить приложение «Выполнить». Введите devmgmt.msc в текстовое поле и нажмите Enter, чтобы открыть диспетчер устройств.
- В диспетчере устройств перейдите к желаемому устройству и разверните меню. Щелкните драйвер правой кнопкой мыши и выберите « Обновить драйвер» . Поскольку мы имеем дело с PNP_DETECTED_FATAL_ERROR, лучше всего обновить драйверы, относящиеся к таким устройствам, как клавиатуры, мыши, наушники и т. Д.
- В открывшемся окне нажмите Автоматический поиск обновленного программного обеспечения драйвера .
- Windows автоматически загрузит и установит последние версии драйверов.
- Перезагрузите компьютер.
Как откатить драйверы
- Нажмите Windows Key + R и введите devmgmt.msc в текстовое поле, затем нажмите Enter.
- В окне диспетчера устройств найдите необходимое устройство и разверните меню.
- Щелкните правой кнопкой мыши нужный драйвер и выберите « Свойства» .
- На вкладке Драйвер нажмите Откатить драйвер .
- После установки драйвера перезагрузите компьютер.
Руководство по поиску и устранению неисправностей для 0x5c Blue Screen of Death
Ошибки STOP 0x0000005C, скорее всего, вызваны проблемами с оборудованием или драйвером устройства и, скорее всего, всегда будут появляться в сообщении STOP, чаще называемом «Синий экран смерти» (BSOD).
Одна из приведенных ниже ошибок или комбинация обеих ошибок может отображаться в сообщении STOP:
STOP: 0x0000005C HAL_INITIALIZATION_FAILED
Ошибка STOP 0x0000005C также может быть сокращена до STOP 0x5C, но полный код STOP всегда будет тем, что отображается в сообщении STOP на синем экране.
Если Windows может запуститься после ошибки STOP 0x5C, вам может быть предложено сообщение Windows восстановлено из сообщения неожиданного завершения работы , которое показывает:
Название события проблемы: BlueScreen Код BCC: 5c
Любая из операционных систем Microsoft на базе Windows NT может столкнуться с ошибкой STOP 0x0000005C. Это включает в себя Windows 10, Windows 8, Windows 7, Windows Vista, Windows XP, Windows 2000 и Windows NT.
Если STOP 0x0000005C не является точным кодом STOP, который вы видите, или HAL_INITIALIZATION_FAILED не является точным сообщением, проверьте наш полный список кодов ошибок STOP и ознакомьтесь с информацией об устранении неполадок для сообщения STOP, которое вы видите
Если вы используете Windows Server 2008, обратите внимание на то, что написано ниже в шаге 4 об ошибке STOP 0x5C.
Как исправить ошибки в STOP 0x0000005C
-
Перезагрузите компьютер, если вы этого еще не сделали.
Ошибка синего экрана STOP 0x0000005C может больше не возникать после перезагрузки.
-
Используйте последнюю версию VirtualBox, VMware Workstation или другого программного обеспечения для виртуальных машин, если вы получаете ошибку HAL_INITIALIZATION_FAILED во время установки Windows 10 или Windows 8 на виртуальной машине.
Версии популярных инструментов виртуальных машин, выпущенные до некоторых ранних выпусков Windows 10 и 8, не поддерживают операционные системы.
-
Убедитесь, что все контакты 24-контактного разъема блока питания правильно подключены к материнской плате.
Это действительно проблема только в компьютерах с блоками питания с 20 + 4-контактным разъемом вместо 24-контактного разъема. С дополнительными четырьмя контактами, они могут легко потерять или предположить, что они не нужны.
-
Установите исправление «Fix363570» от Microsoft, но только если вы получаете очень специфическую ошибку STOP 0x0000005C при попытке запустить компьютер под управлением Windows Server 2008 R2 или Windows Server 2008 R2 с пакетом обновления 1 (SP1).
Эти ошибки возникают только в Windows Server 2008, когда в BIOS включен режим x2APIC. Согласно Microsoft: Эта проблема возникает из-за того, что драйвер ACPI (Acpi.sys) неправильно создает дублированный объект физического устройства (PDO), когда некоторые идентификаторы APIC превышают значение 255.
Если вы видите одну из следующих ошибок, перейдите по этой ссылке выше, чтобы установить исправление. Первое происходит во время запуска, если к компьютеру не подключен отладчик, а второе появляется, когда отладчик подключен (опять же, только при соблюдении вышеуказанных условий):
STOP 0x0000005C (параметр1, параметр2, параметр3, параметр4) HAL_INITIALIZATION_FAILED Драйвер перечислил два дочерних PDO, которые возвращают идентичные идентификаторы устройств.
-
См. Объяснение Microsoft об этой ошибке STOP 0x0000005C для получения дополнительных сведений о том, как она применяется к этому сценарию в Windows Server 2008, а также конкретные сведения о том, как работает исправление.
Выполните простое устранение ошибок STOP. Эти обширные действия по устранению неполадок не относятся к ошибке STOP 0x0000005C, но они должны помочь устранить ее, так как большинство ошибок STOP очень похожи.
Эпицентры EVENT_TRACING_FATAL_ERROR Головные боли
Ошибки EVENT_TRACING_FATAL_ERROR BSOD вызваны различными проблемами прошивки, оборудования, драйверов или программного обеспечения. Они могут быть связаны либо с программным обеспечением Windows или аппаратным обеспечением Microsoft Corporation, но это не обязательно так.
В частности, проблемы EVENT_TRACING_FATAL_ERROR, вызванные:
- Устаревшие, поврежденные или неправильно настроенные драйверы устройств Microsoft Corporation/Windows.
- Недопустимые/поврежденные разделы реестра EVENT_TRACING_FATAL_ERROR или Windows.
- Вирус или вредоносное ПО, которые повредили файл EVENT_TRACING_FATAL_ERROR или связанные с Windows программные файлы.
- Конфликт оборудования, связанного с установкой оборудования OFMicrosoft Corporation или EVENT_TRACING_FATAL_ERROR.
- Удалены или повреждены системные файлы (EVENT_TRACING_FATAL_ERROR) после установки Windows или драйвера.
- Повреждение диска, вызывающее ошибку EVENT_TRACING_FATAL_ERROR STOP.
- Поврежденная оперативная память/память из EVENT_TRACING_FATAL_ERROR Синий экран смерти.
Продукт Solvusoft
Совместима с Windows 2000, XP, Vista, 7, 8, 10 и 11
Исправление обновления января 2020 года:
Мы рекомендуем вам попробовать этот новый инструмент. Он исправляет множество компьютерных ошибок, а также защищает от таких вещей, как потеря файлов, вредоносное ПО, сбои оборудования и оптимизирует ваш компьютер для максимальной производительности. Это исправило наш компьютер быстрее, чем делать это вручную:
- Шаг 1: Скачать PC Repair & Optimizer Tool (Windows 10, 8, 7, XP, Vista — Microsoft Gold Certified).
- Шаг 2: Нажмите «Начать сканирование”, Чтобы найти проблемы реестра Windows, которые могут вызывать проблемы с ПК.
- Шаг 3: Нажмите «Починить все», Чтобы исправить все проблемы.
(дополнительное предложение для Advanced System Repair Pro -> Cайт | Лицензионное соглашение | Политика Kонфиденциальности | Удалить)
Если вы получили эту ошибку остановки, вот несколько вещей, которые вы можете попробовать.
1] Переустановите / обновите видео водитель
Удалите и переустановите ваш видеодрайвер. Если это не решит вашу проблему, вам может потребоваться обновить видеодрайвер. Чтобы обновить драйвер, откройте Диспетчер устройств, После открытия разверните опцию Адаптер дисплея щелкните правой кнопкой мыши драйвер и выберите опцию Обновить драйвер .
Затем вы должны пройти через параметры экрана, чтобы завершить обновление. К вашему сведению, некоторые люди должны были заменить графический драйвер, потому что он не был совместим с другим оборудованием, таким как материнская плата.
Если вам нужно удалить драйвер Nvidia, загрузите и установите последнюю версию драйвера Nvidia. После перезагрузки вы должны установить Nvidia в качестве графического процессора по умолчанию.
2] Переустановите DirectX
Загрузите последнюю версию DirectX для вашей версии Microsoft Windows и переустановите ее в своей системе.
3] Использование средства проверки системных файлов
Проверка системных файлов помогает пользователям находить изменения в разделах реестра и системных файлах. Затем он может восстановить исходный файл, если обнаружит изменение. Video_Dxgkrnl_Fatal_Error может произойти из-за изменений, внесенных различными программами или драйверы, Запустите средство проверки системных файлов и посмотрите, решает ли это проблему или нет.
4] Устранение неполадок в чистом состоянии загрузки
Проблемы со стороны пилота также могут быть решены с помощью чистой загрузки. Если вы не знаете, чистая загрузка — это не что иное, как загрузка системы со всеми процессами, запусками и отключенными службами сторонних разработчиков. Таким образом, вы можете обнаружить процесс оскорбления вручную.
Если вам нужна дополнительная помощь, вы можете обратиться к нашему Руководству по ошибкам завершения работы Windows.
РЕКОМЕНДУЕМЫЕ: Нажмите здесь, чтобы устранить ошибки Windows и оптимизировать производительность системы
<index>
С ошибками, связанными с видео, пользователь Windows 10 сталкивается часто. Обычно они случаются из-за неправильного взаимодействия операционной системы с видеокартой или неактуальных драйверов, но встречаются и другие причины их возникновения. К счастью, большинство из таких ошибок не так трудно устранить. Нельзя решить лишь проблемы, связанные с неисправностью самой видеокарты.
Решение 5 — Выполните сброс Windows 10
Если PNP_DETECTED_FATAL_ERROR ошибка Blue Screen of Death вызвана определенным программным обеспечением, вы можете исправить ее, выполнив сброс Windows 10. Перед началом сброса Windows 10 необходимо создать резервную копию всех важных файлов
Эта процедура похожа на чистую установку, и она удалит все файлы из вашего раздела C, поэтому очень важно, чтобы вы сделали резервные копии важных файлов. Для завершения сброса Windows 10 может потребоваться установочный носитель Windows 10, и вы можете создать его с помощью Media Creation Tool
Для сброса Windows 10 выполните следующие действия:
- Перезагрузите компьютер несколько раз во время загрузки, чтобы запустить автоматическое восстановление.
- Выберите Устранение неполадок> Сбросить этот компьютер> Удалить все. Если вас попросят вставить установочный носитель Windows 10, обязательно сделайте это.
- Выберите Только диск, на котором установлена Windows> Просто удалите мои файлы и нажмите кнопку « Сброс».
- Следуйте инструкциям и дождитесь завершения процесса сброса.
После завершения сброса проверьте, стабильно ли работает ваш компьютер. Если ошибка BSOD появляется снова, это означает, что проблема, скорее всего, вызвана аппаратным обеспечением.
Решение 1 — Обновление Windows 10
Ошибки Blue Screen of Death обычно вызваны проблемами совместимости оборудования или программного обеспечения, и для того, чтобы исправить эти проблемы и предотвратить появление ошибки PNP DETECTED FATAL ERROR, важно, чтобы вы поддерживали Windows 10 в актуальном состоянии. Как и в любой другой операционной системе, Windows 10 имеет некоторые проблемы с определенным аппаратным или программным обеспечением, и эти проблемы могут вызвать появление ошибок BSOD
Microsoft усердно работает над устранением этих проблем, и для предотвращения появления ошибок Blue Screen of Death мы настоятельно рекомендуем вам загрузить последние исправления с помощью Центра обновления Windows. Многие из этих исправлений решают проблемы безопасности и совместимости, поэтому, если вы хотите, чтобы ваш компьютер работал стабильно и без ошибок, обязательно загрузите последние исправления.
Windows 10 обычно устанавливает отсутствующие обновления автоматически, но иногда вы можете пропустить важное обновление из-за определенных ошибок. Однако вы всегда можете проверить наличие обновлений вручную, выполнив следующие действия:
- Нажмите клавишу Windows + I, чтобы открыть приложение «Настройки».
-
Когда откроется приложение «Настройки», перейдите в раздел « Обновление и безопасность ».
-
Теперь нажмите кнопку Проверить наличие обновлений.
Теперь Windows будет сканировать доступные обновления и автоматически загружать их в фоновом режиме. После загрузки обновлений они будут установлены, как только вы перезагрузите компьютер. Как только ваша система обновится, проверьте, не появляется ли сообщение об ошибке.
Решение 2. Обновите драйверы
В Windows 10 требуются драйверы для распознавания и использования вашего оборудования, и если конкретный драйвер устарел, вы не сможете использовать этот аппаратный компонент и получите ошибку BSOD, например PNP_DETECTED_FATAL_ERROR. Чтобы исправить эти типы ошибок, рекомендуется обновить все драйверы на вашем компьютере с Windows 10. Обновление драйверов довольно просто, и вы можете сделать это, просто посетив веб-сайт производителя вашего оборудования и загрузив последние версии драйверов для вашего устройства.
Многие пользователи сообщали, что драйвер Intel DPTF Manager вызывал проблему на их ПК даже после обновления до последней версии. Если у вас есть этот драйвер на вашем ПК, мы советуем вам вернуться к предыдущей версии и проверить, решает ли это проблему.
Если откат этого драйвера решит проблему, мы советуем вам внимательно следить за этим. Windows 10 имеет тенденцию автоматически обновлять драйверы, и это может иногда вызывать появление этой проблемы
Чтобы предотвратить это, важно заблокировать Windows 10 от автоматического обновления драйверов. Как только вы запретите Windows 10 обновлять этот драйвер, ваша проблема должна быть полностью решена
Загрузка всех драйверов вручную может быть долгим и утомительным процессом, поэтому вы можете попробовать это программное обеспечение обновления драйверов, которое позволяет автоматически обновлять все ваши драйверы.
Отладка
Всегда начинайте с расширения !analyze с параметром -v , подробным. Изучите выходные данные и код сбоя. Найдите повторяющиеся тенденции в нескольких дампах.
После попытки !analyze используйте команду отладчика kv (Display Stack Backtrace).
- Если kv отображает шлюз задачи, используйте команду .tss (Display Task State Segment) на части перед двоеточием.
- Если kv отображает кадр ловушки, используйте команду .trap (Display Trap Frame) для форматирования кадра.
- В противном случае используйте команду .trap (Display Trap Frame) для соответствующего кадра. На платформах x86 этот кадр связан с процедурой NT! KiTrap.
После использования одной из этих команд снова используйте kv для отображения нового стека.
Простые способы решения
В первую очередь рекомендую испробовать несколько простых способов, которые возможно помогут избавиться от сбоя.
Отключите от компьютера лишние, второстепенные устройства (USB флешки, дисководы, принтеры, сканеры и т.д).
Верните аппаратные и программные изменения в исходное состояние. Например, если вы добавили или заменили оперативную память, процессор, видеокарту или установили новые программы и драйвера. Для удаления программ рекомендуется использовать «Revo Uninstaller», а для драйверов видеокарт – «DDU».
Убедитесь, что нет перегрева. Для замера температуры используйте утилиту AIDA. Войти в раздел «Компьютер – Датчики»
Обратите внимание на температуру материнской платы, ЦП, ГП. Показатели для платы должны быть не выше 50 градусов, видеокарты (ГП) – до 75, ЦП – до 85 (это сильно зависит от производителя и модели процессора, например, для Intel Celeron рабочей температурой является 65-85 градусов, для Ryzen 7 – 65-75). При необходимости проведите чистку и замену системы охлаждения ноутбука или ПК
Для «горячих» ЦП отличным вариантом станет использование башенного кулера с теплотрубками и качественной термопасты
При необходимости проведите чистку и замену системы охлаждения ноутбука или ПК. Для «горячих» ЦП отличным вариантом станет использование башенного кулера с теплотрубками и качественной термопасты.
Отключите разгон комплектующих. Если до появления сбоя вы разгоняли оперативную память, процессор или видеокарту, то войдите в Биос и сбросьте параметры к значению по умолчанию. Также сбросить параметры Биоса можно с помощью перемычки на материнской плате или вынув батарейку питания на несколько секунд.
Если код остановки «whea uncorrectable error» появился после обновления Windows, то в таком случае следует выполнить откат к прежнему состоянию.
Если после выполнения вышеприведенных рекомендаций сбой не был устранен, то переходите к более сложным методам устранения неполадок
Диагностика
Оборудование
Если вы недавно добавили оборудование на компьютер, удалите его, чтобы проверить, возникает ли ошибка. Если существующее оборудование завершилось сбоем, удалите или замените неисправный компонент. Выполните диагностику оборудования, которую предоставляет изготовитель системы, чтобы определить, какой аппаратный компонент завершился сбоем.
Ошибка или несоответствие памяти может привести к проверке этой ошибки. Используйте программу диагностики памяти в Windows для тестирования всей системной памяти.
Убедитесь, что все жесткие диски и контроллеры жестких дисков совместимы с установленной версией Windows.
Системная плата может иметь проблемы, такие как поцарапанная трассировка или дефектный компонент. Сбой источника питания также может привести к проблемам.
При разгоне ЦП выполняется со скоростью выше заданной спецификации, что может привести к этой ошибке. Если вы переблокировали компьютер, на котором возникла ошибка, верните ЦП в значение по умолчанию. Отключите кэширование памяти в BIOS, чтобы попытаться устранить проблему, если этот параметр доступен.
Программное обеспечение
Проверьте системный вход в Просмотр событий на наличие других сообщений об ошибках, которые могут помочь определить устройство или драйвер, вызывающие ошибку.
Проверьте доступность обновлений для ACPI/BIOS, контроллера жесткого драйвера или сетевых карт от производителя оборудования.
Если ошибка произошла после установки нового или обновленного драйвера устройства, удалите или замените драйвер. Если в этом случае ошибка возникает во время последовательности запуска, используйте безопасный режим, чтобы переименовать или удалить неисправный драйвер. Если драйвер используется как часть процесса запуска системы в безопасном режиме, запустите компьютер с помощью консоли восстановления, чтобы получить доступ к файлу. Попробуйте использовать параметр Последняя известная хорошая конфигурация . Этот вариант наиболее эффективен при добавлении только одного драйвера или службы за раз.
Если эта ошибка возникает при обновлении до новой версии операционной системы Windows, она может быть вызвана несовместимым программным обеспечением. Например, драйвер устройства, системная служба, средство проверки вирусов или средство резервного копирования. По возможности удалите все сторонние драйверы устройств и системные службы и отключите все антивирусные сканеры перед обновлением. Обратитесь к производителю программного обеспечения, чтобы получить обновления этих средств. Кроме того, убедитесь, что установлены последние обновления Windows.
Решение 3 — Удалить ваш антивирус
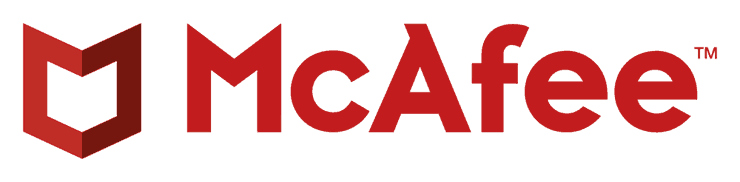
Антивирус имеет решающее значение для безопасности системы, но иногда антивирусное программное обеспечение может приводить к появлению ошибок Blue Screen of Death. По словам пользователей, ошибка PNP_DETECTED_FATAL_ERROR часто вызывается вашим антивирусом, и для решения этой проблемы рекомендуется удалить все установленные вами сторонние антивирусные программы. Даже если вы удалите все сторонние антивирусные программы, ваш компьютер не будет полностью беззащитен, поскольку Windows 10 использует Защитник Windows в качестве собственной антивирусной программы по умолчанию.
По мнению пользователей, распространенными причинами этой ошибки типа «синий экран смерти» являются Norton Internet Security, McAfee Total Protection и Avira Antivirus, и если вы хотите исправить ее, вам придется удалить вышеупомянутое программное обеспечение. Мы должны отметить, что удаление антивирусного программного обеспечения может не решить проблему, поэтому вам придется использовать специальный инструмент для удаления. Многие охранные компании имеют эти инструменты для своего программного обеспечения, поэтому обязательно загрузите их.
Если после удаления антивируса ошибка «Синий экран смерти» устранена, вы можете переустановить ее или перейти на другое антивирусное программное обеспечение.
Если удаление вашего антивируса решит проблему, вам следует подумать о переходе на другое антивирусное решение. Существует множество отличных антивирусных инструментов, но лучшими являются Bitdefender, BullGuard и Panda Antivirus. Эти инструменты полностью совместимы с Windows 10, и они не вызовут никаких ошибок или сбоев на вашем компьютере, поэтому обязательно попробуйте любой из них.
Causes of WIN10 — Event Tracing Fatal Error?
На самом деле Windows не вызывает эту ошибку, однако в ней есть процедура обработки исключений, которая отображает сообщение об ошибке. Неустранимая ошибка — серьезный тип проблемы с Windows. Рекомендуется сначала устранить неполадки, прежде чем приступать к рекомендуемому ремонту.
Чтобы исправить наиболее часто возникающие ошибки Windows, вы можете попробовать и выполнить следующие действия:
- Сканирование вашего компьютера на наличие вредоносных программ и других типов вирусов
- Проверьте последние обновления драйверов для вашего оборудования.
- Проверьте наличие доступных обновлений программного обеспечения Windows
- Примените исправления и исправления ошибок программы, если они доступны
- Сброс / восстановление или обновление компьютера
4. Используйте SFC и DISM, чтобы проверить наличие поврежденных системных файлов.
DISM означает «Обслуживание образов развертывания и управление ими», и он помогает обнаруживать и устранять проблемы в образе системы. Эту утилиту необходимо использовать всякий раз, когда пользователи сталкиваются с ошибкой синего экрана. Вот как использовать команду DISM:
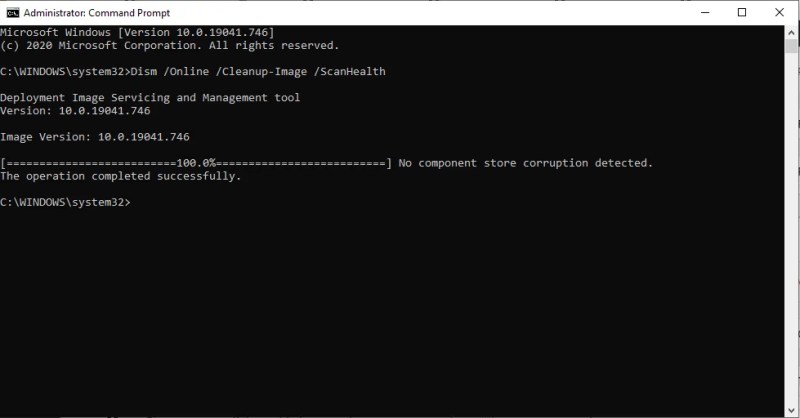
- В строке поиска меню «Пуск» введите cmd и в результатах поиска щелкните правой кнопкой мыши Командная строка> Запуск от имени администратора .
- В консоли командной строки введите DISM / Online / Cleanup-image / Scanhealth и нажмите Enter.
- Дождитесь завершения процесса, затем введите DISM / Online / Cleanup-image / Restorehealth и нажмите Enter.
- Windows устранит любые проблемы с образом системы.
SFC – это встроенная в Windows утилита, которая проверяет и восстанавливает поврежденные или отсутствующие системные файлы. Его можно использовать для устранения множества распространенных ошибок и BSOD в Windows. Кроме того, им легко пользоваться:

- В строке поиска меню «Пуск» введите cmd и щелкните правой кнопкой мыши « Командная строка»> «Запуск от имени администратора» в результатах поиска .
- В консоли введите sfc / scannow и нажмите Enter.
- Дождитесь завершения процедуры и закройте командную строку.
- Перезагрузите компьютер.

![[решено] неустранимая ошибка ghostrunner в windows 10 - проблемы программы](http://tehnik-shop.ru/wp-content/uploads/4/3/0/430fe4ca5c9c2a38e9a94ff482d11e3c.jpeg)













