Kingsoft Office
Наш третий кандидат — это менее известный китайский продукт, который до недавнего времени распространялся в основном на местном рынке. Kingsoft Office — это кроссплатформенный пакет с тремя стандартными компонентами, и он имеет как бесплатную, так и коммерческую версию. На сегодняшний день доступны версии 2012 и 2013 со сниженной ценой на прошлогоднюю редакцию. Найти версию для Linux оказалось непросто, так как она меньше рекламируется, кроме того вам придется самим поддерживать и обновлять пакет, так как он отсутствует в репозиториях большинства дистрибутивов. Я полагаю, что единственным дистрибутивом, предлагающим Kingsoft Office из коробки, является Linux Deepin.
Однако после того, как вы справитесь с трудностями первоначальной настройки, включающими выбор между английским и китайским языками для интерфейса пользователя, вы откроете для себя гибкий и легкий в использовании офисный пакет, представляющий собой любопытную смесь эстетики и функциональности. Kingsoft Office позволяет выбрать индивидуальный скин для каждой из трех программ и переключаться между классическим интерфейсом, лентой и плоским в стиле Microsoft Office.


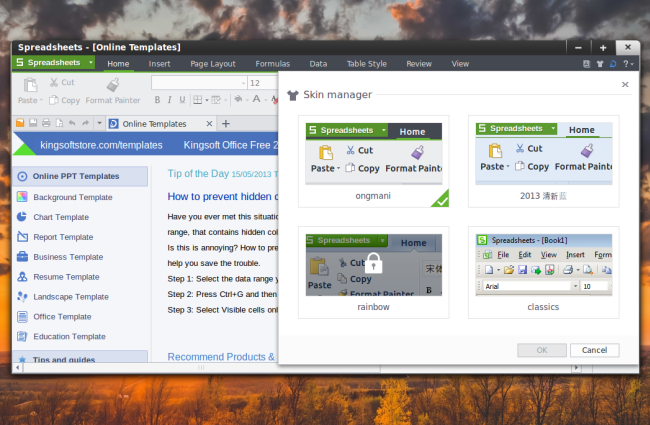
Я был приятно удивлен скоростью программы, которая оказалась значительно выше, чем у двух предыдущих претендентов. Кроме того, он имеет в целом наилучший дизайн и возможность его изменения, что является дополнительным бонусом. Если вам нужен самый интуитивный офисный пакет, то это вероятно будет Kingsoft Office. Но, как и каждого героя, у него есть своя ахиллесова пята. В данном случае это ограниченное количество поддерживаемых форматов файлов. У вас не будет поддержки Open XML и даже ODF. Для большинства пользователей это серьезный недостаток.

App Store 101
Многие дистрибутивы Linux уклоняются от термина «магазин приложений», поскольку подавляющее большинство программ для Linux квалифицируется как бесплатное программное обеспечение с открытым исходным кодом « Загружаемые вами приложения — это не продукты для продажи, а бесплатные программы, которые вы можете использовать по своему усмотрению.
Магазины приложений не были рождены на мобильных устройствах, и некоторые дистрибутивы играли с концепцией в течение многих лет. Но смартфоны сделали этот опыт распространенным, и теперь многие другие дистрибутивы прилагают усилия, чтобы менеджеры пакетов напоминали магазины приложений. Программное обеспечение стало более доступным и простым в установке как для новых, так и для старых пользователей. Варианты ниже — четыре самых популярных.
4. MintInstall
Как и AppCenter, MintInstall предназначен для конкретного дистрибутива. В данном случае это Linux Mint. Если вы хотите установить приложения после установки Mint на свой ноутбук , это то, что вы увидите.
Мята ставит категории спереди и в центре. Вместо того, чтобы предлагать ослепительную домашнюю страницу с популярными приложениями, они спрятаны в отдельной категории «Избранные».

MintInstall, кажется, делает больший акцент на рейтингах и обзорах. Как не пользователь Mint, у меня первое впечатление, что вокруг этого дистрибутива есть реальное ощущение сообщества.
Еще одним выдающимся моментом является количество скриншотов. Это функциональность, которая есть во всех других магазинах приложений, но в некоторых из них отсутствуют изображения для большинства приложений. На монетном дворе кажется надежным, что у более популярных приложений будет довольно много скриншотов.
MintInstall выглядит как нечто среднее между старыми менеджерами пакетов и новыми магазинами приложений. Здесь вы все еще можете редактировать программные источники. Плюс MintInstall включает в себя общее количество пакетов, доступных в нижней части главного экрана. Это число в настоящее время составляет около 83 000.
Поиск пакетов Debian

Дистрибутивы Linux Многие компьютеры заполнены приложениями, которые через них распространяются среди других людей. Отсюда и название дистрибутив (или дистрибутив). Хотя мы обычно получаем доступ к этому приложению с помощью магазина приложений Linux, диспетчера пакетов или командной строки, вы также можете получить к нему доступ через веб-браузер.
Учитывая, что для него был создан формат DEB, Debian является самым большим дистрибутивом. Пакеты файлов DEB.. В конечном итоге на этом основано множество альтернатив. Итак, список пакетов Debian — отличное место для поиска приложений. Вы можете скачать файлы DEB напрямую. Этот метод не рекомендуется, поскольку для этих файлов DEB часто требуется, чтобы у вас уже были установлены другие файлы DEB.
Вы не ограничены сайтом Debian. Вы можете увидеть страницу Пакеты Ubuntu или же Страница пакетов Linux Mint также. Точно так же вы можете найти файлы RPM на странице. Исходники пакетов Fedora.
Как удалить пакет Ubuntu
Установка и удаление программ одна из самых важных вещей для пользователя компьютера. Поскольку нам нужно как нибудь получать новые, нужные программы, а также удалять лишние. Но удаление пакетов в Ubuntu имеет некоторые тонкости. После удаления могут остаться зависимости, пакеты установленные, как рекомендованные, а также конфигурационные файлы.
В этой статье мы разберем как удалить deb пакет Ubuntu, при чем удалить чисто, так, чтобы после него не осталось следов в системе. Также поговорим о полном удалении PPA, поскольку много пакетов, которых нет в официальных репозиториях мы устанавливаем из PPA.
Самый простой способ удалить пакет Ubuntu, это воспользоватся одной из графических утилит, поставляемых специально для этого, например Synaptic или Центр приложений Ubuntu. По сути это делается в пару кликов. Сначала рассмотрим порядок действий в Центре приложений Ubuntu.
Запустить центр приложений вы можете из панели значков Unity:
Список всех установленных пакетов находится на вкладке Установлено, здесь приложения рассортированы по категориям:
Чтобы удалить пакет Ubuntu, достаточно кликнуть по нему левой кнопкой мыши, и когда появляться доступные действия нажать кнопку Удалить:
Для завершения нужно будет подтвердить удаление и ввести пароль.
Пакет удален, но не совсем так, как нам хотелось бы. Но об этом позже.
Дальше рассмотрим пакетный менеджер Synaptic. Это как ни как стороннее программное обеспечение, но многие его используют из-за большого функционала и удобного интерфейса. Если программа еще не установлена, ее нужно установить с помощью центра приложений или выполнив в терминале:
sudo apt install synaptic
Запустить программу можно через терминал, выполнив команду:
gksu synaptic
Посмотреть установленные пакеты вы можете выбрав вкладку состояние, а затем выбрав Установленные:
Удалить deb ubuntu вы можете просто нажав правой кнопкой мыши и в контекстном меню на нужном пакете и выбрав отметить для удаления или отметить для полного удаления:
Теперь, чтобы завершить удаление, осталось нажать кнопку Применить:
Теперь программа покажет какие пакеты будут удалены. И пойдет процесс удаления:
Просто удаление и полное удаление отличается только тем, что при полном удалении удаляются конфигурационные файлы.
Такое поведение наблюдается как в Synaptic, так и в Центре приложений Ubuntu. Поэтому мы переходим к описанию самого гибкого способа – удаление пакетов Ubuntu в терминале.
Как удалить пакет Ubuntu в терминале
В новых версиях Ubuntu для управления пакетами, а в том числе и удаления можно использовать новый менеджер пакетов – apt. Команда удаления выглядит таким образом:
sudo apt remove имя_пакета
Будет выполнено полное удаление пакета, включая конфигурационные файлы и зависимости, только рекомендованные программы останутся. Если вы хотите использовать apt-get чтобы удалить deb ubuntu, то порядок действий немного другой. Для обычного удаления пакета выполните:
sudo apt-get remove имя_пакета
Для удаления пакета вместе с его конфигурационными файлами, выполните:
sudo apt-get purge имя_пакета
А чтобы, также удалить зависимости, установленные вместе с пакетом, нужно после одной из предыдущих команд выполнить:
sudo apt autoremove
Ну с основами разобрались, теперь перейдем к более сложным ситуациям. Что если вы устанавливали программу из deb файла и теперь не знаете точно, как называется ее пакет, чтобы удалить?
Это очень просто узнать, например по исполняемому файлу, допустим исполняемый файл программы TimeShift находится по адресу /usr/bin/timeshift, теперь узнаем ее пакет:
sudo dpkg -S /usr/bin/timeshift
timeshift: /usr/bin/timeshift
Как видите, пакет так и называется – timeshift. Теперь можно удалить программу Ubuntu, одним из выше описанных способов.
Если она еще не установлена, устанавливаем командой:
sudo apt install ppa-purge
Теперь, чтобы удалить все пакеты установленные из определенного ppa используйте:
sudo ppa-purge -i ppa:владелец_ppa/имя_ppa
Обратите внимание на ppa:владелец_ppa/имя_ppa – обычно в таком формате записываются все PPA: протокол:владелец/имя. Узнать список репозиториев можно в программе источники приложений:. Узнать список репозиториев можно в программе источники приложений:
Узнать список репозиториев можно в программе источники приложений:
Такой командой можно одним махом удалить пакеты ubuntu, установленные из ppa:
find /etc/apt/sources.list.d -type f -name “*.list” -print0 | while read -d $’
Установка Менеджера приложений в Ubuntu

Программы и дополнительные компоненты в операционной системе Ubuntu могут быть установлены не только через «Терминал» путем ввода команд, но и через классическое графическое решение — «Менеджер приложений». Такой инструмент кажется удобным для некоторых пользователей, особенно тех, кто никогда не имел дело с консолью и испытывает трудности с всеми этими наборами непонятного текста. По умолчанию «Менеджер приложений» встроен в ОС, однако из-за определенных действий пользователя или сбоев он может исчезнуть и тогда требуется повторная инсталляция. Давайте детально рассмотрим этот процесс и разберем часто встречающиеся ошибки.
Меня просто вынудили отказаться от App Store
Как установить приложения из-за пределов магазина
СВЯЗАННЫЕ: Как установить приложения на Mac: все, что вам нужно знать
Можно устанавливать приложения за пределами Mac App Store , и вам это нужно. Если вы хотите использовать Chrome, Firefox, плагин Adobe Flash, Microsoft Office, Photoshop, Skype, Dropbox, VLC, Steam, программу виртуальной машины для запуска программного обеспечения Windows или множество других приложений — вам нужно получить их от за пределами Mac App Store.
Вы делаете это почти так же, как в Windows — проводя поиск программ в Интернете, читая списки лучших программ и просматривая обзоры. Mac App Store — это удобное место для получения простых, базовых приложений, но более мощные приложения должны быть установлены снаружи. Просто скачайте приложения и установите их из файлов .DMG, в которых они обычно распространяются. Это старая школа, но она работает.
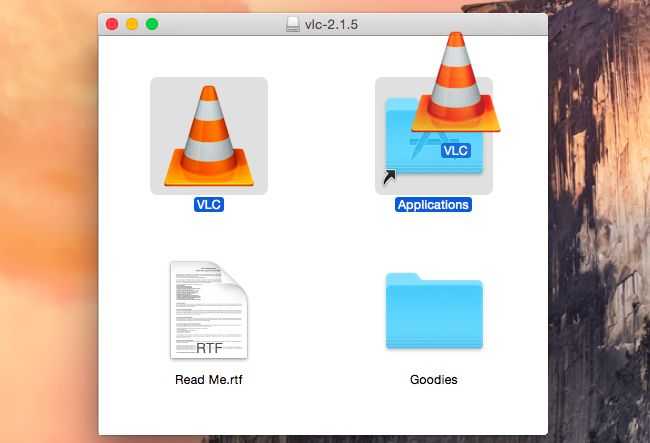
Печально, что Mac App Store не стал единственным надежным местом для программного обеспечения, которое вы хотели бы запустить, и что все больше и больше разработчиков отказываются от него. Это все еще хорошее место для очень простых приложений, и это безопасный способ купить простую утилиту, которая вам может понадобиться. Но вы не можете положиться на него, как на iPhone или iPad.
LibreOffice
С тех пор, как он отделился от OpenOffice, который купила Oracle, этот офисный пакет стал настоящим чемпионом среди свободного программного обеспечения. Он в одночастье приобрел популярность и поддержку и стал доминировать в части бесплатных кроссплатформенных офисных программ с открытым исходным кодом. LibreOffice имеется в репозиториях практически всех дистрибутивов Linux, кроме того вы можете пользоваться ним и в других операционных системах.
Разработка ведется интенсивно, новые версии появляются постоянно
Последний большой релиз 4.0 явился важной вехой в жизни проекта и знаменует собой практически полный отход от своего предка. Но это всего лишь технические детали.
С точки зрения пользователя LibreOffice представляет собой зрелый полнофункциональный офисный пакет с упором на обработку текстов, работу с данными и графиками в электронных таблицах и презентации, то есть то, что составляет основную часть так называемой офисной работы для большинства людей
Программа имеет ту же функциональность, что и ранние релизы Microsoft Office с классическим интерфейсом и многофункциональными панелями инструментов. Менее осведомленные пользователи могут и не заметить разницы.

Программы LibreOffice не слишком просты в использовании, но и не более сложные, чем другие. Продвинутые функции спрятаны в системном меню под интересными названиями, и большинство людей никогда не будет их использовать. Тем не менее, у вас есть мощный редактор стилей, который позволяет отделить содержимое документа от его форматирования.

Работа с украшательствами и мультимедиа реализована немного неуклюже, но вполне разумно. Например, если вы попробуете создать презентацию с анимированными переходами между слайдами, вы легко найдете обходные пути. Программа интуитивна, как и ее аналоги, работающие только в Windows. В этом как ее сила, так и слабость.

В дополнение к обычным Writer, Calc и Impress, LibreOffice включает также дополнительные компоненты, такие как программа для рисования, база данных, редактор формул и некоторые другие. Вы можете экспортировать свою работу в PDF, и даже сохранять файлы в форматах Microsoft Office с довольно хорошей, но неполной степенью совместимости. Также имеются дополнения, позволяющие расширить базовую функциональность.
Поиск программ в репозиториях
Как правило, в центрах приложений находятся только те программы, для которых кем-то была создана страничка. Но в самих репозиториях дистрибутива программ намного больше. Вы можете использовать пакетный менеджер с графическим интерфейсом, например, Synaptic для поиска программ ubuntu, или же довольствоваться утилитой командной строки apt или aptitude.
Рассмотрим Synaptic. Здесь вы можете видеть все пакеты, которые есть в ваших репозиториях, в том числе и подключенных к системе PPA. Искать новые программы для Linux тут не очень удобно, потому что здесь перемешаны и консольные утилиты и графические приложения, и библиотеки, ну в общем, все что есть в репозиториях есть здесь.
Чтобы поиск программ Linux был более удобным, вы можете использовать категории, они не такие проработанные, как в центре приложений, но они есть и позволяют навести кое-какой порядок в списке программ. Например, можно выбрать только пакеты видеопрограмм, музыкальные плееры или только библиотеки:
Консольный пакетный менеджер Apt позволяет искать программы только по имени. Такой вариант подходит, если вы знаете что ищете. Например, для поиска программы используйте apt-search:
apt search имя_программы
Также вы можете вывести в один список все доступные программы:
apt list —all-versions | less
Подробнее об использовании apt можете прочитать в статье apt vs apt-get.
Но как вы понимаете, использовать Synaptic намного удобнее, здесь тоже есть описание программы но там намного удобнее навигация.
Как это происходит в macOS
У каждого пользователя iPhone, iPad или Mac есть учетная запись Apple ID. К ней привязана карта для оплаты покупок либо пополнен счет iTunes. Даже те, кто никогда не привязывал платежные карты, могут быстро приобрести подарочную карту и погасить её код, получив деньги для покупок.
Когда на счету достаточно средств, заходим в Mac App Store, выбираем приложение или игру и покупаем её. Нас попросят лишь подтвердить пароль от Apple ID.
Загрузка происходит довольно быстро. Сервера Apple практически всегда доступны и выдают хорошую скорость. Например, образ macOS загружается за считанные минуты.
Вот так нужно помогать пользователю расставаться с деньгами!
Активные углы — не для слабонервных
Активные углы экрана призваны ускорить вашу работу на Mac.
Не только лишь каждый станет пользоваться этой замечательной возможностью — Apple о ней скромно умалчивает. Но если вы все же настроили их — вас ожидает увлекательный опыт. Разместив быстрые команды во всех углах экрана, вы запросто столкнетесь с ситуацией, когда команды начнут непроизвольно активироваться. Мой курсор сам по себе съезжает в угол довольно регулярно. Или же я сам размашистыми движениями упираюсь в угол экрана. Все эти не к месту всплывающие элементы управления, мягко говоря, отвлекают.
Интересно, неужели все маководы должны быть безупречными аккуратистами? Если вы не такой. Если вы хотели бы изменить ситуацию, но боялись спросить — знайте! Удерживая клавиши Shift, Control, Option или Command вы сможете назначить вызов Активных углов через клавишу модификатор. Но насколько это удобно? Мне нет.
В домашних условиях я провожу много времени как потребитель контента. Поэтому концепция непрерывного зависания над клавиатурой в полной боевой готовности мне категорически не нравится. А вот расположиться на диване, попивая чаек и посылая несложные команды одной лишь мышью — другой разговор. Тут с Apple приходится изворачиваться и идти на компромиссы.
Как известно, в MacOS все можно настроить при помощи горячих клавиш. Мне же повезло вдвойне. То, что в список “все” не входило — позволил назначить добрый разработчик драйверов на пустующие кнопки мыши (не всем так повезет с драйверами). Как кнопки мыши могут пустовать — для CAD разработчика понятно не вполне. Однако вопрос конфликтующих команд внутри профильных приложений разрешился не успев назреть — все опробованные CAD программы оказались подозрительно медлительными. На подмогу пришла Windows как вторая система, но это уже другая история.
Так что горячие клавиши горячими клавишами, а запуск Launchpad через мышь пришлось выцарапывать. Возможно, кому-то пригодится утилита Mac Mouse Fix.
Самое же дикое в этом всем, что более-менее приемлемое решение нашлось путем длительных поисков, отталкиваясь от негативного опыта системных сценариев. Между тем, в Windows все те нужные мне команды (и гораздо больше) реализованы в одной лишь Панели задач. Из коробки формируя оптимальный UX на спинномозговом уровне. В Microsoft почему-то даже догадались активные углы сделать по клику мыши. Удивительно!
предосторожность
Когда Mac уверен в наличии вредоносного ПО, он покажет: «Приложение повредит ваш компьютер. Вы должны переместить его в корзину ». В этом случае обязательно переместите приложение в корзину и очистите корзину, а не пытайтесь открыть. Открывайте только те приложения, в которых вы уверены и использовали их ранее. Также рекомендуется сообщить о проблеме разработчику, чтобы обновить приложение до последней версии macOS Catalina.
С выходом macOS Sierra Apple изменила механизм установки приложений, загруженных не из App Store. Установить приложение от неустановленного разработчика стало немного сложнее – необходимы дополнительные действия со стороны пользователя.
Начиная с macOS Sierra Apple изменила настройки безопасности для работы с загруженными программами. Проверить их можно, открыв раздел «Защита и безопасность» → «Основные» в приложении «Системные настройки».
Для того чтобы получить полное представление об изменениях, сравним настройки в macOS Sierra и более старых версиях ПО. В ранних редакциях вкладка «Разрешить использование программ, загруженных из» включала три опции:
- App Store для Mac – Mac запускает приложения, загруженные исключительно из Mac App Store.
- App Store для Mac и установленных разработчиков – система не может открыть новое приложение, которого нет в списке установленных разработчиков.
- «Любого источника» – данная опция позволяет открыть все программы, полученные из любого источника.
Каких проблем уже нет
Многие при сравнении Windows и macOS привыкли упоминать еще некоторые факты. С уверенностью могу сказать, что к недостаткам Windows уже нельзя относить вирусы, экосистему и работу без перезагрузок.
1. Можно легко обходиться без антивируса. Если не скачивать ничего с подозрительных сайтов и не искать ПО в сети, риск подхватить вирус минимальный. Проще сделать резервную копию системы после всех настроек, и при необходимости возвращать ОС в рабочее состояние за считанные минуты.
Полгода работы без антивируса – полет нормальный.
2. Экосистема Apple уже давно не та. Устройство связывает лишь пара общих приложений и яблоко на корпусе. В остальном можно легко вписать условный Galaxy S8 в среду маковода или пользоваться iPhone в связке с Windows-ноутбуком.
3. Компьютеры с Windows тоже могут месяцами работать без выключения и перезагрузки. Чистая система без лишнего ПО и достаточные вычислительные мощности давно позволяют перезагружаться лишь после системных апдейтов.
Как видите, итоговый счет не в пользу Windows. Системы медленно, но верно приближаются друг к другу, как iOS и Android.
В Apple забивают на пользователей и часто лепят халтуру, а в Microsoft меняют систему к лучшему, просто очень медленно.
Если купертиновцы продолжат в том же духе, через 3-4 года особой разницы между Windows и macOS не будет. Первая станет выбором геймеров и работающих со специализированным ПО пользователей, а вторую предпочтут любители более красивого и вылизанного интерфейса.
iPhones.ru
Да, есть и преимущества.
Рассказать
Обработка слов
Текстовый процессор в Calligra Suite называется Words (Слова). Однако, в отличие от других текстовых редакторов, он имеет боковую панель справа, используемую для настройки различных параметров форматирования документа: вставка комментариев, верхних и нижних колонтитулов и т. д.
Неубиваемая боковая панель текстового процессора Calligra Words
Помимо этой неубиваемой боковой панели по умолчанию, приложение также предоставляет кучу различных элементов, называемых докерами. Они включают статистику по документу, добавляют фигуры, и т. д.. и занимают немало места на экране, почти не оставляя площади для самого документа. Несмотря на вынужденное и постоянное изменение размеров различных докеров и закрытие лишних, у вас практически не остается места даже для доступа к полю комментариев! Из-за своего нетипичного дизайна этот инструмент не самый простой в работе, особенно если у вас уже есть опыт работы с текстовым редактором.
Google Docs позволяют выполнять поиск по темам в Интернете и перетаскивать результаты в документ, автоматически оформляя цитаты: в этом его фишка, кроме того, что он находится в Сети.
И LibreOffice Writer, и Calligra Words могут похвастаться встроенной поддержкой различных форматов, включая открытый формат документов и проприетарные форматы Microsoft Office. К сожалению, при работе с файлами DOC или DOCX оба этих приложения имеют тенденцию несколько искажать внешний вид документа. LibreOffice Writer достаточно часто и плачевно не может определить форматирование текста и отображает документ совершенно иначе, чем оригинал: но Calligra Words работает намного лучше. Тем не менее, даже в Calligra Words иногда возникают проблемы с отображением нумерованных списков или портятся поля.
Из всех приложений, представленных в нашем обзоре, OnlyOffice обеспечивает наилучшую поддержку форматов Microsoft Office и безупречно открывал все файлы, которые мы тестировали. В отличие от других инструментов, комментарии, добавленные в документ, отображаются слева, но в остальном интерфейс очень похож на стиль ленты в Microsoft Office.
Самым большой недостаток WPS Writer — это отсутствие поддержки Open Document Format (ODF). В самом FAQ объясняется, что разработчики могут рассмотреть возможность добавления функциональности ODF, увеличив свою команду или накопив достаточно пользователей, чтобы оправдать затраты времени и усилий, необходимых для реализации поддержки ODF. Но пока ODF находится у WPS Writer в списке ожидания.
Что в итоге
За год санкций и ограничений в App Store появилось множество сервисов и способов для сторонней установки приложений в iOS. Разработчики находят все новые лазейки и более грамотно используют уже имеющиеся уязвимости.
Не помню такого ажиотажа и интереса к платформе со времен популярности джейлбрейка для iOS 6 – iOS 8. Пиратство вышло на новый уровень, а к обходу санкций подключились крупные разработчики вроде СБЕРа и Тинькофф.
В такой обстановке не вижу смысла ждать официальное разрешение устанавливать приложения не из App Store от Apple. Заинтересованные организации и энтузиасты сделают все самостоятельно.
Уверен, что еще пару лет таких ограничений и мы увидим доступные способы запуска Android на iPhone или Windows на iPad.
iPhones.ru
Это проще, чем может показаться.
Рассказать
Выводы
Выбор лучшего аналога Офис для Linux привел нас к выводу, что, возможно, все ваши потребности одним приложением удовлетворить не получится. Это было справедливо для графических и видеоредакторов Linux, и офисные пакеты не стали исключением. При наличии достаточных ресурсов вы можете в одном приложении готовить презентации, а для своих электронных таблиц полагаться на другие программы.
Исключая попавшие на пьедестал, оставшиеся офисные пакеты нас в одинаковой мере и очаровали, и разочаровали. WPS Office — высокопроизводительный экземпляр, и мы бы оптимистично посоветовали пользователям дать ему шанс, но отсутствие поддержки ODF, не говоря уже о неизвестности, когда она будет доступна, решило его судьбу в данном обзоре. Не обольщайтесь тем, что он быстр и отзывчив и с ним весело работать. Отсутствие многих полезных функций в редакции Linux весьма серьезно его порочит.
Calligra Office, несмотря на высокую производительность и впечатляющий набор функций, тоже вызвал разочарование, но главным образом из-за его интерфейса. Если вы способны освоить его эзотерический рабочий процесс и не возражаете против поисков своего собственного пути методом проб и ошибок, в нем нет ничего плохого. Но если вы планируете запускать Calligra на маленьком экране, скажем, на 14-дюймовом ноутбуке, у вас едва хватит места для работы над документом или слайдами, так что ему тоже нечего делать на пьедестале.
Хотя OnlyOffice и LibreOffice поддерживают проприетарные форматы Microsoft Office. OnlyOffice справляется с отображением документов гораздо лучше. Однако, в отличие от других комплектов, он не располагает ни базой данных, ни приложением для рисования, и способен предоставить только электронную таблицу, текстовый процессор и приложение для презентаций. Кроме того, оффлайн-версия для настольных компьютеров не имеет всех тех функций, которые предлагаются в облачных вариантах, и это тоже огорчает. Тем не менее, в ограниченном наборе предлагаемых приложений OnlyOffice работает довольно хорошо и менее ресурсоемок, чем LibreOffice. Если вам незачем заботиться о сотрудничестве с коллегами, советуем вам обязательно попробовать его.
Google Docs и LibreOffice отличаются очень мало, за исключением того факта, что для работы первого в некоторых случаях требуется подключение к Интернету, а второй — решение для настольных компьютеров.
Итак, после всего написанного давайте подведем итоги нашего топа:
1 место LibreOffice
Сайт: www.libreoffice.org
Лицензия: MPL 2.0 и др. свободные
Этот зрелый офисный комплект превосходен практически во всём. Лучший аналог офис для Linux.
2 место Google Docs
Сайт: https://docs.google.com
Лицензия: Проприетарная
Делает сотрудничество плевым делом.
3 место OnlyOffice
Сайт: www.onlyoffice.com
Лицензия: AGPLv3
Впечатляющая поддержка проприетарных форматов, и работает как обещано.
4 место Calligra Suite
Сайт: www.calligra.org
Лицензия: GPL
Столь же многофункционален, как LibreOffice, но его интерфейс очень громоздок.
5 место WPS Office
Сайт: http://wps-community.org
Лицензия: Проприетарная
Пуристам не понравится проприетарная лицензия и отсутствие поддержки ODF.
Выводы
Перечисленные мною проблемы связаны с базовым функционалом, с которым сталкиваешься непрерывно. В MacOS это реализовано крайне сомнительно. Это вам не драйвер разово поставить. Или что там в Windows хромает? Хорошо, что почти для всего есть костыли. Плохо, что в Apple, кажется, не понимают, что они, собственно, строят в концептуальном смысле. Хоть MacBook действительно в целом приятное в использовании устройство (в первую очередь за счет железа), не обольщайтесь — MacOS полна дурной эклектики и маразма.
—
UPD (спустя несколько дней):
Сегодня для этого прикупил Magic Mouse 2 — чтобы погружение в среду стало максимальным. И знаете что… Я пожалуй не буду писать ничего про Мак. Много чести. Magic Mouse 2 — это своего рода Мак в миниатюре:
-
Она очень красивая, но слишком низкая, чтобы быть удобной. Но даже это не страшно — к этому можно привыкнуть.
-
Ход курсора раздражающе медлительный даже при максимальных настройках (т.е. это не чинится без доп. манипуляций).
-
У нее слишком тугая кнопка, чтобы клик был комфортным. И причина этому никакой не секрет — обеспечивать жесты без риска нажатия кнопки.
-
Она плохо скользит. Причина все та же — стабильность во время жестов.
-
Вам не избежать регулярного срабатывания ложных жестов. Просто не избежать.
-
Сами же жесты пусть и уникальны в своем роде, но чтобы скроллить свайпом по сенсорной поверхности — надо учиться выделывать указательным пальцем новые, причудливые по своей траектории, пируэты. Дошло до того, что скроллить теперь проще на трекпаде.
Я задумался. Жесты это хорошо. А нужны мне жесты в Windows..?
— Нет.
Ни рабочие столы, ни Mission Control. Весь этот визуальный сахар, который так красив при жестах — он не нужен и даже избыточен. Он замедляет процесс. Рука, до локтя в среднем весящая 2 кг, не может быть быстрее кисти. Движения не могут быть точнее. А между тем Apple целенаправленно примитивизирует устройство мышь и усложняет ОС для нее. Какая-то одержимость!
Уже сейчас, без дополнительных танцев с бубном, ни один Мак пользователь не может нормально проскроллить ту портянку комментариев, что внизу. Причем даже на мыши с колесиком в Мак делать это затруднительно по загадочной причине. А Windows пользователь делает это без труда.
Так что да. Посмотрел я на этот велосипед необычайной конструкции… Привыкнуть к этому, да, можно. И это, да, стильно. Но оправдывать я такие эксперименты над пользователями не намерен. Может быть кто-то другой осилит мой план.













