Проверка обновлений приложений в Microsoft Store
Иногда приложение может перестать работать, если оно не обновлялось в течение очень долгого времени — возможно, из-за ошибки, которая мешала работе некоторых функций. Лучший способ исправить это — обновить приложение Photos из Microsoft Store.
Вот как обновить приложение Photos в Windows 11:
- Запустите приложение Microsoft Store из меню Start . Или вызовите поиск Windows с помощью сочетаний клавиш Windows + Q или Windows + S и введите Microsoft Store .
- Войдя в приложение, перейдите на вкладку Library из набора кнопок слева.
- Нажмите на кнопку Get Updates в правом верхнем углу экрана.
- Дождитесь загрузки результатов и обновления приложений.
Часто задаваемые вопросы
-
Что такое плитки в Windows?
Плитки в Окна обычно это те ярлыки, которые вы можете только найти в сетке, в правой части Начинать меню. Если вы видите, что там отображаются удаленные изображения, следуйте нашим руководство с решениями о том, как избавиться от удаленных фотографий на живых плитках.
-
Как исправить границы двухслойной плитки?
Ты просто пара кликов от решения этой досадной проблемы в Магазин Microsoft. Проверьте наши инструкция по закреплению бордюра двухслойной плитки.
-
Как изменить плитки Windows 10 на классический вид?
Изменить Windows 10плитка к классическому виду, найти ваш путь вПерсонализация настройки. Если у вас возникли проблемы с открытием приложения «Настройки», взгляните на это краткое руководство, включая решения, если приложение «Настройки» не открывается.
Причина
Эта проблема возникает из-за ограничения на количество символов при создании и сохранении файлов в продуктах Office. Эта проблема возникает, если путь к файлу, который вы открываете или сохраняете, соответствует следующему условию:
-
Microsoft Word, Microsoft PowerPoint и Microsoft Access: Общая длина пути и имени файла, включая расширение имени файла, превышает 259 символов.
-
Microsoft Excel: Общая длина пути и имени файла, включая расширение имени файла, превышает 218 символов.
Примечание.
Это ограничение включает три символа, обозначающие диск, символы в именах папок, символы обратной косой черты между именами папок и символы в самом имени файла.
Обновите Windows 10
Поскольку вы уже использовали несколько методов устранения неполадок, и ничего не помогло, пришло время выяснить, обновлена ли ваша копия Windows. Обычно новые обновления содержат исправления проблем, которые не могут быть устранены стандартными средствами устранения неполадок. Хотя Windows 10 настроена на автоматическое обновление, всегда лучше перепроверить.
Введите Центр обновления Windows в меню «Пуск» и нажмите Enter. На панели «Центр обновления Windows» нажмите «Проверить наличие обновлений» — если новые обновления доступны, Windows 10 должна начать их установку автоматически. Если на вашем компьютере возникают какие-либо проблемы, ознакомьтесь с нашим подробным руководством по устранению неполадок Центра обновления Windows, чтобы узнать, что делать дальше.
Предупреждение:
Если новые обновления были найдены и установлены, попробуйте приложение «Фотографии», чтобы убедиться, что оно больше не дает сбоев.
Сброс приложения Photos
Сброс — это один из способов исправления, позволяющий перевести приложение в последнее известное хорошее состояние. После сброса все данные, связанные с приложением, удаляются вместе с журналом и данными кэша.
Если перезапуск или восстановление приложения не помогают, существует вероятность того, что приложение повреждено или испорчено. Windows и здесь позаботилась о вас и предоставляет возможность восстановления приложения одним нажатием кнопки. Процесс восстановления можно выполнить, выполнив следующие шаги:
- Используя сочетание клавиш Windows + I, запустите приложение Настройки на компьютере с Windows 11 или из меню Пуск.
- Перейдите в раздел Приложения и выберите пункт подменю Приложения и функции .
- В разделе Приложения и функции найдите Microsoft Photos в строке поиска или в списке приложений.
- После этого нажмите на меню Три точки в правой части списка приложений и выберите Дополнительные параметры .
- На странице дополнительных параметров нажмите на кнопку Сброс .
Примечание: Персональные данные, файлы и настройки, связанные с приложением, будут удалены, поэтому перед началом работы необходимо создать резервную копию.
Убрать сбой активации с KMSAuto Net
Проблема с активацией Office происходит из-за отсутствия лицензионного ключа. Если Windows тоже пиратская, то KMSAuto Net — единственный адекватный способ пользоваться системой без проблем с безопасностью и постоянных напоминаний о необходимости активировать Windows и Office.
KSM Auto — небольшая программа, которая создает виртуальный сервер. Виртуальный сервер представляет собой обычный процесс, практически не тратящий ресурсы компьютера. Процесс выдает себя за удаленный сервер Microsoft, подтверждающей лицензию. Получается, Windows сам себе отправляет запрос и получает ответ, что все в порядке (лицензия активна). Сбой активации продукта перестает появляться.
Убираем сбой активации продукта Microsoft Office с KMSAuto Net:
- Загрузить KMSAuto Net. Программа бесплатна и регулярно обновляется под разные версии Office.
- Временно отключить антивирус, защитник Windows и аналогичное ПО. KMSAuto вмешивается в работу системы, что по-умолчанию распознается антивирусами как вредоносное воздействие.
- Запустить KMSAuto_net от имени администратора. По-другому программа не будет корректно работать.
После запуска программы появится две основные кнопки: активировать Windows целиком или только активировать Office. В зависимости от версии программы, в соседних окнах можно выставлять дополнительные настройки.
Далее программа будет выводить информацию о своих действиях, время от времени спрашивая разрешение на установку драйверов и другие манипуляции. Во всех случаях нужно нажать Далее или Согласен, поскольку эти действия являются нормой для работы активатора.
Дождаться, пока программа сообщит об успехе. Сообщение об ошибке активации продуктов Office больше не должны беспокоить.
Иногда KMSAuto NET не может в автоматическом режиме активировать лицензию. В этом случае появляется окно с сообщением «Программа не смогла активировать продукт в автоматическом режиме. Сейчас будет выполнена попытка установить новый GVLK-ключ, после чего необходимо повторить активацию снова.»
Это означает, что придется воспользоваться вторым — ручным способом активации. Он несколько сложнее, однако гарантирует результат практически в 100% случаев.
Ручная активация Office
GVLK-ключ продукта — это тот самый лицензионный ключ, который проверяется на подлинность. Если к программы не получилось самостоятельно определить версию Windows и подобрать к ней ключ, сделать это можно самостоятельно. Нужно зайти в раздел Утилиты и выбрать активируемый продукт из выпадающего списка.
- Первым делом запускается сам KMS-Service — виртуальный сервер активации. В главном окне программы есть две кнопки: «Активировать Windows» и Активировать Office. Нажимаем вторую.
- Далее нужно перейти во вкладку Утилиты и в разделе GVLK Ключи Продуктов и выбрать свою версию операционной системы или активируемой версии Office.
После выбора версии KMSAuto_NET выдаст лицензионный ключ. Его нужно скопировать в буфер обмена.
Теперь, когда сервер KMS запущен и есть ключ, нужно открыть вкладку Система и в разделе Установка GVLK ключа нажать Установить ключ Office.
В открывшемся окне вставить ключ в соответствующую строку.
Нажать кнопку Продолжить и дождаться окончания процесса. На этом все — Office или Windows нужной версии будет активирован как лицензионный.
Хотя проблема решена, рано или поздно она появится снова. Уменьшить шанс можно, выставив повторную активацию продукта (реактивацию) каждые 10 дней. Но ключ все равно слетит, поскольку каждые 180 дней Windows проходит валидацию. Более того, колючи могут слететь при обновлении системы или обновлении безопасности Windows. Поэтому и программа, и инструкция еще могут пригодиться.
Приложение Microsoft Photos отсутствует в Windows 10
Приложение «Фото» в Windows 10 — это не только средство просмотра изображений, но и базовое программное обеспечение для редактирования изображений, которое предлагает инструменты для создания фильмов и создания альбомов. Вы даже можете добавить 3D-эффекты, такие как бабочки, лазеры, взрывы и многое другое. Итак, когда приложение исчезнет и вы больше не сможете получить к нему доступ, попробуйте сделать следующее.
- Восстановите или сбросьте приложение Photo
- Запустите средство устранения неполадок приложений Магазина Windows.
- Очистите кеш Microsoft Store.
- Попробуйте повторно зарегистрировать приложение «Фото».
- Попробуйте переустановить приложение «Фото».
- Используйте альтернативное программное обеспечение.
Давайте рассмотрим вышеупомянутые методы более подробно.
1]Восстановите или сбросьте настройки приложения «Фото»
Во-первых, отремонтируйте, а если это не сработает, сбросьте приложение Photo и посмотрите, поможет ли это вам.
Вы получите этот вариант здесь —
- Откройте Настройки> Приложения> Приложения и функции.
- Найдите Фотографии Microsoft app и щелкните ссылку Дополнительные параметры.
2]Запустите средство устранения неполадок приложений Магазина Windows.
Средство устранения неполадок приложений Магазина Windows решает многие известные проблемы приложений, которые могут препятствовать их правильной работе в Windows. Запустите его, чтобы устранить проблему.
3]Очистить кеш Microsoft Store
Вы вручную очищаете кеш для Microsoft Store с помощью встроенного инструмента командной строки (WSReset.exe) и смотрите, работает ли это.
4]Попробуйте повторно зарегистрировать приложение «Фото».
Откройте Windows PowerShell с помощью Cortana или Windows Search.
Щелкните правой кнопкой мыши Windows PowerShell и выберите Запустить от имени администратора.
Введите следующую команду и нажмите клавишу Enter:
Get-AppxPackage -allusers Microsoft.Windows.Photos | Foreach {Add-AppxPackage -DisableDevelopmentMode -Register "$($_.InstallLocation)AppXManifest.xml"}
Разрешить команде выполнить свое действие.
Закройте Windows PowerShell.
5]Попробуйте переустановить приложение «Фото».
В настройках Windows 10 нет возможности удалить приложение Microsoft Photos.
Чтобы удалить его, вам нужно будет использовать команду PowerShell, а затем переустановить его снова с помощью PowerShell (убедитесь, что вы вошли в Windows 10 с администратором) или непосредственно из Microsoft Store.
Попробуйте переустановить его прямо из Microsoft Store.
Кроме того, наше бесплатное программное обеспечение 10AppsManager позволит вам легко удалять и переустанавливать приложения Магазина Windows.
Используйте это и посмотрите.
6]Используйте альтернативное программное обеспечение
В качестве альтернативы вы можете использовать стороннее приложение Free Image and Photo Viewer.
Надеюсь, это поможет!
Microsoft сканер
Security Task Manager показывает все запущенные сервисы Windows, включая внедренные скрытые приложения (например, мониторинг клавиатуры или браузера, авто вход). Уникальный рейтинг надежности указывает на вероятность того, что процесс потенциально может быть вредоносной программой-шпионом, кейлоггером или трояном.
Бесплатный aнтивирус находит и удаляет неактивные программы-шпионы, рекламу, трояны, кейлоггеры, вредоносные и следящие программы с вашего жесткого диска. Идеальное дополнение к Security Task Manager.
Reimage бесплатное сканирование, очистка, восстановление и оптимизация вашей системы.
Другие процессы
taskhost.exe wshelper.exe classicexplorer32.dll Microsoft.Photos.exe teamviewer_service.exe idmiecc.dll flux.exe adobearm.exe jqs.exe launcher.exe taskeng.exe
Сбросьте затронутые приложения
Windows 10 и Windows 11 включают параметр сброса, который можно выбрать для большинства приложений UWP. При выборе этого параметра данные для приложений удаляются без их удаления. Это вариант устранения неполадок, который может быть полезен для исправления ошибки «Это приложение не может быть открыто».
Вы можете сбросить затронутые приложения с помощью этого инструмента следующим образом:
- Откройте Настройки и выберите вкладку Приложения оттуда.
- Найдите Приложения и функции Отображает список установленных приложений.
- Нажмите кнопку «Дополнительно» справа от уязвимого приложения, в котором вы хотите исправить ошибку.
- Найдите Расширенные настройки Чтобы получить доступ к кнопке сброса.
- Нажмите кнопку Сброс настроек для применения.
- Выберите параметр «Сброс» еще раз, чтобы предоставить подтверждение.
- Вы также можете выбрать опцию «Восстановить», которая не очищает данные приложений.
Исправление 5: восстановить жесткий диск
Шаг 1: Откройте диалоговое окно «Выполнить» с помощью сочетания клавиш Windows + R.
Шаг 2. В открывшемся диалоговом окне «Выполнить» введите cmd и нажмите Ctrl+Shift+Enter.
Шаг 3: В окне командной строки введите приведенную ниже команду и нажмите Enter.
chkdsk /f C:
Шаг 4: Если появится сообщение — Chkdsk не может быть запущен, поскольку том используется другим процессом. Хотите запланировать проверку этого тома при следующем перезапуске системы, нажмите y и нажмите Enter
Шаг 5: Перезагрузите систему и проверьте, устранена ли ошибка. Если нет, попробуйте следующее исправление.
Это все. Мы надеемся, что это было информативно. Спасибо за чтение.
Пожалуйста, прокомментируйте и дайте нам знать, если вы смогли устранить ошибку, используя вышеуказанные исправления.
Программы для Windows, мобильные приложения, игры — ВСЁ БЕСПЛАТНО, в нашем закрытом телеграмм канале — Подписывайтесь:)
Решение 1. Проверьте свой антивирус
По словам пользователей, иногда ваш антивирус может мешать работе Windows и вызывать проблемы с просмотром фотографий.
Если вы не можете просматривать фотографии в Windows 10, попробуйте отключить определенные параметры антивируса и проверить, решает ли это проблему.
Если это не сработает, возможно, вам придется полностью отключить антивирус. Если это не поможет, в крайнем случае удалите антивирус.
Несколько пользователей сообщили о проблемах с антивирусом AVG, но после его удаления проблема была полностью решена.
Помните, что другие антивирусные инструменты также могут вызывать эту проблему, поэтому, даже если у вас нет AVG, вам может потребоваться удалить антивирус, чтобы решить эту проблему.
Если удаление антивируса решает проблему, вам следует подумать о переходе на другой антивирус. Есть много отличных антивирусных инструментов, но лучшими являются BullGuard, Bitdefender и Panda Antivirus, так что не стесняйтесь попробовать любой из них.
Решение 2. Попробуйте использовать Photo Viewer как средство просмотра изображений по умолчанию
Photo Viewer присутствовал в более старых версиях Windows, и многие пользователи предпочитают использовать его из-за его скорости и простоты.
Windows 10 использует приложение «Фотографии» в качестве средства просмотра изображений по умолчанию, но вы можете восстановить средство просмотра фотографий с помощью простого трюка с реестром.
Имейте в виду, что изменение реестра может иногда приводить к проблемам с нестабильностью системы, поэтому создание резервной копии реестра может быть плохой идеей, если что-то пойдет не так.
Чтобы восстановить Photo Viewer, сделайте следующее:
- Загрузите этот файл.reg.
- После загрузки файла дважды щелкните файл Restore_Windows_Photo_Viewer_CURRENT_USER.reg, чтобы запустить его.
-
Вас спросят, уверены ли вы, что хотите добавить содержимое файла в реестр. Нажмите Да.
- После запуска этого файла Windows Photo Viewer должен быть включен.
Теперь вы должны проверить, работает ли Photo Viewer на вашем компьютере, пытаясь открыть любое изображение на вашем компьютере. Если приложение работает, вы можете установить его в качестве приложения по умолчанию для файлов изображений, выполнив следующие действия:
-
Откройте приложение «Настройки» и перейдите в раздел « Приложения ».
-
На левой панели перейдите к Стандартным приложениям. Найдите раздел « Просмотр фотографий » и нажмите « Фотографии».
- Выберите Windows Photo Viewer из списка.
Другой способ установить Photo Viewer как приложение для фотографий по умолчанию — использовать опцию «Открыть с помощью» при выборе изображения. Для этого выполните следующие действия:
-
Найдите изображение, которое хотите открыть, щелкните его правой кнопкой мыши и выберите « Открыть с помощью»> «Выбрать другое приложение».
-
Прокрутите вниз и выберите Microsoft Photo Viewer, установите флажок Всегда использовать это приложение, чтобы открыть файлы .jpg, и нажмите OK.
Если вы хотите отключить Photo Viewer, просто загрузите этот файл.reg и запустите его, и Photo Viewer должен быть снова отключен.
Решение 6. Убедитесь, что приложение Photos обновлено
Как мы уже упоминали ранее, приложение «Фотографии» — это приложение для Магазина Windows, но если вы не можете просматривать фотографии в Windows 10, вы можете проверить, обновлено ли ваше приложение «Фото».
Иногда могут возникать определенные ошибки в приложении «Фото», но вы можете исправить их, просто обновив приложение «Фото». Для этого откройте Магазин Windows и проверьте, есть ли какие-либо обновления для приложения «Фотографии».
Если есть, обязательно загрузите их и проверьте, решает ли это проблему.
Многие пользователи сообщали, что обновление приложения «Фото» решило эту проблему, поэтому вы можете попробовать это.
Запустите проверку системных файлов
Поврежденные системные файлы могут быть еще одной возможной причиной этой ошибки. Запуск проверки системных файлов (SFC) может исправить некоторые системные файлы и исправить ошибку «Это приложение не может открыться» на вашем компьютере. Вот как выполнить сканирование SFC с помощью командной строки:
- Нажмите на Win + S чтобы открыть поиск Windows.
- Тип CMD в инструменте поиска, чтобы вызвать командную строку в результатах поиска, но не нажимайте на соответствующую запись.
- Вместо этого коснитесь Запустить от имени администратора В командную строку в правой части инструмента поиска.
- Перед запуском сканирования SFC введите команду обслуживания образов развертывания и нажмите Enter:
DISM.exe /Online /Cleanup-image /Restorehealth
Введите следующий текст команды SFC и нажмите Enter Для его реализации:
sfc /scannow
Оставьте окно командной строки, пока сканирование не достигнет 100 процентов и не отобразит результат.
Проверять В чем разница между CHKDSK, SFC и DISM в Windows 10?
Исправление 4 — изменить сетевой профиль вашего WiFi
Измените сетевой профиль с общедоступного на частный. Большую часть времени это работало для пользователей.
Случай 1 — для Windows 10
1. Нажмите клавишу Windows + R, чтобы запустить Бегать окно на вашем компьютере. Скопируйте и вставьте команду, указанную ниже, и нажмите Enter.
ms-settings:network-wifi
Примечание. Если вы используете Ethernet, используйте приведенную ниже команду вместо приведенной выше.
ms-settings:network-ethernet
2. Просто нажмите на WiFi, который вы используете.
3. Измените сетевой профиль на «Частный», если он «Общий», или наоборот.
Закрывать Настройки окно. Проверьте, можете ли вы получить доступ к любой веб-странице с Край.
Случай 1 — для Windows 10
1. Нажмите клавишу Windows + R, чтобы запустить Бегать окно на вашем компьютере. Скопируйте и вставьте команду, указанную ниже, и нажмите Enter.
- Если вы используете WiFi, введите в нем ms-settings:network-wifi и нажмите OK.
- Если вы используете WiFi, введите в нем ms-settings:network-ethernet и нажмите OK.
2 — Теперь измените сетевой профиль на частный.
Переустановите/обновите Microsoft Photos.
Это первое действие, которое мы рекомендуем, если приложение Microsoft Photos на вашем ПК дает сбой при импорте фотографий. Помимо того, что USB-импорт приложения «Фотографии» ненадежен, ошибка может привести к сбоям в работе приложения во время использования. Обновление или переустановка Microsoft Photos может помочь предотвратить сбои приложения и устранить другие основные проблемы.
Запустите Microsoft Store, найдите Microsoft Photos и нажмите кнопку «Обновить». Если приложение «Фотографии» неисправно, вы увидите кнопку «Переустановить». Нажмите кнопку «Переустановить», чтобы восстановить приложение.
После этого проверьте, не происходит ли сбой приложения «Фотографии» при импорте изображений. Если это так, перейдите к следующему способу.
Исправление 8. Запустите SFC для восстановления поврежденных системных файлов
Поврежденные системные файлы могут привести к тому, что приложение для просмотра фотографий не будет работать. Вы можете запустить сканирование SFC, чтобы восстановить возможные поврежденные системные файлы. После этого попробуйте снова открыть файл JPG / JPEG, чтобы убедиться, что он открывается плавно.
- Нажмите Пуск, введите cmd, щелкните правой кнопкой мыши приложение командной строки и выберите Запуск от имени администратора.
- В окне командной строки введите команду sfc / scannow и нажмите Enter. Он автоматически просканирует и исправит обнаруженные поврежденные системные файлы.
Как исправить ошибку, не поддерживающую такой интерфейс?
- Перезапустите проводник Windows .
- Зарегистрируйте DLL
- Запустите инструмент устранения неполадок
- Запустите проверку диска в командной строке
- Использовать восстановление системы
- Удалить кеш
1. Перезапустите проводник Windows.
Иногда для исправления Такой интерфейс не поддерживается , вам просто нужно перезапустить Windows Explorer. Вы можете сделать это с помощью этих методов.
Метод командной строки .
- Закройте все открытые окна.
- В меню «Пуск» откройте командную строку и запустите его с правами Администратор .
- Теперь введите taskkill/f/im explorer.exe и нажмите Enter .
- Теперь введите explorer.exe и снова нажмите Enter .
- Тебе хорошо идти.
Метод диспетчера задач .
- Нажмите Ctrl + Shift + Esc , чтобы открыть Диспетчер задач .
- На вкладке Процесс нажмите Показать процессы от всех пользователей , а затем выберите Проводник и щелкните его правой кнопкой мыши.
- Теперь выберите Закончить дерево процессов .
- Затем нажмите на меню Файл в диспетчере задач.
- Нажмите Запустить новое задание , введите explorer.exe и нажмите ОК .
2. Зарегистрируйте DLL
Для этого решения вам нужно открыть командную строку и сделать следующее:
- В окне Командная строка введите regsvr32 c: windowssystem32actxprxy.dll и нажмите Enter .
- Дождитесь завершения процесса и закройте окно Командная строка .
- Перезагрузите машину.
3. Используйте инструмент устранения неполадок
Если вы все еще испытываете трудности с ошибкой Такой интерфейс не поддерживается , мы рекомендуем вам попробовать использовать Средство устранения неполадок. Для этого выполните следующие шаги:
- Откройте меню «Пуск» .
- Запустите Средство устранения неполадок Центра обновления Windows и попробуйте установить все недостающие обязательные, рекомендуемые или дополнительные обновления.
- Перезапустите и посмотрите, работает ли это.
- Если это не работает, попробуйте запустить Средство устранения неполадок приложений Windows .
4. Запустите проверку диска в командной строке
Этот метод включает в себя искоренение поврежденных секторов и попытки их исправить. Но имейте в виду, что если chkdsk попытается восстановить поврежденные сектора, данные на этом диске могут быть потеряны.
- Нажмите кнопку Пуск и нажмите Программы и аксессуары , затем щелкните правой кнопкой мыши командную строку и выберите Запуск от имени администратора .
- Введите chkdsk/f: X и нажмите Enter . Замените X буквой, обозначающей ваш системный диск. Если вам будет предложено отключить и запланировать chkdsk при следующем перезапуске, нажмите Y и нажмите Enter .
- Перезагрузите компьютер.
5. Используйте Восстановление системы
Если ничего не помогло, мы рекомендуем выполнить восстановление системы на вашем компьютере, чтобы восстановить настройки с предыдущей даты, когда все работало просто отлично. Сделав это, вы можете исправить ошибку Такой интерфейс не поддерживается . Для этого выполните следующие действия:
- В меню «Пуск» откройте панель управления .
- Теперь нажмите Система и безопасность и выберите Система .
- Нажмите Защита системы и выберите Восстановление системы .
- Теперь нажмите Далее и выберите подходящую точку восстановления.
- Снова нажмите Далее и дождитесь окончания процесса.
6.Удалить кеш
Это решение удалит все папки, настройки меню с вашего компьютера с Windows, что позволит вам перезапустить эти настройки. Таким образом вы можете исправить ошибку Такой интерфейс не поддерживается .
- Откройте свою командную строку .
- Введите каждую из следующих команд одну за другой, нажимая Enter после каждой команды:
reg delete «HKCUSoftwareClassesLocal SettingsSoftwareMicrosoftWindowsShell»/f reg delete «HKCUSoftwareMicrosoftWindowsCurrentVersionExplorerStreams»/f reg delete «HKCUSoftwareMicrosoftWindowsPurs2> fion> regers> regers удалить "HKCUSoftwareMicrosoftWindowsCurrentVersionExplorerMenuOrder"/f attrib -r -s -h "% userprofile% AppDataLocal * .db" del "% userprofile% AppDataLocal * .db"
- Теперь закройте Командную строку и перезагрузите компьютер.
Мы надеемся, что эти исправления помогут вам исправить ошибку Такой интерфейс не поддерживается . Если это так, не стесняйтесь сообщить нам об этом в разделе комментариев ниже.
Исправление 5. Выберите приложения по умолчанию по типу файла.
Вы можете выбрать приложение «Фотографии» по умолчанию для любых типов файлов.
1. Сначала откройте окно настроек.
2. Затем нажмите «Программы“.
3. Затем с правой стороны нажмите на значок «Приложения по умолчанию“.
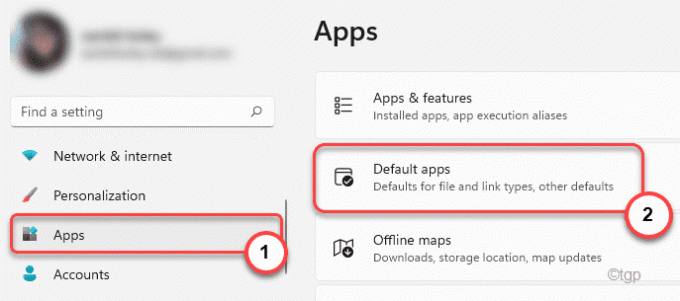
4. Теперь в той же части экрана прокрутите вниз и нажмите «Приложения по умолчанию по типу файла“.
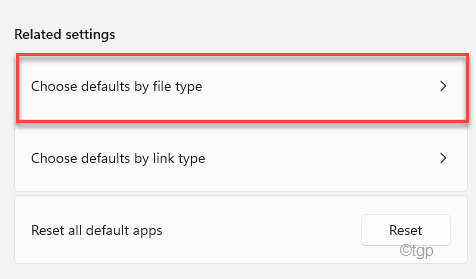
5. Теперь поищите типы файлов изображений (например, .jpeg, .jpg и т. Д.).
6. Нажмите на первый, чтобы изменить настройку по умолчанию.
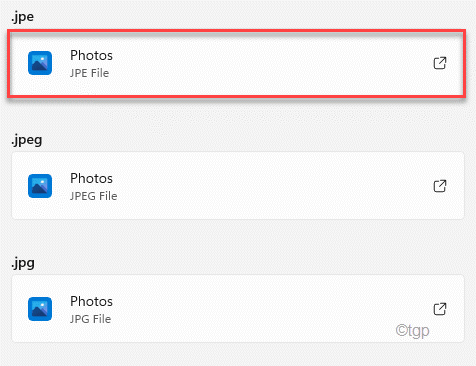
7. Затем выберите «Фото»Из списка.
8. Далее нажмите «Ok”, Чтобы установить как настройки по умолчанию.
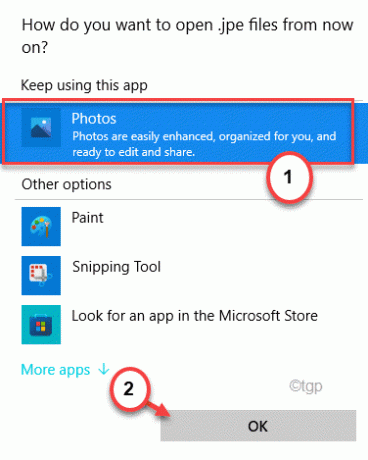
9. Теперь повторите то же самое для других расширений, связанных с файлами изображений, и установите для них «Фотографии».
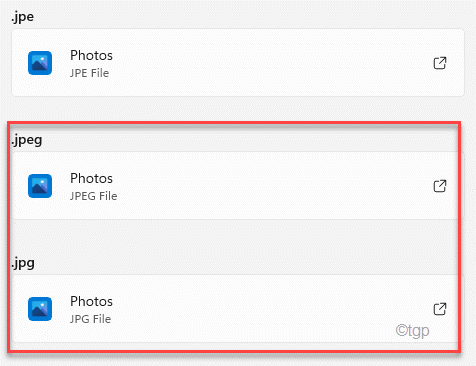
Как только вы закончите, закройте Настройки.
Фотографии начнут работать, и все эти конфликтующие изображения откроются без ошибок.
Включите контроль учетных записей пользователей
Ошибка «Это приложение не может быть открыто» может возникать, когда контроль учетных записей пользователей (также известный как UAC) отключен. Некоторые пользователи на форумах поддержки сказали, что повторное включение UAC решило эту проблему. Итак, убедитесь, что UAC включен, выполнив следующие действия:
- Откройте текстовое поле поиска Windows и введите UAC.
- Выберите результат поиска Изменить настройки контроля учетных записей пользователей.
- Поднимите ползунок на второй по величине уровень контроля учетных записей (UAC), как показано непосредственно ниже.
Нажмите OK, чтобы сохранить настройки контроля учетных записей.














![Такой интерфейс не поддерживается. ошибка windows 10 [expert fix]](http://tehnik-shop.ru/wp-content/uploads/5/4/8/548aa8d50e3e3099594e723a2027cb32.png)








