Облачное хранилище OneDrive
После нажатия на плитку «OneDrive», откроется окно облачного файлового интернет-хранилища OneDrive (ранее — SkyDrive). В этом облачном хранилище бесплатно предоставляется для хранения файлов, объем общим размером в 5 ГБ.
Из окна страницы сервиса OneDrive вы можете загрузить приложение OneDrive для установки на ваш компьютер. Между компьютером, или другим устройством, и облачным хранилищем, через веб-интерфейс можно будет перемещать файлы.
Из окна хранилища OneDrive после нажатия на кнопку «Создать», можно перейти к использованию облачного офисного приложения Office Online. При использовании этого приложения можно непосредственно в окне браузера создавать, открывать, редактировать и сохранять документы Microsoft Office: документы Word, таблицы Excel, презентации PowerPoin, записи OneNote.
Более подробно об использовании облачного файлового хранилища OneDrive можно прочитать в этой статье.
Сравнение: От 2010 для 2013
В новой версии появились новые функции, которые упростили работу.. Пользователи получили больший контроль над контактами, сообщения, графики, и социальные сети.
Вот некоторые дополнения:
- Exchange ActiveSync позволяет обмениваться данными через популярные почтовые серверы и службы..
- Панель навигации стала более эффективной.
- Social Connectors обеспечили автоматическую доставку обновлений из социальных сетей.
- Следить за сообщениями и расписанием стало проще с помощью Peeks.
- Теперь к календарю можно легко делиться, чтобы исправлять встречи или изменять расписания..
- Прогноз погоды теперь можно было просматривать через специальную панель.
- Улучшена функция поиска.
Последняя версия: Ключевые преимущества
За прошедшие десять дней, Microsoft никогда не переставала работать. сегодня, все файлы хранятся в облаках, и обновления автоматические. С апреля прошлого года, последняя версия получила название Microsoft 365. Система предлагает широкий спектр опций, адаптированных для индивидуальных пользователей.. Есть две ценовые категории и одна версия, для которой не требуется подписка. (для дома и учебы). Студенты и сотрудники университета также могут использовать специальную бесплатную версию. Так, что предлагает этот последний пакет?
- Регулярные обновления, пока ваша подписка действительна.
- Облачное хранилище.
- Приложения для смартфонов и планшетов.
- Бесплатные минуты для звонков в Skype.
- Возможность установки системы на разные устройства.
Общий, это самая удобная версия для людей, которые работают с разных устройств. Прошли те времена, когда файлы хранились локально. Поскольку данные хранятся в облаке, к нему можно получить доступ со смартфонов, таблетки, и настольные компьютеры легко. Напишите сообщение с помощью ноутбука, редактировать черновик на ходу, и отправь это! Если вам нужно переключить устройства в течение дня, это отличное решение. Это означает, что миллионам людей это удобно.
Создание и назначение цветовых категорий
В Office Outlook 2007 невозможно восстановить шесть категорий, используемых по умолчанию. Они являются заполнителями, которые можно при необходимости настроить.
Хотя их нельзя восстановить из Outlook, вы можете воссоздать их список. Кроме того, вы можете выполнить команду с помощью параметра командной строки в диалоговом окне Выполнить Windows, чтобы автоматически восстановить список из шести стандартных категорий.
Повторно создание списка в Outlook
Базовый набор из шести цветовых категорий можно настраивать. Вы можете переименовать категории или связать их с другими цветами. Кроме того, можно легко создать дополнительные категории. По умолчанию в Outlook 2007 предлагаются следующие категории:
|
Красная категория |
Желтая категория |
|
Синяя категория |
Оранжевая категория |
|
Зеленая категория |
Сиреневый категория |
Для каждой категории можно определять следующие свойства: цвет, имя и сочетание клавиш. Если изменить цветовую категорию, которая уже назначена элементам, для всех этих элементов будет использоваться новая категория.
Примечание: Если при установке Office Outlook 2007 вы переходите с другой версии Outlook, при первом открытии списка цветовых категорий выводятся шесть стандартных категорий, а также все категории, примененные к элементам в более ранней версии Outlook.
Восстановление списка с помощью параметра командной строки
Существует параметр командной строки, позволяющий восстановить цвета и названия шести стандартных категорий. Узнайте больше об использовании параметров командной строки.
Важно: При выполнении этой команды будут удалены все настраиваемые категории, которые вы создали. Если вы перешли на Office Outlook 2007 из другой версии Outlook, будут удалены все настраиваемые категории и категории из основного списка
Элементам по-прежнему будет назначено название категории, но не ее цвет.
Прежде всего проверьте местоположение файла outlook.exe на компьютере. Если Office Outlook 2007 был установлен в папку по умолчанию, то файл outlook.exe расположен по пути c:\program files\microsoft office\office12\outlook.exe.
Если в указанном расположении нет файла outlook.exe, выполните его поиск и запишите полный путь к нему.
-
Выполните одно из следующих действий:
-
В диалоговом окне команды Выполнить введите прямые кавычки и внутри них укажите полный путь к файлу outlook.exe или нажмите кнопку Обзор для поиска данного файла. В этом случае кавычки подставляются автоматически.
-
После закрывающей кавычки введите пробел, а затем параметр /cleancategories. Например, если вы использовали для установки стандартную папку, нужно ввести следующий текст:
«c:\program files\microsoft office\office12\outlook.exe» /cleancategorie
s -
Нажмите кнопку ОК.
-
Параметры нечувствительны к регистру. Например, параметры /CLEANCATEGORIES и /cleancategories работают одинаково.
-
Не забывайте вводить пробел перед каждым параметром.
-
Сравнение Mac Mail и Outlook
Дебаты между Outlook и Mac Mail продолжаются по уважительной причине. Хотя у них обоих есть плюсы и минусы в их программах, Вам решать, какие плюсы перевешивают минусы и наоборот.
Вот некоторые другие факторы, которые следует учитывать при обсуждении между использованием почты Mac и Outlook..
Цена
При рассмотрении Outlook против. параметры почты для Mac, есть несколько вещей, которые нужно знать. Почту Apple можно использовать бесплатно при покупке системы Apple.. Если у вас есть рабочий стол, ноутбук, или айфон, у вас автоматически установлена почта Mac в вашей системе. Хотя последняя часть выгодна, некоторые системы macOS или iOS стоят более тысячи долларов.
С другой стороны, вы можете использовать Microsoft Outlook, только если вы приобрели Пакет Microsoft Office который может стоить пару сотен долларов в зависимости от того, какой план вы выберете. Эти планы не являются разовыми покупками и потребуют продления через год..
Поэтому вы должны спросить себя, хотите ли вы заплатить разовую цену за определенную систему или продолжать продлевать подписку Microsoft..
Кроссплатформенная совместимость
Вы также можете загрузить Outlook на свой Android или iPhone, чтобы ваша электронная почта всегда была под рукой., или также на вашем iPad.
Сочетания клавиш для работы в Проводнике Windows
| Клавиши | Действие |
|---|---|
| Win + E | Запустить Проводник Windows. |
| Alt + ← (стрелка влево) | Просмотр предыдущей папки. |
| Alt + → (стрелка вправо) | Просмотр следующей папки. |
| Alt + Page Up | Просмотр папки, расположенной на уровень выше. |
| Alt + Page Down | Просмотр папки, расположенной на уровень ниже. |
| Alt + D | Выбор адресной строки. |
| Alt + P | Отображение области просмотра. |
| Ctrl + E | Выбор поля поиска. |
| Ctrl + Shift + E | Отображение всех папок, в которые вложена выделенная папка. |
| Ctrl + F | Выбор поля поиска. |
| Ctrl + N | Открытие нового окна. |
| Ctrl + Shift + N | Создание новой папки. |
| Ctrl + W | Закрытие текущего окна. |
| Ctrl + . | Поворот изображения по часовой стрелке. |
| Ctrl + , | Поворот изображения против часовой стрелки. |
| Ctrl + колесо прокрутки мыши | Изменение размера и внешнего вида значков файлов и папок. |
| Home | Переход к верхней позиции активного окна. |
| End | Переход к нижней позиции активного окна. |
| Delete (или Ctrl + D) | Удаление выделенного элемента в «Корзину». |
| Shift + Delete | Удаление выделенного элемента без помещения его в «Корзину». |
| F2 | Переименование выделенного элемента. |
| F4 | Отображение списка предыдущих расположений для адресной строки в проводнике Windows. |
| F11 | Разворачивание активного окна на весь экран / Сворачивание обратно. |
| ← (стрелка влево) | Свертывание выделенного элемента (если он развернут) или выбор родительской папки. |
| → (стрелка вправо) | Отображение выделенного элемента (если он свернут) или выделение первой подпапки. |
| Backspace | Просмотр предыдущей папки. |
| Num Lock + * на цифровой дополнительной клавиатуре | Отображение всех папок, вложенных в выделенную папку. |
| Num Lock + + на цифровой дополнительной клавиатуре | Отображение содержимого выделенной папки. |
| Num Lock + — на цифровой дополнительной клавиатуре | Свертывание выделенной папки. |
Чем Outlook превосходит Gmail
1. Отлично работает в оффлайне

Вчера я ехал в поезде. Мне нужно было ответить на 84 письма. Обязательно с компьютера. Интернета в пути нет, клиенты к аккаунту не подключены. В итоге потратил практически всю ночь.
Как же надоела эта постоянная привязка к онлайну. Что в сторонних клиентах, что в Outlook можно уверенно работать в оффлайне. Письма просто отправятся, как только подключишься к интернету. Такая базовая мелочь, но как мешает иногда работать, особенно в путешествиях и командировках!
2. Проще содержать в чистоте
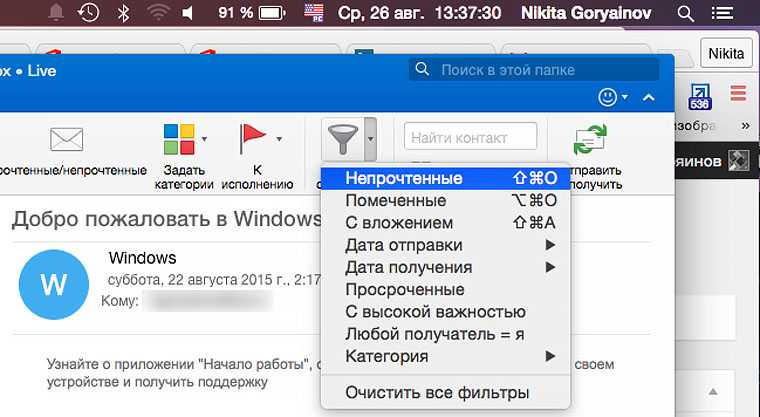
Чтобы организовывать почту в Gmail, приходится использовать систему «ярлыков». По каким-то странным причинам Google не любит концепцию папок и отказывается её реализовывать. Если покопаться, можно настроить автоматическое назначение ярлыков новым письмам, что сильно упростит обратную связь и последующую очистку ящика.
Но в Outlook с этим всё равно проще. Во-первых, есть папки. Понятная каждому идея. Во-вторых, уже предустановлены все необходимые фильтры. Например, искренне не понимаю, почему Google по умолчанию не созадёт ярлык «непрочитанное». Тут всё это уже есть. Отдельная вкладка для наведения порядка в почте – услада для глаз и бальзам для нервов. Вопрос решается в пару кликов. А не копанием в ярлыках, настройке фильров «ручками» и прочих «андроидах».
3. Отличная интеграция календаря и заметок
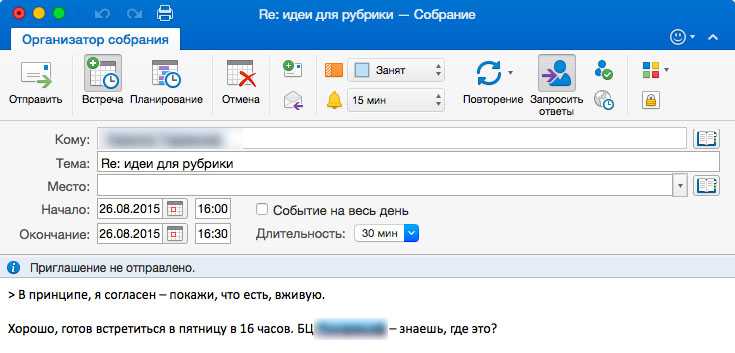
Уверен, если принять 100 грамм «андроида» на грудь и выкурить пять-шесть мануалов, в веб-версии Gmail получится разобраться, как быстро добавлять и одновременно контролировать задачи и планировать день в календаре. В то же время в Outlook с этим вообще не надо мучаться: кликаешь и получаешь всю инфу рядом.
Может, когда-нибудь Google выпустит достойный клиент для Mac, который не будет тормозить, поедать виртуальную память и иметь логичный, эффективный интерфейс. Сейчас же мы вынуждены мириться. Ну или не мириться, если вы настроили работу с почтой через Outlook и никаких проблем уже не знаете.
Как настроить аутлук
Почтовый клиент «Outlook» является самой распространенной программой для работы с почтой. «Microsoft Outlook» более продвинутая версия, входящая в состав офисных программ и заменяющая собой более простые аналоги, такие как «Outlook Express» и «почта Windows Live». Другими словами, если на компьютере у вас установлен word, то наверняка будет Microsoft Outlook. Впрочем, их настройка практически идентична. В данной статье я напишу, как работать с аутлуком. Ведь теперь, вам не нужно будет заходить в браузер, для того, чтобы посмотреть почту. Все будет гораздо проще и удобнее.
Как настроить аутлук. Для примера, я покажу на Microsoft Outlook 2010. Если у вас Outlook Express или почта Windows Live прочитайте чуть ниже. Запускаем его через «пуск», «все программы», находим вкладку «Microsoft office» и запускаем «Microsoft Outlook»
При первом запуске высветиться окошко «Добавить новую учетную запись». Если этого не произошло, т.е. когда-то вы пытались неверно настроить почту, делаем по-другому.
Для всех версий Outlook в windows 7. Нажимаем «Пуск», «панель управления», выбираем просмотр: категория, справа сверху будет меню «Учетные записи пользователей и семейная безопасность», заходим туда, нажимаем «Почта».
Высветиться окно «Настройка почты Outlook». Нажимаем «Учетные записи», далее в окне «Настройка учетных записей» в первой вкладке «Электронная почта» нажимаем кнопку «Создать»
Высветиться простая форма, где вам нужно заполнить имя, адрес, вашей почты и пароль к ней, после чего нажать «далее»
Начнётся автоматическая настройка почты, поиск параметров, в ходе которого мой антивирусник стал предупреждать о всякой ерунде, можете отключить его на время настройки, если раздражает, он не заблокирует все равно настройку, так как делается все правильно.
Все ваша почта настроена, можете добавить несколько почтовых ящиков, нажав кнопку «Добавить еще одну учетную запись», но я рекомендую освоиться пока что с одной, жмем «Готово»
Теперь запускаем «Microsoft Outlook 2010» Ваша почта отобразиться в правой колонке. Пропускаем пункты «Избранное» и «файлы данных Outlook ». Под ними будет адрес вашей почты, где появляться привычные пункты меню «Входящие», «Отправленные», «Удаленные». Все ваши письма с почтового ящика загрузятся в клиент.
Как настроить аутлук надеюсь, мы разобрались, а что делать если у нас windows 7 или 8 в которых может не быть Outlook. Поможет Windows Live, который можно найти — «Пуск», «Все программы», «Windows Live», «Почта Windows Live». Если же его и тут нет нажимаем «пуск», «выполнить» и печатаем слово «почта». Вы светиться надпись «получение основных компонентов windows live из интернета», нажимаем на эту надпись.
Вас перекинет на сайт Microsoft, где справа страницы будет надпись «Скачать основные компоненты windows». Качаем, устанавливаем, настраиваем, как я уже описывал выше в статье, только используем Windows Live место Outlook.
Есть альтернативные почтовые клиенты, такие как «Mozilla Thunderbird», «The Bat!», «Opera Mail» и другие. В случае если вам понравиться использование аутлука, рекомендую поэкспериментировать и с другими клиентами.
Настройка для стандартного клиента Виндовс
Мы рассмотрим, как настроить почтовый клиент Windows с помощью стандартной программы «Почта» на примере версии 8.1 операционной системы. Вы можете использовать эти инструкции для других версий этой операционной системы.
- Прежде всего, откройте программу «Почта». Это можно сделать с помощью поиска приложений или просто найдя нужную программу в Пуске.
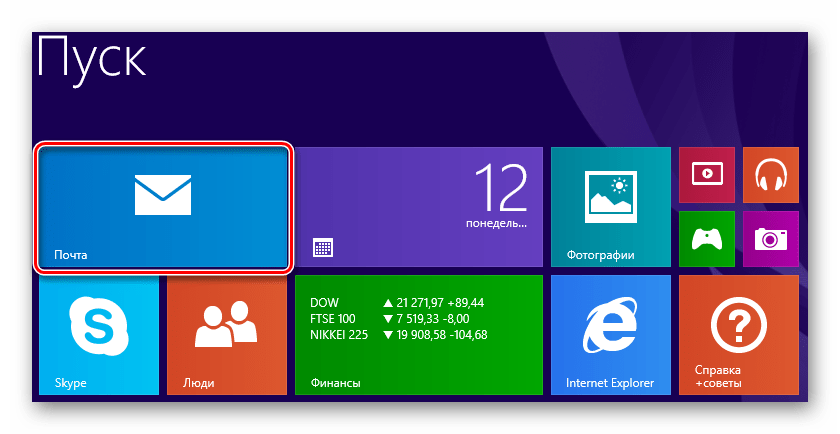
В открывшемся окне необходимо перейти к расширенным настройкам. Для этого нажмите на соответствующую кнопку.
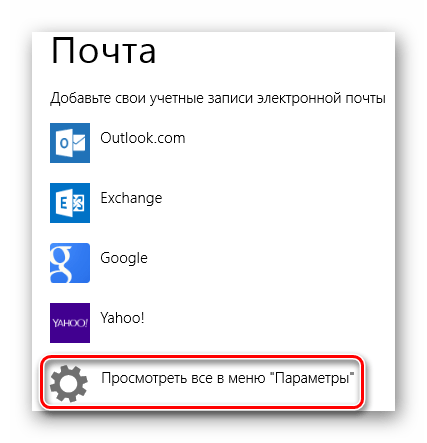
Справа появится всплывающее меню, в котором необходимо выбрать пункт «Другой счет».

Появится панель, в которой необходимо установить флажок IMAP и нажать на кнопку ‘Connect’.
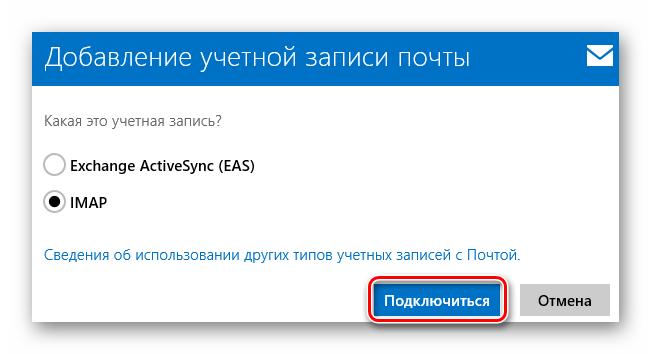
Затем просто введите свой адрес электронной почты и пароль, и все остальные настройки будут установлены автоматически. Но что, если это не так? На всякий случай, давайте рассмотрим этот процесс более подробно. Нажмите на ссылку «Показать более подробную информацию».

- «Адрес электронной почты» — Ваш адрес электронной почты Mail.ru в полном объеме;
- «Имя пользователя» — Имя, которое будет использоваться в качестве вашей подписи в сообщениях;
- «Пароль» — настоящий пароль от вашей учетной записи пользователя;
- Сервер входящей почты (IMAP) — imap.mail.ru;
- Установите флажок «Сервер входящей почты требует SSL»;
- «Сервер исходящей почты (SMTP)». — smtp.mail.ru;
- Установите флажок «Сервер исходящей почты требует SSL»;
- Установите флажок «Сервер исходящей почты требует аутентификации»;
- Установите флажок «Использовать одно и то же имя пользователя и пароль для отправки и получения почты».
Когда все поля будут заполнены, нажмите «Подключить».
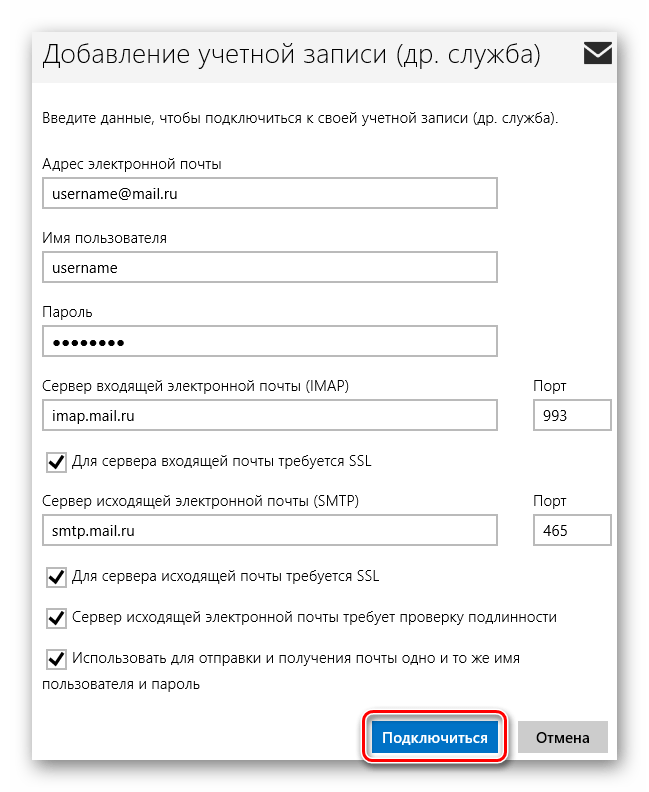
Дождитесь появления сообщения об успешном добавлении учетной записи и завершении настройки.
После этого вы сможете работать с почтой Mail.ru с помощью обычных средств Windows или дополнительного программного обеспечения. Эти инструкции действительны для любой версии Windows, начиная с Windows Vista. Мы надеемся, что смогли помочь вам.
Подключение электронного ящика в Mozilla Thunderbird 53
Этот почтовый клиент позволит вам избежать хлопот с настройкой почтового ящика, так как программа настраивает параметры автоматически при вводе имени пользователя и пароля. Даже ваш SMTP-адрес Mail.ru не нужно настраивать. Вместо этого Thunderbird может использовать SMTP-адрес «по умолчанию» с сайта Gmail.com. Но чтобы клиент мог сам все настроить, ему необходим доступ в Интернет.
Чтобы вызвать менеджер почтовых аккаунтов в Thunderbird, необходимо:
- Нажмите кнопку главного меню и выберите Настройки => Настройки аккаунта.
- Слева внизу нажмите на «Действия для учетной записи» и выберите «Добавить почтовую учетную запись» из выпадающего меню.
В новом окне введите имя, которое будет отображаться у получателей, имя пользователя электронной почты и пароль. После нескольких нажатий на кнопку «Далее» настройка будет завершена.
=»»>=»»>
Зачем использовать сочетания клавиш Outlook?
Outlook – это мощный настольный почтовый клиент, и именно поэтому так много компаний и людей по всему миру продолжают использовать его как для личного пользования, так и для работы
Вполне логично, что программное обеспечение, предназначенное для повышения производительности труда, должно быть наполнено сочетаниями клавиш, которые могут сделать вас еще более продуктивным и эффективным, чем сейчас
Есть ли среди известных вам сочетаний клавиш те, которые, по вашему мнению, должны быть в этом списке? Есть ли какие-либо из перечисленных выше сочетаний клавиш в вашем списке любимых? Поделитесь своими мыслями и отзывами в разделе комментариев ниже!
Возможности и функции программы
В первую очередь программа служит для коммуникации и управления электронными письмами. Создавайте папки, используйте встроенный календарь, планируйте задачи и оставляйте заметки.
Проведем небольшой обзор Outlook. Основные возможности:
- Создание и отправка писем. Зайдите в «Создать сообщение» на вкладке «Главная». Вы увидите стандартные поля, как и в обычном почтовике. Доступны готовые шаблоны ответов. При необходимости прикрепите к письму файл.
- Отложенная доставка. Создайте письмо и настройте отправку на нужное время. Зайдите в «Параметры письма» и выберите «Задержка доставки». Такие сообщения хранятся в папке «Исходящие».
- Быстрые действия. Функция позволяет записать алгоритм, который затем срабатывает по одному клику. Откройте вкладку «Главная» и назначьте горячие клавиши.
- Командная строка. Нажмите Win + R и введите outlook.exe/название_команды. В качестве названия укажите, например, nopreview — открытие программы без предпросмотра, restore — открытие в случае возникновения системной ошибки, finder — открытие поисковика.
- Удаление и восстановление писем. Все удаленные письма сначала попадают в папку с соответствующим названием. Из можно восстановить.
- Обновление почты. Чтобы обновить все почтовые ящики, перейдите во вкладку «Отправка и получение» и нажмите «Отправить и получить почту — все папки». Если нужен какой-то конкретный ящик, выберите его.
- Создание папок. Нажмите правой кнопкой мыши в том месте, где нужно добавить папку, выберите «Создать папку» и придумайте название. Ее можно переместить в другое место обычным перетаскиванием мышкой.
- Создание задач. Чтобы открыть список задач, нажмите на соответствующую иконку внизу. Создайте новую задачу и установите нужные параметры, после чего она отобразится не только в списке, но и в календаре.
- Создание совещания. Функция позволяет оповещать сотрудников о планерке. Откройте календарь и выберите пункт «Создать собрание». После указания всех параметров нажмите «Отправить».
Убедитесь в том, что Outlook — это не обычный почтовый ящик. Ознакомьтесь с подробной справкой от разработчиков.
Защитите компанию от фрода — бесполезных звонков в контакт-центр. Антифрод Calltouch позволяет моментально выявить накрутку и сомнительные источники обращений. Благодаря этому вы сэкономите бюджет и время сотрудников. Работайте только с реальными клиентами, которых можно привести к сделке.
Антифрод
Автоматически выявляет некачественные звонки, которые не приводят к продажам, а просто расходуют бюджет.
- Выявляет и тегирует сомнительные звонки от недобросовестных рекламных подрядчиков или спам
- Позволяет учитывать в отчетах только качественные обращения
- Упрощает контроль подрядчиков
Узнать подробнее
Какая последняя версия Outlook?
Сейчас, последняя версия выпущена в 2019. Пользователи, подписавшиеся на Office 365 и Microsoft 365 иметь доступ ко всем новым функциям и обновлениям. Это также включает улучшения безопасности и исправление ошибок.. Вот несколько ключевых этапов развития системы.
Сравнение версий MS Outlook: От 2003 для 2007
По сравнению с 2003, обмен данными с контактами и структурирование работы теперь проще простого. Улучшения позволили упростить поиск по почте.. Самое главное, кардинально изменился внешний вид системы. Интерфейс теперь имел Лента что дало мгновенный доступ к ключевым функциям. Другие преимущества включены:
- удобная панель дел, позволяющая фильтровать, организовать, и просматривать задачи, календарь, и переписка;
- защита от фишинга;
- расширенный фильтр нежелательной почты, и
- более высокая эффективность в целом.
Сравнение: От 2007 для 2010
В 2007, пользователи увидели введение ленты. Три года спустя, эта функция стала полностью настраиваемой. Всегда видно при работе с системой. Что бы ты не делал, вы можете сразу получить доступ к нужному варианту.
Каждая из вкладок ленты содержит несколько категорий параметров.. Поскольку связанные элементы сгруппированы вместе, ты легко найдешь то, что тебе нужно. Эта структура более логична по сравнению с предшественником.. Другие улучшения в 2010 включены следующие.
- Backstage View для более быстрого управления задачами.
- Настраиваемая панель быстрого доступа для наиболее часто используемых команд.
- Мини-панель инструментов для быстрого и простого форматирования.
- Новое представление разговора позволяет пользователям объединять электронные письма в один элемент.
Установка и настройка ПО
Затем необходимо установить само программное обеспечение. Я выбрал hmailserver, о котором я сейчас напишу. Мне он понравился по двум причинам: поддержка IMAP и бесплатность.
Во время установки вам будет предложено выбрать службу хранения базы данных: встроенный SQL-lite или ваш собственный SQL-сервер. Я рекомендую выбрать первый вариант, поскольку сами письма хранятся в файлах, а требования к серверу баз данных не такие, как для 1С. После установки проверьте настройки брандмауэра — порт 25 и 110/143 должны быть открыты — если вы хотите получать почту из-за пределов офиса.
Основные моменты в конфигурации:
Перейдите в Настройки — Протокол и отметьте нужные нам службы (все три: SMTP, POP3, IMAP). При настройке SMTP заполните
Max message size (максимальный размер сообщения — в моем случае 20 Мб),
Количество повторных попыток — 24, минут между каждой повторной попыткой — 30 (сколько раз и с какой частотой пытаться доставить почту),
Имя локального хоста — mail.firma.kiev.ua (компьютер может иметь любое имя).
SMTP Relayer — оставить пустым
Привязка к локальному IP-адресу — оставить пустым
Затем Advanced — IP ranges — добавьте записи там:
LocalNet — 192.168.0.0 — 192.168.0.255 (естественно, вставьте свои собственные), и снимите флажки, чтобы убрать доступ Разрешить доставку с внешних адресов электронной почты на внешние адреса и Требовать SMTP-аутентификацию Внешние адреса электронной почты на локальные адреса.
Интернет — 0.0.0.0 — 255.255.255.255 с теми же настройками
В разделе Дополнительно — Порты TCP/IP проверьте, что в качестве IP-адреса указан 0.0.0.0 (стандартные порты 23/110/143).
И, конечно, добавьте домен — company.kiev.ua (настройки можно оставить по умолчанию) и хотя бы несколько учетных записей (если у вас есть Active Directory — можно импортировать из нее), настройки там интуитивно понятны. Теперь вы также можете протестировать электронную почту интрасети — она должна работать.
Обзор Microsoft Outlook
Microsoft Outlook — популярная платформа электронной почты, которая предлагает своим пользователям больше возможностей, чем отправка и получение сообщений.. Может служить информационным менеджером, это означает, что его клиенты могут использовать платформу для организационных нужд.
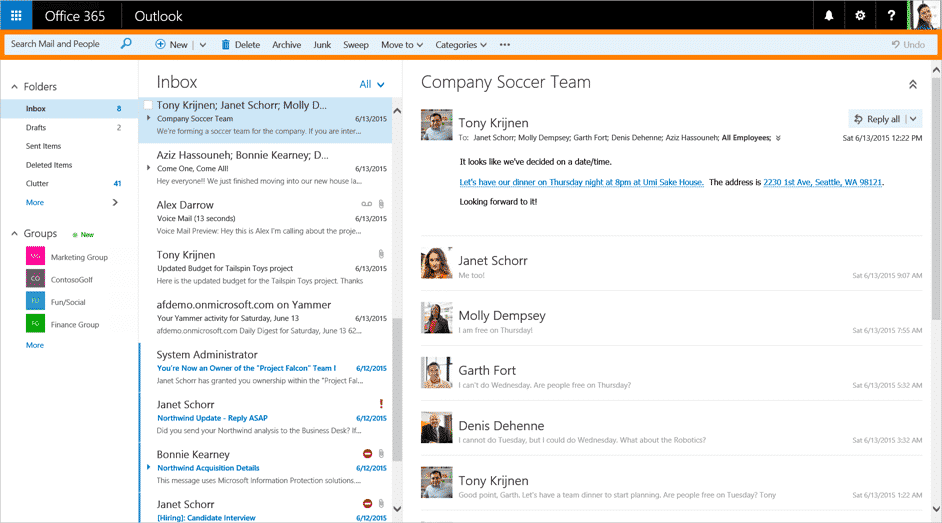
Эта платформа электронной почты является одним из многих продуктов Microsoft Office.. Люди, использующие Outlook, могут делиться календарями, приглашения на встречи, и многое другое с другими пользователями Outlook.
Вот некоторые другие функции Microsoft Outlook:
- Офлайн-доступ
- Общий доступ к календарю и приглашениям
- Список дел
- Заметки/журналы
- Темы
- Интеграция с другими продуктами Microsoft Office
- Простая организация
Microsoft Outlook можно использовать в пакете с Microsoft Office, или его можно использовать индивидуально. Это очень удобно, и пользователи могут настроить свой экран электронной почты с помощью различных тем, которые может предложить система..
Плюсы Microsoft Outlook
Вот некоторые плюсы использования Microsoft Outlook.:
- Больше использования, чем просто для электронной почты
- Простота использования
- Управление и хранение контактов
- Повышенная защита от спама и фишинга
- Совместимость с мобильными и настольными компьютерами
- Можно использовать на Windows или Mac
- Можно использовать сторонние надстройки
Минусы Microsoft Outlook
Вот некоторые минусы, связанные с использованием Microsoft Outlook.:
- Не бесплатно купить
- Для использования этой платформы должен быть установлен Microsoft Office.
- Слишком много функций, если вам нужна простая электронная почта
Настройка подключения бесплатных почтовых сервисов в Outlook
Обзор Apple Mail
Если вы используете ПК или iPhone, программа электронной почты по умолчанию, установленная в вашей системе, Почта Apple.
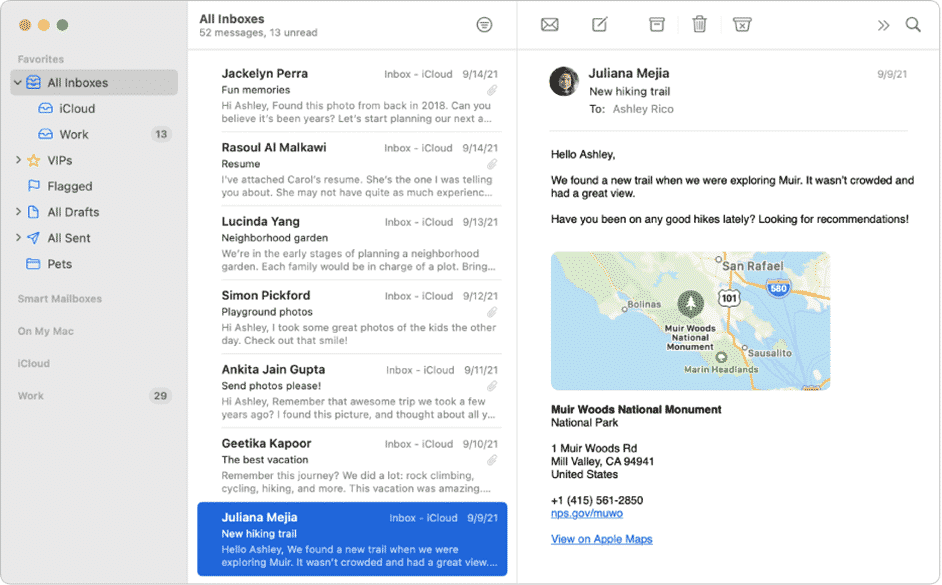
Плюсы Apple Mail
- Бесплатное использование. Не требует покупки других приложений.
- Дружественный интерфейс
- Совместимость с настольным компьютером и iPhone
- Варианты настройки
- Доступны параметры импорта почты
- Может использоваться с различными учетными записями электронной почты (как Gmail, Yahoo, или больше)
- Отличное место для хранения
Минусы Apple Mail
- Можно использовать только с системой Apple
- Другие функции, такие как календари, примечания, и напоминания отдельно
- Нет поддержки сторонних дополнений
- Может быть слишком простым для бизнеса или ускоренных потребностей
Tg 01: сигнал летучей мыши по коду qr
- Tg 01: сигнал летучей мыши по коду qr2022
Выбор редактора
- Как экспортировать данные из Excel в теги
- Как экспортировать информацию об участниках группы Facebook в Excel
- Как экспортировать песни из iTunes на флэш-накопитель
- Как отправить факс без телефонной линии
Выбор редактора
- Как подключить наушники Sennheiser к телевизору
- Как подключить объемный звук к телевизору Toshiba
- Как выполнить поиск только на страницах США
- Как выполнить поиск в истории электронной почты
Выбор редактора
- Мой USB iPhone не подключается к Virtualbox
- Как разрешить смайлики в Outlook?
- Как установить более старую версию Java
- Как проверить, есть ли на моем компьютере плохие драйверы
Другие сочетания клавиш
Конечно, в Outlook есть не только электронная почта. Существуют Задачи, Заметки и Календарь для управления расписанием. Эти области также имеют множество ярлыков
CTRL + G: перейти к дате
Если вы хотите проверить, назначена ли у вас встреча на определенную дату, вы можете использовать сочетание клавиш CTRL + G , чтобы быстро перейти к этой дате в вашем Календаре
Внутри календаря можно выбирать различные виды: день, неделю или месяц. Иногда бывает очень полезно переключаться между видами – особенно если вы планируете поездку или событие на несколько месяцев вперед
Быстрый способ переключения между этими видами – использовать CTRL + Alt + цифру, обозначающую нужный вид
1 = День.
2 = рабочая неделя.
3 = Полная неделя.
4 = Месяц.
5 = просмотр расписания.
CTRL + SHIFT + K: создание новой задачи из любого места
Еще одна приятная функция в Outlook – возможность создавать задачи из любой точки приложения, просто нажав CTRL + SHIFT + K
Эта возможность удобна, потому что вы можете быть в середине написания электронного письма, просмотра календаря или написания личной заметки, и вас может посетить вдохновение для новой задачи. С помощью этой комбинации клавиш вы сможете выполнить это задание, не пропуская ни одного удара
То же самое относится и к сочетанию клавиш CTRL + N , которое позволяет создать новую встречу из любой точки Outlook
Переключение между любыми представлениями Outlook – Календарь, Электронная почта, Заметки и Задачи – осуществляется нажатием CTRL , за которым следует номер, обозначающий это представление
Что такое POP3, IMAP и SMTP-серверы
-
POP3 — это протокол для получения электронной почты (входящих сообщений). При просмотре почты по протоколу POP3 все сообщения загружаются на компьютер пользователя и автоматически удаляются с сервера (хотя это можно отключить). Все дальнейшие действия со списками будут выполняться на компьютере пользователя. Протокол POP3 предпочтителен, когда почтовый ящик используется одним человеком и доступ к почте необходим даже при отсутствии подключения к Интернету.
-
IMAP — это протокол, который поддерживает получение и управление электронной почтой непосредственно на почтовом сервере (входящие сообщения). При использовании IMAP электронные письма всегда находятся на сервере и извлекаются с него при каждом просмотре. Это очень удобно, когда доступ к почтовому ящику нужен нескольким людям — все операции с письмами, которые выполняет один из них (изменение статуса письма на «прочитанное», перемещение писем между папками и т.д.), будут видны всем остальным. Недостаток — для работы с электронной почтой требуется активное подключение к Интернету, даже со старыми письмами.
-
SMTP-сервер — это почтовый сервер, который занимается только отправкой электронной почты (исходящей почты). При использовании SMTP-сервера используется порт 25. Некоторые интернет-провайдеры блокируют порт 25, в этом случае следует обратиться к администратору сети для разблокирования порта или использовать альтернативный порт 587.
Не для хипстеров
Электронная почта живее всех живых даже в век засилья мессенджеров. Мелкие вопросы удобно решать в скайпе или Slack, пока их немного. Дальше – «скиньте на почту, плиз». И вот тогда начинается реальная работа. Чем больше её в вашей жизни, тем больше писем приходится разгребать каждый день.
Статистика за 2015 год неумолима: с «электронкой» большинство из нас работает в клиенте Mail на айфоне и веб-версии Gmail. И тот, и другой вариант возникли не на ровном месте. Шесть лет я использую только эти два инструмента – но недавний выход нового Office для Mac заставил задуматься и попробовать кое-что новенькое.
Сочетания клавиш для работы с окнами и рабочим столом
Подключение электронного ящика в Microsoft Outlook 2007
Чтобы настроить учетную запись, использующую почту от Mail.ru, необходимо:
- Откройте окно Конфигурация учетной записи, выбрав соответствующий пункт в меню Инструменты.
- В диалоговом окне нажмите кнопку «Создать» на вкладке «Почта».
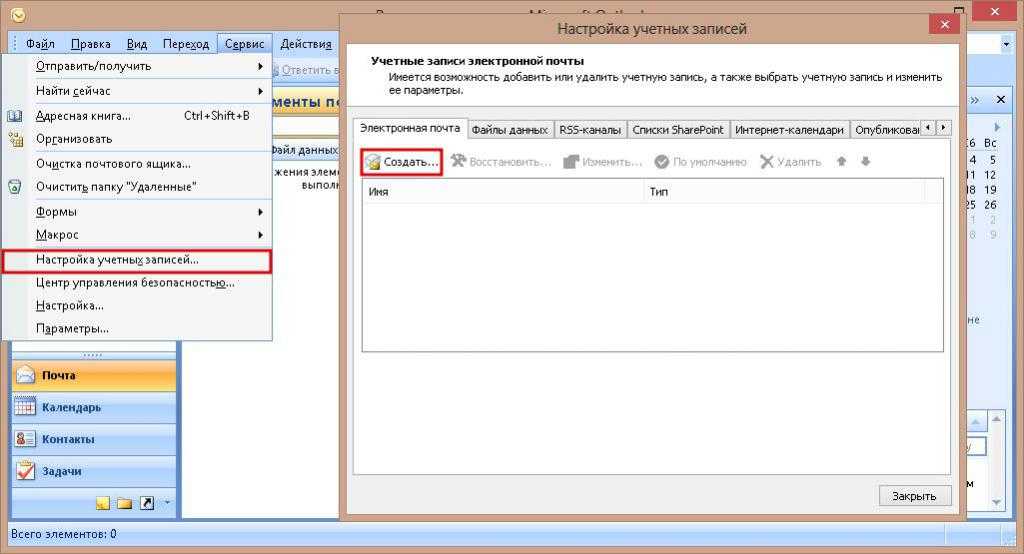
Установите флажок «Ручная конфигурация».
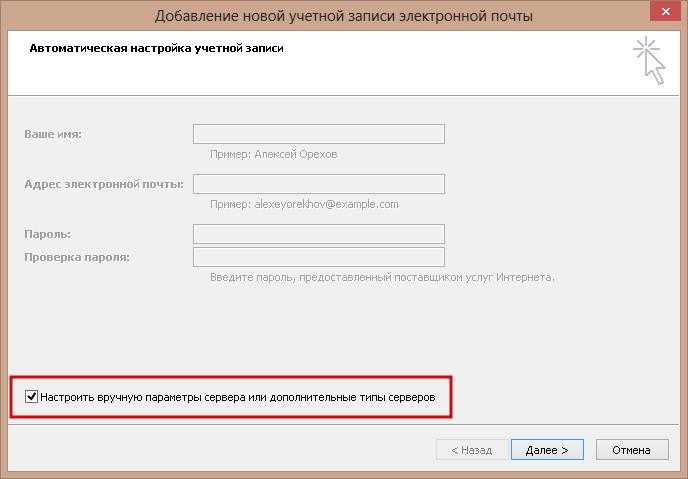
В новом диалоговом окне поставьте галочку напротив пункта «Электронная почта Интернета».

Заполните все условия в новом окне необходимой информацией.

- Нажмите кнопку «Другие настройки».
- В новом окне настроек на вкладке Smtp поставьте галочку в первой строке, чтобы использовать SMTP-пароль Mail.ru из письма.
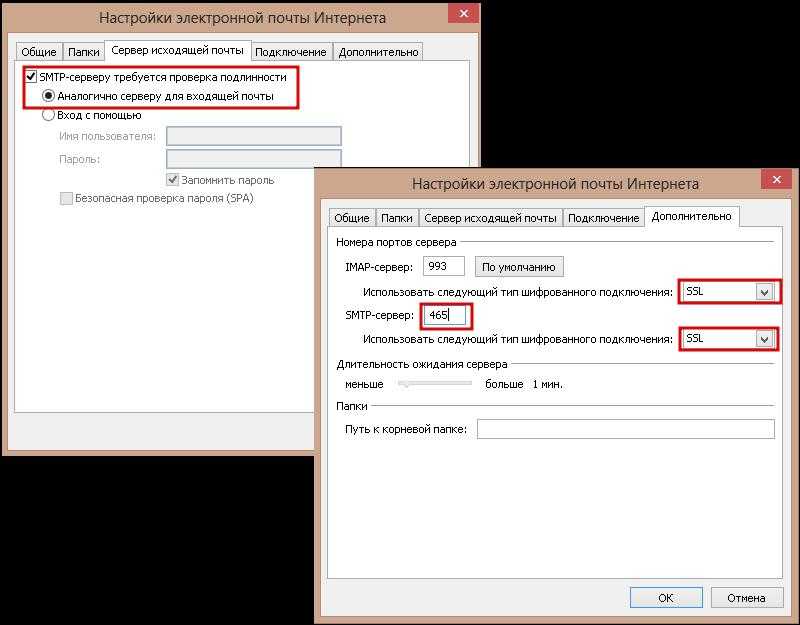
- На последней вкладке того же окна измените тип шифрования и номера портов, если это необходимо.
- Вернитесь в главное окно, проверьте настройки с помощью одноименной кнопки, нажмите «Далее» и «Готово».
На этом настройка SMTP Mail.ru и сервера входящих сообщений на вашем аккаунте завершена.
Настройка исходящей почты:
| rambler.ru | mail.rambler.ru | 587 | 465 |
| yandex.ru | smtp.yandex.ru | 25, 587 | 465 |
| gmail.com | smtp.googlemail.com | 25, 587 | 465 |
| bigmir.net | smtp.googlemail.com | 25, 587 | 465 |
| meta.ua | smtp.meta.ua | 25, 587 | 465 |
| mail.ru | smtp.mail.ru | 25, 587, 2525 | 465 |
Сохраните настройки и протестируйте почтовый клиент.
Чтобы завершить настройку, не забудьте установить частоту проверки входящих сообщений, назначить подпись для исходящей почты и добавить адреса друзей и коллег в адресную книгу.
Удачной переписки по электронной почте!
- Больше информации:
- Программы электронной почты — почтовые клиенты
- Программы чатов в локальной сети — чаты в интрасети
Добавьте эту страницу в закладки:
Mail.ru появился 20 лет назад и сегодня является одним из популярных бесплатных сервисов. Вы можете использовать любой почтовый клиент для компьютера или смартфона, чтобы повысить удобство и скорость этой услуги. Как это сделать, будет подробно рассказано в этой статье.
Модификации Outlook и альтернативные почтовые клиенты
Наиболее популярными почтовыми программами для Windows являются:
- Opera Mail;
- Mozilla Thunderbird;
- Koma-Mail;
- SeaMonkey;
- The Bat!

Для почтового сервера Microsoft Exchange Server приложение Outlook может использоваться как отдельно, так и выступать в роли клиента. Данный функционал расширяет возможности корпоративного использования, позволяет создавать общие почтовые ящики, папки задач, календари, конференции, планировать и резервировать время общих встреч, согласовывать документы. Интеграция приложений служит платформой для организации сложного документооборота и программирования дополнительных функций при помощи пользовательских плагинов и скриптов.
Исходя из вариантов размещения базы почтовых файлов, может быть интегрирован либо бесплатный почтовый сервис (@gmail.com, @yandex.ru), либо корпоративный, находящийся на локальном сервере или стороннем хостинге. В этом случае существуют возможности дополнительной настройки безопасности, прав и взаимодействия отдельных сотрудников и групп. Сам электронный адрес становится частью имиджевой составляющей фирмы, т.к. содержит однотипное для всех пользователей доменное имя – user@domain.ru.
Комьюнити теперь в Телеграм
Подпишитесь и будьте в курсе последних IT-новостей
Подписаться


















