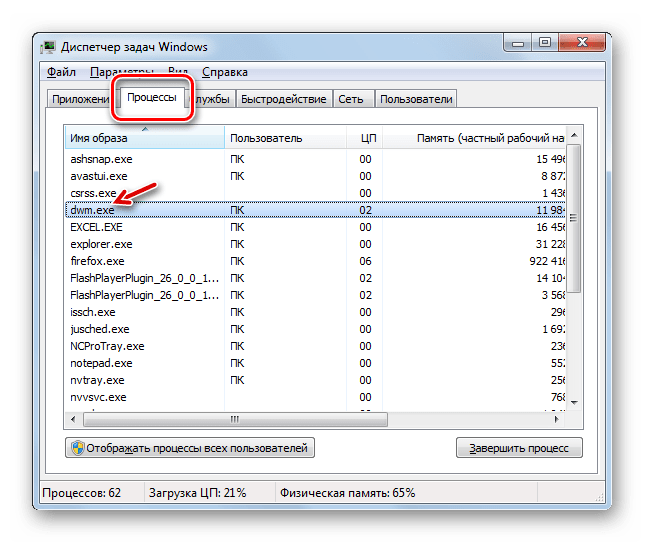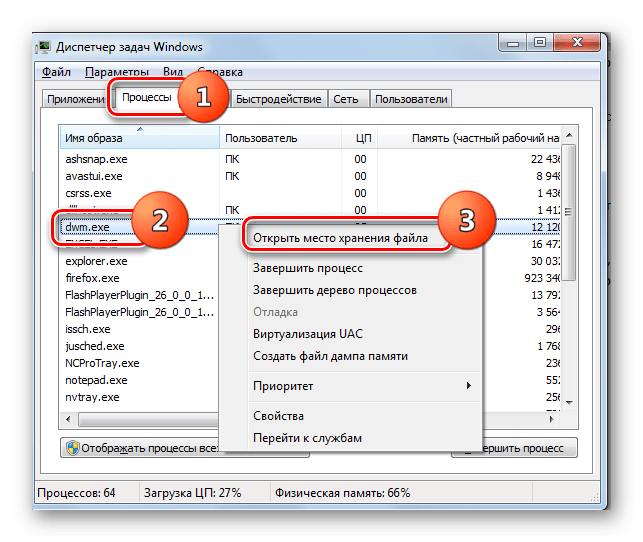Архив предыдущих версий
8.x
| Значок | Название файла | Размер | Дата | Версия | Описание |
| aim8142.exe | 10.15 Мб | 30 октября 2020 г. | 8.14.2 | Самораспаковывающийся дистрибутив | |
| aim8141.exe | 10.14 Мб | 10 июля 2020 г. | 8.14.1 | Самораспаковывающийся дистрибутив | |
| aim8140.exe | 10.21 Мб | 24 мая 2020 г. | 8.14.0 | Самораспаковывающийся дистрибутив | |
| aim8133.exe | 10.17 Мб | 29 ноября 2020 г. | 8.13.3 | Самораспаковывающийся дистрибутив | |
| aim8132.exe | 10.17 Мб | 13 октября 2020 г. | 8.13.2 | Самораспаковывающийся дистрибутив | |
| aim8131.exe | 10.15 Мб | 27 сентября 2020 г. | 8.13.1 | Самораспаковывающийся дистрибутив | |
| aim8130.exe | 10.14 Мб | 23 августа 2020 г. | 8.13.0 | Самораспаковывающийся дистрибутив | |
| aim8122.exe | 10 Мб | 5 июня 2020 г. | 8.12.2 | Самораспаковывающийся дистрибутив | |
| aim8121.exe | 9.99 Мб | 26 апреля 2020 г. | 8.12.1 | Самораспаковывающийся дистрибутив | |
| aim8120.exe | 9.99 Мб | 6 марта 2020 г. | 8.12.0 | Самораспаковывающийся дистрибутив | |
| aim8112.exe | 9.84 Мб | 29 сентября 2020 г. | 8.11.2 | Самораспаковывающийся дистрибутив | |
| aim8111.exe | 9.83 Мб | 27 июля 2020 г. | 8.11.1 | Самораспаковывающийся дистрибутив | |
| aim8110.exe | 9.75 Мб | 23 июня 2020 г. | 8.11.0 | Самораспаковывающийся дистрибутив | |
| aim8102.exe | 9.73 Мб | 3 апреля 2020 г. | 8.10.2 | Самораспаковывающийся дистрибутив | |
| aim891.exe | 9.65 Мб | 7 сентября 2020 г. | 8.9.1 | Самораспаковывающийся дистрибутив | |
| aim89.exe | 9.64 Мб | 12 августа 2020 г. | 8.9.0 | Самораспаковывающийся дистрибутив | |
| aim883.exe | 9.7 Мб | 13 мая 2020 г. | 8.8.3 | Самораспаковывающийся дистрибутив | |
| aim88.exe | 9.69 Мб | 1 апреля 2020 г. | 8.8.0 | Самораспаковывающийся дистрибутив | |
| aim87.exe | 9.63 Мб | 5 февраля 2020 г. | 8.7.0 | Самораспаковывающийся дистрибутив | |
| aim862.exe | 9.56 Мб | 23 ноября 2020 г. | 8.6.2 | Самораспаковывающийся дистрибутив | |
| aim86.exe | 9.55 Мб | 6 октября 2020 г. | 8.6.0 | Самораспаковывающийся дистрибутив | |
| aim85.exe | 9.51 Мб | 28 августа 2020 г. | 8.5.0 | Самораспаковывающийся дистрибутив | |
| aim84.exe | 6.26 Мб | 29 мая 2020 г. | 8.4.0 | Самораспаковывающийся дистрибутив | |
| aim83.exe | 6.25 Мб | 21 апреля 2020 г. | 8.3.0 | Самораспаковывающийся дистрибутив | |
| aim811.exe | 6.04 Мб | 1 февраля 2014 г. | 8.1.1 | Самораспаковывающийся дистрибутив | |
| aim80.exe | 5.99 Мб | 27 августа 2013 г. | 8.0.0 | Самораспаковывающийся дистрибутив |
К началу страницы
7.x
| Значок | Название файла | Размер | Дата | Версия | Описание |
| aim75.exe | 6.77 Мб | 26 марта 2013 г. | 7.5.0 | Самораспаковывающийся дистрибутив | |
| aim743.exe | 6.75 Мб | 21 февраля 2013 г. | 7.4.3 | Самораспаковывающийся дистрибутив | |
| aim73.exe | 5.85 Мб | 23 ноября 2012 г. | 7.3.0 | Самораспаковывающийся дистрибутив | |
| aim71.exe | 4.97 Мб | 13 июля 2012 г. | 7.1.0 | Самораспаковывающийся дистрибутив | |
| aim70.exe | 4.41 Мб | 20 апреля 2012 г. | 7.0.0 | Самораспаковывающийся дистрибутив |
К началу страницы
6.x
| Значок | Название файла | Размер | Дата | Версия | Описание |
| aim67.exe | 4.29 Мб | 25 октября 2011 г. | 6.7.0 | Самораспаковывающийся дистрибутив | |
| aim66.exe | 4.32 Мб | 12 августа 2011 г. | 6.6.0 | Самораспаковывающийся дистрибутив | |
| aim65.exe | 4.29 Мб | 28 июня 2011 г. | 6.5.0 | Самораспаковывающийся дистрибутив | |
| aim63.exe | 4.09 Мб | 29 ноября 2010 г. | 6.3.0 | Самораспаковывающийся дистрибутив | |
| aim62.exe | 4 Мб | 6 августа 2010 г. | 6.2.0 | Самораспаковывающийся дистрибутив | |
| aim61.exe | 3.85 Мб | 9 июня 2010 г. | 6.1.0 | Самораспаковывающийся дистрибутив | |
| aim60.exe | 3.79 Мб | 6 апреля 2010 г. | 6.0.0 | Самораспаковывающийся дистрибутив |
К началу страницы
Could Desktop Window Manager be Malware?
As Desktop Windows Manager is an official Windows component, it definitely isn’t a virus or other security threat. However, there is a slim chance that the process could be spoofed by malware. This could even be the cause of its unusually high processor and memory usage.
To rule out the possibility of DWM being malware, check its file location. Open Task Manager and right-click Desktop Window Manager on the Processes tab or dwm.exe on the Details tab. Select Open file location in the context menu.
If the location that opens is the C:\Windows\System32 folder, you can rest assured that the process that’s running is the official Desktop Window Manager. If not, then you should run an antivirus scan immediately.
If possible, run a boot-time scan to remove any hidden malware. In Windows Security, go to Virus & threat protection > Scan options > Microsoft Defender Offline scan and click Scan now.
Могу ли я удалить или удалить dwm.exe?
Не следует удалять безопасный исполняемый файл без уважительной причины, так как это может повлиять на производительность любых связанных программ, использующих этот файл. Не забывайте регулярно обновлять программное обеспечение и программы, чтобы избежать будущих проблем, вызванных поврежденными файлами. Что касается проблем с функциональностью программного обеспечения, проверяйте обновления драйверов и программного обеспечения чаще, чтобы избежать или вообще не возникало таких проблем.
Однако, если это не вирус, и вам нужно удалить dwm.exe, вы можете удалить Microsoft Windows с вашего компьютера, используя его деинсталлятор. Если вы не можете найти его деинсталлятор, то вам может потребоваться удалить Microsoft Windows, чтобы полностью удалить dwm.exe. Вы можете использовать функцию «Установка и удаление программ» на панели управления Windows.
1. в Меню Пуск (для Windows 8 щелкните правой кнопкой мыши в нижнем левом углу экрана), нажмите Панель управления, а затем под Программы:o Windows Vista / 7 / 8.1 / 10: нажмите Удаление программы.o Windows XP: нажмите Установка и удаление программ.
2. Когда вы найдете программу Microsoft Windows,щелкните по нему, а затем:o Windows Vista / 7 / 8.1 / 10: нажмите Удалить.o Windows XP: нажмите Удалить or Изменить / Удалить вкладка (справа от программы).
3. Следуйте инструкциям по удалению Microsoft Windows,.
1: изменить тему или обои
Аппаратное ускорение обычно используется для более плавной работы Desktop Window Manager. Если вы постоянно видите, что этот процесс занимает слишком много вашего процессора или памяти, вам необходимо внести некоторые изменения в свой Персонализация настройки . 1) На клавиатуре нажмите кнопку Windows logo key и я в то же время. Затем нажмите Персонализация . 2) Выберите в левой части панели настройки, которые вы хотите изменить. Возможно, вам придется менять их один за другим, Задний план рисунок, Цвета , Экран блокировки и Темы , чтобы увидеть, исчезнет ли проблема. 3) Если вы активировали Экранная заставка , вам необходимо временно отключить его, чтобы увидеть, исчезнет ли проблема. При необходимости попробуйте переключиться на базовую тему, что значительно снизит нагрузку на вашу систему и аккумулятор.
Structures
| DWM_BLURBEHIND Specifies Desktop Window Manager (DWM) blur-behind properties. Used by the DwmEnableBlurBehindWindow function. |
| DWM_PRESENT_PARAMETERS Specifies Desktop Window Manager (DWM) video frame parameters for frame composition. Used by the DwmSetPresentParameters function. |
| DWM_THUMBNAIL_PROPERTIES Specifies Desktop Window Manager (DWM) thumbnail properties. Used by the DwmUpdateThumbnailProperties function. |
| DWM_TIMING_INFO Specifies Desktop Window Manager (DWM) composition timing information. Used by the DwmGetCompositionTimingInfo function. |
| MilMatrix3x2D Specifies a 3×2 matrix that describes a transform. |
| UNSIGNED_RATIO Defines a data type used by the Desktop Window Manager (DWM) APIs. It represents a generic ratio and is used for different purposes and units even within a single API. |
Why Does DWM Use So Much RAM?
As we’ve mentioned, the Desktop Window Manager should only use a small amount of your PC’s processing power and memory. But if you believe dwm.exe is consuming more CPU or RAM than it should, there are a few fixes you can try.
1. Turn Off Unnecessary Visual Effects
If you can live without window animations, menus that fade in and out, and taskbar thumbnails, you can switch off visual effects. This will reclaim resources from Desktop Window Manager.
- Open File Explorer, right-click This PC and choose Properties. Or go to Control Panel > System and Security > System.
- Click Advanced system settings in the left-hand menu, then click the Settings button in the Performance section.
- On the Visual Effects tab, choose Adjust for best performance to switch off all visual effects in Windows.
- Alternatively, select Custom and uncheck specific effects on the list.
- You can restore the default visual effects by choosing Let Windows choose what’s best for my computer.
- Click Apply or OK to save your changes.
2. Dial Down Desktop Personalization
Additionally, you can switch to a less graphics-intensive desktop theme and wallpaper, and switch off transparency effects for your taskbar and Start menu.
Right-click your desktop and choose Personalize. Select Themes and choose Windows or Windows (light) instead of a photo or illustrated theme.
If you have a picture or slideshow set as your desktop wallpaper, click Background, and choose a solid color instead.
Finally, click Colors and disable the option Transparency effects.
3. Update Your System and Graphics Drivers
It’s possible that a bug is causing the Desktop Window Manager’s excessive resource usage in Windows, so make sure that your system is fully updated.
Go to Settings > Update & Security > Windows Update > Check for updates to check for and install the latest updates for your PC.
Also, make sure that your graphics drivers are up to date, as DWM relies heavily on your GPU (graphics processing unit). Windows Update should automatically install the latest drivers for your graphics card, but there’s no harm in checking the manufacturer’s website and updating them yourself.
Решение 4 — Отключить проблемные сервисы
Некоторые службы могут вызывать проблемы с dwm.exe в Windows 10, и единственное решение — найти и отключить эти службы. Для этого выполните следующие действия:
- Нажмите Windows Key + R и введите services.msc, Нажмите Войти или нажмите ХОРОШО.
- Однажды Сервисы откроется окно, которое нужно отключить Skype Updater, Google Update (gupdate) а также Обновление Google (gupdatem) Сервисы. Для этого просто найдите сервис, который вы хотите отключить, и дважды щелкните по нему.
- Когда откроется окно свойств, измените Тип запуска в Отключено и нажмите Применять а также Хорошо сохранить изменения.
- Обязательно отключите все службы, указанные в Шаг 2.
Мы должны отметить, что различные службы могут вызывать проблемы на вашем ПК, поэтому вам может потребоваться отключить различные сторонние службы для решения этой проблемы.
Большинство пользователей не знают, что делать, когда ключ Windows перестает работать. Проверьте это руководство и будьте на шаг впереди.
Как отключить службу SysMain в Windows 10
Важно! Не рекомендуем полностью отключать службу узла SysMain. Если же она грузит диск или процессор, можете в несколько нажатий перезапустить её. Обладателям мощных игровых компьютеров она просто не нужна
У них всё и так молниеносно запускается
Обладателям мощных игровых компьютеров она просто не нужна. У них всё и так молниеносно запускается.
Локальные службы
Откройте службы, выполнив команду Services.msc в окне Win+R. В списке всех служб (локальных) перейдите в Свойства службы SysMain.
Измените Тип запуска с Автоматически на значение Отключена. Чтобы, убрать нагрузку можно Остановить и заново Запустить службу.
Командная строка
Запустите командную строку от имени администратора Windows 10. Теперь выполните простую команду: sc config SysMain start= disabled.
Windows PowerShell
За что отвечает служба узла SysMain более-менее понятно. Можно с уверенностью сказать: за сжатие данных в оперативной памяти. И собственно их кэширование для увеличения скорости. Есть возможность включать или отключать отдельные компоненты службы.
В оболочке Windows PowerShell выполните команду Get-MMAgent. В результатах смотрите все компоненты службы SysMain. Думаю нужно отдельно добавить их краткое описание.
- ApplicationLaunchPrefetching — системный Prefetching запуска нужных приложений. Это собственно основной виновник загрузки диска и процессора.
- ApplicationPreLaunch — собственно и есть функция предугадывания запуска часто используемых приложений. Заранее загружает их в память.
- PageCombining — отвечает за объединение страниц памяти с одинаковым содержимым. Уменьшает количество запросов/обращений к памяти.
- MemoryCompression — указывает на сжатие памяти.
- OperationAPI — предоставление другим приложениям доступа к SysMain (SuperFecth) через API. Разработчикам Microsoft не закручивает гайки.
Например, для отключения компонента сжатия памяти MemoryCompression достаточно выполнить команду: Disable-MMagent -MemoryCompression. Всё просто! Можно его включить обратно: Enable-MMagent -MemoryCompression.
Компонент Prefetcher отключается только изменением значений реестра. Перейдите в раздел: HKEY_LOCAL_MACHINE\ SYSTEM\ CurrentControlSet\ Control\ Session Manager\ Memory Management\ PrefetchParameters. Измените значение параметра EnablePrefetcher на .
Заключение
- В случае нехватки памяти происходит процесс сжатия данных. Как минимум сразу же объединяются страницы с одинаковым содержимым. Снижается число обращений к памяти, а в итоге и объём данных записи на диск. Сейчас можно отследить количество сжатых данных.
- Служба узла SysMain является лучшей в сравнении с файлом подкачки. Из минусов система использует мощности процессора для работы со сжатой памятью. Может быть, более заметно на ноутбуках или слабых ПК. Тогда в диспетчере наблюдается загрузка диска и процессора.
- Диспетчер задач в обновлении Creators Update (1703) получил возможность отслеживания использования оперативной памяти. В разделе производительность можно посмотреть структуру памяти. Возможно, Вам не помешает обновить до последней версии Windows 10.
Сведения о DWM.EXE
Сразу нужно сказать, что в обычном состоянии изучаемый нами процесс вирусом не является. DWM.EXE – это системный процесс «Диспетчера рабочего стола». Конкретные его функции будут рассмотрены ниже.
Для того, чтобы увидеть DWM.EXE в списке процессов «Диспетчера задач», вызовите этот инструмент, нажав Ctrl+Shift+Esc. После этого переместитесь во вкладку «Процессы». В открывшемся перечне и должен находиться DWM.EXE. Если такой элемент отсутствует, то это означает либо то, что ваша операционная система не поддерживает эту технологию, либо то, что соответствующая служба на компьютере отключена.
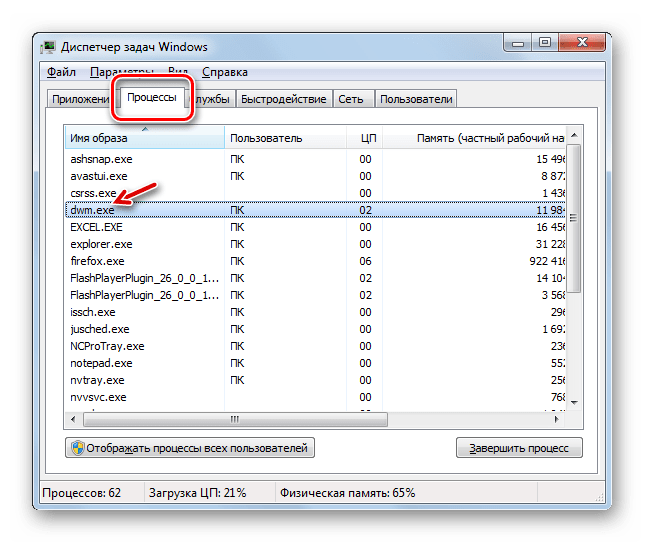
Функции и задачи
«Диспетчер рабочего стола», за работу которого и отвечает DWM.EXE, представляет собой систему графической оболочки в операционных системах линейки Виндовс, начиная с Windows Vista и заканчивая последней версией на данный момент – Windows 10. Правда, в некоторых вариантах версий, например в Windows 7 Starter, этот элемент отсутствует. Для функционирования DWM.EXE видеокарта, установленная на компьютере, должна поддерживать технологии не ниже девятого DirectX.
Основными задачами «Диспетчера рабочего стола» является обеспечение работы режима Aero, поддержка прозрачности окон, предварительный просмотр содержимого окон и поддержка некоторых графических эффектов. Следует отметить, что этот процесс не является критически важным для системы. То есть, в случае его принудительного или аварийного завершения, компьютер будет и дальше выполнять поставленные задачи. Изменится только уровень качества отображения графики.
В обычных не серверных операционных системах может быть запущен только один процесс DWM.EXE. Он запускается от имени текущего пользователя.
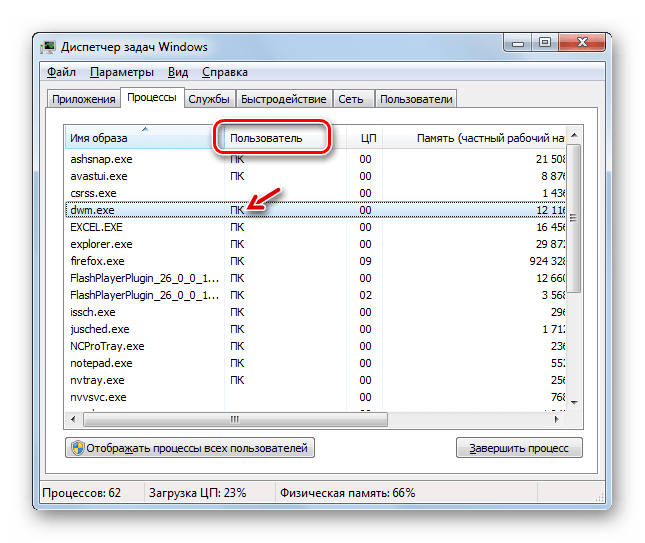
Теперь выясним, где расположен исполняемый файл DWM.EXE, который инициирует одноименный процесс.
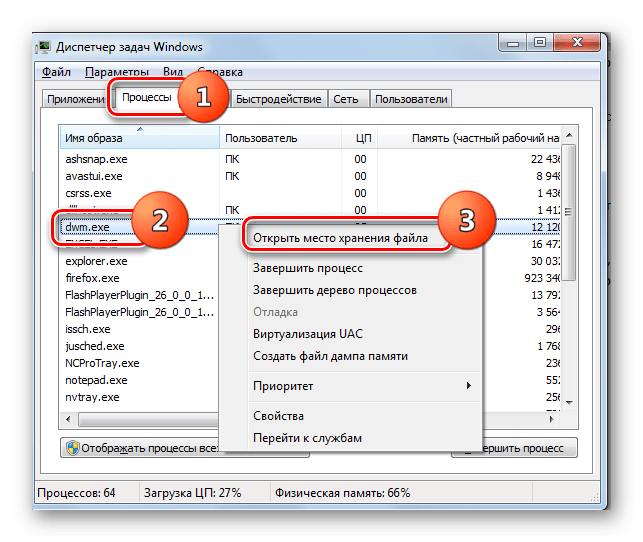
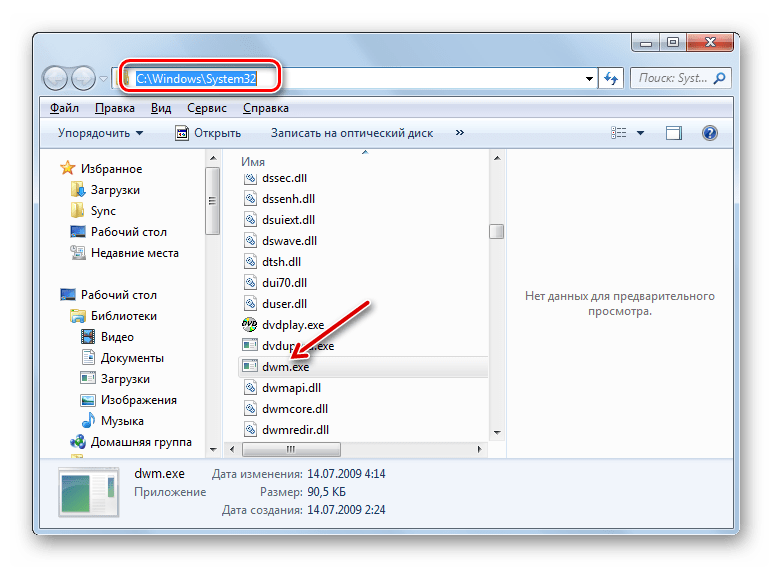
Отключение DWM.EXE
DWM.EXE выполняет достаточно сложные графические задачи и относительно сильно грузит систему. На современных компьютерах, правда, эта нагрузка малозаметная, но вот на аппаратах с низкой мощностью данный процесс может существенно тормозить работу системы. Учитывая то, что, как было уже сказано выше, остановка DWM.EXE не несет критических последствий, в подобных случаях есть смысл выключить его для высвобождения мощностей ПК в целях направления их на решение других задач.
Впрочем, вы можете даже не полностью отключать процесс, а только снизить нагрузку, исходящую от него на систему. Для этого требуется просто переключится из режима Aero на классический. Посмотрим, как это сделать на примере Windows 7.
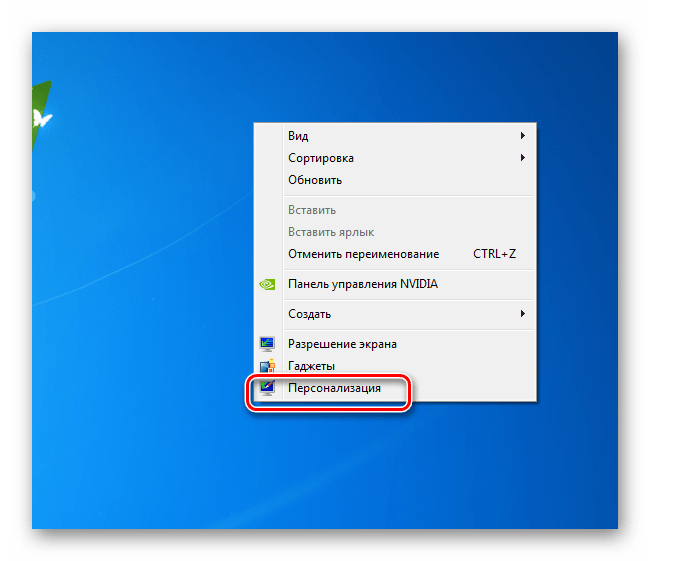
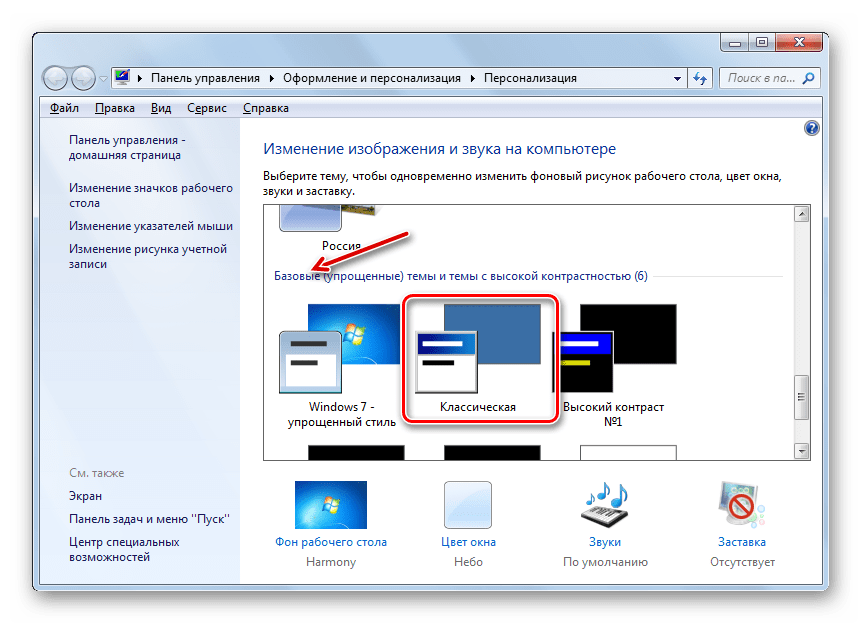
Но существует возможность и полного отключения DWM.EXE. Проще всего это сделать прямо через «Диспетчер задач».
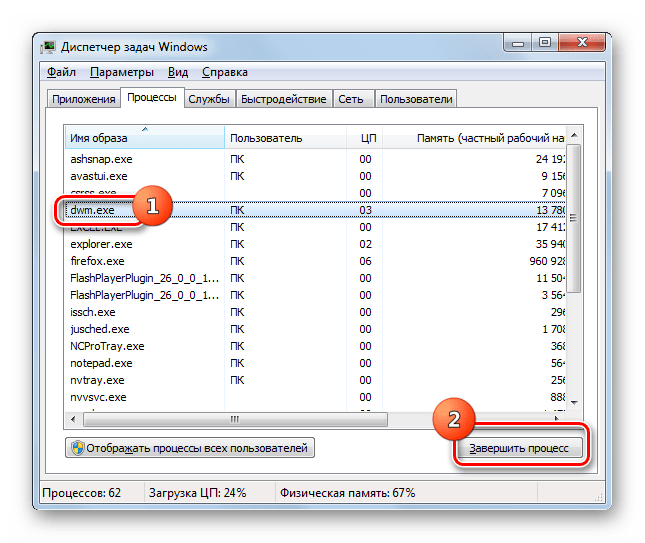
Как было сказано выше, это самый простой способ остановки указанного процесса, но не самый лучший. Во-первых, такой метод остановки является не совсем корректным, а во-вторых, после перезагрузки компьютера DWM.EXE активируется снова и вам опять придется его вручную останавливать. Чтобы избежать этого, требуется остановить соответствующую службу.
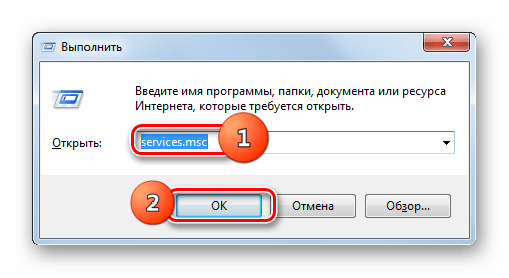
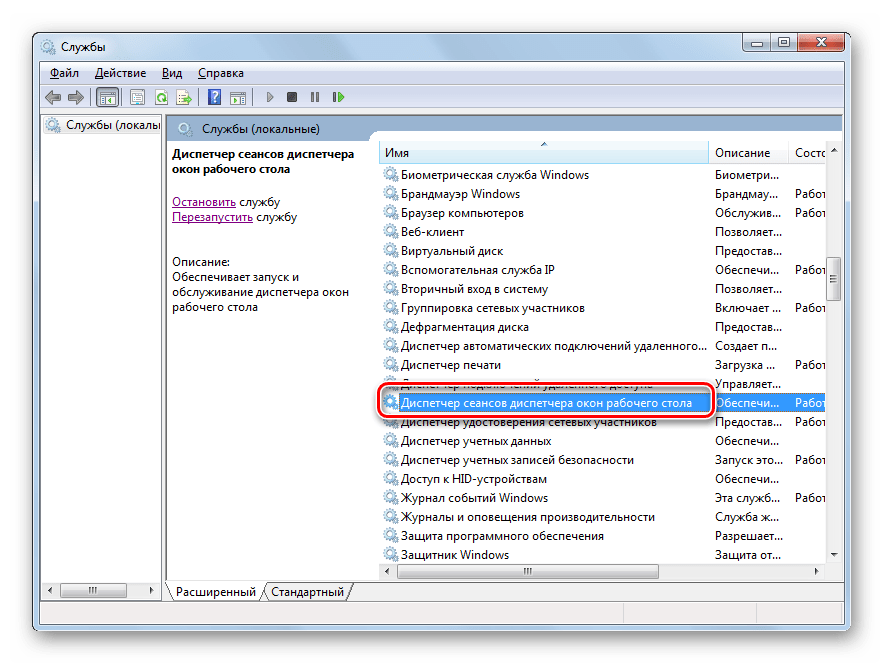
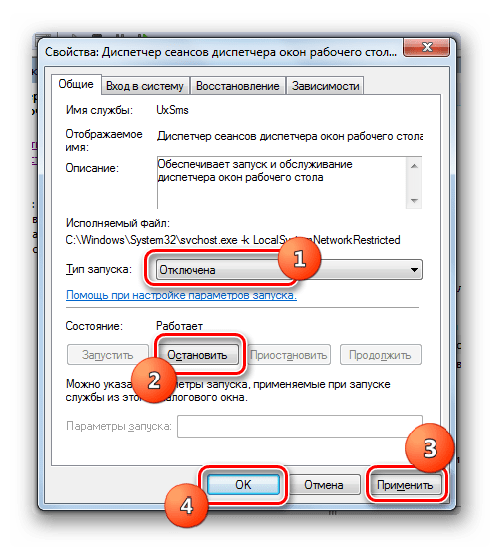
Вирус DWM.EXE
Некоторые вирусы маскируются под рассматриваемый нами процесс, поэтому важно вычислить и обезвредить вредоносный код вовремя. Основным признаком, который может свидетельствовать о наличии вируса, скрывающегося в системе под видом DWM.EXE, является ситуация, когда в «Диспетчере задач» вы видите более одного процесса с этим названием
На обычном, не серверном компьютере настоящий DWM.EXE может быть только один. Кроме того, исполняемый файл настоящего процесса может находиться, как было выяснено выше, только в этой директории:
Тот процесс, запуск которого инициирует файл из другой директории, является вирусным. Нужно просканировать компьютер на вирусы антивирусной утилитой, а если сканирование не даст результатов, то тогда следует удалить ложный файл вручную.
Если вы находите этот файл в своем пути C:\windows system32, то это не вирус. Однако, если вы найдете какой-либо другой файл с тем же именем и расширением в любой другой папке, это может быть вредоносное ПО. Чтобы узнать папку нахождения любого файла, просто щелкните правой кнопкой мыши и нажмите «Открыть расположение файла«.
При запуске компьютера стало появляться окно с сообщением «Программа «dwm.exe» не работает»
Буквально несколько дней назад при запуске компьютера начала возникать ошибка «DWM.EXE не отвечает», а затем идёт предложение отладки, после чего выдаётся вот со второй картинки. Компьютер на вирусы проверял, всё что было найдено — удалял. Всё равно возникает ошибка.
__________________ Помощь в написании контрольных, курсовых и дипломных работ, диссертаций здесь
94731 / 64177 / 26122
Регистрация: 12.04.2006
Сообщений: 116,782
Ответы с готовыми решениями:
Стало появляться окно с сообщением «Прекращена работа программы «dxcglue.exe»»переустановил винду, на следущий день стало появляться окно, прекращена работа программы.
Стало появляться окно «Внимание! Запрашиваемая вами дискуссия не найдена»При открытии страницы (в частности «http://ok.ru/» стало появляться неизвестное окно
При запуске видео через GOM Player появляется окно с сообщением «На этой странице произошла ошибка сценария»при запуске видео через gomplayer, выходит 2 раза окно с этим сообщением, но само видео.
Всплывает окно с сообщением «Прекращена работа программы NTVDM.EXE»Помогите устранить появление этого надоедливого и неугомонного окна в Windows. Чистил реестр во.
Отключение Hyper-V в Windows 10
По умолчанию Hyper-V отключён. Однако он мог быть активирован ранее пользователем (случайно или намеренно). Также, если вы используете «неофициальные» сборки Windows 10, то там данная функция может быть активна по умолчанию. К счастью, деактивировать её можно несколькими способами. Все они достаточно просты в использовании.
Вариант 1: Компоненты Windows
Рассматриваемый элемент является частью системных компонентов. Вы можете отключить его через соответствующее окно. Происходит это по следующей инструкции:
- Вызовите «Панель управления» любым удобным для вас способом. Например, можно воспользоваться поисковой строкой по системе, которая вызывается при помощи иконки лупы, расположенной в панели задач.
- Для удобства установите в «Просмотр» значение «Категория».
- Перейдите в подраздел «Удаление программы», который расположен под заголовком «Программы».
- В левой части найдите и нажмите на надпись «Включение или отключение компонентов Windows».
- Среди списка компонентов найдите папку «Hyper-V» и снимите с неё галочку или маркер. Нажмите «Ок» для применения настроек.
Рекомендуется всё же выполнить перезагрузку компьютера, чтобы изменения в системе вступили в силу.
Вариант 2: Деактивация через «Командную строку»
В Windows 10 активно продвигается некий аналог «Командной строки» — PowerShell. Вы можете использовать его, однако в таком случае команда, необходимая для деактивации функции Hyper-V будет отличаться. Давайте рассмотрим процесс для обеих вариантов.
Инструкция для PowerShell:
- Вызовите специальное контекстное меню, воспользовавшись клавишами Win+X или нажав правой кнопкой мыши по иконке «Пуска».
- Здесь выберите вариант «Windows PowerShell (администратор)».
- В открывшемся окне PowerShell пропишите команду: и нажмите Enter для применения.
- Запустится процесс деактивации указанной функции. Ожидайте его завершения, он длится несколько секунд (как правило).
- Вы должны получить уведомление со статусом операции. Перезагрузка в этом случае не требуется.
Инструкция для «Командной строки»:
- Вызовите «Консоль». Для этого можно воспользоваться строкой «Выполнить», которая вызывается комбинацией клавиш Win+R. Туда пропишите команду cmd и нажмите Ctrl+Alt+Enter, чтобы «Командная строка» открылась от имени администратора.
- Вставьте следующую команду: dism.exe /Online /Disable-Feature:Microsoft-Hyper-V-All и нажмите Enter для её применения.
- Запустится процедура отключения, которая займёт всего несколько секунд. Затем вы увидите надпись об успешном завершении. Перезагрузка компьютера не требуется.
Что делать, если Hyper-V не отключается
В редких ситуациях происходит так, что рассматриваемый компонент не отключается. Чаще всего в таком случае пользователь сталкивается с уведомлением «Нам не удалось завершить компоненты». Также бывает, что после перезагрузки компьютера или спустя некоторое время после отключения компоненты, Hyper-V становится снова активным.
Такого рода неполадки связаны с «поломкой» некоторых системных файлов, которая находится и устранятся после ввода в «Командную строку» команды SFC и/или DISM. Чаще всего это помогает справится с возникшей проблемой. Однако если нет, то скорее всего системные ошибки носят более глубокий характер, в плоть до того, что приходится переустанавливать операционную систему. Но это бывает очень редко.
В данной статье были рассмотрены основные способы отключения такого компонента, как Hyper-V. Наиболее действенным является последний способ, который подразумевает использование «Командной строки» и/или PowerShell.
Что делать, если это вирус?
Это пока все, что касается службы DWM.exe. Что это такое, хочется надеяться, читателям уже понятно.
Теперь скажем несколько слов о воздействии вирусов. Ситуация может быть двоякой: либо вирус заражает одноименный системный файл, либо имеет то же название и маскируется под описываемый процесс. Увы, копирование в систему такого же файла с незараженного компьютера ни к чему не приводит, проблема не устраняется.
Для начала следует убедиться, что перед нами именно вирус. В диспетчере задач через ПКМ на процессе найдите расположения файла. Это должна быть исключительно директория System32. Если вы видите другой каталог, немедленно завершайте процесс, удаляйте файл и запускайте глубокую проверку системы каким-нибудь портативным антивирусным приложением.
Но лучше всего воспользоваться утилитой Kaspersky Rescue Disk, записать ее на съемный носитель и загрузиться с него еще до старта Windows. Если файл поврежден вирусом, ошибка процесса появляется именно при старте системы, не исключено, что глубокая проверка выявит искомый вирус и нейтрализует его. Это будет оптимальным решением.
Как исправить ошибки dwm.exe всего за несколько шагов?
Помните, прежде чем предпринимать какие-либо действия, связанные с системными файлами, сделайте резервную копию ваших данных!
Ошибки файла dwm.exe могут быть вызваны различными причинами, поэтому полезно попытаться исправить их различными способами.
Шаг 1.. Сканирование компьютера на наличие вредоносных программ.
Файлы Windows обычно подвергаются атаке со стороны вредоносного программного обеспечения, которое не позволяет им работать должным образом. Первым шагом в решении проблем с файлом dwm.exe или любыми другими системными файлами Windows должно быть сканирование системы на наличие вредоносных программ с использованием антивирусного инструмента.
Если по какой-либо причине в вашей системе еще не установлено антивирусное программное обеспечение, вы должны сделать это немедленно
Незащищенная система не только является источником ошибок в файлах, но, что более важно, делает вашу систему уязвимой для многих опасностей. Если вы не знаете, какой антивирусный инструмент выбрать, обратитесь к этой статье Википедии — сравнение антивирусного программного обеспечения
Шаг 2.. Обновите систему и драйверы.
Установка соответствующих исправлений и обновлений Microsoft Windows может решить ваши проблемы, связанные с файлом dwm.exe. Используйте специальный инструмент Windows для выполнения обновления.
- Откройте меню «Пуск» в Windows.
- Введите «Центр обновления Windows» в поле поиска.
- Выберите подходящую программу (название может отличаться в зависимости от версии вашей системы)
- Проверьте, обновлена ли ваша система. Если в списке есть непримененные обновления, немедленно установите их.
- После завершения обновления перезагрузите компьютер, чтобы завершить процесс.
Помимо обновления системы рекомендуется установить последние версии драйверов устройств, так как драйверы могут влиять на правильную работу dwm.exe или других системных файлов. Для этого перейдите на веб-сайт производителя вашего компьютера или устройства, где вы найдете информацию о последних обновлениях драйверов.
Шаг 3.. Используйте средство проверки системных файлов (SFC).
Проверка системных файлов — это инструмент Microsoft Windows. Как следует из названия, инструмент используется для идентификации и адресации ошибок, связанных с системным файлом, в том числе связанных с файлом dwm.exe. После обнаружения ошибки, связанной с файлом %fileextension%, программа пытается автоматически заменить файл dwm.exe на исправно работающую версию. Чтобы использовать инструмент:
- Откройте меню «Пуск» в Windows.
- Введите «cmd» в поле поиска
- Найдите результат «Командная строка» — пока не запускайте его:
- Нажмите правую кнопку мыши и выберите «Запуск от имени администратора»
- Введите «sfc / scannow» в командной строке, чтобы запустить программу, и следуйте инструкциям.
Шаг 4. Восстановление системы Windows.
Другой подход заключается в восстановлении системы до предыдущего состояния до того, как произошла ошибка файла dwm.exe. Чтобы восстановить вашу систему, следуйте инструкциям ниже
- Откройте меню «Пуск» в Windows.
- Введите «Восстановление системы» в поле поиска.
- Запустите средство восстановления системы — его имя может отличаться в зависимости от версии системы.
- Приложение проведет вас через весь процесс — внимательно прочитайте сообщения
- После завершения процесса перезагрузите компьютер.
Если все вышеупомянутые методы завершились неудачно и проблема с файлом dwm.exe не была решена, перейдите к следующему шагу. Помните, что следующие шаги предназначены только для опытных пользователей
Исправлено: Диспетчер окон рабочего стола Высокая загрузка ЦП dwm.exe —
Рабочий стол Windows Manager — это менеджер, который отвечает за включение визуальных эффектов на вашем рабочем столе. В последней версии Windows (Windows 10) он отвечает за управление оконными рамами из стекла, поддержку высокого разрешения, анимацию переходов 3D-окон и т. Д. По словам представителей Microsoft, этот процесс всегда выполняется в фоновом режиме и потребляет определенное количество процессор для работы.
Тем не менее, многие пользователи сообщили, что они испытали высокую загрузку ЦП самой службой. Это может быть связано с рядом разных параметров, поскольку каждый компьютер имеет разную конфигурацию, и очень трудно точно создавать одинаковые условия каждый раз. Мы перечислили ряд различных обходных путей, которые вы можете попробовать. Взглянуть.
Решение 1. Изменение обоев / темы
Поскольку диспетчер окон рабочего стола отвечает за управление вашими обоями и темами, вполне возможно, что ваши текущие настройки приводят к тому, что служба потребляет так много ресурсов. Мы можем попробовать изменить текущие обои или тему и проверить, решает ли это что-нибудь.
Решение 2. Отключение заставки
Рабочий стол Windows Manager также отвечает за управление вашими заставками. После обновления создателей появилось много сообщений о том, что заставка вызывает чрезмерную загрузку ЦП из-за неизвестных на данный момент обстоятельств. Если ваша заставка активирована, попробуйте деактивировать ее и проверьте, не изменит ли это нашу проблему.
Решение 3. Сканирование на наличие вредоносных программ
Иногда это необычное поведение вызвано вредоносными программами или вирусами, присутствующими на вашем компьютере. Они могут иметь специальные сценарии, которые выполняются в фоновом режиме, которые могут извлекать ваши данные или вносить изменения в настройки.
Сканируйте компьютер с помощью антивирусной утилиты и убедитесь, что ваш компьютер чист. Если у вас не установлена какая-либо конкретная антивирусная утилита, вы можете использовать утилиту Защитника Windows и выполнить сканирование.
Решение 4. Удаление определенных приложений
Если все вышеперечисленные решения не помогли вам, мы можем попробовать удалить некоторые конкретные программы. Изучив и проанализировав множество случаев, мы определили, что существует несколько приложений, которые, похоже, вызывают проблему. Некоторые из них SetPoint, Один диск и т.д. Также попробуйте остановить или временно отключить ваш текущий антивирус утилиту и проверьте использование процессора. Ищите программы, которые взаимодействуют с вашим рабочим столом и диагностируйте соответственно.
Решение 5. Отключение аппаратного ускорения для продуктов Office
Другим обходным решением, которое работало заметно для различных пользователей, было отключение аппаратного ускорения для продуктов Microsoft Office, установленных на вашем компьютере. Аппаратное ускорение — это использование компьютерного оборудования для более эффективного выполнения некоторых функций по сравнению с его программным решением.
Решение 6. Изменение режима приложения по умолчанию
Это новая функция, представленная Microsoft в обновлении 1709 Fall Creators. Вам доступны два режима; Светлый и темный. По умолчанию режим установлен на Light. Если вы перешли на темный режим, вам следует вернуться к светлому. Известно, что это одна из причин высокой загрузки ЦП, о которой идет речь.
Решение 7. Запуск средства устранения неполадок с производительностью
Прежде чем мы перейдем к обновлению графических драйверов на вашем компьютере, мы можем запустить средство устранения неполадок производительности. Это средство устранения неполадок автоматически обнаружит аномалии в отношении скорости и производительности вашей Windows и примет соответствующие меры. Убедитесь, что вы вошли в систему как администратор для выполнения этого решения.
msdt.exe / id PerformanceDiagnostic
Решение 8. Обновление графического драйвера
Если все вышеперечисленные решения не дают никаких улучшений, мы можем попробовать обновить ваши графические драйверы. Графическое оборудование отвечает за визуальное представление на вашем компьютере. Если драйверы устарели или повреждены, они могут быть причиной высокой загрузки ЦП. Перейдите на сайт производителя и загрузите драйверы в доступное место.
Замечания: Помимо установки последних версий драйверов, вы также должны попытаться откатить их до предыдущей сборки.
Другой способ запустить диспетчер устройств — нажать Windows + R, чтобы запустить приложение «Запуск», и ввести «devmgmt.msc».
Источник
Что вызывает высокую загрузку ЦП Dwm.exe и может ли это быть вредоносное ПО?
Windows будет использовать всю мощь вашего ПК для создания различных визуальных эффектов, независимо от того, используете ли вы стандартную тему Windows или применяете новые визуальные темы на своем ПК.
Если он показывает, что процесс dwm.exe использует слишком много ЦП Диспетчер задач Windows , значит, проблема с оборудованием или конфигурацией системы.
Вместо того, чтобы полагаться на вашу видеокарту для создания визуальных эффектов, ваш процессор будет использоваться для их создания. Если ваш компьютер немного старше, это может повлиять на производительность вашей системы. Высокая загрузка ЦП может означать более высокие температуры и, как следствие, нестабильную систему.
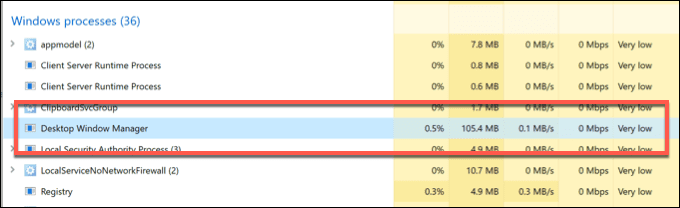
Хотя вредоносное ПО не является типичной причиной высокой загрузки ЦП процессом dwm.exe, его нельзя исключать. Сообщается, что некоторые вредоносные программы пытаются воспроизвести детали процесса DWM, скрывшись, таким образом, у вас на глазах.
Другие причины, по которым dwm.exe вызывает высокую загрузку ЦП, могут быть: Старые драйверы Или поврежденные обновления системы Windows, а также использование внутренних графических чипов (вместо внешней видеокарты) для создания визуальных эффектов.

![Dwm.exe диспетчер окон рабочего стола высокая загрузка цп в windows 10 [решено]](http://tehnik-shop.ru/wp-content/uploads/0/5/e/05e8f57155520c3ad4aea270efac7970.jpeg)