Видео: Introduction to Microsoft HoloLens and Holographic technology 2023
Видео: Introduction to Microsoft HoloLens and Holographic technology 2023
Закрытая бета-версия официального приложения VLC media player для Windows 10 доступна прямо сейчас, и знаете что? Он поддерживает Windows 10 Mobile, ПК, Xbox One и Microsoft HoloLens. Это отличная новость, особенно для пользователей Windows 10 Mobile и HoloLens.
Томас Нигро, разработчик приложения VLC для устройств Windows 10 вместе с региональным директором Microsoft, объявили о закрытой бета-версии в Twitter. К сожалению, даты релиза нет, и сам Томас Нигро, похоже, понятия не имеет, когда фанаты смогут получить его.
VLC — это мультимедийное приложение с открытым исходным кодом, доступное для Windows. За последние годы он завоевал лояльность и на сегодняшний день стал одним из лучших медиаплееров для воспроизведения файлов практически любого типа под солнцем. У нас редко возникали проблемы с воспроизведением при использовании VLC, поэтому мы надеемся, что версия для Windows 10 будет работать так же хорошо.
Из того, что мы поняли, ожидается, что приложение VLC media player для Windows 10 будет запущено со многими функциями, уже найденными в его аналоге x86. Это займет некоторое время, чтобы все функции были выпущены, но разработчик заинтересован в преодолении разрыва.
Для тех, кто не знает, есть официальное приложение VLC в Магазине Windows прямо сейчас. Тем не менее, это больше похоже на Groove Music, чем что-либо еще. Эта новая версия заменит старую после ее выпуска, надеемся, до конца года.
Существует большая вероятность, что приложение может быть готово вовремя к выпуску юбилейного обновления Windows 10, которое будет выпущено 29 июля 2016 года. Имейте в виду, что это также дата, когда бесплатное обновление Windows 10 будет прекращено. Если вы не обновлялись раньше, сейчас самое время.
Мы знаем, что Bethesda собирается принести Elder Scrolls 5: Skyrim в Xbox One. Это специальное издание, а не ремастер, так что фанаты не должны ожидать, что ожидают массу изменений, за исключением небольших улучшений в графике. Bethesda еще не вдавалась в подробности, когда речь заходит о том, что фанаты должны …
У нас есть волнующие новости для владельцев Xbox One. В твиттере Уго Бозе-Луйссена, разработчика VideoLAN, подтверждается, что приложение VLC отправлено на сертификацию в Windows Store и скоро будет доступно пользователям Xbox One. «VLC для XboxOne был представлен в магазине, надеюсь, он приземлится…
VLC Media Player (также известный как VLC) — это портативный, бесплатный кроссплатформенный мультимедийный проигрыватель с открытым исходным кодом и сервис потокового мультимедиа. Это приложение было разработано VideoLAN, и компания только что объявила, что его флагманский медиаплеер теперь доступен для ПК с Windows 10 и Windows 10 Mobile. VLC также доступен для Xbox One, HoloLens …
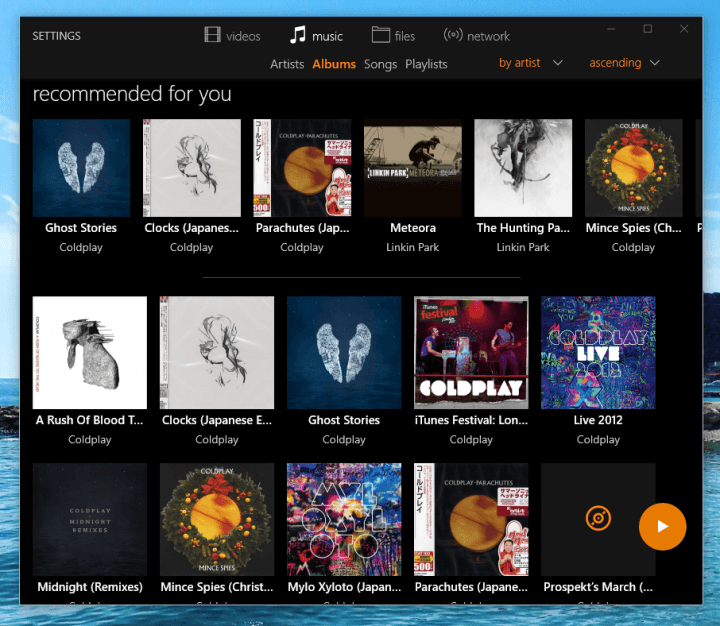
Ограничения режима разработчика
Режим разработчика имеет некоторые ограничения, о которых вам нужно знать, особенно если вы собираетесь разрабатывать свои собственные приложения. Даже если вы делаете это в целях эмуляции, вы можете столкнуться с некоторыми проблемами из-за ограничений Microsoft.
На консоли Xbox One или Series X или S приложения UWP могут получать доступ только к файлам размером 2 ГБ или меньше. Это может быть проблемой, если приложение, которое вы пытаетесь использовать, пытается получить доступ к большому ПЗУ или видеофайлу. Это ограничение уникально для режима разработчика.
Существуют также аппаратные ограничения в отношении того, к каким системным ресурсам могут обращаться приложения UWP. Максимальный объем памяти, выделенной для приложений, составляет 1 ГБ, а для игр — 5 ГБ. Приложения могут совместно использовать 2-4 ядра ЦП и иметь до 45% графического процессора. Игры могут использовать 4 эксклюзивных и 2 общих ядра ЦП, но имеют полный доступ к графическому процессору.
Разрешены только 64-битные (x64) приложения (32-битные (x86) приложения не поддерживаются). Хотя приложения ограничены DirectX 11, игры получают все функции DirectX 12.
Установите свой телефон в качестве сервера DLNA и выполните потоковую передачу на Xbox One
Другой способ потоковой передачи видео, аудио или фотографий с телефона на Xbox One – использование DLNA.
Эта опция только для Android превращает ваш телефон в медиа-сервер. С помощью приложения Xbox One Media Player вы можете просматривать устройство, находить файл, который хотите просмотреть, и транслировать его по сети.
Сначала убедитесь, что ваш телефон поддерживает DLNA. На Android:
- Нажмите Настройки .
- Воспользуйтесь функцией поиска и введите “dlna”
- Нажмите Медиа-сервер
- Нажмите Поделиться медиа
Вы также можете установить конкретное имя сервера, если хотите.
Галерея изображений (2 изображения)
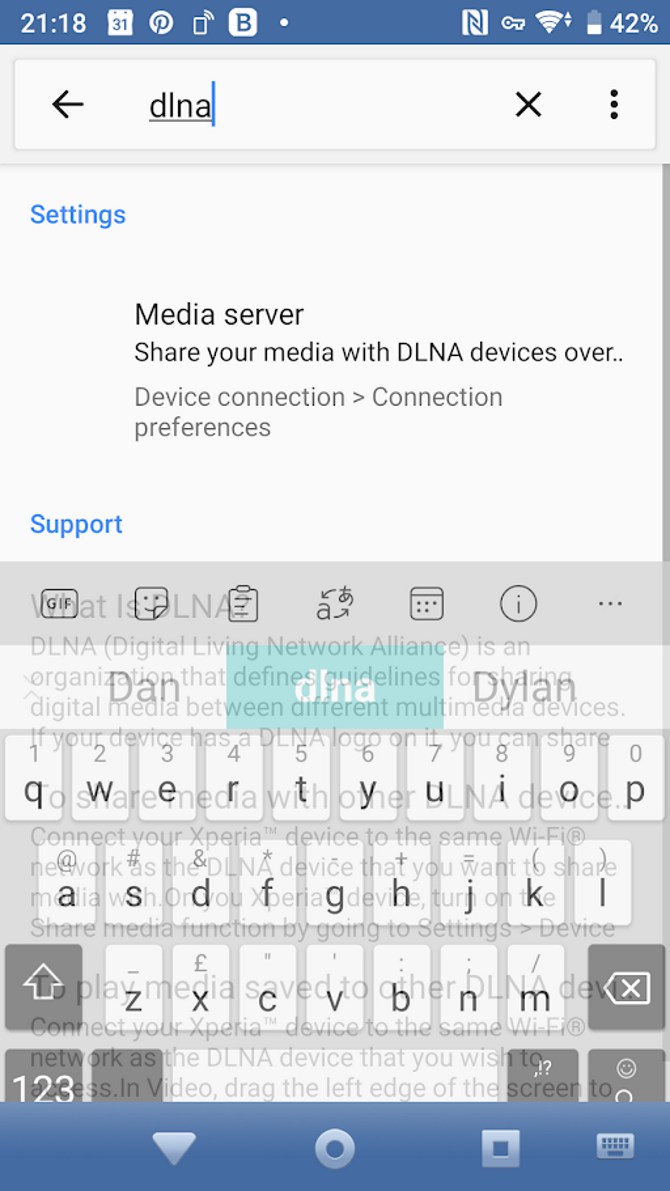
Развернуть
Изображение 1 из 2
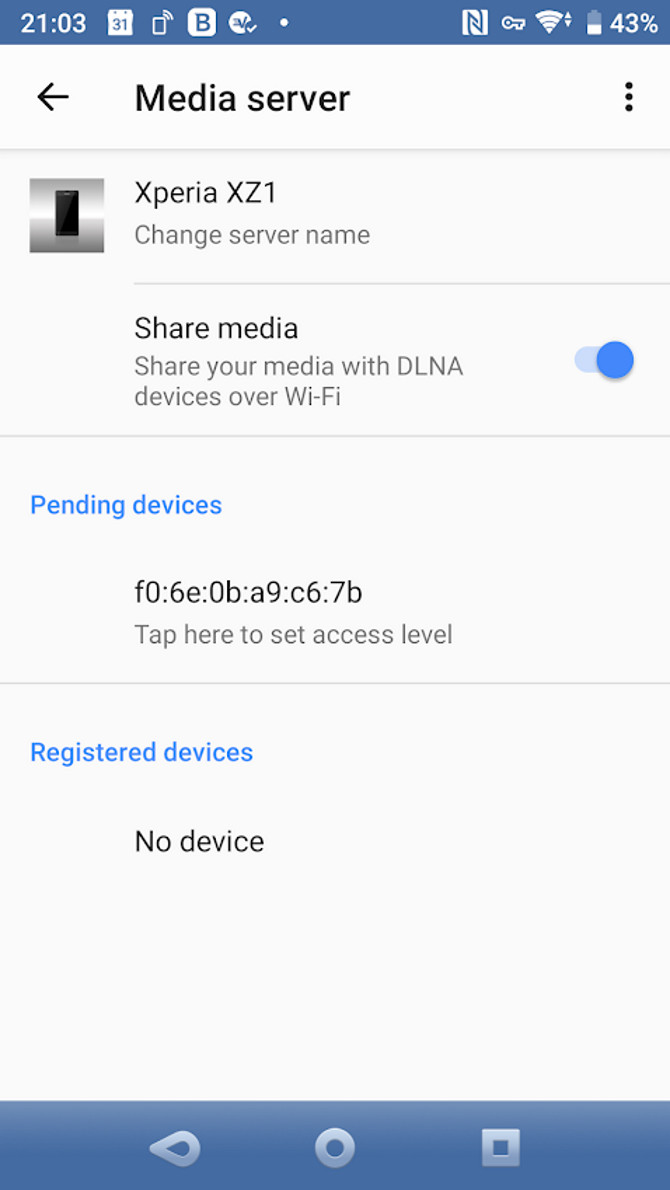
Изображение 2 из 2
Обратите внимание, что некоторые устройства Android могут не поддерживать DLNA. Еще раз проверьте на странице поддержки устройства
Чтобы просматривать мультимедийный контент на вашем телефоне с Xbox One, установите приложение Media Player.
- Перейдите к приложению Store
- Найдите “медиаплеер”
- Нажмите Получить
- Подождите, пока приложение установится
- Нажмите Запустить
Вы должны увидеть телефон в списке с указанным вами именем. Выберите это, затем согласитесь на подключение на вашем устройстве. Через несколько секунд отобразится доступный для просмотра интерфейс. Просто найдите контент, который вы хотите просмотреть, нажмите кнопку воспроизведения и транслируйте его на Xbo x Один с вашего телефона.
Android – отличная платформа для потоковой передачи мультимедиа. Узнайте больше в нашем руководстве по превращению старого устройства Android в медиа-стример.
Как использовать?
Далеко не все владельцы компьютеров на базе Windows 10 знакомы с приложением «Ваш телефон», а потому им сложно настроить сопряжение и запустить передачу файлов. Чтобы в процессе настройки не возникало ошибок, рекомендуется воспользоваться инструкцией, состоящей из нескольких этапов подключения.
Подключение телефона
В процессе сопряжения участвуют два устройства: смартфон и компьютер. Если на ПК приложение уже установлено, то на мобильный девайс программное обеспечение необходимо загрузить дополнительно.
Владельцам смартфонов на базе операционной системы Андроид следует обратиться к помощи Play Market, а на iPhone приложение представлено в магазине App Store
Обратите внимание, что для мобильных устройств программа называется не «Ваш телефон», а «Диспетчер вашего телефона»
После загрузки нужно открыть приложение и авторизоваться, используя данные аккаунта Windows 10. В случае правильного ввода информации, включающей в себя логин и пароль, оба устройства связываются между собой.
Как связать устройства
Главным звеном при сопряжении является компьютер. Именно через него настраивается связь со смартфоном, а не наоборот:
Запустите «Параметры» (находится в меню «Пуск»).
Перейдите в раздел «Телефон».
Нажмите кнопку «Добавить телефон».
Введите номер телефона.
- Откройте приложение на мобильном устройстве.
- Подтвердите подключение.
После удачного сопряжения ноут или компьютер отобразит модель смартфона, которая подключена к ПК в соответствующем разделе «Параметров». Сохранив ее, вы сможете без труда обмениваться фотографиями и другими данными.
Важно. Для корректного соединения необходимо, чтобы оба устройства были подключены к одной сети Wi-Fi
Обмен файлами
Как только будет настроено соединение, можно начинать пользоваться приложением. Для наглядности представим ситуацию: на смартфоне есть фотография, которую хочется быстро перекинуть на ПК. В таком случае действуйте по следующей инструкции:
- Откройте файл на мобильном устройстве.
- Нажмите кнопку «Поделиться».
- Выберите «Диспетчер вашего телефона».
- Укажите модель ПК, на которую требуется передать информацию.
- Дождитесь окончания передачи.
В то же время приложение позволяет осуществлять просмотр файлов без предварительной передачи. Если ПК и смартфон сопряжены, то в приложении «Ваш телефон» на компьютере пользователь увидит вкладку «Фотографии». Открыв ее, можно получить доступ ко всем снимкам, сделанным на мобильный гаджет.
Справка. Кроме передачи файлов программа позволяет выводить изображение со смартфона на монитор компьютера, активируя тем самым функцию второго экрана.
Лучшие дополнения Kodi для Xbox One
Независимо от того, используете вы сборку или нет, вам понадобятся некоторые дополнения Kodi, установленные на вашем Xbox One, если вы хотите транслировать контент из Интернета. Вот список некоторых из лучших аддонов Kodi, которые мы нашли для пользователей Xbox One.
Туби ТВ
Потоки аддонов Tubi TV Kodi от TubiTV.com, популярного сервиса VOD с огромным каталогом фильмов и шоу. Просмотр телевизионного контента Tubi с помощью веб-браузера или официального приложения приводит к многочисленным перебоям, вызванным рекламой, но все эти объявления исключаются при просмотре с помощью надстройки Kodi на Xbox One..
Туби ТВ несет популярные фильмы, такие как Конан Варвар (2011), титановый, Плохой лейтенант (в главной роли Николас Кейдж), Школа рока, True Grit, и другие, а также хитовые телешоу, такие как Волчья кровь, The Kill Point, Camelot, Мастера Ужаса, Академия танца, и более. Tubi TV также содержит обширную коллекцию документальных фильмов и аниме..
Многие из названий Tubi TV геоблокированы для пользователей, находящихся за пределами определенных стран. Из того, что мы можем сказать, жители США, Великобритании и Канады имеют разные телешоу и фильмы, доступные через Tubi TV. Использование VPN поможет вам обойти эти блоки, чтобы вы могли разблокировать полный каталог.
Tubi TV можно найти в репозитории Kodi1. Для получения информации о том, как установить и использовать это дополнение, прочитайте наше полное руководство по Tubi TV для Kodi..
потрескивание
Потоки аддонов Crackle Kodi от SonyCrackle.com. Все рекламные объявления от службы удаляются с помощью аддона Kodi, что позволяет вам смотреть бесплатные телешоу и фильмы без перерыва. Треск несет первые пять скалистый кино, Ocean’s 11, Безумный Макс, Commando, Талладега Ночи: Баллада о Рики Бобби, и многие другие классические и высоко оцененные фильмы. Это также имеет шоу, как Сейнфельд, Уокер: техасский рейнджер, и оригинал Crackle SuperMansion, Запускать, и Snatch.
Кроме того, у Crackle есть отличная коллекция мультсериалов, в том числе Люди в черном: мультсериал, Эффектный Человек-Паук, Robotech, и Искусство Меча: Онлайн.
Треск можно найти в официальном репозитории Kodi и в репозитории Eracknaphobia. Для получения информации о том, как установить и использовать его, прочитайте наше полное руководство по Crackle для Kodi.
Skype для HoloLens
Возьмите Skype опыт на новый уровень с HoloLens. Ваши друзья могут видеть то, что вы видите, и помещать голограммы в свой мир. Сотрудничать с другими проще и эффективнее принимать решения: просто используйте Skype для рисования и размещения изображений в мире своих друзей.
Возможности Skype для HoloLens:
- Пространственное картографирование в реальном времени.
- Пространственный звук: голоса идут со стороны окна чата, где бы оно ни находилось, даже если оно находится вне поля зрения.
- Отслеживание рук: используйте естественные движения рук в своем приложении, такие как рисование или размещение объектов в реальной жизни.
Вы можете скачать Skype для HoloLens из Магазина Windows.
ПРОВЕРКА СЕРДЦА
Если вы очарованы человеческим телом, мы рекомендуем вам попробовать это приложение. ПРОВЕРКА СЕРДЦА это первое приложение из запланированной серии для медицинского образования будущего.
Как следует из названия, это приложение проведет вас через функции сердца. Вы можете активно участвовать в процессе обучения и контролировать сердце жестом или голосовым управлением. Вы можете увеличивать, поворачивать и масштабировать голограмму сердца с высоким разрешением.
INSIGHT HEART также показывает впечатляющие визуальные эффекты инфаркта миокарда, артериальной гипертонии и мерцательной аритмии. Все эти очень подробные визуальные элементы предлагают лучший опыт обучения.
Игры, включенные в подписку
Как упомянуто выше, Microsoft вместе с подпиской предлагает 2 варианта пополнения коллекции игр.
С Live Gold можно добавлять по 2 игры ежемесячно на свой аккаунт Xbox, собирая собственную коллекцию. Пока будет действовать подписка — в них можно будет играть.
В Game Pass доступна коллекция разнообразных игр для Xbox, PC. Преимущественно новинки, но есть и классические тайтлы, приобретенные Microsoft.
Актуальный перечень доступных проектов можно найти на официальном сайте: для компьютера и приставки они немного отличаются.
Для облачного гейминга отдельной русскоязычной страницы нет, но сами игроки собирают перечень работоспособных в xCloud игр, обновляя этот список.
На данный момент точно работают практически все ААА-хиты, доступные в Game Pass, включая Metro, Dead Space, Halo, TES и DOOM.
Xbox One Kodi собирает
Сборки Kodi — это способ настроить вашу копию Kodi сразу, без необходимости менять скины, опции меню и другие параметры, а также без необходимости устанавливать дополнительные дополнения. Большим преимуществом установки сборки является то, что она позволяет персонализировать Kodi. Однако одним недостатком является то, что в сборках часто устанавливаются надстройки, нарушающие авторские права, которые могут представлять угрозу безопасности..
Если вы решите использовать сборку Kodi для Xbox One, мы рекомендуем вам удалить большинство дополнений, которые идут с ним, и установить свои собственные. В следующем разделе будут рекомендованы некоторые дополнения, которые мы считаем полезными и достаточно безопасными.
Между тем, вот список некоторых из лучших сборок Kodi для Xbox One. Все эти сборки совместимы с Kodi 18 Leia, которая является необходимой функцией для любого пользователя Xbox One.
Дафф Х
Duff X был создан специально для Xbox One и имеет заставку с логотипом Xbox One и надписью «Duff» зеленого цвета над стандартным логотипом Kodi 18 Leia. Главное меню Duff X содержит следующие категории: музыка, фильмы, телешоу, аниме, дети, 4K UHD, спорт, просмотр TNT, мастер SD, дополнения и настройки..
Duff X поставляется со следующими предустановленными аддонами: FlixNet, Incursion, Covenant, Placenta, Supremacy, Yoda, YouTube, Genesis Reborn, Maverick TV и другие. За исключением YouTube, мы не рекомендуем какие-либо из этих дополнений.
Волшебный дракон
Magic Dragon использует популярный скин Aeon Nox Kodi. Он содержит изображения гигантского красного дракона, а также сцену из Мег с огромной акулой на заднем плане. Пункты меню включают фильмы, телешоу, избранное, игры, приложения и спорт.
Сборка Magic Dragon включает в себя Magic Dragon, Yoda, Just Sports, Maverick TV, Supremacy, Numbers, Joker Sports и другие дополнения..
Кронос Лайт
Kronos Lite имеет горизонтальное меню и предлагает черный фон с пучками энергии, плавающими в изображении главного меню. Он имеет следующие категории главного меню: Спорт, Live TV, Настройки, Настройки, Фильмы, ТВ-шоу и Дети..
Голд Билд Лея
Gold Build Leia имеет золотой фон и содержит изображения людей и золотой дракон для изображений. Значки главного меню украшены золотым огнем, свертывающимся в направлении текста каждого значка. В нем есть категории «Инструменты», «Избранное», «Дополнительно», «Дети», «Фильмы», ТВ-шоу, «Спорт», «Музыка», «Живое ТВ», «Система» и «Питание»..
Лея Сильво
Leia Silvo имеет 35 различных тем для выбора пользователя. На картинке выше изображена тема игры престолов. Leia Silvo предлагает категории главного меню Live TV, фильмы, сериалы, Her Place, Sports и Kids.
Что такое потоковая игра для Xbox One?
Есть две разные вещи, к которым может относиться потоковая игра. Первый связан с потоковым геймплеем на таких платформах, как Twitch или YouTube . Другой включает потоковую передачу с консоли на компьютер, подключенный к той же сети .
Целью потоковой передачи Xbox One на ПК является то, что он может превратить любой ПК с Windows 10 , подключенный к той же сети, в удаленный дисплей для консоли. Это означает, что вы можете играть в игры, смотреть фильмы или использовать любое приложение Xbox One на любом планшете , ноутбуке или настольном компьютере с Windows 10 без физического перемещения консоли, если все подключено к одной сети.
Прежде чем начать: убедитесь, что на вашем Xbox One и на компьютере с Windows 10 установлены последние обновления системы.
Консоль и ПК также должны быть подключены к одной сети. Это означает, что они оба должны быть подключены к одному и тому же маршрутизатору через кабели Ethernet или подключены к одному и тому же маршрутизатору через соединение Wi-Fi.
Второй способ
Второй способ заключается в регистрации в Xbox Live. Благодаря Xbox Live Вы сможете играть с друзьями из других городов/стран, а также получать достижения. Здесь есть свои плюсы и минусы, но Вам и Вашим друзьям в этом случае придется регистрироваться в Xbox Live.
Зарегистрироваться в Xbox Live очень просто! Для этого Вам нужно нажать в МКПЕ на кнопку Войти, после чего откроется окно авторизации.
Если у Вас уже есть аккаунт Xbox Live, то просто введите почту и пароль для авторизации. Если же у Вас всё еще нет аккаунта, то выберите «Создайте ее!»
Заполните все поля, а после введите полученный код из смс, чтобы подтвердить номер телефона.
Рекомендую указывать возраст 21 год (или больше, поскольку у Xbox Live есть некоторые возрастные ограничения.
Теперь осталось лишь указать нужный ник (тег игрока), который будет использоваться для Вашего аккаунта Xbox Live и Minecraft PE.
Снова возвращаемся в игру и выбираем вкладку Друзья, нажимаем Добавить друга.
В открывшемся окне нужно выбрать Найти друзей по тегу игрока, а после вписать тег Вашего друга и добавить его.
Заходим в игру и открываем свой мир. В меню паузы нужно нажать на кнопку Пригласить в игру.
Выбираем друзей, которым хотим отправить приглашение и жмем Отправить приглашение.
Вашему другу (или друзьям) останется лишь подтвердить приглашение и после Вы сможете играть вместе!
Опубликовал Редактор ВП, 24.04.2018 . Отправлено в Статьи и новости
Слух, что Xbox One совсем не будет работать без интернета, расползался по всем углам. На формах поднялась настоящая паника, которая утихла сразу после выхода консоли.
Разумеется, Microsoft никуда не убрала офлайн-режим, но играть на Xbox One без интернета — это все равно, что ездить на автомобиле с двумя колесами. Без подключения к сети вы имеете лишь часть всех доступных функций.
Как установить Kodi?
Xbox One и Xbox Series X / S
Kodi: узнайте, как установить и настроить Xbox, SmartTV и ПК | приложения, коди, мобильные, ПК, программное обеспечение, технологии, xbox | коди
Установить Kodi на Xbox довольно просто. Приложение для потоковой передачи поддерживается Xbox, и в основном все, что вам нужно сделать, это найти и установить. Ознакомьтесь с пошаговыми инструкциями ниже, чтобы не сомневаться:
- Включите Xbox и убедитесь, что все подключено к Интернету. Также вам необходимо войти в свой профиль. Xbox Live чтобы иметь возможность загружать Kodi через Магазин.
- Теперь перейдите в официальный магазин Xbox, перейдите к поиску и введите «Kodi
- Вы получите несколько предложений, но Kodi будет первым выбором. Выберите приложение.
- Теперь выберите кнопку «Получать», Приложение начнет загрузку и будет установлено.
- Теперь просто откройте свой Kodi и настройте! Не знаете как? Давайте научим вас!
macOS, Windows и Linux
Kodi: узнайте, как установить и настроить Xbox, SmartTV и ПК | приложения, коди, мобильные, ПК, программное обеспечение, технологии, xbox | коди
- Скачайте и установите версию Kodi
совместим с вашей системой; - Откройте программу и нажмите «Надстройки»;
- Щелкните значок коробки в левом верхнем углу;
- Нажмите «Установить из репозитория», затем «Репозиторий надстроек Kodi».Это действие позволяет Kodi устанавливать и загружать исходники из репозиториев, предоставляя доступ к официальным расширениям.В некоторых версиях он уже установлен;
- Вернитесь к предыдущему экрану и щелкните тип расширения, которое хотите установить;
SmartTV с AndroidTV
Kodi: узнайте, как установить и настроить Xbox, SmartTV и ПК | приложения, коди, мобильные, ПК, программное обеспечение, технологии, xbox | коди
- Доступ к Гугл игры магазин приложений на вашем SmartTV
- В строке поиска, обозначенной увеличительным стеклом и строкой поиска, введите Kodi
. - Как только вы найдете его, нажмите на него и «Установить», чтобы установить приложение на свой SmartTV.
SmartTV без AndroidTV
К сожалению, для SmartTV, таких как LG и некоторых от Samsung, у них нет возможности установить бесплатно, как Smarts с AndroidTV, но есть платный вариант, но это может быть интересно для вас.
Для этого вам придется покупать внешние устройства на базе Android TV, чтобы имитировать отсутствие системы Android. Что сделает это возможным, так это Chromecast с Google TV, Nvidia Shield или даже Mi TV Stick от Xiaomi.
- Открой Google Play Маркет на вашем смарт-телевизоре
- Нажмите на поиск, который находится вверху экрана.
- Теперь просто напиши Kodi
и делаем «Поиск» - Выберите приложение «Фонд XBMC”(Должно быть первое появляющееся приложение)
- Нажмите «Устанавливать»И подтвердите запрос авторизации установки.
Исправляем ошибку «Являетесь ли вы владельцем этой игры или приложения?» на Xbox One
Метод №1 Выполнение проверки работы службы Xbox Live
Порой, вина на возникновении различных проблем не лежит на пользователе. В случае с данной ошибкой, она могла возникнуть в случае некоторых проблем в работе службы Xbox Live. Если это так, то вам нужно всего лишь проверить статус работы этой службы.
При работе консоли Xbox One, вы должны будете увидеть оповещения о работе службы Xbox Live. Если вы увидели, что Xbox Live, социальные и игровые службы в настоящее время не работают, то вам нужно попросту выждать некоторое время. Однако, если вы увидели, что со службами все в порядке, то определенно проблема в чем-то другом.
Метод №2 Вставить диск с игрой в привод Xbox One
Да, хоть сейчас и век высших технологий, но нам все еще приходится вставлять диски с играми в консоли, чтобы поиграть в них. Вы можете сказать: «Но я ведь устанавливал ее на жесткий диск!» Может быть это и так, но чтобы играть в купленные игры на дисках, вам нужно каждый раз вставлять их в привод Xbox One. Вот так вот. Если пытались запустить дисковую покупку без диска – вставьте диск в привод и проверьте наличие сообщения «Являетесь ли вы владельцем этой игры или приложения?».
Метод №3 Проверка диска
Ок, но что делать если диск уже в приводе консоли Xbox One? Ну, тогда можно начинать косо смотреть в сторону самого диска, так как на его поверхности могут находиться различные загрязнители и даже повреждения. Выньте диск с игрой из привода и осмотрите его. Возможно, с ним действительно что-то не то.
Если же вы не нашли каких-то проблем с диском, то, возможно, возникли какие-то проблемы с приводом вашей Xbox One. К сожалению, такой исход возможен. Однако, прежде чем нести консоль в ремонт, пройдитесь по остальным методам в этой статье, чтобы исключить все возможности.
Метод №4 Перезапуск игры
Почему бы просто не попробовать перезапустить игру и посмотреть на результат? Может быть, с вашей игрой попросту произошел единичный сбой, который решается ее самым обычным перезапуском. В прочем, попробовать всегда стоит. Чтобы выполнить перезапуск игры, вам для начала нужно ее закрыть.
Нажмите на кнопку X на вашем контроллере для открытия гида консоли Xbox One. Теперь выберите пункт «Главная». Найдите плитку с вашей открытой игрой и нажмите на кнопку «Меню» на контроллере, а затем выберите пункт «Выход». Вот и закрыли игру.
Теперь попробуйте снова запустить нужную вам игру и проверьте наличие ошибки «Являетесь ли вы владельцем этой игры или приложения?». Если ее нет, то это был всего лишь единичный сбой, который более не должен будет проявляться. Но даже если он и появится, то вы знаете, что нужно делать.
Метод №5 Перезапуск консоли
Возможно, сбой произошел не с запускаемой игрой, а с операционной системой консоли Xbox One в целом. Чтобы проверить такую вероятность, вам нужно попробовать просто перезапустить свою консоль, а затем проверить наличие ошибки. Нажмите на кнопку X на контроллере для открытия гида.
Теперь перейдите в раздел с настройками консоли. Далее выберите пункт «Перезапустить консоль» и подтвердите свои намерения, нажав на соответствующий пункт. Как только консоль Xbox One снова будет запущена, попробуйте запустить нужную вам игру и проверьте наличие ошибки «Являетесь ли вы владельцем этой игры или приложения?».
Метод №6 Вход с помощью корректной учетной записи
Если у вас на консоли Xbox One «проживает» несколько учетных записей, то убедитесь, что вы вошли на ту, на которой куплена запускаемая вами игра. Порой можно запросто перепутать учетные записи и попытаться запустить чужое приобретение. Проверьте, что вы находитесь на той учетке, на которой приобретена игра. Если же нет, то войдите на нужную учетную запись. В крайнем случае, можете попробовать уговорить владельца другого аккаунта дать вам свои данные или же выставить консоль в роли Домашней.
Однако, если вы все проверили и выполнили, но ошибку «Являетесь ли вы владельцем этой игры или приложения?» исправить так и не удалось, то, к сожалению, возвращайтесь к неприятной догадке о приводе консоли в третьем методе.
Что делает Xbox Console Companion?
Это приложение Xbox помогает пользователям управлять своей библиотекой игр для ПК и Xbox One из одного места. Кроме того, у него есть функции, которые позволяют вам взаимодействовать с сообществом Xbox.
По функциям это больше, чем комбинация Steam и Steam Link. Помимо управления библиотекой игр, вы даже можете записывать игровой процесс для игр для ПК и Xbox.
Если у вас дома есть консоль Xbox One, вы можете легко подключить ее к этому приложению в Windows 10 и 11. Затем вы можете начать потоковую передачу с Xbox на свой ПК.
Это удобная функция для пользователей, которые хотят играть в любые неподдерживаемые игры Xbox на своих компьютерах.
Почему на моем компьютере установлен Xbox Console Companion?
На некоторых версиях компьютеров с Windows 10 это приложение Xbox установлено по умолчанию. В 2016 году это приложение заменило Xbox One SmartGlass. Это было единственное приложение, которое позволяло вам подключать Xbox One к компьютеру.
Несмотря на то, что Microsoft поощряет пользователей использовать новое приложение Xbox, Xbox Console Companion по-прежнему остается любимым выбором для многих пользователей.
Это больше не встроенное приложение для последних сборок Windows 10 и 11. Однако, если вы видите этот инструмент на своем компьютере, вы используете старую версию Windows 10. Если нет, возможно, вы вручную установили приложение из Магазина Microsoft.
Нужен ли Xbox Console Companion?
Это приложение необходимо для геймеров Xbox, особенно если у кого-то есть консоль Xbox One. Есть причины, по которым это приложение необходимо.
Если мы перечислим то, что может сделать Xbox Console Companion, мы увидим следующее:
- Потоковая передача игр и развлекательных материалов Xbox One на ПК с Windows 10.
- Управление играми для ПК и Xbox.
- Захват игрового процесса и эффективное управление им.
- Мгновенный доступ к Game DVR, достижениям, вечеринкам и т. д. на ПК и Xbox One.
- Разрешение пользователям создавать клубы, вступать в них и управлять ими.
- Помогая пользователям взаимодействовать с сообществом и исследовать игры игроков с похожим мышлением.
Xbox Consone Companion используется для вышеперечисленных целей. Однако, используя это приложение, вы можете сделать еще больше, чтобы эффективно улучшить свой игровой опыт.
Если вам нужны вышеуказанные преимущества, вам необходимо это приложение. В противном случае вы можете подумать об избавлении от этого приложения.
CyberGhost
Доступные приложения:
- ПК
- макинтош
- IOS
- Android
- Linux
Гарантия возврата денег: 45 дней
CyberGhost предлагает действительно хорошие скорости, а также серверы, оптимизированные для игр. Вы можете изменить порядок списка серверов, чтобы он сначала отображал самый быстрый сервис для вашего местоположения. Приложение имеет действительно отличный дизайн с дружелюбным призраком. Тем не менее, вы будете более заинтересованы в возможности установки службы на маршрутизаторе, так что вы можете покрыть свой Xbox.
Компания управляет более 5700 серверами в 90 странах, включая крупнейшие игровые Мекки мира. Помимо игр, вы можете установить приложение на устройства Windows, MacOS, Linux, iOS и Android. Вы получаете допуск на семь одновременных подключений и множество дополнительных функций защиты конфиденциальности для ваших компьютеров и мобильных устройств..
Плюсы:
- Некоторые из самых быстрых игровых серверов, с которыми мы сталкивались
- Подключите до 7 устройств одновременно
- Приложения просты в установке и использовании — хороший вариант для начинающих
- Твердые функции конфиденциальности, включая kill-switch
- Отличный недорогой провайдер
Минусы:
Не работает в Китае, Турции или ОАЭ
ВЫБОР НАЧИНАЮЩИХ: CyberGhost прост в настройке. Хорошо работает с Xbox One. Хороший вариант, если вы ищете быстрое, надежное соединение и простой в использовании интерфейс. 45-дневная гарантия возврата денег.
Прочитайте наш полный обзор CyberGhost.
Купон CyberGhost НОВЫЙ ГОД, СПЕЦИАЛЬНЫЙ











![Исправить ошибку 0x803f8001: у вас есть эта игра или приложение [руководства по xbox] - gadgetshelp,com](http://tehnik-shop.ru/wp-content/uploads/f/b/3/fb3abb193d899d8ec94a37f740c65fc7.png)







