Xbox Game Bar больше настроек
Не все настройки захвата игры доступны для Game Bar. Вот как получить доступ к еще нескольким функциям.
- В меню «Пуск» щелкните зубчатое колесо в левом нижнем углу, чтобы открыть меню «Настройки».
-
Нажмите на категорию « Игры » в меню «Настройки».
- Нажмите на подменю Captures слева.
-
Здесь вы можете настроить длительность фоновой записи DVR, максимальное количество времени, используемого для сеансов записи вручную, независимо от того, будете ли вы захватывать звук во время записи, или нет вы будете захватывать звук микрофона во время захвата, микширование звука между системным звуком и звуком в игре, качеством записи видео и частотой кадров, а также независимо от того, зафиксирован или нет ваш курсор.
Как отключить Game Bar на Windows 10
Чтобы отключить панель игр, выберите «Настройки»> «Игры»> «Игровая панель». Установите для параметра «Запись игровых клипов, снимков экрана и трансляции с помощью игровой панели» здесь значение «Выкл.».
Вы не увидите панель игр в будущем, если не вернетесь к этому экрану и не включите его снова.
Если у вас остались какие-то вопросы по теме «Как отключить Windows 10 Game DVR (и Game Bar)» то можете писать их в форму комментариев на нашем сайте.
- https://itpen.ru/kak-otklyuchit-xbox-game-bar-v-windows-10-luchshie-sposoby/
- https://remontka.pro/game-bar-disable-windows-10/
- https://lirashop.ru/windows/kak-otklyuchit-windows-10-game-dvr-i-game-bar.html
OBS
Заслуженное первое место в моем топе получает OBS. Это универсальное программное обеспечение, которое может использоваться как для записи игр и сохранения видео на компьютере, так и для проведения прямых трансляций. Из моих же слов выше уже можно понять, что распространяется приложение бесплатно, и это является огромным плюсом для программы такого уровня.
Обладатели других программ для записи игр сталкиваются с тем, что нельзя записать ролик, а затем сразу же запустить стрим или же переключить несколько разных сцен и переключаться между ними во время трансляции, например, делая перерыв на некоторое время. В OBS таких трудностей не возникнет, поскольку за переключение разных экранов здесь отвечают «Сцены». Они создаются отдельно для каждой цели, добавляются источники (веб-камера, надписи, изображения, чаты, донаты, окно игры и многое другое), а по необходимости переключение происходит в один клик.
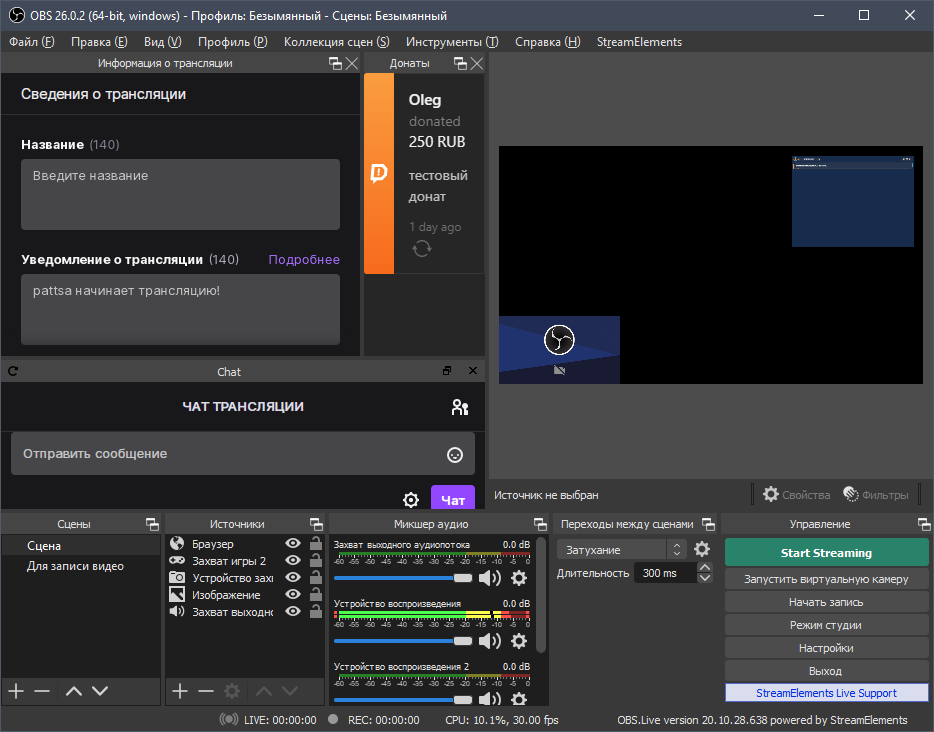
Источники – вовсе отдельная тема. Вы можете добавить на экран вообще все, что хотите, от банальной надписи до живого чата с трансляций сразу на нескольких площадках, при этом грамотно настроенном и с красивым интерфейсом. Есть отдельный источник «Браузер», и сайты, позволяющие добавлять виджеты, подстраиваются под него. В том же DonationAlerts вы просто копируете ссылку и вставляете ее для показа уведомлений. Точно так же работает и Restream, выводящий на экран активный чат.
Что касается глобальных параметров OBS, то здесь все тоже отлично. Любой пользователь сможет выставить настройки записи под себя, выбрав кодировщик, использующий мощности процессора или видеокарты, настроить для него частоту кадров, цветовой диапазон, переменность битрейта и сам битрейт. Это позволяет в каких-то моментах отдать преимущество производительности, а где-то качеству, сбалансировав при этом нагрузку на железо и нормальное воспроизведение захватываемой игры.

Еще один важный плюс – поддержка дополнительных приложений. Одно из самых популярных – StreamElements, из названия которого уже можно понять, что подходит оно для стримов. Это приложение сразу подхватит вашу учетную запись на стриминговой платформе и позволит упростить процесс запуска трансляций.
Понятно, что OBS кажется идеальной только с моей колокольни. Наверняка некоторые пользователи не оценят ее или найдут существенные недостатки. Ими могут выступать хотя бы сложности в настройке, поскольку в первый раз подготовка к записи точно займет много времени. Однако если вы хотите профессионально заниматься стримингом или записью игр для загрузки в сеть, присмотритесь к этому софту и попробуйте освоить его.
Это был мой топ программ для записи видео из игр. Здесь есть как самые простые решения для нетребовательных пользователей, так и профессиональные. Оценивайте все за и против, ознакамливайтесь с функциональностью программ, скачивайте их и подбирайте оптимальное решение.
Чат в Xbox Live (Сообщество Xbox)
Игровая панель изначально задумывалась как функция «Xbox» и была встроена в приложение Xbox. Бренд Xbox продолжается: новый интерфейс игровой панели также предлагает виджет «Сообщество Xbox». Отсюда вы можете общаться с друзьями из Xbox так же, как на консоли Xbox. Также есть панель «Поиск группы», с помощью которой можно найти друзей, с которыми можно поиграть в игры.
В первую очередь это будет полезно для пользователей ПК, которые также играют в игры на Xbox One или Xbox 360. Однако Microsoft пытается создать экосистему Xbox с такими услугами, как Xbox Game Pass для ПК, поэтому в будущем это может быть более полезным.
Используем игровой центр Xbox
Многие пользователи даже не подозревают о существовании этого встроенного инструмента (хотя в Виндовс 10 LTSC он отсутствует по умолчанию). Другие — сразу после установки ОС удаляют его за ненадобностью, считая, что подобный софт нужен только геймерам.
На самом деле, Xbox Game Bar является отличным средством для записи видео с экрана компьютера, создания скриншотов — ими можно делиться с учениками, коллегами и т.д. Но есть некоторые ограничения, о которых будем скачано дальше.
Чтобы воспользоваться инструментом, откройте «Параметры»:
Перейдите в раздел «Игры»:
Включите «Xbox Game Bar» (если указанная опция неактивна):
Здесь же реально просмотреть/изменить «горячие» сочетания клавиш для начала записи, остановки, создания скриншота и т.д.
На вкладке «Клипы» настраивается качество звука и видео, продолжительность записи, место сохранения файлов, громкость аудио, микрофона — с этими параметрами придется поэкспериментировать, в зависимости от Ваших потребностей:
Для вызова панели Xbox используется комбинация Win + G . На экране отобразиться несколько блоков — ненужные можно убрать, воспользовавшись главной панелью управления:
Важное дополнение! Если Вы ранее удаляли нужное приложение (вручную через консоль PowerShell или с помощью специального софта), то установить его повторно можно из магазина Microsoft Store:
Для начала нужно открыть приложение, окно которого хотите записать (все остальные программы будут проигнорированы). Затем вызываем панель Xbox, нажав на Win + G . В соответствующем блоке кликаем по кнопке записи:
Появиться индикатор с кнопками остановки, включения/выключения микрофона:
Просмотреть «отснятые» материалы можно в папке «Клипы», расположенной внутри пользовательского каталога «Видео» (если Вы не вносили никакие изменения в настройки местоположения). Или же на панели Xbox Game Bar открываем окно «Коллекции», где отображается список записей, можно их удалять, открывать в проводнике:
То есть, у данного метода есть один недостаток — возможность записывать окно только одного приложения/игры. Возможно, это не критично для Вас? Тогда стоит попробовать.
Знать о игровой панели Xbox
Нажмите клавишу Windows + G, чтобы открыть игровую панель Xbox на рабочем столе поверх вашей игры.
Игровая панель Xbox в Windows 10 является частью игрового процесса Xbox на настольной ОС Microsoft. Он доступен вместе с Xbox Console Companion как способ перенести консольные игры в Windows.
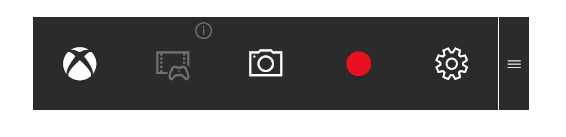
Таким образом, вы получаете доступ к тегу игрока Xbox, достижениям (многие из которых доступны в играх Windows) и даже к возможности потоковой передачи игр с вашего Xbox на Windows.
Рядом с этим располагается игровая панель Xbox, позволяющая записывать ваш игровой процесс в Windows без стороннего программного обеспечения. К сожалению, однако, игровая панель Xbox иногда не работает правильно. Итак, что вы можете сделать по этому поводу?
Особенности использования в играх и софте
Стандартные способы предлагают вызвать Game Bar, нажав кнопки «Win+G» на компьютерной клавиатуре или клавишу Xbox на контроллере одноименной игровой консоли. Пользователям рекомендуется знать, что панель:
- Стабильно функционирует с установленными из онлайнового магазина Microsoft играми. Там первоначально существует возможность ее применения.
- Хорошо совмещается с некоторыми игровыми приложениями для 32-разрядной Windows 10, которые действуют в режиме полного экрана. Если панель не показывается, игру перевести можно в оконный режим или сделать нужную операцию нажатием назначенной комбинации клавиш.
- Игровая панель беспрепятственно применяется со всеми программами из магазина или Microsoft. Также ее разрешено задействовать вместе с софтом Universal Windows Platform, даже если оно не принадлежит игровому типу. Это сработает при записи операций в браузере Edge, но в классических программах не поможет.
Как использовать Xbox Game Bar для создания снимков экрана
Microsoft позволяет пользователям делать снимки экрана через игровую панель в любом приложении, включая настольные компьютеры и веб-браузеры. Чтобы сделать снимок экрана, выполните следующие действия:
Шаг 1. Запустите игровую панель. Сделать это можно, набрав название утилиты в поиске (доступен через горячую клавишу Win+S). Если он настроен, можно нажать горячую клавишу Win+G.
Шаг 2. После запуска игровой панели вы увидите наложение, как показано выше. В верхнем левом углу нажмите маленькую кнопку камеры, чтобы сделать снимок экрана. Основной контент экрана будет захвачен без наложения.
Альтернативные способы сделать снимок экрана через игровую панель
Помимо традиционного метода, описанного выше, есть еще несколько способов делать скриншоты через игровую панель. Вы можете использовать горячую клавишу Win+Alt+PrtScr, чтобы сделать снимок экрана и сохранить его напрямую.
Второй метод применим к тем, кто играет с контроллером Xbox на ПК. Новый беспроводной контроллер оснащен небольшой кнопкой Shae посередине. Быстрое нажатие предложит Game Bar сделать и сохранить снимок экрана.
Способ полностью деинсталлировать Xbox Game Bar
Обычно, разработчики из Майкрософт не дают возможности пользователям совсем удалять приложения, которые входя в пакет Windows. Но сегодня большинство из таких системных программ могут быть удалены при помощи оболочки PowerShell. Которая в системе является хорошей заменой командной строки. Есть специальные команды, с их помощью можно избавиться от многих модулей в Виндовс. Теперь вы можете удалить календарь, «People», телефонную книгу, «Кино и ТВ» и другие программы, которые появились в последней версии. В том числе, Xbox Game Bar.
Запуск PowerShell может производиться из разных мест. Открыть строку можно так: нажмите WIN+R и введите «powershell».
Или нажмите на иконку лупы возле кнопки Windows внизу слева и введите название нужной программы в строке поиска.
Лучше всего запускать её с помощью кнопки «Пуск», нажав по ней ПКМ. В этом случае мы сможем запустить приложение от имени администратора.
Без этого может ничего не выйти, так как для доступа к удалению системных приложений требуются особые права.
Дальнейший порядок действий для удаления утилиты Xbox Game Bar:
- Когда программа будет запущена правильно, вы увидите в строке возле мигающего курсора путь от корня системного диска до папки System. Это значит, что вы всё сделали верно;
- Вводим следующую команду в строку: GetAppxPackage *XboxApp* | Remove-AppxPackage — между словами и знаками один пробел. Не нужно писать большими буквами, вводим в PowerShell все символы в нижнем регистре. Тем более, что сама программа не даст вам этого сделать;
- Нажимаем на клавишу ENTER и ждём завершения удаления программы.
Если вы хотите избавиться от других системных приложений в компьютере с Windows 10, посетите эту страницу. И найдите в списке команду для удаления встроенного приложения.
Настройка игрового видеорегистратора
- Откройте меню « Настройки », щелкнув шестерню в меню «Пуск».
- Выберите Gaming в меню настроек.
- Выберите Game DVR , как показано выше.
Используя меню настроек Game DVR, вы можете настроить следующие вещи:
- Вы можете изменить местоположение сохраненных снимков.
- Настройте цифровой видеорегистратор на фоновую запись для съемки последних моментов.
- Измените настройки, когда следует поддерживать фоновую запись (от батареи, от батареи и т. Д.).
- Измените настройки записи звука, например, уровни микрофона.
- Измените качество захвата видео, включая разрешение и частоту кадров (установите меньшее значение для лучшей производительности).
- Включить или отключить захват курсора в видео.
С помощью Twitch Studio
Самая известная стриминговая платформа предлагает собственное приложение Twitch Studio, с помощью которого можно провести и выложить на всеобщее обозрение качественную трансляцию. Программа поможет захватить изображение с камеры, записать голос с микрофона и звуки системы. Подходит для MacOS и Windows. Для настройки сцен есть коллекция дизайнов, где уже размещены:
- начальная и конечная заставка,
- логотип аккаунта,
- анимированные наложения и так далее.
Чтобы записанные стримы можно было скачать прямо с сайта, войдите в аккаунт в браузерной версии Twitch. Выберите «Панель управления автора» — «Трансляции» и включите опцию «Сохранять прошедшие трансляции». Это работает только с собственными стримами, загрузить геймплей с чужого аккаунта не получится.
Кому подойдет: готовые шаблоны, минимум настроек, автоматический выбор параметров стрима ― то, что нужно начинающему стримеру или создателю обзоров игр.
Как пользоваться
Шаг 1. Запускаем бета-версию Twitch Studio и кликаем «Get started».
Приветственное сообщение означает, что вы вошли в систему
Шаг 2. На следующих этапах настроим звук, камеру и сцену. Выберем качество трансляции. Программа заботливо проведет новичка по главным параметрам, чтобы тот ничего не пропустил. На каждом шаге делаем выбор и жмем «Continue».
1080р оптимально для игрушек со сложной графикой
Шаг 3. Откроется главный раздел приложения, где мы переходим в «Scenes», кликаем правой кнопкой мыши и выбираем «Edit», чтобы отредактировать сцену. На этом этапе добавляем слои — окошко чата, картинку с вебкамеры и так далее.
В «Сценах» добавляем детали и делаем стрим уникальнее
Шаг 4. Чтобы приступить к съемке, жмем «Start stream». Для выхода из трансляции используем кнопку «End stream»».
Что это за программа
Xbox Game Bar – это специальная игровая панель, позволяющая оптимизировать процесс гейминга. В частности, она предназначена для мониторинга расхода ресурсов ПК во время игры, а также для регулировки звуков и других настроек. Среди дополнительных функций в Game Bar есть возможность записи голоса и происходящего на экране.
Неудобство, заставляющее пользователя отключить панель, заключается в ее отображении на мониторе компьютера. Она открывается поверх всех остальных окон, тем самым мешая просмотру контента. Разумеется, когда в мониторинге ресурсов ПК нет серьезной потребности, такую панель нужно скрыть. И вот как раз здесь у многих пользователей возникают проблемы, так как XGB не исчезает.
Как записать видео с экрана Windows средством системы
Как записать игру с помощью Xbox Game Bar
С помощью Bandicam
Отключение Xbox Game Monitoring
Xbox Game Monitoring позволяет отслеживать процессы подключения игр, но отключить этот сервис так же просто, как два предыдущих, не получится. В Для этого придется вносить изменения в реестр системы.
В
Если у вас нет опыта работы с настройкой операционной системы Windows 10, не делайте этого.
В
Для отключения мониторинга:
- прежде всего, сделайте копию реестра системы на случай восстановления;
- нажмите сочетание клавиш Windows + R;
- введите regedit, нажмите Enter;
- последовательно двойными щелчками мыши открывайте: KEY_LOCAL_MACHINE -> SYSTEM -> CurrentControlSet -> Сервисы;
- нажмите xbgm;
- в правой части нажмите окна Start REG_DWORD правой кнопкой мыши;
- нажмите Edit;
- измените значение с 3 на 4;
- нажмите ОК.
Для включения мониторинга придется сделать то же самое, но установить по умолчанию значение 3.
В
Не следуйте рекомендациям удалять встроенные в Windows 10 сервисы различными командами через оболочку PowerShell и деинсталляторами. Это может повредить систему, но не привести к нужному результату, так как Windows 10 имеет способность к самовосстановлению. Проще и безопаснее отключить сервисы.
Возможность записи экрана только средствами системы — это хорошо, однако некоторые пользователи сталкиваются с тем, что игровая панель появляется там, где не нужно и мешает работе с программами. В этой очень короткой инструкции — о том, как отключить игровую панель Windows 10, чтобы она не появлялась.
Примечание: по умолчанию игровая панель открывается с помощью сочетания клавиш Win + G (где Win — клавиша с эмблемой ОС). В теории возможно, что вы каким-то образом случайно нажимаете эти клавиши. К сожалению, изменить его нельзя (только добавить дополнительные сочетания клавиш).
Игровая панель Xbox: исправимо, но не надейтесь на это
После сильного старта игровая панель Xbox стала приспособлением для многих геймеров Windows 10. Но, к сожалению, он не идеален и подвержен ошибкам или непредсказуемому поведению. Хорошей новостью является то, что игровая панель Xbox может быть исправлена.
Если повезет.
Честно говоря, Microsoft не должна поставлять приложение, которое является настолько ненадежным. Хотя большинство из этих исправлений будут работать большую часть времени, ни одно из них не гарантировано. В самом деле, вы можете вообще отказаться от игровой панели Xbox.
Если вы это сделаете, попробуйте эти альтернативные приложения для записи и трансляции записывать и транслировать записывать и транслировать
Способ 4: Исправление файла ieframe.dll
Есть вероятность, что проблемы в функционировании Xbox Game Bar в Windows 11 вызваны отсутствием или поломкой файла ieframe.dll, который напрямую связан с данным компонентом. Для его исправления используйте следующие консольные команды, по очереди вводя их в «Командную строку».
prompt sfc/scanfile=c:\windows\system32\ieframe.dll sfc/verifyfile=c:\windows\system32\ieframe.dll assoc sfc /scannow
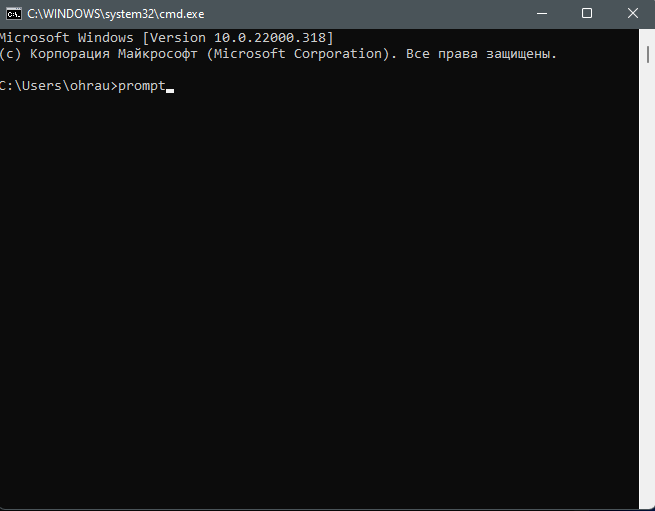
Запустить консоль можно как через утилиту «Выполнить», введя там cmd, так и через «Пуск» или путем использования других доступных методов. Здесь каждый пользователь выбирает подходящий для себя вариант.
Способ 3: Создание параметра в реестре
Можно пойти более радикальным путем и самостоятельно создать параметр в реестре, который будет держать Xbox Game Bar во включенном состоянии, если проблемы с работой возникают именно из-за постоянной деактивации приложения. Для этого вам понадобится самостоятельно внести некоторые изменения.
-
Откройте утилиту «Выполнить», используя для этого сочетание клавиш Win + R. Введите в поле regedit и нажмите Enter.
-
В новом окне перейдите по пути Компьютер\HKEY_CURRENT_USER\Software\Microsoft\Windows\CurrentVersion\GameDVR.
-
Щелкните правой кнопкой мыши по пустому месту справа, наведите курсор на «Создать» и выберите «Параметр DWORD (32 бита)».
-
Задайте для него название AppCaptureEnabled и нажмите по строке дважды для открытия окна редактирования параметра.
-
В нем установите значение 1 и подтвердите изменение.
Обязательно перезагрузите компьютер, поскольку только после этого внесенные настройки вступают в силу.
Экранная Камера
Очень полезное русскоязычное приложение для компьютеров под управлением Windows позволяет записывать все, что происходит на экране компьютера. Он позволяет захватывать полноэкранный режим, выделенные области и указанные окна. Все клипы могут быть немедленно отредактированы с помощью встроенного видеоредактора и сохранены в популярных видеоформатах или подготовлены для загрузки на YouTube.
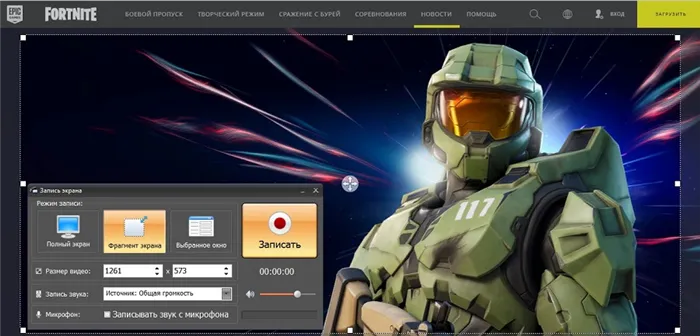
Выбор источника с захватом экрана
- Присутствует несколько режимов захвата под разные задачи;
- Можно параллельно вести запись системных звуков и голоса через микрофон;
- Нет ограничений на длительность записи и размер ролика;
- Можно удалить начало и конец видеоклипа;
- В программе есть коллекция заставок, которые можно отредактировать, или создать свой шаблон;
- Можно добавить дополнительную фоновую дорожку или заменить оригинальный аудиотек;
- При необходимости ролик можно переозвучить прямо из интерфейса;
- Большой выбор форматов для экспорта, имеются пресеты для девайсов;
- Поддерживается запись DVD-дисков с интерактивным меню;
- Можно устанавливать на любую версию Windows, даже XP;
- Отлично подойдет для слабых компьютеров;
- Можно поделиться готовым роликом на YouTube.
Видео
Если хотите наглядно увидеть, как работает запись экрана в Windows 10 без стороннего софта — тогда рекомендуем наш обучающий ролик. В нём дополнительно покажем настройки Xbox:
Полезный контент:
- Как включить новые настройки графики Windows 10 для повышения производительности в приложениях, играх
- Установка устройства запрещена на основании системной политики Windows 7 8 10 — что делать
- csrss.exe — что за процесс Windows, почему грузит процессор, ОЗУ, диск и видеокарту
- Решаем проблемы с открытием фото в Windows 10
- Как создать текстовый документ в Windows 10 — все способы и решение проблем
Захват видео игрового процесса (или любого приложения)
Конечно же здесь есть и панель трансляции и захвата. Она была первоначальной целью игровой панели, предлагая способ записывать игровой процесс, делать снимки экрана и даже транслировать его в прямом эфире через Microsoft Mixer, ранее известный как Beam. Вы даже можете настроить автоматическую запись в фоновом режиме и выбрать сохранение последних 30 секунд игрового процесса в любое время, как на Xbox One или PlayStation 4.
Хотя этот инструмент ориентирован на игровой процесс, он также является отличным средством записи экрана на рабочем столе. Откройте игровую панель, нажмите кнопку записи, и она запишет любое приложение, отображаемое на вашем экране, со входом для микрофона, который вы можете включить или выключить с панели. После этого нажмите кнопку остановки, и вы получите клип в формате .mp4, сохранённый в папке C:\Users\ИМЯ-ПОЛЬЗОВАТЕЛЯ\Videos\Captures.
Интерфейс игровой панели позволяет просматривать все сделанные вами скриншоты и записи игрового процесса. Просто нажмите здесь ссылку «Показать все записи».
Как включить Xbox Game Bar?
Сначала необходимо убедиться в работоспособности игровой панели. Чтобы проверить этот факт, необходимо:
- Нажатием кнопки с эмблемой Windows открывается меню «Пуск». Там щелкается пиктограмма шестеренки для показа окна с инструментами конфигурирования ОС.
- В нем указывается пункт под названием «Игры», и подается команда Game Bar.
- В упомянутом разделе настраивается возможность открытия панели кнопкой контроллера Xbox. В расположенном ниже перечне задаются и редактируются сочетания клавиш для быстрого запуска поддерживаемых программой функций.
- Теперь можно открыть панель нажатием клавиш «Win+G».
Как отключить Xbox Game Bar?
Отключить Xbox Gaming Bar для вашей учетной записи можно тем же способом, описанным выше, установив переключатель из 3-го пункта списка в положение «Выкл».
Xbox Game Bar Запись ошибок и скриншотов
Пытаетесь записать видео своего игрового процесса или сделать скриншоты, и вы обнаружите, что игровая панель Xbox не играет в мяч? Для начала вы можете столкнуться с этими четырьмя распространенными проблемами в игровой панели Xbox:
- Некоторые игры не позволяют запись. В этом случае вы не сможете записывать с помощью Game Bar.
- Если запись разрешена, но она отказывается работать, попробуйте другой инструмент. Для игр Steam вы можете транслировать с помощью приложения, но для записи вам понадобится сторонний инструмент.
- Игровая панель может исчезнуть в полноэкранной игре. Просто используйте комбинацию клавиш WIN + Alt + R, чтобы начать запись. Используйте тот же ярлык, чтобы остановить.
- Скриншоты могут не работать при использовании Game Bar по аналогичным причинам. Например, на вашем компьютере может быть запущен какой-либо защищенный контент (например, защищенный DRM). Попробуйте закрыть это или использовать другой инструмент для создания снимков
Не работает Xbox Game Bar (Win+G)
У пользователей иногда возникает проблема, Xbox Game Bar не открывается даже после многократного нажатия сочетаний клавиш Win + G. Ниже приведем решения, которые помогут исправить ситуацию когда Xbox Game Bar не работает или не открывается.
Решение 1. Установка пакета дополнительных компонентов мультимедиа
-
Нажмите на ссылку ниже, чтобы перейти на официальную страницу загрузки Microsoft для загрузки пакета мультимедиа:
- Перейдите в раздел Downloads и выберите свою версию Windows из раскрывающегося списка. Нажмите Confirm.
- Если вы не нашли свою версию Windows 10 в списке, нажмите ссылку KB3145500, указанную в описании в разделе Downloads. Далее следуйте инструкциям и загрузите пакет мультимедиа в соответствии с вашей версией Windows 10.
- Запустите установочный файл и следуйте инструкциям для завершения установки. После завершения перезагрузите компьютер и попробуйте открыть Xbox Game Bar. Теперь он должен работать нормально.
Если игровая панель по-прежнему не открывается после нажатия Win + G или не работает, попробуйте следующий способ.
Решение 2. Редактируем реестр
Предупреждение! Прежде чем вносить какие-либо изменения в редактор реестра, убедитесь, что вы создали резервную копию данных реестра. Это поможет вам восстановить любые данные, которые могут быть потеряны в процессе редактирования.
- Нажмите одновременно клавиши Win + R на клавиатуре, чтобы открыть окно Выполнить.
- Введите regedit и нажмите Enter, чтобы открыть окно Редактора реестра.
-
Скопируйте и вставьте указанный ниже путь в адресную строку Редактора реестра, чтобы получить доступ к ключу GameDVR:
- Теперь в правой части панели выберите все ключи, нажмите правой кнопкой мыши и выберите Удалить.
- Теперь закройте окно реестра и перезагрузите компьютер. Затем нажмите клавиши Win + G, чтобы открыть Xbox Game Bar. Он должен открыться сейчас и Windows автоматически создаст новые удаленные ключи реестра внутри раздела GameDVR. Если, что-то пошло не так, то восстановите резервную копию реестра и перейдите к следующему решению.
Решение 3. Используем Windows PowerShell
- Нажмите правой кнопкой мыши Пуск и выберите в меню Windows PowerShell(Администратор).
-
Скопируйте приведенную ниже команду и вставьте ее в окно PowerShell (скопируйте и вставьте сразу все строки кода). Нажмите Enter, чтобы выполнить:
- Закройте окно PowerShell и перезагрузите компьютер. Xbox Game Bar должен запуститься. Однако, если он все равно не открывается, попробуйте следующий способ.
Решение 4. Сбрасываем настройки приложения Xbox Game Bar
- Нажмите Пуск, далее нажмите Параметры.
- В окне Параметры Windows 10, нажмите Приложения.
- Вы попадете прямо в раздел Приложения и возможности. В правой части панели прокрутите вниз и выберите приложение Xbox Game Bar. Теперь нажмите на ссылку Дополнительные параметры под названием приложения.
- Затем прокрутите вниз и найдите раздел Сбросить и нажмите кнопку Сброс.
- Откроется окно с предупреждением, внимательно прочтите его, прежде чем продолжить, и после прочтения нажмите на нем кнопку Сброс.
- Наберитесь терпения, пока не завершится процесс сброса. Приложение Xbox будет сброшено в настройки по умолчанию. Теперь вы можете открыть игровую панель, и она должна работать нормально.
Внимание! Повторите действия выше и для приложения Компаньон консоли XboX, произведите его сброс в настройки по умолчанию. Хотя описанные выше методы должны решить, проблемму Xbox Game Bar не открывается или не запускается, но если вы все еще сталкиваетесь с данной ошибкой, удалите приложение Xbox, а затем переустановите его снова
Хотя описанные выше методы должны решить, проблемму Xbox Game Bar не открывается или не запускается, но если вы все еще сталкиваетесь с данной ошибкой, удалите приложение Xbox, а затем переустановите его снова.
Если и это не работает, скорее всего, ваш брандмауэр Windows или стороннее антивирусное программное обеспечение на вашем ПК с Windows 10 блокирует работу приложения Xbox и его компоненты. Эта проблема возникает, когда брандмауэр блокирует исполняемые файлы этого приложения. В таком случае вы должны добавить приложение Xbox в доверенную зону брандмауэра или другого антивирусного программного обеспечения.
Настройка Xbox Game Bar
Во-первых, убедитесь, что ваша игровая панель Windows 10 для Xbox полностью обновлена, посетив страницу приложения здесь . Он доступен на всех ПК с Windows 10 с обновлением за октябрь 2018 года и выше.
- Самый быстрый и простой способ получить доступ к игровой панели Xbox — это нажать клавиши Windows + G на клавиатуре.
-
При первой загрузке вы получите этот экран. Вас могут попросить войти в свою учетную запись Microsoft.
- Как только вы закроете экран приветствия, подойдите к значку шестеренки вверху, чтобы изменить настройки.
-
Выберите захват, чтобы включить игровой видеорегистратор. Это сохранит предыдущие 30 секунд игрового процесса для мгновенной записи клипа.
Примечание. Для фоновой записи используются некоторые ограниченные системные ресурсы. Если вы используете систему более низкого уровня, вы можете отключить ее.
-
Далее перейдите к ярлыкам , здесь вы можете настроить дополнительные сочетания клавиш для более быстрой записи или просмотреть значения по умолчанию.
-
Наконец, если вы переместите курсор в верхнюю часть игровой панели и выберете меню линий рядом с часами , вы можете добавить дополнительные виджеты, например браузер захвата, щелкнув значок звездочки .
Поиграйте и посмотрите, какие виджеты вы хотите сохранить на панели тоже. Вы можете добавить Spotify, друзей Xbox, сообщения и многое другое, используя это выпадающее меню. Как только вы довольны настройками, вы готовы к записи.
Предназначение кнопок
Когда игровая панель работает, курсор мыши перемещается на участок ее окна. Там можно нажимать разные кнопки, выясняя их функции. Но лучше всего просмотреть подаваемый слева направо обзор:
- Шестеренка — открывает окно с дополнительными опциями.
- Game capturing section — предоставляет доступ к инструментам управления снимками экрана.
- Камера — «замораживает» происходящие на дисплее события в скриншотах.
- Запись со стрелками — записывает прошедшие полминуты игры, подгружая их из буфера DVR.
- Микрофон — активирует или деактивирует устройство ввода звуковой информации.
- Трансляция — передает игровой процесс в потоковом режиме на присоединенный аккаунт Mixer.
- Show all captures — открывает директорию, где накапливаются сделанные через панель записи.
- Аудио — контролирует звук, издаваемый всеми устройствами и программами на компьютере.
Создание скриншотов с помощью сторонних программ
Если вышеописанные способы вам по каким-либо причинам не подходят, воспользуйтесь сторонними утилитами, которые обладают понятным интерфейсом и разнообразием функций.
Чтобы сделать скриншот в нижеописанных программах, нужно сделать следующее:
- Зажмите кнопку на клавиатуре, назначенную на вызов программы.
- Растяните появившийся на экране прямоугольник до нужных размеров.
Выделите область с помощью прямоугольника и сохраните скриншот
- Сохраните выделенную область.
Snip Editor
Это сторонняя программа, разработанная Microsoft. Скачать её можно бесплатно с официального сайта компании. В Snip Editor присутствуют все стандартные функции, ранее замеченные в приложении «Ножницы»: создание скриншота полного экрана или его части, встроенное редактирование полученного снимка и сохранение его в память компьютера, буфер обмена или отправление по почте.
Единственным минусом Snip Editor является отсутствие русской локализации
Но есть и новые функции: голосовая пометка и создание скриншота с помощью клавиши Print Screen, которая ранее была отведена под перемещение скриншота в буфер обмена. Ещё к положительным сторонам можно отнести приятный современный интерфейс, а к отрицательным — отсутствие русского языка. Но управление программой интуитивно понятно, поэтому английских подсказок должно хватить.
Gyazo
Gyazo — программа от стороннего разработчика, позволяющая создавать и редактировать скриншоты нажатием одной клавиши. После выделения нужной области позволяет добавить текст, пометки и градиент. Выделенную область можно перемещать даже после того, как вы нарисовали поверх скриншота что-либо. Все стандартные функции, различные виды сохранения и редактирования скриншота также присутствует в программе.
Gyazo создаёт скриншоты и загружает их в облачное хранилище
Видео: как пользоваться программой Gyazo
Lightshot
Минималистичный интерфейс содержит в себе весь набор необходимых функций: сохранение, редактирование и изменение области снимка. Программа позволяет пользователю самостоятельно настроить горячую клавишу для создания скриншота, а также имеет встроенные комбинации для быстрого сохранения и редактирования файла.
Lighshot позволяет пользователю самостоятельно настроить горячую клавишу для создания скриншотов
Видео: как пользоваться программой Lightshot
Сфотографировать происходящее на экране можно и стандартными программами, и сторонними. Самый простой и быстрый способ — скопировать нужное изображение в буфер обмена кнопкой Print Screen. Если вам приходится часто делать скриншоты, то лучше установить какую-нибудь стороннюю программу с широким функционалом и возможностями.
























