Advantage of Miracast
For Miracast service you need not require purchasing separate dongle as like in the case of Chromecast. Further this service is network independent, that does not require working internet access as like Chromecast and airplay.
Connection is hassle free, just enable connection from settings in one go. No separate installation of any app or setup required as in the case of Chromecast.
Chromecast Wireless display Technology
Chromecast is developed by Google some places it is also called Google cast as in Android TVs
To work the wireless display feature work, you need a Chromecast device to be plugged into your TV’s HDMI port.
Now Android TV, Android TV Boxes, Android Set top boxes come with built in Chromecast feature. So that these devices also work for Chromecast features.
There is no requirement of your TV to be a smart for cast and streaming over Chromecast through media streaming apps. Chromecast can be plugged into the any normal TV’s HDMI port. Even using Chromecast, you can convert your monitor into smart TV.
There is also no requirement of having Wi-Fi network card in the TV as Chromecast will fetch data from the wireless router directly.
Using Chromecast, you can screen mirror your Android mobiles, tablets, Chromebook, Windows laptop using Chrome browser.
However, Apple device and Windows phone are not supported for screen mirroring using Chromecast. You need some third-party apps to work wireless screen mirroring from iPhone to Chromecast.
Chromecast also feature to stream media from supported apps e.g. YouTube, Google Photos, Netflix, Amazon Prime Video etc.
During streaming the use of your mobile or tab is only up to search the content on the supported apps like You tube, Amazon prime, Netflix, Hotstar.
After searching the video, you can use Chromecast icon to handover this content to the Chromecast dongle or Android TV that will connect the same media link over the internet directly.
Now the use of your mobile is over, however you can control the media playing using media control button on the phone. You can raise and lower the volume, play/pause the video, stop the video etc.
Chromecast media streaming feature is not manufacturer dependent. All the apps that supported the Chromecast feature can use this media streaming using Android mobile, Apple mobile, Chrome browser on windows laptops.
Как получить Xbox One SmartGlass
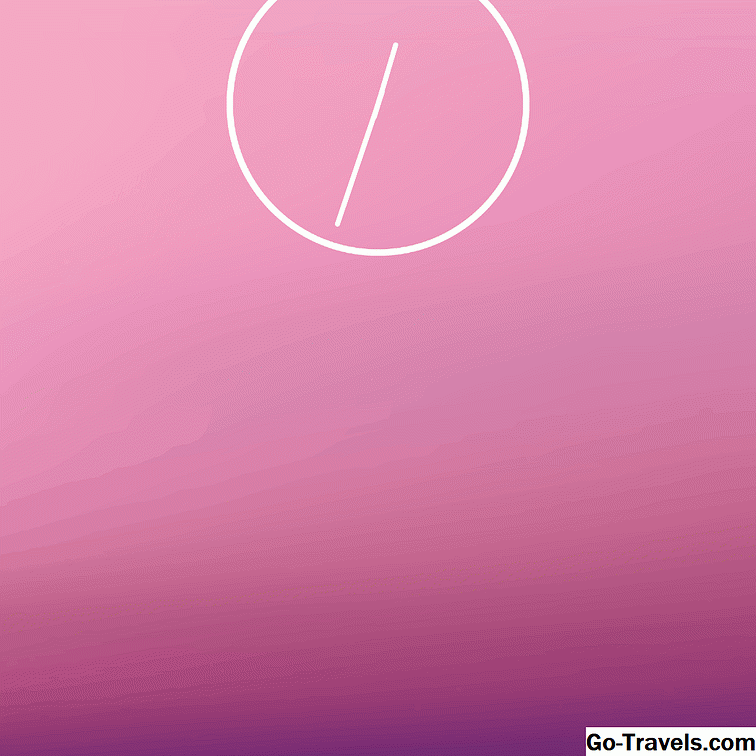
SmartGlass доступен как для телефонов, так и для планшетов, и работает на Android, iOS и Windows, поэтому почти все могут воспользоваться им.
Процедура, изображенная слева, заключается в том, как установка и настройка Xbox One SmartGlass работает на Android, но процесс аналогичен независимо от типа телефона или планшета, который у вас есть.
Ниже приведены пошаговые инструкции о том, как получить и настроить Xbox One SmartGlass:
- Запустить Google Play магазин, Магазин приложений, или же Windows Phone Store, в зависимости от вашего устройства.
- Ищи Xbox One SmartGlass.
- Скачать а также устанавливать приложение.
- Запустить Xbox One SmartGlass приложение.
- Введите адрес электронной почты, телефон или Skype, связанный с вашей учетной записью Microsoft, и нажмите следующий.
- Введите свой пароль и нажмите войти в систему.
- Если на экране отображается ваш гаджет, нажмите Давай поиграем, Если это не так, нажмите Переключить и зайдите в учетную запись, связанную с вашим игроком.
- Теперь ваше устройство настроено для работы с SmartGlass, и вы можете перейти к его подключению к Xbox One.
Как транслировать на Xbox One с помощью YouTube
Хотите поделиться этим потрясающим новым видео на YouTube с участниками комнаты? Лучше всего для этого использовать потоковую передачу непосредственно на Xbox One, если у вас установлено приложение YouTube. Вы найдете его в магазине Microsoft Store.
Это решение работает на устройствах Android и iPhone, а также на iPad.
Наряду с приложением YouTube для Xbox One вам необходимо убедиться еще в двух вещах:
- Xbox One и ваше мобильное устройство находятся в одной сети.
- Вы вошли в одну и ту же учетную запись на обоих устройствах.
Сделав это, найти видео, а затем нажмите кнопку трансляции в окне видео. Вы увидите меню трансляции, в котором будут перечислены соответствующие устройства в сети. Коснитесь параметра XboxOne .
Обратите внимание, что «XboxOne» — это имя по умолчанию для вашей консоли — возможно, вы изменили его ранее. Теперь он играет, расслабьтесь, чтобы насладиться видео
Установить домашнюю консоль
- Нажмите кнопку Xbox, чтобы начать учебник.
- Выберите «Система», «Настройки», затем «Настройка», затем «Мой личный Xbox».
- Просмотрите информацию, а затем выберите следующие элементы.
- Выберите My Private Xbox, чтобы настроить консоль в качестве личного Xbox.
- Выберите Это не мой личный Xbox, чтобы отменить изменения.
Обновление за май 2023 года:
Теперь вы можете предотвратить проблемы с ПК с помощью этого инструмента, например, защитить вас от потери файлов и вредоносных программ. Кроме того, это отличный способ оптимизировать ваш компьютер для достижения максимальной производительности. Программа с легкостью исправляет типичные ошибки, которые могут возникнуть в системах Windows — нет необходимости часами искать и устранять неполадки, если у вас под рукой есть идеальное решение:
- Шаг 1: (Windows 10, 8, 7, XP, Vista — Microsoft Gold Certified).
- Шаг 2: Нажмите «Начать сканирование”, Чтобы найти проблемы реестра Windows, которые могут вызывать проблемы с ПК.
- Шаг 3: Нажмите «Починить все», Чтобы исправить все проблемы.
Power Cycle Xbox One
Многим пользователям удалось исправить ошибку, поэтому рекомендуется включить Xbox One.
Следуйте инструкциям, чтобы сделать это:
- Подключите консоль Xbox
- Затем нажмите и удерживайте кнопку питания в течение 10–15 секунд или до тех пор, пока консоль не выключится.
- Затем отключите шнур питания> подождите немного (10-15 секунд)
- И подключите его> включите, нажав выключатель питания.
- Проверьте, установлен ли параметр «У вас есть эта игра или приложение».
Сброс консоли Xbox One
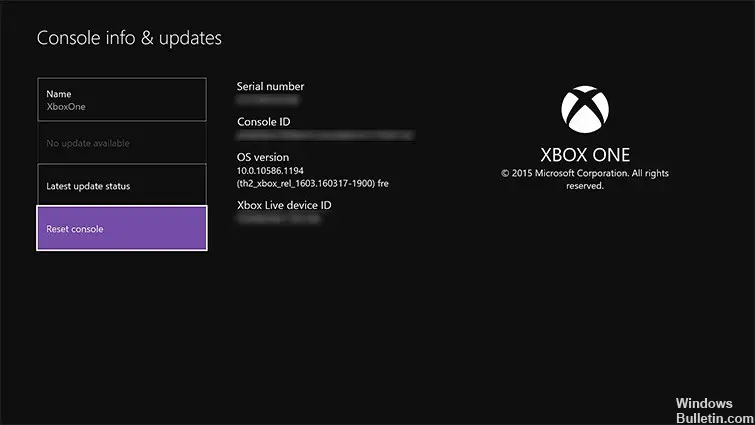
Если ни один из вышеперечисленных шагов не может легко исправить ошибку, последний вариант — выполнить аппаратный сброс устройства Xbox One. Чтобы выполнить сброс, следуйте инструкциям ниже.
- Сначала возьмите контроллер, а затем нажмите левую кнопку на + Control Pad. Это действие запускает «Меню» в левой части экрана.
- Затем прокрутите это «меню» до значка «Коробка передач» и выберите «Все настройки» из подменю, нажав кнопку «A».
- Появится новая страница под названием «Настройки». Найдите на этой странице опцию «Система» и выберите ее из списка.
- Затем найдите и выберите подпараметр «Информация о консоли и обновления» в подсписке.
- На последней открывшейся странице выберите параметр «Сбросить консоль».
- Наконец, когда вы получите приглашение с двумя вариантами, выберите тот, который говорит «Сбросить и удалить все».
- После того, как консоль Xbox One была сброшена до значений по умолчанию и синхронизирована учетная запись Xbox Live, необходимо сделать следующее: попытаться запустить игру и посмотреть, возникает ли эта проблема или нет.
Очистить кеш Магазина Windows
Проблемы с кешем могут вызвать множество ошибок, в том числе «У вас есть эта игра или приложение» (код ошибки 0x803f8001). Так что очистите его, чтобы узнать, было ли это так:
- Откройте командную строку, введя cmd в поле поиска Widows или нажав Win + R.
- Введите WSReset.exe в командной строке и нажмите Enter.
- Вы получите сообщение о пустом кеше. Затем перезагрузите компьютер.
Убедитесь, что вы вошли в Xbox Live
Если вы получаете сообщение об ошибке 0x803F8001, проблема может заключаться в том, что вы не вошли в свою учетную запись Xbox Live. Если вы пытаетесь запустить приложения или игры из Магазина Microsoft, вы должны войти в Xbox Live, иначе вы получите это сообщение об ошибке.
Поэтому убедитесь, что вы правильно вошли в систему и попробуйте снова запустить приложение.
Совет экспертов:
Эд Мойес
CCNA, веб-разработчик, ПК для устранения неполадок
Я компьютерный энтузиаст и практикующий ИТ-специалист. У меня за плечами многолетний опыт работы в области компьютерного программирования, устранения неисправностей и ремонта оборудования. Я специализируюсь на веб-разработке и дизайне баз данных. У меня также есть сертификат CCNA для проектирования сетей и устранения неполадок.
Сообщение Просмотров: 496
О чем нужно помнить, играя в игры Xbox на iPhone
Когда сам Том Уоррен пишет в Твиттере о приложении iPhone для Xbox, вы должны тщательно протестировать его и посмотреть, работает ли оно на самом деле.
Новое приложение Microsoft Xbox для iPhone позволяет транслировать игры с Xbox на iPhone Оно скоро появится, и вот как это работает. Больше информации здесь: https://t.co/zsQ7S2cEis
— Том Уоррен (@tomwarren) 25 сентября 2020 г.
Однако вам нужно быть немного осторожнее, прежде чем настраивать свой игровой процесс. Вы же не хотите сейчас потерять всю свою историю, не так ли? Вот контрольный список; убедитесь, что они у вас в команде при подключении iPhone к Xbox.
- Убедитесь, что ваше устройство совместимо.
- Ваша производительность может отличаться в зависимости от вашей iOS, поэтому убедитесь, что вы обновили iOS до последней версии, чтобы работать было удобнее.
- Всегда сохраняйте свой прогресс, играя удаленно. Вы можете потерять весь свой игровой прогресс, если отключитесь в середине игры.
- Несмотря на количество подключений, удаленно или локально играть может только один человек.
- Вы не можете делать покупки в магазине во время удаленного воспроизведения. Внутриигровой режим также отключен во время удаленной игры.
- Вы не можете получить доступ к играм с обратной совместимостью через удаленное воспроизведение.
- При использовании удаленного воспроизведения все ваши внешние приложения на консоли блокируются.
Что такое Miracast адаптер?
Что такое Xbox Cloud Gaming?
Последние три года или около того Microsoft работает над облачным игровым сервисом, известным как Project xCloud. В конце прошлого года Microsoft официально запустила этот сервис в качестве конкурента Google Stadia, NVIDIA GeForce Now и других.
Но с официальным запуском произошел ребрендинг, и xCloud теперь известен как Xbox Cloud Gaming. Многие продолжают называть сервис xCloud по понятным причинам.
Что касается возможностей Xbox Cloud Gaming, это связано с Xbox Game Pass Ultimate. Владельцы Xbox, вероятно, уже знакомы с Ultimate, поскольку он включает в себя доступ к Xbox Live Gold и обширной библиотеке игр. На момент написания этого поста доступно более 100 игр. Это включает в себя недавно выпущенные игры, такие как MLB The Show 21 и многие другие игры AAA.
How to Cast to Xbox Series X|S or Xbox One Using YouTube
Want to share that awesome new YouTube video with the room? Streaming directly to your Xbox is the best way to do this, if you have the YouTube app installed. You’ll find it in the Microsoft Store.
This solution works for Android and iPhone devices, as well as iPads.
Along with the YouTube app for Xbox Series S|X and Xbox One, you’ll need to ensure two other things:
- The Xbox and your mobile device are both on the same network
- You’re signed in to the same account on both devices
With that done, you’re ready to cast.
- On your phone, find the video
- Tap the Cast button in the video window
- In the Cast to menu tap the option that matches your Xbox’s network name
2 Images
Close
You can now use your phone or tablet to stream YouTube videos to your Xbox.
Сброс консоли Xbox One
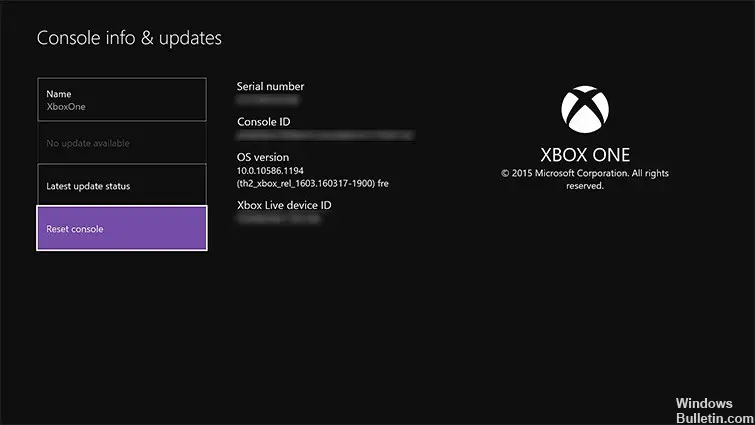
Если ни один из вышеперечисленных шагов не может легко исправить ошибку, последний вариант — выполнить аппаратный сброс устройства Xbox One. Чтобы выполнить сброс, следуйте инструкциям ниже.
- Сначала возьмите контроллер, а затем нажмите левую кнопку на + Control Pad. Это действие запускает «Меню» в левой части экрана.
- Затем прокрутите это «меню» до значка «Коробка передач» и выберите «Все настройки» из подменю, нажав кнопку «A».
- Появится новая страница под названием «Настройки». Найдите на этой странице опцию «Система» и выберите ее из списка.
- Затем найдите и выберите подпараметр «Информация о консоли и обновления» в подсписке.
- На последней открывшейся странице выберите параметр «Сбросить консоль».
- Наконец, когда вы получите приглашение с двумя вариантами, выберите тот, который говорит «Сбросить и удалить все».
- После того, как консоль Xbox One была сброшена до значений по умолчанию и синхронизирована учетная запись Xbox Live, необходимо сделать следующее: попытаться запустить игру и посмотреть, возникает ли эта проблема или нет.
Установите свой телефон в качестве сервера DLNA и транслируйте его на Xbox One
Еще один способ потоковой передачи видео, аудио или фотографий с телефона на Xbox One — это DLNA.
Эта опция, доступная только для Android, превращает ваш телефон в медиа-сервер. С помощью приложения Xbox One Media Player вы можете просматривать свое устройство, находить файл, который хотите просмотреть, и транслировать его по сети.
Сначала убедитесь, что ваш телефон поддерживает DLNA. На Android:
- Нажмите на Настройки
- Воспользуйтесь функцией поиска и введите «dlna»
- Нажмите Медиа-сервер
- Нажмите » Поделиться медиа»
Вы также можете указать конкретное имя сервера, если хотите.
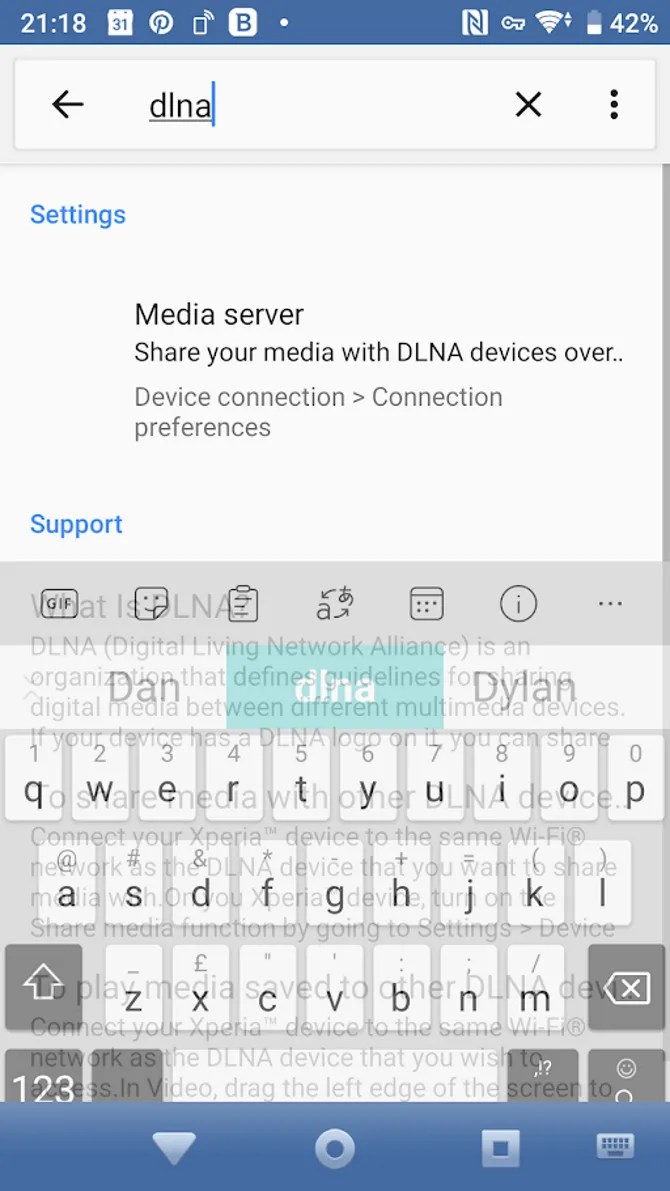
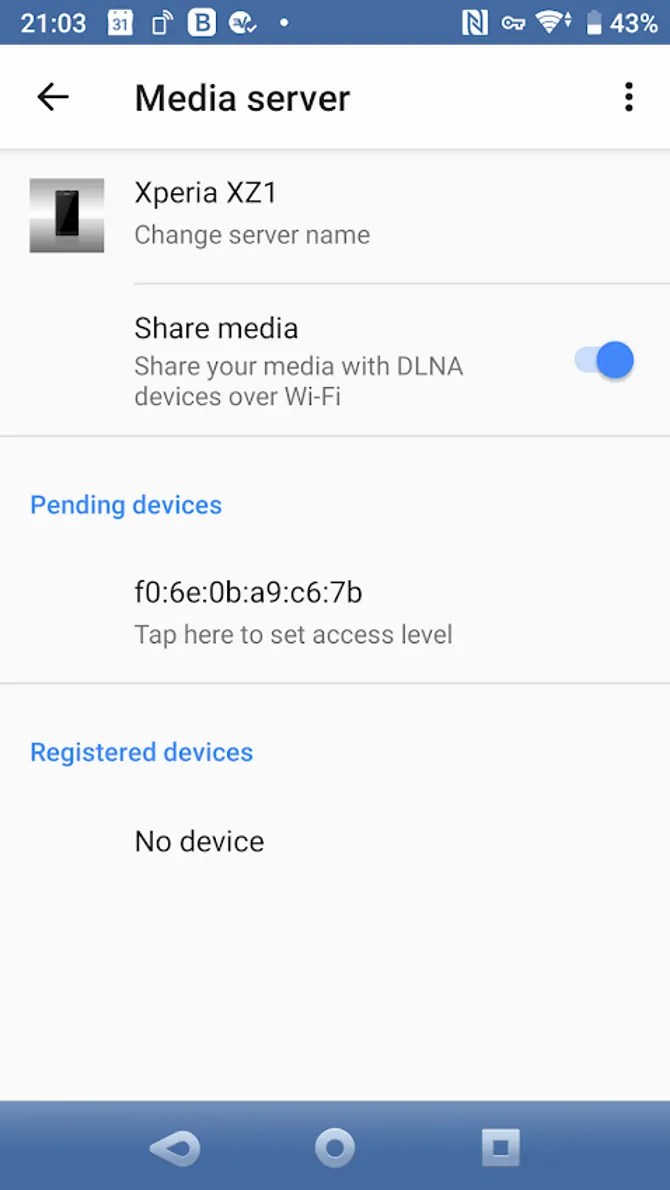
Обратите внимание, что некоторые устройства Android могут не поддерживать DLNA. Опять же, подробности смотрите на странице поддержки устройства
Чтобы просматривать мультимедийный контент на телефоне с Xbox One, установите приложение Media Player.
- Перейти в приложение » Магазин»
- Искать «медиаплеер»
- Нажмите Получить
- Подождите, пока приложение установится
- Нажмите Пуск
Вы должны увидеть в списке телефон с заданным вами именем. Выберите это, затем примите соединение на вашем устройстве. Через несколько секунд появится доступный для просмотра интерфейс. Просто найдите контент, который хотите просмотреть, нажмите «Воспроизвести» и выполните потоковую передачу на Xbox One со своего телефона.
Android — отличная платформа для потоковой передачи мультимедиа. Узнайте больше в нашем руководстве по превращению старого устройства Android в медиа-стример .
Miracast для iOS: есть ли поддержка и как включить?
Компания Apple наделила каждый современный iPhone функцией зеркального отображения мобильного контента на большом экране. Эта функция основана на технологии AirPlay – протокола беспроводной потоковой передачи медиаданных. С ее помощью два «яблочных» устройства, находящиеся в сети одного Wi-Fi-маршрутизатора, могут обмениваться визуальным контентом. Похожая функция есть у Miracast – технологии передачи данных между двумя совместимыми гаджетами, только без участия роутера из общей сети. К сожалению, Miracast iPhone не поддерживает, но трансляцию с Айфона на телевизор без AirPlay сделать реально.
Xbox One X преемник Xbox One или Xbox One S
Это похоже на покупку автомобиля. Та же модель из того же года доступна в нескольких вариантах. Как с дешёвым, так и экономичным двигателем, а также дорогой, гораздо лучшей производительностью. То же самое относится к консолям Xbox One.
Xbox One S — более дешёвая игровая консоль серии для менее требовательных людей. С ней вы сможете добиться успеха за небольшую цену. Самая дорогая версия Xbox One X стоит вдвое больше. Она не отличается функциями от S. Тут такие же игры, такая же система, такие же доступные аксессуары, UHD Blu-ray привод и мультимедийная поддержка в 4K и HDR. Чем они отличаются? Производительностью в играх.
Трансляция экрана с MacBook и других компьютеров на Mac OS через AirPlay
Я все проверил на MacBook Air. В этом случае точно так же необходимо, чтобы компьютер был подключен к той же Wi-Fi сети, что и MiraScreen приемник. Или подключить ноутбук непосредственно к Wi-Fi сети самого адаптера.
Когда Mac OS увидит, что есть возможность подключения к беспроводному дисплею по AirPlay – в статус баре появится соответствующий значок. Нажав на который, нам нужно только выбрать MiraScreen адаптер.
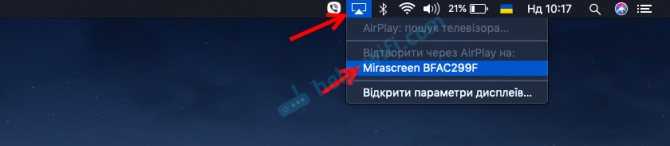
Изображение с MacBook появится на экране телевизора.
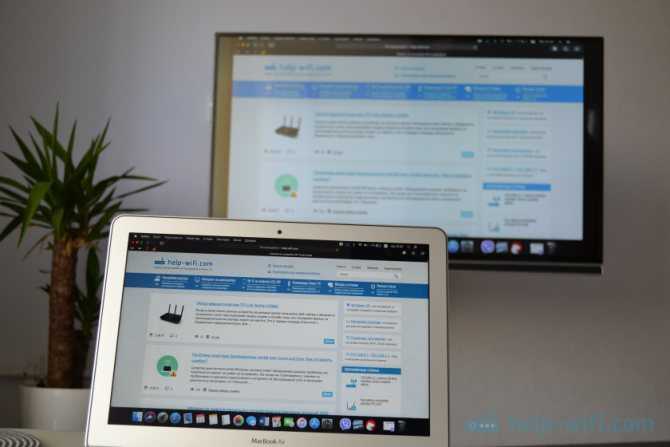
По умолчанию на телевизор выводится отдельный дисплей. Но нажав на иконку «AirPlay» можно изменить режим трансляции экрана на беспроводной дисплей. Есть возможность дублировать как отдельный дисплей, так и дисплей AirPlay, или встроенный. Там же можно отключить дублирование экрана.
Share the Fun: Cast to Xbox Series X|S and Xbox One From Your Smartphone
You may be surprised to learn that there are so many options for streaming media from your phone to an Xbox Series X|S or Xbox One. Let’s recap:
- Stream using wireless HDMI on Android using AirServer
- Stream with AirPlay on iPhone, again with AirServer
- Cast YouTube videos from your phone to the Xbox app
- Set up your phone as a DLNA server then browse and stream the contents to your Xbox
And you can even interact with your Xbox from smartphone using the dedicated mobile app.
All in all, you now know how to cast to Xbox One or Series X|S consoles, and are ready to stream video content from your phone to your Xbox.
Looking for more options? You might need to stream from a different device instead.
Повтор экрана iPhone и iPad на телевизор через MiraScreen адаптер
Мобильные устройства и компьютеры от Apple не поддерживают Miracast. У них своя технология – AirPlay. На данный момент в телевизорах нет встроенной технологии AirPlay (читал, что возможно в новых телевизорах некоторых производителей она появится). Но китайцы каким-то образом умудрились реализовать поддержку AirPlay в этих MiraScreen и им подобных адаптерах.
Значит наш адаптер подключен, включен и настроен. Он должен быть подключен к той же Wi-Fi сети, что и наш iPhone, или другое устройство, с которого мы будем делать повтор экрана. Если адаптер не подключен к роутеру, или роутера нет, то нужно наше iOS или Mac OS устройство подключить напрямую к Wi-Fi сети самого адаптера. Имя сети (SSID) и пароль (PSK) указаны на экране телевизора (см. фото ниже).
Адаптер должен быть переключен в режим AirPlay (где иконка Apple). Как это все подключить, настроить и переключить режим я показывал выше.
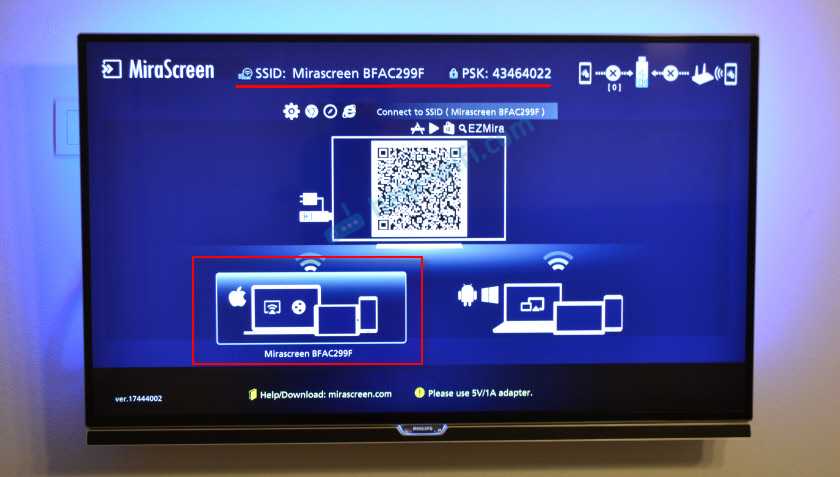
На Айфоне или Айпаде открываем центр управления и выбираем «Повтор экрана». Если все подключили правильно, то в списке доступных устройств должна отображаться наша MiraScreen приставка. Просто выбираем ее.
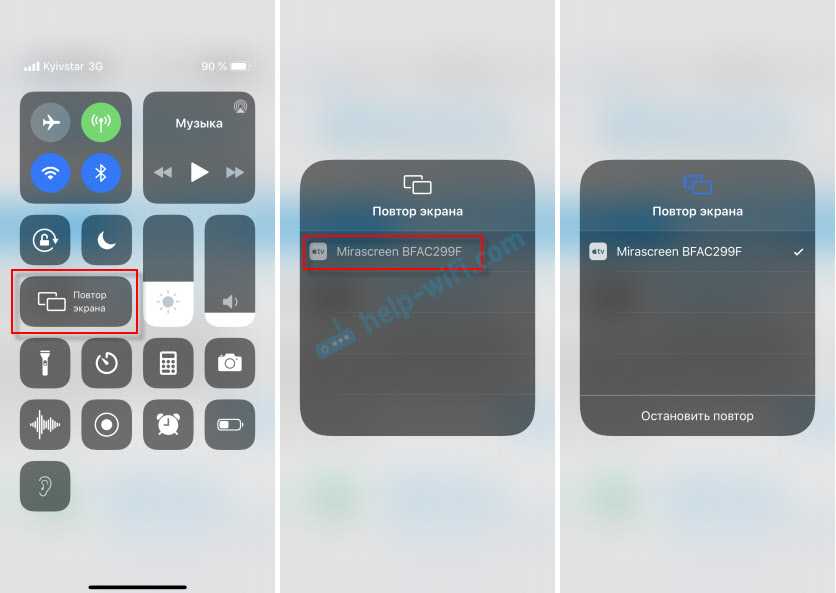
Через несколько секунд экран iPhone или iPad будет дублироваться на экран телевизора.
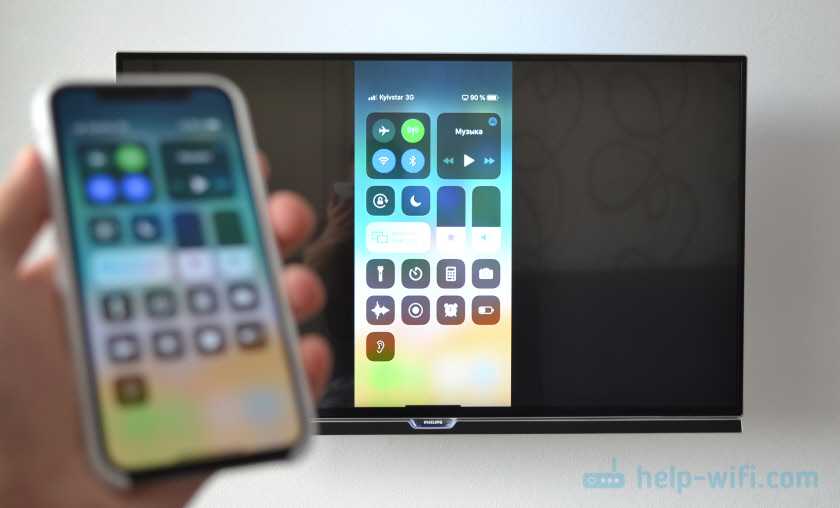
В горизонтальном режиме тоже все работает.
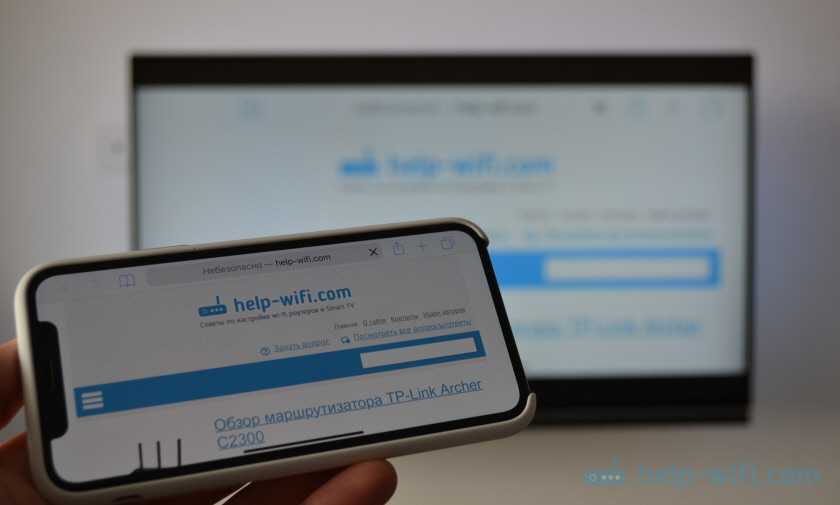
Можно так же, например, открыть фото или видео на iPhone, нажать на кнопку «Поделиться» и выбрать там «AirPlay». После выбора своего адаптера фото и видео можно будет просматривать на экране телевизора.
Чтобы остановить трансляцию, достаточно в меню «Повтор экрана» нажать на «Остановить повтор».
Alternate to Miracast: Anycast
Anycast is a Chromecast like dongle that works on multiple OS platform like Windows, Android, Apple.
To connect anycast insert the dongle into the HDMI port of TV, now powered on the anycast, on the display scan QR code to install app or install EZMira app from respective app store.
Follow the steps on the screen or refer the Anycast manual.
The benefit if Anycast over Chromecast is that it has on inbuilt browser, using that you can provide user id password on the login-based Wi-Fi network like in office and schools.
Final Words
Hope you are now able to understand differences between Miracast vs Chromecast vs Airplay, three popular wireless display technologies.
Every technology has its own pros and cons. Miracast is easy to setup and use, no additional dongle is required, no wireless router or internet required. However, there is no media streaming option available.
On the other hand, Chromecast and Airplay have media streaming function along with screen mirroring nut their support are restricted to apple device or Google devices and apps.
References:
- HowtoGeek
- Pocket-lint
- Wikipedia
- Anycast
- Makeuseof
- Allaboutchromecast
Настройте удаленное воспроизведение на Xbox Series X или S
Чтобы играть в игры удаленно, сначала необходимо включить удаленные функции на консоли. Для этого вы должны использовать мощную функцию Xbox «Instant-On», которая значительно ускоряет время запуска консоли.
Чтобы начать, включите Xbox и нажмите кнопку Xbox, чтобы открыть гид. Выберите вкладку «Профиль и система», а затем выберите «Настройки». Перейдите в «Устройства и подключения»> «Удаленные функции» и убедитесь, что установлен флажок «Включить удаленные функции».
В разделе «Power Mode» включите «Instant-On», если вы еще этого не сделали. Затем выберите «Проверить удаленное воспроизведение» и подождите, пока Xbox выполнит некоторую самопроверку, чтобы определить, насколько хорошо потоковая передача игр будет работать через соединение.
После этого вы должны увидеть некоторую информацию о том, насколько ваше интернет-соединение подходит для потоковой передачи за пределами вашего дома. Он также покажет, обновлен ли ваш контроллер Xbox и подходят ли настройки питания для удаленного воспроизведения.
Если вы снова переключите режим питания на «Энергосбережение», это также отключит функции удаленного воспроизведения.
What is Wi-Fi direct (Wi-Di) technology
For the Miracast supported receivers a separate wireless router is not required as they have inbuilt Wi-Fi direct technology that create their own closed wireless network to cast display on these receivers.
However, Smart TV supports wireless display feature using Wi-Fi direct as well as through routers.
Miracast display works in both the direction for example you can project your Windows 10 laptops display on each other using Miracast.
However, Chromecast and apple airplay receive data to the receivers only, in one direction.
Wi-fi direct is now inbuilt with intel wireless cads and owned by Intel. Wi-Di technology is now bundled with Miracast.
To enable the Wi-fi direct open TV network settings, now enable Wi-Di if not enabled and also set the password that will require during connecting this device wirelessly.
Запись и скриншоты не работают во время потоковой передачи
Даже если Remote Play работает хорошо для реального игрового процесса, вы можете обнаружить, что получаете ошибки при попытке поделиться игровыми клипами или сделать снимки экрана с помощью функций общего доступа Xbox. Хотя эти функции должны работать, на практике это не всегда так.
Одним из обходных путей является использование встроенной функции создания снимков экрана принимающего устройства. Например, iPad, который мы использовали при написании этой статьи, позволяет нам делать скриншоты пользовательского интерфейса Xbox, что невозможно на самой Xbox. Не гарантируется, что это сработает, но если на вашем потоковом устройстве есть функции скриншота или записи экрана, попробуйте их и посмотрите, работают ли они. Позже вы сможете отредактировать и поделиться этим контентом на платформах социальных сетей, даже если вы не можете поделиться им обратно в сети Xbox.
Windows and Chromecast or AirPlay
For Windows, AirParrot is compatible with Vista, 7, 8.x, and 10, but not RT. To get it to work, you follow the same basic steps to get the AirParrot 2 application for Windows as you did for Mac. First, navigate to the AirParrot 2 website. Once you’ve landed on the Windows AirParrot 2 download page, on the upper right-hand side, click the green “TRY” button. Once it’s downloaded, you can use AirParrot 2 free for a seven-day trial period.
- On the next page, you’ll click on the “for Windows” version. A drop-down box will appear on the screen. Select either 32 or 64 bit, depending on which version of the Windows operating system you’re running. The MSI file will then be downloaded to your browser.
- After the AirParrot 2 file is downloaded, double-click on it and accept the EULA. Then, click the Install button.
- Allow the AirParrot application to make changes to your device and click the “Yes” button. From there, it installs like any other program. The install wizard will run, and when it’s completed, just click on the “Finish” button.
- The AirParrot 2 application icon should now be displayed on your Windows desktop. Double-click on it to start the app. Next, click the “Try AirParrot 2” button.
- You’ll see the AirParrot 2 user interface pop up with a notification from the Windows taskbar area. Click on the little green parrot face. Your Google Chromecast should now appear in the “To” area. Choose what you want to do in the “From” section above that. Then, select your Chromecast’s name from the list, and you’re in business.
The ability to extend the desktop from your Windows computer is still in the works, but it’s coming soon. What AirParrot 2 and Windows can currently do is mirror (AirPlay) your display to Chromecast, share only an application through your Chromecast device, play audio through Chromecast, and share files to where your Chromecast is hooked up.
If you want hands-free control of AirParrot 2 with your Windows computer and Apple TV you must have an iPhone, iPod touch, or iPad with iOS 8 or higher. You will need to buy and install the AirParrot remote application, which is $7.99. That will allow you to use the remote app to control AirParrot 2 on your computer.
However, you can use Airplay from your Windows computer to your Apple TV just as you would with the Chromecast instructions we’ve provided.
After you’ve paired the AirParrot Remote app with the AirParrot 2 application on your computer, you’ll have total control of your PC without having to be in front of it.
In the final determination, AirParrot 2 is the perfect companion application to use with your Google Chromecast device, Apple TV, or Mac and Windows computers. When you want to mirror or extend your desktop, listen to tunes, show off some photos, or let someone else see a file from your PC through your Google Chromecast or Apple TV using AirPlay, this lets you do it without any hassle.
You won’t need any more hacks and tricks–the AirParrot 2 app does the job for you. AirParrot 2 for the Google Chromecast, Apple TV, Mac, and Windows is a breakthrough in getting things to just work together.
Miracast работает полностью в автономном режиме
Как объяснялось ранее, Miracast создает закрытое соединение Wi-Fi между устройствами. Поскольку он закрыт, он не требует активного подключения к интернету. И это его самая большая сила.
Самая неприятная часть Chromecast — это то, что он не будет работать, если у вас нет активного подключения к Интернету. От неблагоприятных погодных условий до подводных кабелей наши интернет-соединения еще не полностью надежны.
Для Chromecast требуется активное подключение к Интернету, даже если вы показываете фотографии со своего жесткого диска или зеркалируете экран.
С другой стороны, Miracast великолепно работает без интернета. Воспроизведите фильм, сохраненный на жестком диске, подключите экран к телевизору, и вы сможете смотреть его на большом экране, даже когда на улице бушует буря.
Google Chromecast
If Airplay is a feature included in your iOS device, Chromecast, on the other hand, is a separate device that can stream videos to your TV. Airplay comes free with your iOS device, but Chromecast is still affordable.
With Chromecast, you can stream entertainment content to your television. You just plug it into the HDMI port and then start streaming. The good news is that you can continue to use your device while you are watching what’s being streamed on your TV. The video does not get interrupted because your mobile device only acts as the remote. This also means that your device’s battery is not constantly used.
Chromecast also works with the mobile apps that you are currently using. This means that you do not have to add another mobile app to your phone. For example, if you are currently using Netflix, you can just use the official Netflix app and stream Netflix content to your TV using Chromecast.
Further, Chromecast currently works with several video and music services, including Hulu, Netflix, Youtube, Pandora, HBO Go, Hulu, Google Play and WatchESPN. That means a content library of 200,000 movies TV shows and counting, plus at least 30 million songs.
Chromecast can also mirror any Website, as long as you open the site on a Chrome browser. You can also mirror your Android screen on your TV. Chromecast also has an Ultra version for 4k resolutions.
No products found.
What do you need for Google Chromecast?
To get the most out of Chromecast, you would need to have an HDTV with a usable HDMI port, a good Wi-Fi connection, a mobile device or a computer.
To power your Chromecast, you would need to use the included USB cable or power adapter. If you have an extra USB port on your TV, you can use that to power the Chromecast stick. Or you can just plug power adapted into an available wall socket.



















