Как использовать команду восстановления chkdsk
Утилита «Проверить диск» запускается простой командой восстановления chkdsk, которую можно запустить с помощью командной строки или PowerShell. Однако вам потребуется запустить выбранный вами терминал Windows с правами администратора. Для этого нажмите «Пуск», введите cmd и нажмите «Запуск от имени администратора».
Теперь введите следующую команду:
chkdsk
Затем нажмите Enter. С помощью этой простой команды, поскольку диски или параметры не выделены, утилита Check Disk запускается только в режиме только для чтения.
Если вы не хотите отключать диск и вместо этого запускать онлайн-сканирование (диск остается активным), введите следующую команду:
chkdsk c: / сканирование / forceofflinefix
Затем нажмите Enter. Утилита Check Disk определит проблемы и поставит их в очередь для решения, когда том отключен.
Вы также можете сканировать том и исправлять проблемы во время его использования. Для этого введите следующую команду:
chkdsk c: / r / scan / perf
Затем нажмите Enter. Проверка диска устранит проблемы с выбранным диском, пока вы его используете.
Что означают различные параметры chkdsk?
Помимо команды chkdsk и указанного дискового тома, все остальное является дополнительным параметром, который сообщает утилите Check Disk, что именно делать. Вот несколько важных параметров команды chkdsk и их назначение:
Команда Параметр Предполагаемый результат / f Эта команда исправляет все ошибки, обнаруженные с диском / сканирование. Запускает онлайн-сканирование (том не нужно отключать), но не восстанавливает том. / r Это указывает chkdsk на поиск поврежденных секторов и получение из них информации, доступной для чтения. Если / scan не указан, подразумевается / f / x подразумевает / f и принудительно размонтирует том, если это необходимо. / perf Позволяет chkdsk использовать больше системных ресурсов и быстрее запускать сканирование (требуется команда / scan). / spotfix Отключает том на короткое время, чтобы исправить проблемы, которые были отправлены в файл журнала. /? Предоставляет справку по командам chkdsk (перечисленным выше и другим).
Помимо этих общих параметров команд, chkdsk также поддерживает множество других команд. Чтобы получить полный список, ознакомьтесь с этот документ Microsoft.
Почему Windows не может выполнить проверку диска на этом томе, так как это ошибка защиты от записи?
Не будет ошибкой сказать, что все время от времени сталкиваются с этой ошибкой, которая обычно вызвана —
- Защита от записи на вашем диске . Если ваш диск относится только к чтению, ошибка естественно появится из-за ограниченных разрешений.
- Поврежденный диск . Иногда, если ваш диск поврежден или поврежден из-за плохого системного файла, хранящегося на нем, это может привести к появлению ошибки.
Вы можете применить решения, указанные ниже, чтобы решить вашу проблему.
Решение 1. Разрешите CHKDSK в командной строке
Чтобы начать с чего-то более простого, были сообщения о том, что ошибка была устранена с помощью другой команды chkdsk. Об этом посоветовала сама Служба поддержки Microsoft, поэтому, безусловно, стоит попробовать. Что вам нужно сделать, это:
- Откройте командную строку с повышенными привилегиями, нажав Winkey + X и выбрав Командная строка (Admin) из списка.
- Как только он откроется, введите следующее:
Chkdisk — Windows
чкдск д: / ф / р / х
3. Где D: неисправный привод, замените его соответствующим образом.
Параметры означают следующее:
Параметр / f ищет на вашем диске любые ошибки и пытается их исправить.
Параметр / r просканирует ваш диск на наличие поврежденных секторов и разрешит их.
Параметр / x отключает ваш диск, то есть, если ваш диск используется, он не будет больше, пока поиск не будет завершен.
Важно отметить, что некоторые пользователи сообщали, что их проблема сохранялась даже после попытки, и в этом случае вам придется следовать другим решениям, упомянутым ниже
Решение 2. Изменить атрибут через реестр
Если решение, предоставленное Microsoft, не работает для вас, вы можете попытаться снять защиту от записи с помощью реестра Windows. Реестр Windows может вызвать определенные критические проблемы, поэтому убедитесь, что вы очень тщательно выполняете эти шаги Вот что нужно сделать:
- Нажмите Winkey + R, чтобы открыть Run.
- Введите regedit .
- После открытия реестра Windows вставьте в адресную строку / адресную строку следующее:
HKEY_LOCAL_MACHINE \ SYSTEM \ CurrentControlSet \ Control \ StorageDevicePolicies
4. Дважды щелкните ключ « WriteProtect » и измените значение с 1 на 0.
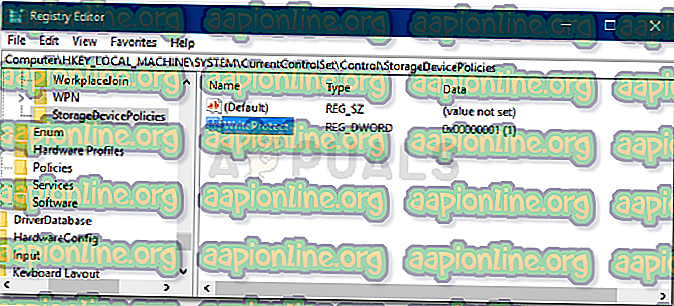
Если вы не можете найти папку StorageDevicePolicies в вашем реестре Windows, вот альтернативный способ для вас:
- Вставьте следующий путь в адресную строку:
HKEY_LOCAL_MACHINE \ SYSTEM \ CurrentControlSet \ Control
2. На средней панели щелкните правой кнопкой мыши и выберите « Создать»> «Ключ» .
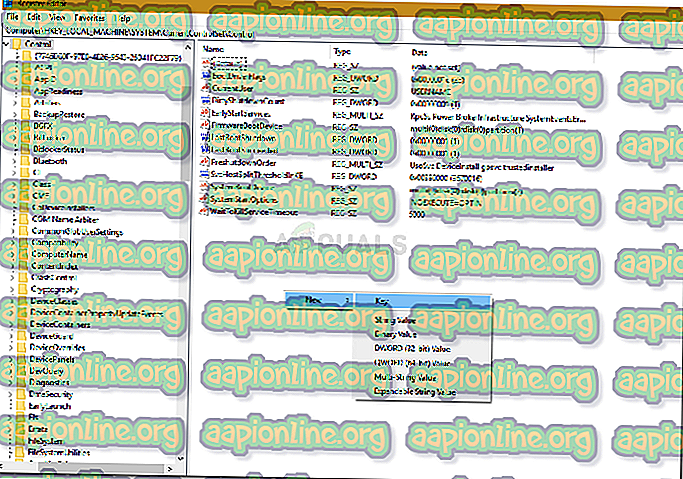
3. Будет создана новая папка, назовите ее « StorageDevicePolicies ». Убедитесь, что вы не ввели имя неправильно.
4. Затем выделите вновь созданную папку, щелкните правой кнопкой мыши на средней панели и выберите DWORD (32-bit) Value .

5. Назовите его WriteProtect и установите значение .
Решение 3: Использование DiskPart
DiskPart — это утилита командной строки, которую вы можете использовать для создания разделов на вашем диске. Его также можно использовать для изменения атрибутов диска, что мы и собираемся сделать здесь. Вот как это использовать:
- Откройте меню «Пуск», введите « diskpart » и откройте его.
- После загрузки утилиты введите:
объем списка
3. Тома на вашем жестком диске будут перечислены, теперь введите следующее:
выберите громкость
4. Вам придется заменить # на алфавит вашего диска.
5. После этого введите следующее:
атрибуты диска очищены только для чтения
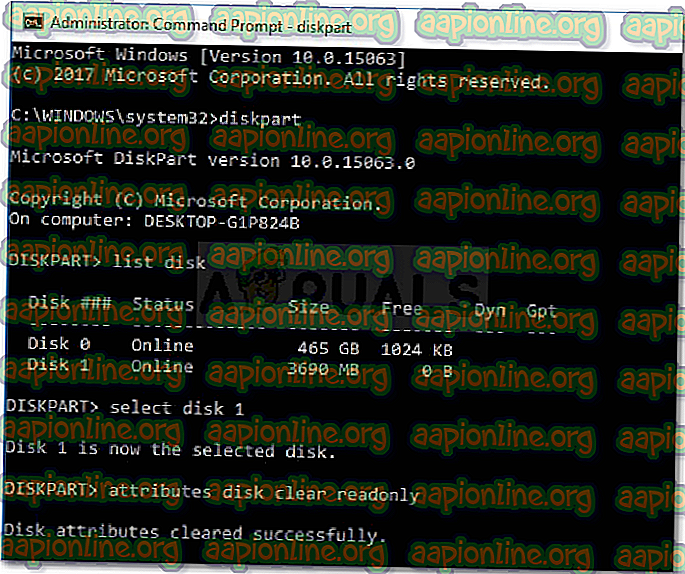
6. Дождитесь завершения.
Решение 4. Сканирование диска на наличие повреждений
Последнее, что вы можете сделать, чтобы исправить эту ошибку, — это проверить ваш диск на наличие поврежденных файлов, что является одной из причин проблемы. Вот как это сделать:
- Откройте « Этот компьютер ».
- Щелкните правой кнопкой мыши неисправный диск и выберите « Свойства» .
- Переключитесь на вкладку Инструменты .
- Оказавшись там, нажмите « Проверить ».
Проверка диска на наличие ошибок - Если вам предлагается диалоговое окно UAC, выберите Да.
- Подождите, пока сканирование завершится.
Восстановление информации с проблемного жесткого диска
Проблемы с жестким диском – всегда большая угроза для важной информации и документов, хранящихся на компьютере. Чтобы быть готовым к любым обстоятельствам, рекомендуем всегда иметь под рукой специальную программу для эффективного восстановления файлов RS Partition Recovery
Данная утилита поможет восстановить всю утерянную информацию даже в самых сложных случаях.
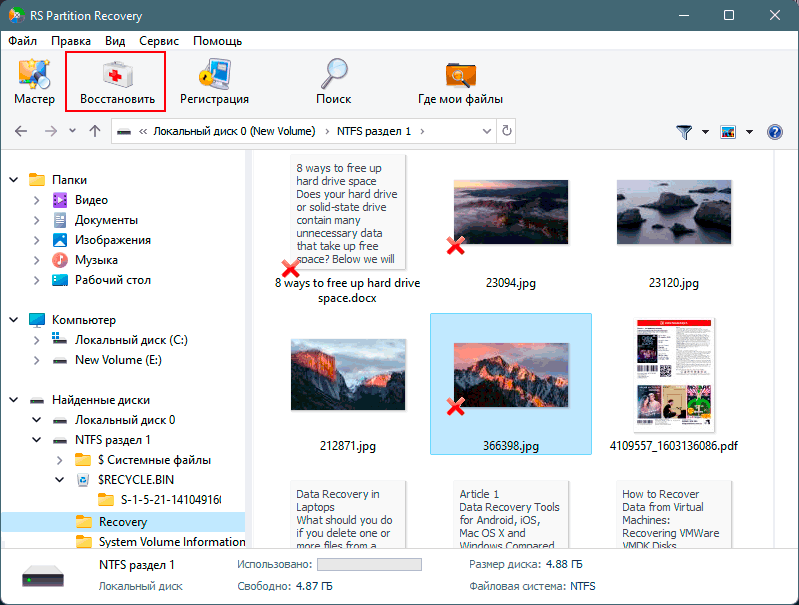
При помощи RS Partition Recovery можно восстанавливать:
- Случайно удаленные файлы и документы.
- Отформатированные фотографии и медиафайлы.
- Данные, удаленные вирусами.
- Информацию, которая была утеряна при изменении файловой системы и структуры диска.
Шаг 1. восстановление данных с raw, usb или sd-карты.
Для восстановление данных устройства хранения RAW, вам потребуется помощь специализированного программного обеспечения. Starus Partition Recovery станет отличным выбором и поможет вам в два щелчка перейти от вопроса к его непосредственному решению.
1. Если у вас неполадка на USB или SD-карте, подключите их к компьютеру. Запустите Starus Partition Recovery и найдите устройство RAW, которое необходимо просканировать.
2. В зависимости от выбранного вами режима, Быстрое сканирование или Полный анализ, будет проведена проверка компьютера, которая поможет обнаружить потерянные и скрытые файлы на RAW. Разница режимов заключается в количестве информации, которая будет обнаружена. Полный анализ поможет найти гораздо больше данных.
3. Софт предлагает пользователю предварительный просмотр найденной информации и ее восстановления с устройства RAW (выборочно или полностью). Чтобы восстановить важные данные, выделите необходимые файлы, кликните по любому из них правой кнопкой мыши и нажмите клавишу Восстановить.
4. Starus Partition Recovery представляет широкие возможности по сохранению файлов.
Сохранить данные на жесткий диск.
Произвести запись на CD/DVD.
Создать виртуальный образ ISO.
Загрузить по FTP.
Завершите процесс экспорта данных в удобном формате в удобное вам место.
Как проверить жесткий диск на ошибки через командную строку
Для проверки жесткого диска и его секторов на ошибки с использованием командной строки, ее для начала потребуется запустить, причем от имени Администратора. В Windows 8.1 и 10 вы можете сделать это, кликнув правой кнопкой мыши кнопке «Пуск» и выбрав пункт «Командная строка (администратор)». Другие способы и для других версий ОС: Как запустить командную строку от имени администратора.
В командной строке следует ввести команду chkdsk буква_диска: параметры_проверки (если ничего не понятно, читаем дальше). Примечание: Check Disk работает только с дисками, отформатированными в NTFS или FAT32.
Пример работающей команды может выглядеть следующим образом: chkdsk C: /F /R— в этой команде будет проверен на ошибки диск C, при этом ошибки будут исправляться автоматически (параметр F), будет проведена проверка поврежденных секторов и попытка восстановления информации (параметр R)
Внимание: проверка с использованными параметрами может занять несколько часов и как будто «зависать» в процессе, не выполняйте её, если не готовы ждать или если у вас ноутбук не подключен к розетке
В случае, если вы попробуете проверить жесткий диск, который в настоящее время используется системой, вы увидите сообщение об этом и предложение выполнить проверку после следующей перезагрузки компьютера (до загрузки ОС). Введите Y для того, чтобы согласиться или N, чтобы отказаться от проверки. Если при выполнении проверки вы видите сообщение о том, что CHKDSK недопустим для дисков RAW, то может помочь инструкция: Как исправить и восстановить диск RAW в Windows.
В остальных случаях сразу будет запущена проверка, по итогам которой вы получите статистику проверенных данных, найденных ошибок и поврежденных секторов (у вас она должна быть на русском языке, в отличие от моего скриншота).
Полный список доступных параметров и их описание вы можете получить, запустив chkdsk с вопросительным знаком в качестве параметра. Однако для простой проверки на ошибки, а также проверки секторов будет достаточно команды, приведенной в предыдущем абзаце.
В тех случаях, когда проверка обнаруживает ошибки на жестком диске или SSD, но не может их исправить, это может быть связано с тем, что работающая Windows или программы в настоящее время используют диск. В данной ситуации может помочь запуск оффлайн-сканирования диска: при этом диск «отключается» от системы, выполняется проверка, а затем снова монтируется в системе. Если же отключить его невозможно, то CHKDSK сможет выполнить проверку при следующей перезагрузке компьютера.
Чтобы выполнить оффлайн проверку диска и исправление ошибок на нем, в командной строке от имени администратора выполните команду: chkdsk C: /f /offlinescanandfix (где C: — буква проверяемого диска).
Если вы увидите сообщение о том, что нельзя выполнить команду CHKDSK, так как указанный том используется другим процессом, нажмите Y (да), Enter, закройте командную строку и перезагрузите компьютер. Проверка диска начнется автоматически при начале загрузки Windows 10, 8 или Windows 7.
Дополнительная информация: при желании, после проверки диска и загрузки Windows, вы можете просмотреть журнал проверки Check Disk с помощью просмотра событий (Win+R, ввести eventvwr.msc) в разделе Журналы Windows — Приложение, выполнив поиск (правый клик по «Приложение» — «Поиск») по ключевому слову Chkdsk.
Решение 3. Восстановите данные с диска и отформатируйте их до нормального состояния
Чтобы исправить, что CHKDSK не может открыть том для прямого доступа к внешнему диску, CHKDSK не может открыть том для прямого доступа к USB или другим устройствам хранения, восстановление данных из определенного раздела и последующее форматирование — хороший способ попробовать решить проблему.
Этап 1. Восстановление данных с помощью MiniTool Power Data Recovery
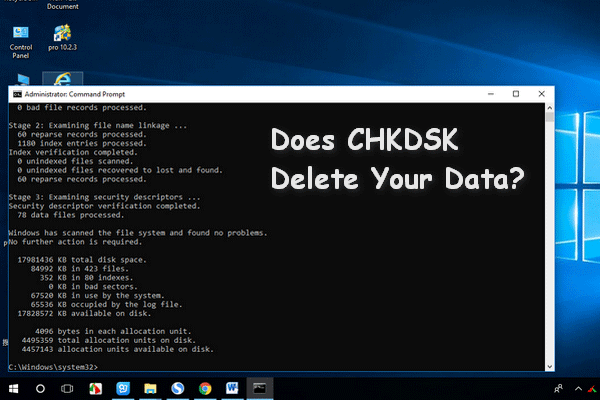 CHKDSK удаляет ваши данные? Теперь восстановите их в несколько шагов
CHKDSK удаляет ваши данные? Теперь восстановите их в несколько шагов
Утилита CHKDSK удаляет важные данные? Вот способы помочь вам восстановить удаленные файлы CHKDSK за несколько шагов.
Читать больше
Для восстановления данных с жесткого диска, USB-накопителя, SD-карты и т. Д. Все, что вам нужно, это просто лучшая программа для восстановления данных. Благодаря простоте эксплуатации и высокой безопасности мы настоятельно рекомендуем вам использовать MiniTool Power Data Recovery.
Пробная версия этой программы не может сохранять восстановленные данные, но может сканировать целевой раздел, чтобы вы могли проверить, можете ли вы найти потерянные данные. Если вы хотите попробовать, нажмите кнопку ниже, чтобы загрузить его.
MiniTool Power Data Recovery состоит из четырех модулей: Этот ПК , Съемный диск , Накопитель на жестком диске , и CD / DVD привод .
- Если вы хотите восстановить данные из логически поврежденного раздела, отформатированного раздела и раздела RAW, выберите Этот ПК .
- Если вы пытаетесь восстановить данные с USB-накопителя, SD-карты, карты памяти, флэш-накопителя и т. Д., Используйте Съемный диск Режим .
- Если вы хотите восстановить данные с потерянного / удаленного раздела, Накопитель на жестком диске может удовлетворить ваши потребности.
- Если целью восстановления является поврежденный или поцарапанный компакт-диск или DVD-диск, CD / DVD привод режим ждет вас.
Восстановление данных с флешки с Съемный диск модуль послужит вам демонстрацией. Во-первых, вам необходимо установить программу на свой компьютер, а затем подключить USB к компьютеру. Подробные шаги будут показаны ниже.
Шаг 1: Подключите USB к компьютеру и запустите MiniTool Power Data Recovery, чтобы получить его Этот ПК интерфейс по умолчанию, затем щелкните Съемный диск . Дважды щелкните USB-накопитель или щелкните Сканировать после выбора USB. Затем программа начнет сканирование.
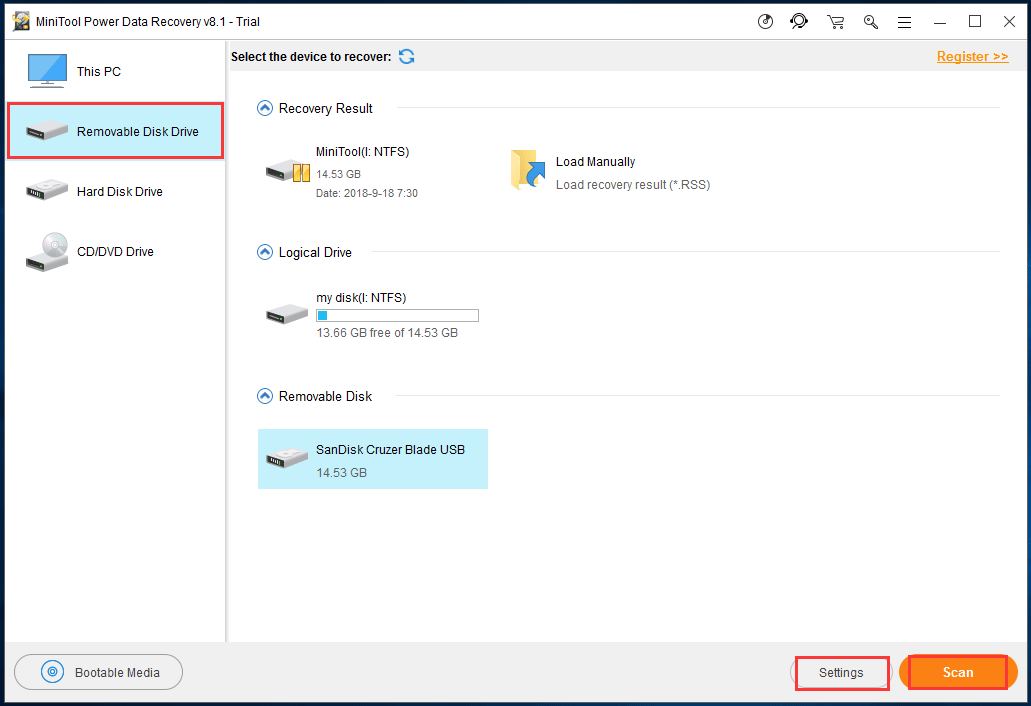
Наконечник:Настройки
Шаг 2: После сканирования результаты будут отображаться в интерфейсе результатов сканирования, и вам необходимо выбрать нужные файлы. Для вашей информации он будет отображать не более 10 разделов.
Наконечник:Показать больше разделов
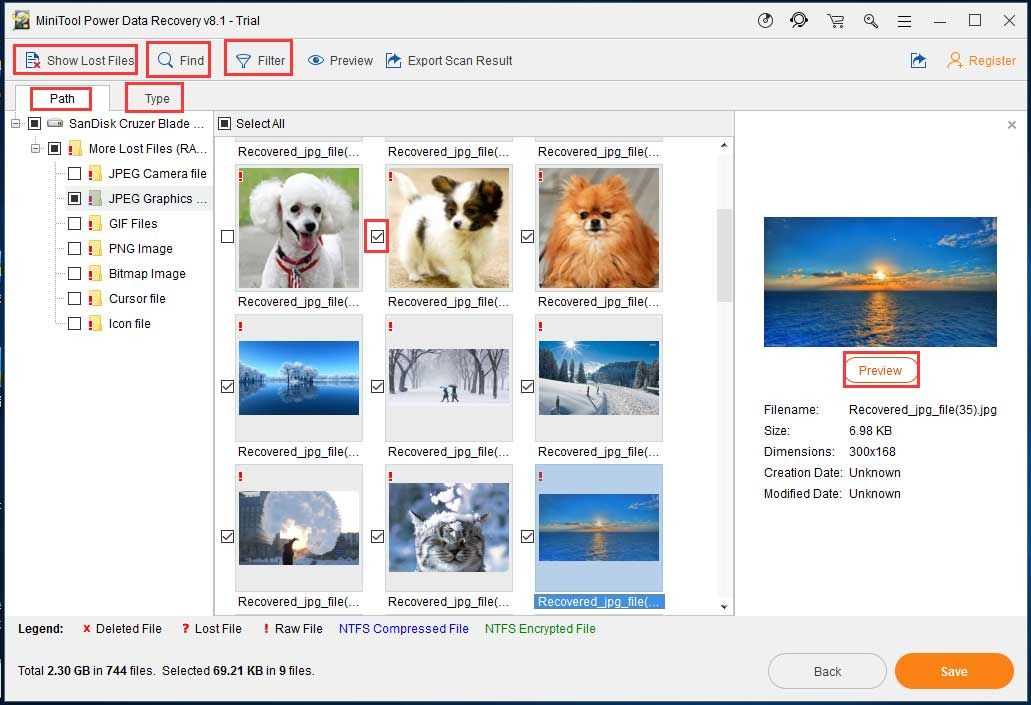
Если у вас возникли проблемы с поиском целевых файлов, эти кнопки могут помочь вам быстро найти их. Вам просто нужно щелкнуть по ним и выполнить некоторые дополнительные настройки во всплывающем интерфейсе:
- Путь заключается в отображении файлов, которые вы ищете, в соответствии с конкретным путем, по которому вы их сохранили.
- Тип — показать файлы по типу.
- Показать потерянные файлы позволяет программе отображать только потерянные файлы.
- Фильтр построен для фильтрации найденных файлов по имени / расширению файла, размеру, дате и так далее. Вы также можете выбрать отображение удаленных, потерянных или обычных файлов в соответствии с вашими потребностями.
- найти будет отличным выбором, чтобы помочь вам точно найти целевые файлы, если вы помните имя потерянного файла или папки.
Наконечник:Учитывать регистрПодобрать слово
Кстати, Предварительный просмотр используется для предварительного просмотра 70 типов файлов по результатам сканирования. Предварительный просмотр разрешен только для файлов размером менее 100 МБ. Вы можете использовать его, чтобы убедиться, что эти выбранные файлы являются необходимыми.
Шаг 3. После проверки всех нужных файлов нажмите Сохранить для успешного восстановления данных с USB-накопителя. В пробной версии вы получите сообщение в следующем интерфейсе:
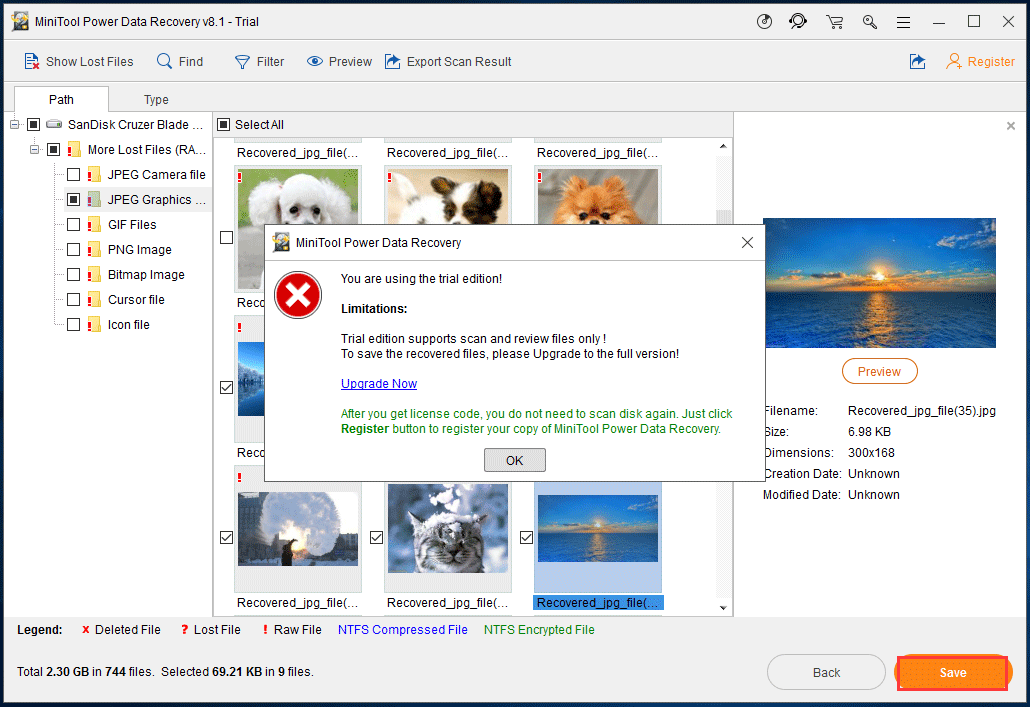
Как упоминалось выше, пробная версия не поддерживает сохранение данных, но может сканировать запоминающее устройство. Чтобы восстановить потерянные файлы, вам необходимо обновить эту бесплатную программу до полное издание чтобы удовлетворить ваши требования.
Запуск Chkdsk с помощью графического интерфейса Windows
Чтобы запустить Chkdsk, в системном обозревателе на диске C щелкните правой кнопкой мыши и откройте «Свойства».
В открывшемся окне свойств раздела диска перейдите на вкладку «Сервис» и в ней нажмите кнопку «Проверить» (или «Проверить» для Windows 7).
В версиях Windows 8.1 и 10, если с файловой системой диска все в порядке, в появившемся ниже окне мы увидим уведомление о том, что проверка не требуется. Но если вы хотите проверить диск с помощью утилиты Chkdsk, вы можете начать, нажав «Проверить диск».
Если система подозревает наличие ошибок файловой системы, это окно будет содержать кнопку для запуска проверки и восстановления диска.
Чтобы Chkdsk работал с диском C, вам необходимо перезагрузить компьютер. Вы можете сделать это сразу или отложить запуск сканирования до следующей перезагрузки.
После перезагрузки компьютера мы сможем наблюдать за работой Chkdsk.
В Windows 7 запуск Chkdsk немного отличается: к предустановленной опции автоматического исправления ошибок можно добавить еще одну возможную опцию — проверку и восстановление битых секторов жесткого диска. При активации этой опции стоит учесть, что в этом случае работа Chkdsk может занять больше времени.
Как и в Windows 8.1 и 10, в версии 7 системный диск C нельзя проверить в работающей операционной системе. Чтобы начать сканирование, вам необходимо перезагрузить компьютер. Щелкните «Запланировать проверку диска».
Далее перезагружаем компьютер вручную и ждем результатов проверки диска.
При проверке несистемного раздела диска, если он используется некоторыми программами, ситуация проще, чем с системным разделом. В окне с уведомлением о том, что диск в настоящее время используется, просто нажмите кнопку «Отключить», чтобы отключить этот раздел на время проверки.
CHKDSK не может открыть том для прямого доступа
Когда вы выполняете команду chkdsk с опцией / f, он найдет и исправит ошибки. Если что-то блокирует восстановление, вы получите это сообщение об ошибке. Эти предложения помогут вам решить проблему. Но прежде чем читать дальше, перезагрузите компьютер и попробуйте еще раз и посмотрите, поможет ли это.
- Запустите CHKDSK во время загрузки.
- Запустите самотестирование основного жесткого диска.
- Используйте бесплатное альтернативное программное обеспечение ChkDsk
- Проверьте состояние жесткого диска.
- Отключите различные ограничения жесткого диска.
- Удалить / отключить функцию блокировки диска.
- Отключите службу приложения.
- Используйте Repair-Volume для Windows Powershell.
Сначала просмотрите весь пост, а затем решите, какое из этих предложений может применяться в вашем случае.
1]Запустить CHKDSK во время загрузки
Прежде всего, загрузите компьютер в безопасном режиме.
Откройте командную строку командной строки от имени администратора и выполните следующую команду:
chkdsk /x /f /r
Перезагрузите компьютер в обычном режиме, и он запустит CHKDSK при запуске.
2]Запустите самотестирование основного жесткого диска
Загрузите свой компьютер в BIOS.
На вкладке Диагностика, выберите вариант, который говорит Основной жесткий диск самопроверки. На разных материнских платах разных производителей они могут отличаться, но означать одно и то же.
Дождитесь завершения теста и загрузите компьютер в обычном режиме.
Это должно исправить все ошибки, так как любая блокировка на диске будет устранена уже в BIOS.
3]Используйте бесплатное альтернативное программное обеспечение ChkDsk
Вы можете использовать бесплатное альтернативное программное обеспечение ChkDsk или Puran Utilities и проверить, помогает ли это вам.
4]Проверьте состояние жесткого диска.
Проверьте состояние здоровья жесткого диска с помощью утилиты WMIC в командной строке Windows и проверьте, есть ли на вашем жестком диске какие-либо проблемы, приводящие к Невозможно открыть том для прямого доступа ошибка.
5]Отключить различные ограничения жесткого диска.
Если ваш жесткий диск зашифрован или с ним нельзя выполнять операции, вы можете попробовать отключить шифрование BitLocker, и это должно решить ваши проблемы.
6]Удалить / отключить функцию блокировки диска
В программном обеспечении, вызывающем проблему, найдите любую функцию, которая отслеживает изменения на диске. Я бы посоветовал вам отключить эту функцию, а затем выполнить команду проверки диска.
7]Отключить службу приложений
Второй способ — отключить Сервис. Это полностью отключит программное обеспечение, все, что оно делает для защиты вашей системы.
- Введите services.msc в командной строке RUN и нажмите Enter.
- Прокрутите, чтобы найти соответствующую службу, относящуюся к программному обеспечению безопасности или программе проверки диска.
- Щелкните правой кнопкой мыши эту конкретную службу и выберите «Свойства».
- Изменить тип запуска в отключенный
- Нажмите ОК / Применить.
- Перезагрузить.
Не забудьте снова включить службу после завершения проверки диска.
7]Используйте Repair-Volume для Windows Powershell
Откройте Windows PowerShell от имени администратора.
Введите следующую команду для запуска Ремонт-Объем а затем нажмите Enter.
repair-volume -drive letter <DRIVE LETTER>
Дождитесь завершения процесса и проверьте, устранена ли проблема со сканированием и восстановлением.
Всего наилучшего!
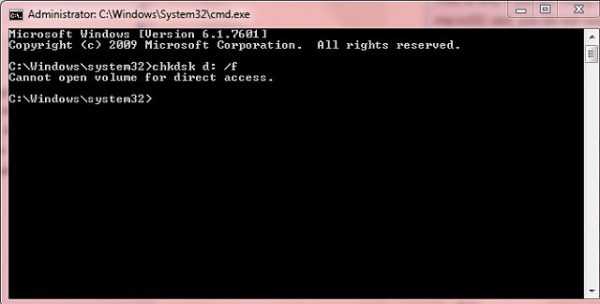
Способ 3. как запустить chkdsk, если windows не может загрузиться?
Для начала надо вставить Ваш установочный диск, перед загрузкой Windows, в дисковод. Появится такое сообщение:
* – На разных компьютерах настройки BIOS’a отличаются, поэтому Ваш диск загрузится автоматом, или надо будет нажать для этого клавишу (самое распространенное – f12 или Del). Какую именно клавишу нажимать, должно быть написано, как только ваш компьютер включается.
Жмем любую клавишу, начинается процесс подготовки к установке. После этого вы увидите следующее:
Жмем и переходим в консоль восстановления. Из списка выбираем пункт с вашей копией Windows (у меня он один единственный – №1.) При наличии пароля у администратора (главнейшая скрытая учетная запись в ХР) вас попросят ввести его (В моем случае он есть и я его ввел):
Появляется возможность вводить команды. Ура. Не будем торопиться, введем слово HELP. Появится целый список команд. Сейчас нам нужна только команда CHKDSK. Вводить параметры не обязательно. Если вам надо произвести не самую эффективную проверку за короткое время, то смело набирайте “CHKDSK” и жмите Ввод (Enter).
Но если вам нужна эффективная проверка (правда за долгое время), то не поленитесь дочитать до конца! Итак, давайте, перед тем как ее вводить посмотрим все параметры этой команды. Для этого мы вводим команду сначала “CHKDSK /?” или “HELP CHKDSK“.
Как Вы видите, на картинке, параметр /R включает в себя обязанности параметра /P, поэтому /P мы рассматривать не станем. Ладно, не будем особо отвлекаться и продолжим. После того, как Вы более-менее разобрались со справкой команды, то можем приступить к практике.
Все! Запустился процесс проверки и восстановления! Ждем, пьём чай и радуемся.
Решение 4. Используйте стороннюю программу для резервного копирования данных и инициализации диска.
Наконец, если вы не можете инициализировать диск, единственное, что вы можете сделать, это отформатировать диск и начать с нуля. Конечно, прежде чем делать это, попробуйте бесплатное или платное программное обеспечение для восстановления, чтобы извлечь из него свои данные. Вы можете попробовать одну из этих программ, но имейте в виду, что вам вряд ли удастся получить 100% данных.
После того, как вы это сделали, вот как инициализировать диск с помощью Disk Management:
- Откройте Управление дисками.
- В левом нижнем углу нажмите на неинициализированный диск и выберите Initialize Disk из контекстного меню.
- Выберите стиль раздела (GPT или MBR). Это сотрет все с дискового хранилища.
- Нажмите Ok и попробуйте получить доступ к диску.
С учетом сказанного мы можем завершить эту статью. Если вы все еще не можете инициализировать диск, подумайте о его замене. Наиболее вероятная причина этого — неисправность оборудования, и ее трудно исправить.
Комментарии
Дополнительные возможности проверки диска в Windows 10
Помимо перечисленных выше вариантов, вы можете использовать некоторые дополнительные встроенные в ОС средства. В Windows 10 и 8 обслуживание дисков, в том числе их проверка и дефрагментация происходят автоматически по расписанию, в то время, когда вы не пользуетесь компьютером или ноутбуком.
Чтобы просмотреть информацию о том, были ли найдены какие-либо проблемы с дисками, зайдите в «Панель управления» (сделать это можно, кликнув правой кнопкой мыши по Пуску и выбрав нужный пункт контекстного меню) — «Центр безопасности и обслуживания». Откройте раздел «Обслуживание» и в пункте «Состояние диска» вы увидите информацию, полученную в результате последней автоматической проверки.
Еще одна возможность, которая появилась в Windows 10 — утилита диагностики хранилища (Storage Diagnostic Tool). Для использования утилиты, запустите командную строку от имени администратора, затем используйте следующую команду:
stordiag.exe -collectEtw -checkfsconsistency -out путь_к_папке_сохранения_отчета
Выполнение команды займет некоторое время (может показаться, что процесс завис), при этом будут проверены все подключенные диски.
А после завершения выполнения команды, в указанном вами расположении будет сохранен отчет о выявленных проблемах.
Отчет включает в себя отдельные файлы, содержащие:
- Информацию проверки chkdsk и информацию об ошибках, собранную fsutil в текстовых файлах.
- Файлы реестра Windows 10, содержащие все текущие значения реестра, относящиеся к подключенным накопителям.
- Файлы журналов просмотра событий Windows (события собираются в течение 30 секунд при использовании ключа collectEtw в команде диагностики дисков).
Для рядового пользователя собранные данные могут не представлять интереса, однако в некоторых случаях может оказаться полезной для диагностики проблем работы накопителей системным администратором или другим специалистом.
Главная » Инструкции windows » CHKDSK — Проверка и Восстановление жесткого диска в Windows 10/8/7
Check Disk Utility или chkdsk.exe является инструментом в Windows 10, который исследует повреждения на дисках. Этот инструмент включается автоматически, когда компьютер сталкивается с внезапным отключением или обнаруживает испорченную файловую систему. В немногих случаях этот инструмент рекомендуется запустить, но в других случаях, Windows сама запускает его, в зависимости от характера ошибок. CHKDSK сканирует объем диска и проверяет, что целостность файловой системы не была скомпрометирована — и если она обнаруживает какие-либо логические ошибки, она исправляет их. Давайте разберем, как использовать инструмент CHKDSK для проверки и восстановления жесткого диска в Windows 10/8/7.
Примеры использования
Если требуется проверить диск D и исправить все обнаруженные ошибки в Windows, введите следующую команду:
Если обнаружена ошибка, выполнение программы сhkdsk приостанавливается и выводятся соответствующие сообщения. По окончании выполнения команды chkdsk на экран выводится отчет, содержащий сведения о текущем состоянии диска. До завершения работы chkdsk нельзя открывать какие-либо файлы на указанном диске.
Чтобы проверить фрагментацию всех файлов в текущем каталоге на диске с файловой системой FAT, введите следующую команду:
Chkdsk выведет отчет о состоянии диска, а затем список фрагментированных файлов, удовлетворяющих шаблону команды.
Причины, по которым Windows не запускается Проверка диска на этом томе, поскольку это ошибка защиты от записи?
Не будет ошибкой сказать, что все время от времени сталкиваются с этой ошибкой, которая обычно вызвана –
- Защита от записи на вашем диске . Если ваш диск предназначен только для чтения, ошибка, естественно, появится из-за ограниченных разрешений.
- Поврежденный диск . Иногда, если ваш диск поврежден или поврежден из-за того, что на нем хранится плохой системный файл, это может вызвать всплывающее окно с ошибкой.
Вы можете применить решения упомянутый ниже, чтобы исправить вашу проблему.
Решение 1. Разрешите CHKDSK в командной строке
Чтобы начать с чего-нибудь простого, были сообщения, что ошибка была устранена с помощью другой команды chkdsk. Об этом посоветовала сама служба поддержки Microsoft, поэтому попробовать однозначно стоит. Что вам нужно сделать:
- Откройте командную строку с повышенными привилегиями, нажав Winkey + X и выбрав Командная строка ( Admin) из списка.
- Когда он откроется, введите следующее:
chkdsk D:/f/r/x
3. Где D: неисправный диск, замените его соответствующим образом.
Параметры означают следующее:
Параметр/f ищет на вашем диске любые ошибки и пытается их исправить.
/r параметр просканирует ваш диск на наличие сбойных секторов и устранит их. .
/x отключает ваш диск, что означает, что если ваш диск уже используется, его не будет больше, пока поиск не будет завершен.
Важно отметить, что некоторые пользователи сообщили, что их проблема не устранена даже после попытки, и в этом случае вам придется следовать другим решениям, упомянутым ниже.
Решение 2. Измените атрибут через реестр
Если решение, предоставленное Microsoft, не работает для вас, вы можете попробуйте снять защиту от записи с помощью реестра Windows. Реестр Windows может вызвать определенные критические проблемы, поэтому обязательно внимательно следуйте инструкциям. Вот что нужно сделать:
- Нажмите Winkey + R , чтобы открыть команду “Выполнить”.
- Введите regedit .
- После открытия реестра Windows вставьте следующее в адресную/адресную строку:
HKEY_LOCAL_MACHINE SYSTEM CurrentControlSet Control StorageDevicePolicies
4. Там дважды щелкните клавишу « WriteProtect » и измените значение с 1 на 0.
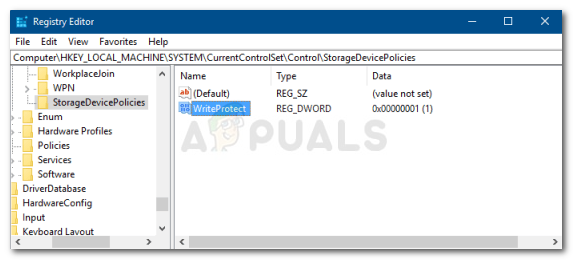
Если вы не можете найти папку StorageDevicePolicies в вашем реестре Windows, вот альтернативный способ для вас:
- Вставьте следующий путь в адресную строку:
HKEY_LOCAL_MACHINE SYSTEM CurrentControlSet Control
2. На средней панели щелкните правой кнопкой мыши и выберите New> Key .

3. Будет создана новая папка, назовите ее « StorageDevicePolicies ». Убедитесь, что вы правильно не ввели имя.
4. После этого выделите вновь созданную папку, щелкните правой кнопкой мыши среднюю панель и выберите Значение DWORD (32-битное) .
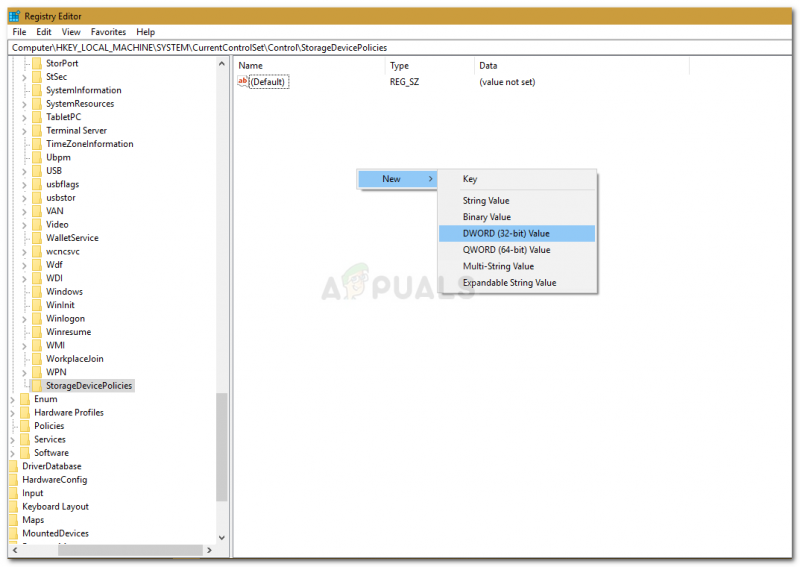
5. Назовите его WriteProtect и установите значение .
Решение 3. Использование DiskPart
DiskPart – это утилита командной строки, которую вы можете использовать для создания разделов на вашем диске. Его также можно использовать для изменения атрибутов диска, что мы и собираемся здесь сделать. Вот как это использовать:
- Откройте меню «Пуск», введите « diskpart » и откройте его.
- После загрузки утилиты введите:
list volume
3. Будут перечислены тома на вашем жестком диске, теперь введите следующее:
select volume #
4. Вам нужно будет заменить # на алфавит вашего диска.
5. После этого введите следующее:
атрибуты disk clear только для чтения
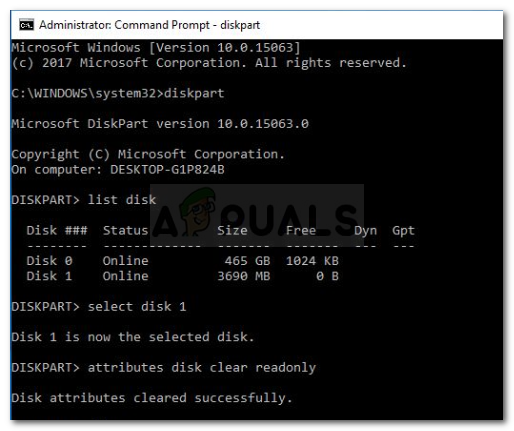
6. Подождите, пока он завершится.
Решение 4. Сканирование диска на наличие повреждений
И последнее, что вы можете сделать, чтобы исправить это Ошибка заключается в сканировании вашего диска на наличие поврежденных файлов, что является одной из причин проблемы. Вот как это сделать:
- Откройте « This PC ».
- Щелкните правой кнопкой мыши неисправный диск и выберите Свойства .
- Перейдите на вкладку Инструменты .
- Оказавшись там, выберите вариант “ Проверить “.
- Если вы с запросом в диалоговом окне UAC выберите Да.
- Дождитесь завершения сканирования.
Восстановление загрузочного сектора первого раздела
Используя Disk Probe выберите DRIVES, Physical Drive. Выберите PhysicalDriveX, где X = номер нужного диска. Например, используйте Disk Administrator, чтобы найти этот номер.
Из меню SECTORS, выберите Read и установите 0 для STARTING SECTORS и 1 для Number of Sectors, затем щелкните «Read».
Сейчас Вы в Master Boot Record (MBR) вашего физического диска. В этом можно убедиться, найдя по смещению 8Bh текст «Invalid Partition Table. «. Из меню VIEW выберите «Partition Table». В окошке, озаглавленном «partition table index» выберите раздел и дважды щелкните мышкой на нем. В окошке ниже, в нижнем левом углу будет показан относительный номер сектора «Relative Sector». Запишите его.
В меню VIEW выберите «Bytes», чтобы проверить, куда же Вы попали. В зависимости от повреждений в секторе Вы можете попытаться идентифицировать его по одной из следующих строк: «NTFS» в верхнем правом углу или «A disk Read error occurred. » со смещения 130. В меню VIEW выберите «NTFS bootsector». Здесь выберите кнопку or «Volume Middle» для Windows NT 3.5x или «Volume End» для всех остальных ОС Windows, которые могут работать с NTFS. Сейчас Вы должны попасть на резервную копию загрузочного сектора. Если это не так, то это значит, что первичный загрузочный сектор поврежден настолько, что невозможно вычислить положение резервного сектора. В таком случае, перейдите к разделу «Восстановление резервного загрузочного сектора, если первичный сектор отсутствует, поврежден или содержит неверные данные».
В меню VIEW выберите «Bytes» и убедитесь, что Вы нашли верный загрузочный сектор NTFS. В меню SECTORS выберите «Write» и убедитесь, что в показанном Вам диалоге установлен верный физический диск. В окошке «Starting Sector to write Data» введите относительный номер сектора, который Вы записали в шаге 4, и нажмите кнопку «Write».
Перейдите в меню SECTORS и введите относительный номер сектора, который Вы записали в шаге 4, укажите «Number of sectors» равным 1 и нажмите «Read». Проверьте, что записаны верные данные.
Закройте Disk Probe и перезагрузите компьютер.
Полноэкранная реклама от Windows — раздражающая новинка, которую можно и нужно отключить
Практически каждый пользователь сталкивался с ошибкой файловой системы RAW, и задумывался, как вернуть NTFS. Для начала хотелось бы подробнее остановиться на причинах появления этой самой RAW и привести немного терминологии.
- «Ошибка», «Повторить», «Отмена»;
- сообщить об отсутствии сектора;
- при вызове свойств диска указан тип файловой системы «RAW»;
- предлагает отформатировать;
Сбросу структуры диска в тип RAW из NTFS и появление подобных ошибок могут способствовать следующие факторы:
Способ 1: Запуск от имени администратора
Самое простое и быстрое решение – это произвести запуск инсталлятора игры от имени администратора. Необходимо выполнить простые действия:
Выполнив эти шаги, программное решение успешно запуститься.
Хочется отметить, что существует софт, которому для запуска необходимы права администратора. Иконка такого объекта будет иметь пиктограмму щита.
Способ 2: Доступ к папке
Пример, который был приведен выше, показывает, что причина неисправности кроется в отсутствующем доступе к директории временных данных. Программное решение хочет воспользоваться временной папкой и не может получить к ней доступ. Так как изменить приложение нет возможности, то необходимо открыть доступ на уровне файловой системы.
Способ 3: Учетные записи пользователей
Проблема может быть устранена изменением параметров учетной записи. Для этого необходимо выполнить следующие шаги:
- Совершаем переход по пути:
Должно выглядеть вот так.
Microsoft Windows (C) Корпорация Майкрософт, 2006. Все права защищены.
C:\Users\Maria>chkdsk /f /rОтказано в доступе: недостаточно привилегий.Данное средство необходимо запускать с повышенными правами.
И вообще я правильно пишу скан диск. Помогите??
Стандартные средства виндыЩелкаешь правой кнопкой мыши на диске.СвойстваСервисВыполнить проверку.
chkdsk C: /f /rНаписано правильно.
В этой статье вы можете найти решения для исправления ошибки — CHKDSK не может открыть том для прямого доступа, когда вы пытаетесь проверить такие диски, как поврежденный жесткий диск, USB-накопитель, внешний жесткий диск и т. Д. Всего существует три эффективных решения.






![[решено] chkdsk не может открыть том из-за ошибки прямого доступа - советы по восстановлению данных](http://tehnik-shop.ru/wp-content/uploads/c/e/c/cec3eafafd4da2da78a4460a1bebd4ea.jpeg)










