Лучшие конвертеры EXE в MSI
Конвертер EXE в MSI Бесплатный
EXE в MSI Converter Free является простой бесплатной программой для преобразования установщиков EXE в альтернативы MSI. Вы можете добавить его в Windows, нажав кнопку Скачать бесплатную версию на этой странице веб-сайта . Поскольку у этого программного обеспечения практически нет параметров конфигурации для преобразования EXE-файлов в MSI-файлы, вы можете настроить MSI-файл всего за пару кликов. Программное обеспечение включает в себя кнопку Test Installer , чтобы вы могли проверить работу программы установки. Кроме того, у программы нет других настроек.
MSI Wrapper
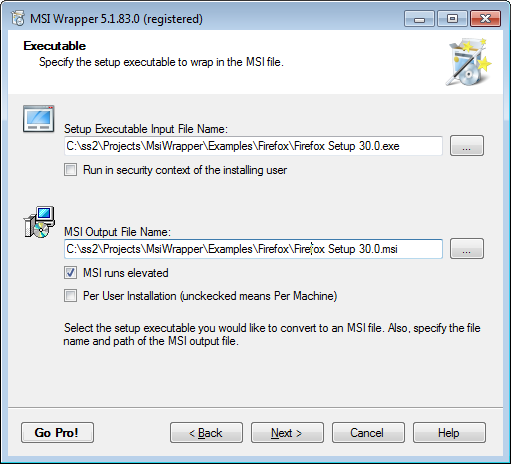
Exemsi разработал MSI Wrapper больше как мастер, чтобы пользователи могли настроить пакет MSI примерно за пять шагов. Программное обеспечение позволяет вам указать дополнительную информацию для вашего установочного пакета, такую как сведения о производителе и версии. Кроме того, вы можете добавить дополнительную помощь, обновление или гиперссылки на установщики с этим программным обеспечением. Вы также можете указать дополнительные аргументы командной строки для установщика в профессиональной версии.
Развертывание программного обеспечения на ПК
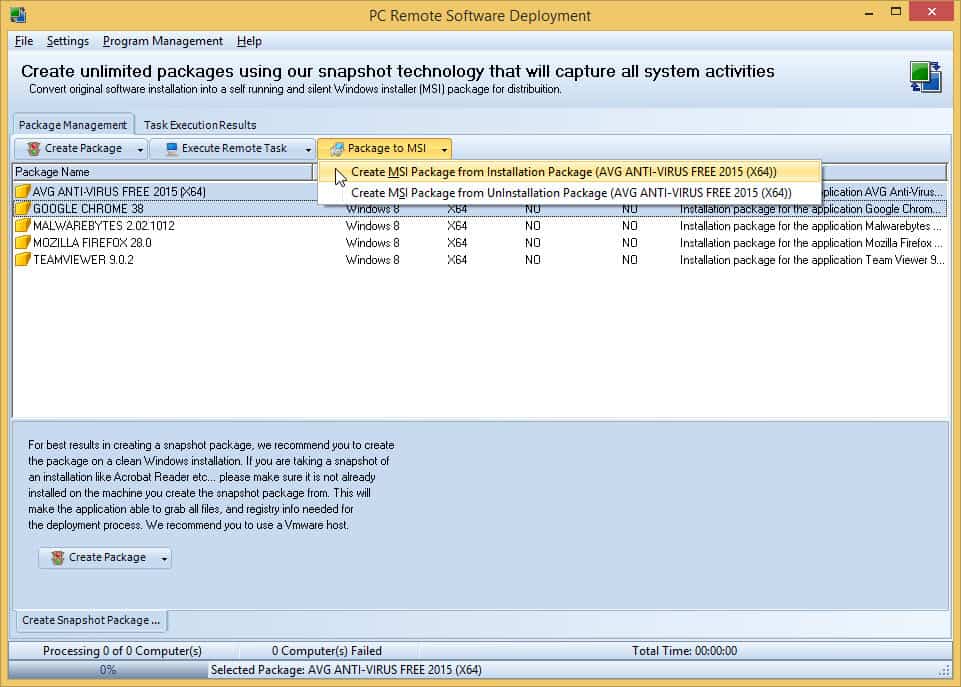
Наиболее уникальным аспектом удаленного развертывания программного обеспечения является то, что он позволяет пользователям преобразовывать установщики EXE в файлы MSI со снимками своих систем. Снимок системы фиксирует всю необходимую файловую систему или данные реестра для установщика MSI. Это программное обеспечение не ограничивается только установщиками, так как вы также можете настроить пакеты удаления. Это приложение также позволяет пользователям автоматизировать развертывание программного обеспечения на удаленных компьютерах.
ПАСЕ Люкс
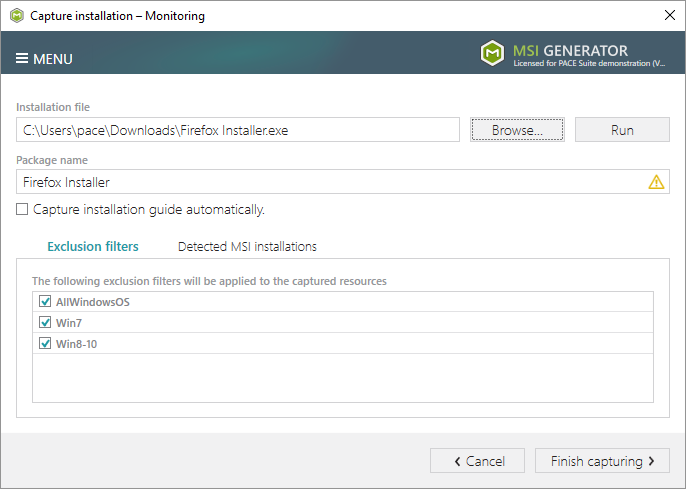
В PACE, вероятно, есть все инструменты, которые больше всего понадобятся для преобразования EXE-файлов в формат MSI. MSI Generator программного обеспечения позволяет пользователям захватывать установки с помощью моментальных снимков или методов мониторинга. Помимо преобразования EXE в MSI, вы также можете настроить пакет MST или App-V с PACE. Кроме того, PACE включает в себя редактор MSI, с помощью которого вы можете редактировать установщик Windows. С помощью редактора MSI вы можете настроить детали приложения и отредактировать файлы пакета установки, записи реестра, ярлыки и т. Д. Это программное обеспечение также имеет высокую скорость переупаковки.
EMCO MSI Package Builder

EMCO MSI Package Builder — это программное обеспечение, с помощью которого вы можете конвертировать установки EXE в MSI, вручную устанавливать пакеты MSI и настраивать установки. Package Builder имеет версии Professional и Enterprise, которые включают расширенные опции преобразования EXE в MSI и поддерживают больше ресурсов для установки. Профессиональная версия доступна за 599 долларов на веб-сайте издателя и широко совместима с платформами Windows от XP и выше.
MSI Package Builder имеет интуитивно понятный дизайн пользовательского интерфейса, который включает в себя мастера, которые помогут вам преобразовать установщики EXE в формат MSI. Автоматическая переупаковка EXE в MSI программного обеспечения основана на технологии захвата установки, которая фиксирует изменения в реестре и файловой системе . Вы также можете установить установочные пакеты вручную с помощью визуального редактора программного обеспечения. Пользователи Package Builder могут дополнительно настраивать файлы пакетов MSI, ключи реестра и ярлыки с помощью инструмента разработки установки. Посетите эту страницу YouTube, чтобы открыть демонстрацию видео Package Builder.
Это несколько конвертеров EXE в MSI, которые предоставляют разработчикам и сетевым администраторам бесценные инструменты и опции для настройки пакетов MSI. Из перечисленных выше программ, PACE и MSI Package Builder, вероятно, имеют наиболее полные возможности и инструменты для переупаковки программного обеспечения. Ознакомьтесь с этим руководством по программному обеспечению для получения дополнительной информации о приложении установщика Windows.
СВЯЗАННЫЕ ИСТОРИИ, ЧТОБЫ ПРОВЕРИТЬ:
- 5 лучших MKV конвертер программного обеспечения для Windows 10
- 10+ лучшее аудио конвертер для пользователей ПК
- Лучшие альтернативные файловые менеджеры для Windows 10
Подготовка компьютера
На странице Подготовка компьютера доступны параметры для подготовки компьютера к созданию пакета.
Драйвер средства упаковки MSIX является обязательным, и средство будет автоматически пытаться включить его, если он не включен. Сначала будет выполнена проверка с использованием DISM, чтобы определить, установлен ли драйвер. Если у вас возникла проблема, попробуйте проверить нашу документацию по устранению неполадок, а затем отправить , если проблема сохранится.
Примечание
Драйвер средства упаковки MSIX отслеживает состояние системы и регистрирует изменения, которые установщик вносит в систему. Средство упаковки MSIX затем учитывает эти изменения при создании пакета.
клиентский компонент Центра обновления Windows является активным, мы временно отключим клиентский компонент Центра обновления Windows на время упаковки, чтобы мы не собирали лишние данные.
-
Флажок Ожидается перезагрузка по умолчанию не установлен. При появлении сообщения о том, что для операции в состоянии ожидания требуется перезагрузка компьютера, вам нужно вручную будет сделать это. Это действие является не обязательным, а рекомендуемым.
-
Установите флажок Windows Search is Active (Служба Windows Search активна) и щелкните Disable selected (Отключить выбранные), если вы хотите отключить службу поиска.
- Это действие является не обязательным, а рекомендуемым.
- После отключения значение поля состояния для средства изменится на Отключено.
-
Установите флажок для узла SMS «Активный » и установите флажок «Отключить «, если вы решили отключить службу узла.
- Это действие является не обязательным, а рекомендуемым.
- После отключения значение поля состояния для средства изменится на Отключено.
Завершив подготовку компьютера, щелкните Далее.
Как конвертировать EXE в MSI⚕️
Некоторые поставщики предоставляют дистрибутивы своих программ только в формате EXE-файла. Такой EXE-файл установки удобно использовать, когда вам нужно вручную устанавливать программное обеспечение на небольшое количество компьютеров.
Но если вам нужно развернуть новое программное обеспечение на количестве компьютеров в домене Active Directory с помощью объекта групповой политики, вы не сможете использовать такой EXE-файл, потому что вы можете устанавливать только пакеты MSI через объект групповой политики.
В этом случае вам придется использовать альтернативные способы развертывания программного обеспечения на компьютерах, или вы можете попробовать конвертировать EXE в формат MSI.
Сегодня существует множество различных коммерческих продуктов, которые позволяют конвертировать любой EXE-файл в установочный пакет MSI, но все эти программы платные
Мы постараемся использовать только доступные бесплатные утилиты.
Преобразование EXE в пакет MSI
- EXE to MSI Converter freeware (http://www.exetomsi.com/freeware)— для преобразования exe в msi;
- Инструмент Orca.exe (автономный редактор ORCA MSI) – для редактирования параметров MSI, чтобы он был успешно установлен с помощью объекта групповой политики.
В этом примере мы попытаемся преобразовать файл установки EXE браузера Google Chrome в формат MSI.
- Загрузите автономный автономный установщик Google Chrome (ChromeStandaloneSetup64.exe);
- Запустите Exe to MSI Converter, укажите путь к файлу ChromeStandaloneSetup64.exe, укажите / silent / install в параметрах командной строки (эти ключи гарантируют, что Chrome установлен в бесшумном режиме) и нажмите кнопку «Create MSI»;
- Новый файл chromestandalonesetup64.msi появится в каталоге с исходным файлом exe;
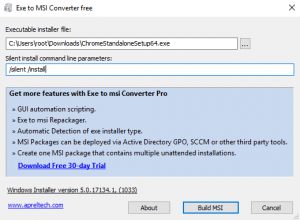
К сожалению, полученный MSI не подходит для развертывания через объект групповой политики. Дело в том, что разработчики утилиты специально сделали это так, чтобы файл был создан не по стандартам MSI (подталкивая вас к покупке лицензии для версии Pro). Но мы это исправим; Запустите orca и выберите сгенерированный файл MSI; В списке таблиц слева выберите «Property»
Обратите внимание на свойства ProductCode и UpgradeCode. В соответствии со стандартами MSI эти два поля должны быть уникальными для каждого продукта, но утилита EXE to MSI Converter всегда использует одни и те же значения; Чтобы создать случайный ключ, выберите в верхнем меню View > Summary Informatio
Нажмите кнопку «New GUID» и скопируйте новое значение поля PackageCode;
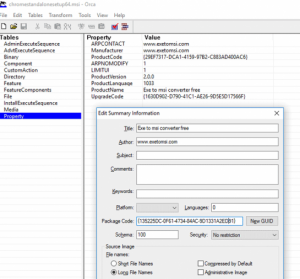
- Вставьте значение в поле ProductCode. Сделайте то же самое для свойств UpgradeCode и PackageCode; В окне «Summary Information» измените значение заголовка и других полей в Google Chrome;
- В таблице свойств измените ProductName на Google Chrome. Вы также можете заменить текст в полях ARPCONTACT, Manufacturer и ProductVersion;
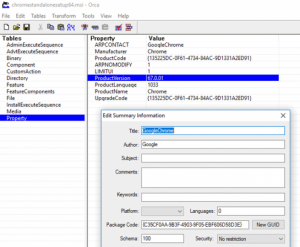
- Теперь вам нужно проверить пакет MSI. ВыберитеT ools > Validate, отключите опцию Show INFO Messages и нажмите Go;
- Появится много ошибок при наличии / отсутствии некоторых таблиц и свойств в параметрах пакета MSI;

Проще всего скопировать отсутствующие таблицы _Validation, AdminExecuteSequence, AdminUISequence и AdvtExecuteSequence из любого другого небольшого полнофункционального файла MSI (например, 7zip x64.msi).
Для этого утилита Orca имеет функции экспорта / импорта параметров MSI в текстовый файл;
MSIX сочетает в себе лучшие возможности MSI и AppX.
Файл MSIX имеет преимущества AppX, будучи похожим на файл MSI. Это простой инсталлятор, с помощью которого системные администраторы могут даже создавать сценарии для автоматической «неуправляемой» установки. Кроме того, он опирается на контейнерную технологию, которая позволяет легко демонтировать и модернизировать компоненты.
С точки зрения пользователя, MSIX устанавливается как MSI файл, но за кулисами, он устанавливается как AppX файл. Кроме того, возможно распространение MSIX за пределами магазина Microsoft Store. И с этим новым процессом проще внедрять старые программы и переупаковывать их для MSIX.
Параметры ведения журнала
Если требуется выполнить отладку пакета установки, можно задать параметры для создания файла журнала с определенными сведениями.
Параметры
| Параметр | Описание |
|---|---|
| /i | Указывает обычную установку. |
| /x | Удаляет пакет. |
| Указывает расположение и имя файла пакета установки. | |
| /Литий | Включает ведение журнала и включает сообщения о состоянии в выходной файл журнала. |
| /Lw | Включает ведение журнала и включает неустранимые предупреждения в выходной файл журнала. |
| /Le | Включает ведение журнала и включает все сообщения об ошибках в выходной файл журнала. |
| /La | Включает ведение журнала и включает сведения о запуске действия в выходном файле журнала. |
| /Lr | Включает ведение журнала и включает записи, относящиеся к действиям, в выходной файл журнала. |
| /Лу | Включает ведение журнала и включает сведения о запросе пользователя в выходной файл журнала. |
| /Lc | Включает ведение журнала и включает начальные параметры пользовательского интерфейса в выходной файл журнала. |
| /Lm | Включает ведение журнала и включает в выходной файл журнала сведения о выходе из памяти или неустранимые сведения о выходе. |
| /Ло | Включает ведение журнала и включает в выходной файл журнала сообщения об отключении места на диске. |
| /Lp | Включает ведение журнала и включает свойства терминала в выходной файл журнала. |
| /Lv | Включает ведение журнала и включает подробные выходные данные в выходной файл журнала. |
| /Lx | Включает ведение журнала и включает дополнительные сведения об отладке в выходной файл журнала. |
| /l+ | Включает ведение журнала и добавляет сведения в существующий файл журнала. |
| /L! | Включает ведение журнала и сбрасывает каждую строку в файл журнала. |
| /L* | Включает ведение журнала и записывает в журнал все сведения, кроме подробных сведений (/lv) или дополнительных сведений об отладке (/lx). |
| Указывает расположение и имя выходного файла журнала. |
Примеры
Чтобы установить пакетC:\example.msi, используя обычный процесс установки со всеми предоставленными данными журнала, включая подробные выходные данные, и сохраняя выходной файл журнала в папке C:\package.log, введите:
В чем разница между файлами EXE и MSI?
1. Процесс установки
Процесс установки файлов EXE и MSI аналогичен. Оба запускают мастер установки при запуске, помогая вам в процессе установки.
Однако файлы MSI поставляются с настраиваемыми параметрами, которые легче автоматизировать для крупномасштабных развертываний.
2. Место установки
EXE-файлы могут быть установлены в любом месте на вашем компьютере, включая диск C, рабочий стол или любое другое место по вашему выбору.
Однако файл MSI обычно устанавливается в папку установщика Windows, системную папку, недоступную для пользователей.
3. Варианты установки
В отличие от файлов EXE, файлы MSI имеют множество параметров настройки, таких как выбор компонентов программы для установки, создание ярлыков на рабочем столе или добавление программы в меню «Пуск».
4. Программные зависимости
Файлы EXE представляют собой автономные программы, для запуска которых не требуется никакого другого программного обеспечения или зависимостей. С другой стороны, файлы MSI могут иметь зависимости, которые необходимо установить до фактической программы.
Это связано с тем, что файлы MSI используют службы установщика Windows, которым нужны определенные компоненты в системе перед началом установки.
5. Удаление
Когда вы устанавливаете программу с помощью EXE-файла, вы можете удалить программный файл с помощью параметра «Программы и компоненты» в Windows.
Однако для файлов MSI этот процесс немного сложен и требует много времени. Вам нужно использовать службу установщика Windows, чтобы удалить программу.
6. Настраиваемость
Файлы MSI можно изменить с помощью нескольких инструментов и технологий, чтобы включить настраиваемые параметры установки, включая выбор функций программного обеспечения, ключей реестра для изменения или файлов для установки или удаления.
С другой стороны, файлы EXE обычно предварительно конфигурируются поставщиком программного обеспечения и не могут быть легко изменены.
7. Автоматизация
Файлы MSI предназначены для автоматизированного развертывания программного обеспечения и управления им. Эти файлы могут быть установлены на нескольких компьютерах без участия пользователя; поэтому полезно для крупномасштабных развертываний программного обеспечения.
Однако файлы EXE требуют взаимодействия с пользователем для установки и настройки программного обеспечения на компьютере с Windows.
8. Безопасность
Файлы MSI можно снабдить цифровой подписью и проверить, чтобы убедиться, что они получены из надежного источника и не подделаны; следовательно, они более безопасны.
С другой стороны, файлы EXE могут быть легко изменены и могут содержать вредоносный код.
9. Размер
Файлы MSI содержат дополнительную информацию и метаданные о программном обеспечении, включая данные конфигурации, зависимости и параметры установки; следовательно, крупнее.
Однако файлы EXE содержат только исполняемый код и необходимые ресурсы для программного приложения.
Файл. EXE или файл. MSI: что лучше?
Однозначного ответа на этот вопрос быть не может, так как выбор формата файла зависит от потребностей и конкретных требований установленного программного обеспечения. Вот несколько сценариев, которые помогут вам лучше понять:
- Если вы устанавливаете программное обеспечение, которое требует настройки во время установки, файл MSI лучше, поскольку он поставляется с различными параметрами настройки.
- Если вы устанавливаете программное обеспечение, которым необходимо централизованно управлять на нескольких компьютерах в организации, вам понадобится файл MSI. Для управления ими можно использовать инструменты развертывания программного обеспечения, такие как групповая политика.
- EXE-файл лучше, если вы используете программное обеспечение на персональном компьютере, так как он менее сложен и прост в установке.
В заключение, при сравнении файла EXE с файлом MSI становится очевидным, что выбор одного из них имеет свои преимущества или недостатки. EXE-файл полезен для одного компьютера, тогда как файл MSI предпочтительнее для развертывания программного обеспечения на нескольких компьютерах.
Таким образом, выбор зависит от требований к программному обеспечению, которое вы хотите установить.
Какой из них вы бы предпочли и почему? Не стесняйтесь делиться своими мыслями по этому поводу в разделе комментариев ниже.
Related post
-
by Egor Kostenko
- 18/05/202318/05/2023
-
by Max Shap
- 18/05/202318/05/2023
Примеры использования свойств
Упомянутую в начале статьи проблему с автоматизацией создания административной точки я решил именно с помощью свойств установщика Windows. Обдумав написанный мной BAT- файл с использованием свойств для указания папки установки административной точки, я понял, что это довольно удобно — предавать ключи в командной строке напрямую msiexec.exe, не используя сценарии MST, которые нельзя отредактировать без специальных программ. Зато строку с TARGETDIR= можно отредактировать в любом текстовом редакторе (архиваторе), настроив путь установки приложения как душе пользователя или администратора угодно.
TARGETDIR=
Определяет папку установки приложения. Также, в административной установке он позволяет определить папку сетевого расположения (место создания административной точки).
msiexec.exe /a ACDSee9.msi TARGETDIR="%~dp0\adm\ACDSee9"
ALLUSERS=
Определяет установку приложения для одного (текущего) пользователя или для всех пользователей. По умолчанию Windows Installer устанавливает приложение для всех пользователей компьютера. Если для свойства ALLUSERS задано значение 1, пакет установится для всех пользователей компьютера, если задано значение 2 – оно сбросится на нулевое значение («»), и приложение будет установлено для текущего пользователя.
- 1 — установка для всех пользователей компьютера; необходимы привилегии администратора.
- 2 — установка только для пользователя, выполняющего программу установки.
- «» — установка только для пользователя, выполняющего программу установки.
msiexec.exe /i ACDSee9.msi ALLUSERS=””
COMPANYNAME=
Указание названия организации.
msiexec.exe /i ACDSee9.msi USERNAME=”Иван” COMPANYNAME=”Наш офис”
Примечание. У последних двух свойств есть антиподы: NOUSERNAME и NOCOMPANYNAME. Системный администратор может использовать эти свойства при автоматической установке приложений. Если для этих свойств при установке задано значение 1, приложение при первом запуске запросит имя пользователя и название организации.
PIDKEY=
Ввод 25-символьного лицензионного ключа в командной строке программы установки или в файле параметров настройки программы установки. Если задано свойство PIDKEY, от пользователей не требуется ввозить ключ продукта при установке приложения.
msiexec.exe /i ACDSee9.msi PIDKEY=12345-678901-23456-7890-12345
Посмотреть формат ввода ключа можно в другом свойстве PIDTemplate.
REBOOT=
- Force — принудительная перезагрузка
- Suppress — отложенная перезагрузка
- ReallySuppress – без перезагрузки
msiexec.exe /i ACDSee9.msi REBOOT= ReallySuppress
Выбор установщика, с помощью которого нужно создать пакет
Первое, что нужно сделать, это понять, что произойдет с установщиком, который вы хотите преобразовать. С помощью любого из этих установщиков можно указать их здесь, чтобы упростить рабочий процесс, или запустить его вручную во время установки позже в рабочем процессе.
Установщики MSI
При преобразовании .msi установщика можно просто найти его и указать .msi. Если у вас есть сопутствующий файл. MST или. MSP, можно указать это в поле аргументы установщика. Одно из преимуществ указания .msi здесь заключается в том, что мы можем извлечь из него всю информацию о пакете, сохранив время на следующем шаге преобразования.
Установщики App-V
При преобразовании с помощью App-V это действительно простой процесс. Необходимо только указать файл App-V, и вы сможете быстро отслеживание на странице Создание MSIX. Это обусловлено тем, что манифест пакета просто нужно перевести в пакет MSIX, а затем просто работает как MSIX. Здесь следует помнить, что средство поддерживает только App-V 5,1. Если приложение-V имеет версию 4. x, рекомендуется взять исходный установщик и преобразовать его непосредственно в MSIX.
Установщики EXE
При преобразовании .exe установщика на этом этапе можно указать установщик. В связи с отсутствием согласованности формата с exe-файла необходимо вручную ввести сведения о пакете для установщика.
установщики ClickOnce
при преобразовании ClickOnce установщика на этом этапе можно указать установщик. Как и .exe, необходимо вручную ввести сведения о пакете для установщика.
Сценарии
Если вы используете сценарий для установки приложения, можно указать командную строку здесь. Кроме того, это поле можно оставить пустым и запустить сценарий вручную на этапе установки.
Установка вручную
Если вы хотите вручную запустить установщик или вручную выполнить действия установщика, можно оставить поле установщика пустым и на этапе установкивыполнить действия, необходимые для установщика.
Если вы пытаетесь создать файл шаблона преобразования, вы не сможете сделать это без указания установщика.
Если у вас есть аргументы установщика, можно ввести нужный аргумент в указанное поле. В поле можно ввести любую строку.
Параметры подписывания
В разделе предпочтения подписивыберите вариант подписывания. Вы можете определить в параметрах этот вариант как вариант по умолчанию, чтобы автоматизировать выполнение некоторых шагов при каждом преобразовании.
- Подписать с помощью подписи Device Guard Этот параметр позволяет войти в учетную запись Microsoft Active Directory, настроенную для использования с подписыванием Device Guard, которое является службой подписи, которую корпорация Майкрософт предоставляет, где вам не нужно предоставлять собственный сертификат. Дополнительные сведения о настройке учетной записи и о подписывании Device Guard см. здесь.
- Подписывание с помощью сертификата (PFX) Найдите и выберите PFX-файл сертификата. Если сертификат защищен паролем, введите пароль в соответствующем поле.
- Укажите CER-файл (не подписывается) Этот параметр позволяет указать CER-файл. Это полезно, если вы не хотите подписывать пакет, но хотите убедиться, что сведения об издателе соответствуют субъекту сертификата, который будет использоваться для подписания.
- Не подписывать пакет Выберите этот параметр, если вы будете подписаны пакет позднее. Примечание. невозможно установить пакет MSIX, если он не подписан
- При подписывании мы настоятельно рекомендуем добавить к сертификату метку времени , чтобы срок действия вашего сертификата мог быть последним. Допустимый формат — URL-адрес сервера меток времени в соответствии со стандартом RFC 3161.
Подписывание приложения формата пакета MSIX с помощью сертификата SHA1 не поддерживается.
Чтобы продолжить, нажмите кнопку Далее .
Отчет о службах
Начиная с версии 1.2019.1220.0 средства упаковки MSIX, можно преобразовать установщик со службами, и поэтому мы добавили страницу отчетов служб. Если службы не обнаружены, вы по-прежнему увидите эту страницу, но она будет пуста с сообщением о том, что службы не обнаружены в верхней части страницы.
На странице отчетов служб перечислены службы, обнаруженные в установщике во время преобразования. Службы со всеми нужными сведениями и поддерживаемыми будут показаны в таблице «Включено «. Службы, которые нуждаются в дополнительной информации, нуждаются в исправлении или не поддерживаются, будут отображаться в таблице «Исключенные «.
Чтобы исправить службу или просмотреть дополнительные данные о службе, дважды щелкните запись службы в таблице, чтобы просмотреть всплывающее окно с дополнительными сведениями о службе. При необходимости можно изменить некоторые из этих сведений.
- Имя ключа: Имя службы. Это не редактируемо.
- Описание: Описание записи службы.
- Отображаемое имя: Отображаемое имя службы.
- Путь к изображению: Расположение исполняемого файла службы. Это не редактируемо.
- Запустите учетную запись: Начальная учетная запись службы.
- Тип запуска: Тип запуска для службы. Поддерживает функцию «Автоматический», «Вручную» и «Отключено».
- Аргументы: Аргументы, выполняемые при запуске службы.
- Зависимости: Зависимости для службы.
После исправления службы ее можно переместить в включенную таблицу или оставить ее в таблице «Исключенные «, если вы не хотите, чтобы она находилась в окончательном пакете. Дополнительные сведения см. в документации по службам.
MSI Wrapper Pro 10.0.50 + Portable

MSI Wrapper Pro — программа позволит обернуть любой установщик EXE в пакет MSI, указав идентификатор и код обновления, а также данные командной строки.
Приложение имеет понятный и интуитивно удобный интерфейс, который позволяет выполнять большинство операций всего за несколько кликов. Софт предлагает поддержку пошагового подхода, даже новички могут научиться настраивать выделенные параметры с минимальными усилиями. Программа MSI Wrapper дает вам возможность указать исполняемый файл, выбрать целевое местоположение и имя файла, ввести идентификатор утилиты или выбрать его из списка, в котором отображаются все программы, установленные в вашей системе, и соответствующие им идентификаторы, а также указать код обновления.
Еще вам будет дана возможность указать команды командной строки, которые используются при запуске программы установки и удаления, добавить ссылки Справка, Информация об обновлении и О программе и вставить информацию о контакте. Прежде чем приступить к процессу преобразования, программа MSI Wrapper позволяет проверить сводную информацию, которая включает в себя информацию обо всем процессе. Кроме того, вы можете сохранить настройки в формате XML для использования в будущих проектах.
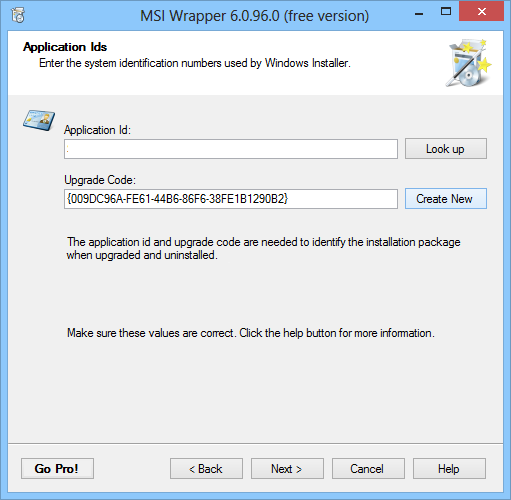
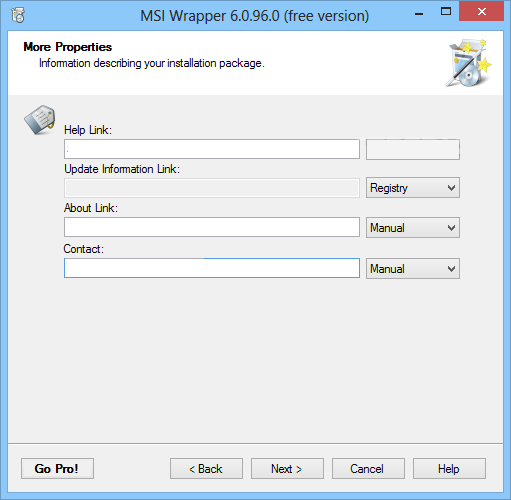
Пароль на все архивы: rsload 



















