Выбор Wi-Fi приемника по техническим характеристикам
После того, как вы определились с интерфейсом подключения, нужно глянуть на другие технические характеристики. В основном, это один показатель: скорость передачи данных по беспроводной Wi-Fi сети. От этого зависит скорость подключения к интернету, которую вы получите на компьютере при подключении через Wi-Fi приемник.
Так же обратите внимание на коэффициент усиления Wi-Fi сети. Я посмотрел разные адаптеры, в характеристиках как правило не указывают мощность антенн
Если у вас компьютер установлен далеко от маршрутизатора, где сигнал не очень стабильный, то для хорошего приема Wi-Fi сигнала берите приемник с внешними антеннами. Системный блок, как правило установлен на полу. Поэтому, для лучшего приема адаптер можно подключить через USB-удлинитель (если у вас внешняя модель) и поставить его на стол.
Стандарт Wi-Fi, поддержка 802.11ac (5 GHz)
На момент написания этой статьи (конец марта 2017 год), в продаже больше всего адаптеров с поддержкой стандарта 802.11n. Скорость беспроводной сети до 300 Мбит/с (может быть выше). Самые дешевые Wi-Fi адаптеры обеспечивают скорость до 150 Мбит/с. Я бы советовал покупать такие адаптеры только в том случае, когда вам нужно очень сильно сэкономить. Лучше, конечно, купить приемник со скоростью до 300 Мбит/с, а еще лучше с поддержкой современного стандарта 802.11ac.
Если у вас установлен двухдиапазонный роутер, или вы планируете покупку такого роутера для перехода на новый стандарт 802.11ac, то конечно же сразу покупайте адаптер с поддержкой 802.11ac, и возможностью подключатся к Wi-Fi сетям на частоте 5 GHz. В 2017 году это очень актуально. Чтобы после замены маршрутизатора на более современный, вам не пришлось покупать новый приемник с поддержкой 802.11ac.
Сейчас поясню. Если у вас будет (или уже есть) современный роутер с поддержкой нового стандарта 802.11ac, а адаптер с поддержкой 802.11n, то вы сможете подключаются к Wi-Fi сети, они совместимы. Но скорость будет ограничена более медленным стандартом 802.11n. И весь потенциал маршрутизатора с поддержкой стандарта 802.11ac вы не увидите, так как приемник будет ограничивать скорость.
Совместимость адаптера, ПК и роутера
Меня уже несколько раз спрашивали, нужно ли подбирать Wi-Fi адаптер под конкретный маршрутизатор и компьютер. Отвечаю: не нужно. Все будет работать. Бывают конечно исключения, как правило связаны с очень старым оборудованием. Но думаю, что вы с этим не столкнетесь.
Если на вашем компьютере есть рабочий USB порт, значит вы сможете подключить в него адаптер. Точно так же с PCI Express. Что касается совместимости с установленной операционной системой, то практически все адаптеры поддерживают операционные системы от Windows XP, до Windows 10. Это значит, что производитель выпустил драйвера для этих систем. Это всегда указано в характеристиках к конкретной модели. Так же практически все модели поддерживают Mac OS.
Что касается совместимости адаптера и роутера, то там так же сложно промахнутся. Практически невозможно. Так как стандарты Wi-Fi совместимы между собой. И я очень сомневаться, что вы где-то найдете настолько древний маршрутизатор, чтобы новый приемник был с ним несовместим. Сам адаптер не обязательно должен быть о того же производителя, что и роутер.
Производитель, цена, какую модель выбрать?
Практически каждый производитель, который делает сетевое оборудование, так же занимается производством Wi-Fi адаптеров. TP-Link, ASUS, D-Link, Netis, Tenda, Edimax, Belkin, Linksys и т. д. Выбор очень большой. Какого производителя выбрать – решать вам. Я бы советовал больше ориентироваться не на фирму, а на технические характеристики (которые вам подходят) и цену.
Что касается цены, то она начинается примерно от 6 долларов. За эту суму мы получим самый простой, маленький приемник с поддержкой скорости до 150 Мбит/с. Я сейчас имею введу именно модели от популярных производителей. Без китайских устройств. Снова же, ориентируйтесь на свой бюджет. Если есть возможность, конечно же лучше взять более дорогую, современную и производительную модель.
Если вы читали мою статью с советами по выбору Wi-Fi роутера, то наверное заметили, что я не очень люблю советовать конкретные модели. Да и в этом нет смысла. Так как у всех разные требования и финансовые возможности.
Как найти драйвер для неизвестного Wi-Fi адаптера 802.11n WLAN?
Подключил я свой китайский USB адаптер EDUP к компьютеру с Windows 7, и конечно же увидел сообщение «Программное обеспечении для устройства не было установлено». 802.11n WLAN – Не удалось найти драйвер. Такое может быть даже в Windows 10. Не всегда десятка автоматически устанавливает программное обеспечение.

Решение проблемы – поиск драйвера по «ИД оборудования». Сейчас все подробно покажу. Если в комплекте с WLAN приемником был диск, то можете попробовать установить ПО оттуда. Если нет – следуйте инструкции.
Сразу отвечу на популярный вопрос: «как мне скачать драйвер, если интернета на компьютере нет? Адаптер еще не работает, к интернету подключится не могу». Это понятно, и мне кажется, что здесь без вариантов. Либо подключить компьютер к интернету по кабелю и настроить беспроводной адаптер, либо скачать необходимые драйвера на другом компьютере. Иначе никак.
Заходим в диспетчере устройств. Открыть его можно разными способами. Через поиск, через «Свойства» в «Мой компьютер», или командой devmgmt.msc, которую нужно ввести в окно «Выполнить», которое в свою очередь можно открыть нажав сочетание клавиш Win + R.
Там в разделе «Другие устройства» должно быть неизвестное устройство «802.11 n WLAN» с желтым восклицательным знаком. Это наш адаптер. Нужно узнать «ИД оборудования». Для этого откройте его «Свойства».
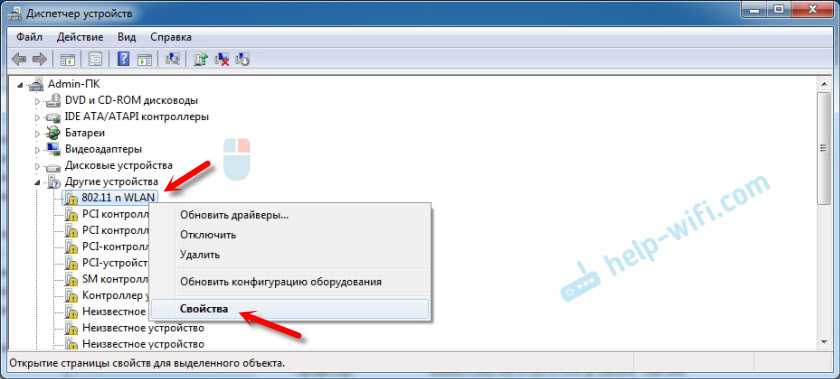
Дальше переходим на вкладку «Сведения», из списка выбираем «ИД оборудования» и копируем первую строчку. Если будете искать драйвер на другом компьютере, то можно сохранить ее в текстовый документ.
Открываем сайт https://drp.su/ru/catalog
Необходимо вставить скопированную строчку в поле поиска. Так же скорее всего понадобится ее укоротить.
Запускаем поиск нажав на Ентер, или кнопку «Найти».

Если мы все сделали правильно, и на сайте есть информация об устройстве, драйвер для которого мы ищем, то появится информация о нашем устройстве с возможностью скачать драйвер
Обратите внимание, что можно выбрать версию драйвера и операционную систему Windows, которая установлена на нашем компьютерt (для которого нужен драйвер)
Мой случай: скачал первый драйвер – не удалось установить (скорее всего потому, что он был для Windows 8). Скачал второй – все получилось. Выводы: если с первого раза не получилось, пробуйте скачать другой.
Чтобы скачать драйвер на компьютер, нужно нажать на кнопку «Скачать .zip».
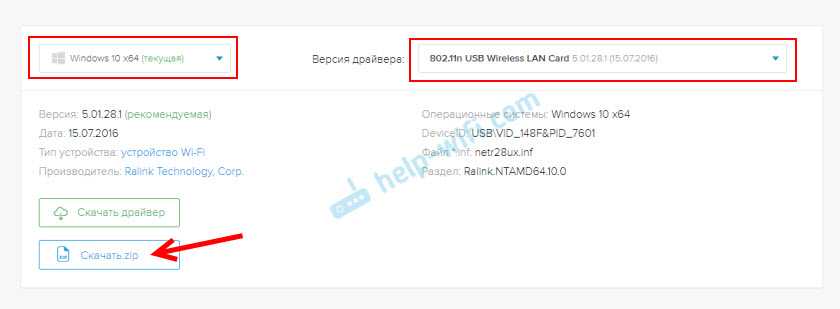
Сохраняем архива на компьютер. Дальше извлекаем файлы и папки из архива. Для интереса можете открыть папку. Посмотреть что там. Как видите, в моем случае, в корне папки драйвера для Windows 7. И есть еще папка с драйверами для Windows XP.
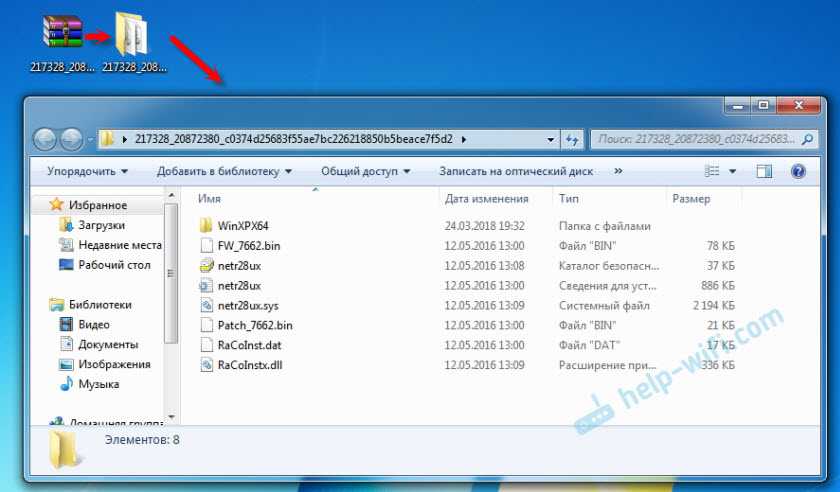
Если есть файл Setup.exe, то можно попытаться установить драйвер запустив этот файл. Если нет – сейчас покажу что делать.
Устанавливаем драйвер для 802.11n WLAN Adapter с папки
Снова заходим в диспетчер устройств. Нажимаем правой кнопкой мыши на «802.11n WLAN» и выбираем «Обновить драйверы».
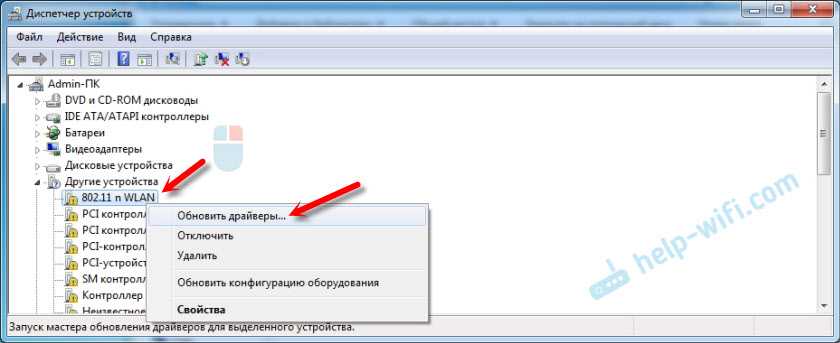
Нажимаем на «Выполнить поиск драйверов на этом компьютере».
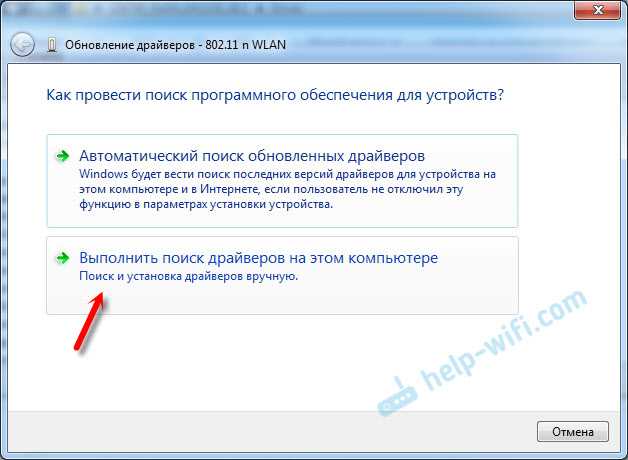
Выбираем папку с драйвером и нажимаем «Далее».

Если все хорошо, то пойдет процесс установки ПО и появится сообщение, что закончена установка драйвера для устройства 802.11n USB Wireless LAN Card.
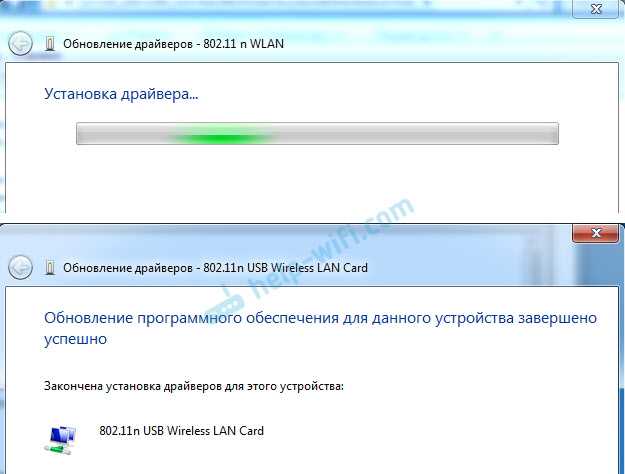
В диспетчере устройств появился наш китайский USB Wi-Fi адаптер.
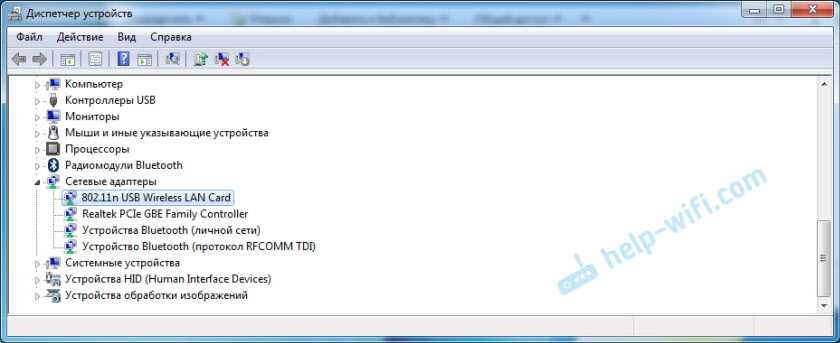
Wi-Fi на моем компьютере сразу заработал. Появилась иконка Wi-Fi сети со списком доступных для подключения беспроводных сетей.
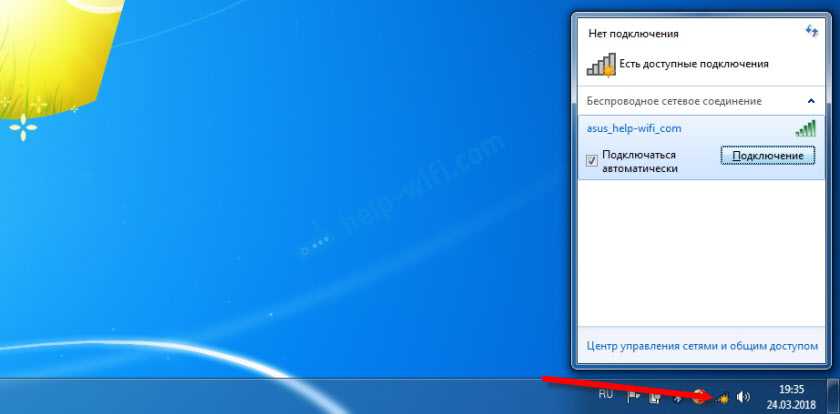
Вот и все, процесс установки и настройки завершен. Очень надеюсь, что у вас все получилось.
Дополнительная информация
Если после подключения адаптера в USB порт компьютера нет вообще никакой реакции (нет сообщения, самого устройства в диспетчере устройств, звукового сигнала), то попробуйте подключить в другой порт. Без удлинителя (если он у вас есть). Так же проверьте сам адаптер на другом компьютере. Может он просто нерабочий.
Часто бывает, что вроде все подлечено, драйвер установлен, но компьютер не видит Wi-Fi сети. И красный крестик возле иконки беспроводной сети. Судя по собственному опыту, проблема в том, что на вашем ПК отключена служба автонастройки WLAN. Нужно ее просто запустить по этой инструкции. Или сам адаптер не может поймать Wi-Fi сети. Возможно, антенна плохо прикручена (если она есть), или нужно поднять его выше. Для этого можете использовать USB удлинитель.
Рекомендую сразу запретить отключение питания беспроводного сетевого адаптера. Так как из-за этого так же может быть много разных проблем. Особенно после выход компьютера из режима сна. Подробнее читайте здесь: настройка электропитания адаптера беспроводной сети.
Жду ваших комментариев с вопросами и советами.
450
908305
Сергей
Настройка Wi-Fi на компьютере (ноутбуке)
№3 – ZYXEL NWD6605
Цена: 1 620 рублей 
ZYXEL NWD6605 — хороший портативный адаптер от известной марки. Будучи выполненным в форм-факторе флешки, гаджет оснащен антенной, которая открывается прямо из корпуса. Малыш поддерживает сразу два диапазона, обеспечивая соединение со скоростью до 300 Мбит/с в диапазоне 2.4 ГГц и до 867 Мбит/с в 5 ГГц. Подключается модель через порт USB 3.0. Для удобства пользования она комплектуется дополнительным USB-кабелем.
Внутри корпуса скрывается еще одна антенна, что позволяет гаджету иметь широкую зону покрытия и гарантировать стабильное подключение. Адаптер без проблем справляется с потоковым HD-видео, «тяжелыми» онлайн-играми, одновременным обменом большими файлами. Одним из главных козырей модели является кнопка, нажатие которой моментально подключает вас к защищенной сети. Существенных недостатков владельцы не выявили.
ZYXEL NWD6605
Как работает
Подключение и настройка “Wi-Fi Direct” на телевизорах
Wi-Fi Direct на ноутбуке, ПК работает со стандартными модулями в частотах 2,4 и 5 ГГц в рамках 802.11 a/b/g/n. Работа технологии заключается в создании программной точки доступа, к которой подвязываются другие через WPS. Производительность зависит от типа аппаратуры (802.11 a, b или n), источников, создающих помехи в электромагнитном окружении.
Важно! Дальность Wi-Fi Direct составляет не более 200 м. Устанавливая связь Wi-Fi «Директ» на ноутбуке между аппаратами, нужно выбрать безопасный источник. Устройства, подключенные по принципу P2P, распределяются в соответствии с вычислительной мощностью
Большей производительностью и расширенными возможностями обладают компьютеры, нетбуки, смартфоны и геймерские приставки в сравнении с камерами, принтером или фоторамкой
Устройства, подключенные по принципу P2P, распределяются в соответствии с вычислительной мощностью. Большей производительностью и расширенными возможностями обладают компьютеры, нетбуки, смартфоны и геймерские приставки в сравнении с камерами, принтером или фоторамкой
Устанавливая связь Wi-Fi «Директ» на ноутбуке между аппаратами, нужно выбрать безопасный источник. Устройства, подключенные по принципу P2P, распределяются в соответствии с вычислительной мощностью. Большей производительностью и расширенными возможностями обладают компьютеры, нетбуки, смартфоны и геймерские приставки в сравнении с камерами, принтером или фоторамкой.
Необходимая оговорка
По приведенному списку плюсов и минусов получается так, что проводная сеть выглядит гораздо предпочтительнее беспроводной. Ну, абстрактно это действительно так: если нужна именно «скорость, стабильность и надежность», то приходится выбирать проводное подключение. Но у Wi-Fi есть огромное преимущество, которое перевешивает многие недостатки. Это преимущество – удобство.
Многие работодатели склонны его преуменьшать, мол «и на своем месте посидит, не развалится». Удобство – с одной стороны, штука эфемерная, ее в цифрах не выразишь. С другой стороны, при комфортных условиях работы работник, как правило, больше делает и меньше устает. Но решение нужно принимать исходя из того, чем занят сотрудник. Для инженера, который работает на ПК с двумя большими мониторами, и при этом постоянно работает с проектами по сети – проводное подключение является наилучшим выбором. А для менеджера по продажам, который проводит в офисе мало времени и не нуждается в отдельном рабочем месте, лучше организовать беспроводной доступ. Это лишь один из примеров, на самом деле их гораздо больше.
5 место — Edimax EW-7833UAC
Технические характеристики:
- Стандарт подключения: AC1750 IEEE 802.11 a/b/g/n/ac;
- Частота: 4GHz + 5GHz;
- Размер: 4 x 1.1 x 0.7 in (87.1 x 27 x 18 мм);
- Вес: 23 грамма.
Усовершенствованная версия более дешёвых представителей линейки от Edimax. Оснащается современным модулем с колоссальной скоростью соединения. Упрощённая установка на Windows 10 позволит в несколько секунд установить и запустить оборудование. Дополняется тремя эффективными антеннами, улучшающими показатель дальности сигнала. Поддерживает технологии MU-MIMO и концентрированного излучения (Beamforming).
В проведённых экспертами текстах модель продемонстрировала поразительные результаты, лидируя в 4 из 6 значениях. В проведённом тестировании были подмечены недостатки устройства, которые заключаются в незначительной потере силы сигнала на дальнем расстоянии.
Достоинства
- наилучшие результаты в тестах по эффективности сигнала;
- интегрированные антенны; функциональное устройство.
Недостатки
слабый сигнал на дальнем расстоянии.
Обзор самых популярных моделей
На рынке компьютерных комплектующих есть несколько моделей вай-фай адаптеров, которые входят в рейтинг лучших приёмников Wi-Fi:
- ASUS PCI N10 Внутреннее устройство, подключаемое к порту PCI на материнской плате ПК. Отличается широкими функциональными возможностями, быстро находит доступные сети. Для этого адаптера легко найти и скачать драйвер.
- TP-LINK TL-WN725N Компактный аппарат, который вставляется в порт USB на ПК. Присутствует поддержка как USB 2.0, так и USB 3.0. Поддерживает все стандарты Wi-Fi, способен работать только на частоте 2,4 ГГц.
- Tenda W311MA Отличное устройство для домашнего использования. Выделяется низкой ценой и стабильностью работы, не теряет соединения с точкой доступа. Подключается в разъём ЮСБ 2.0.
- D-Link DWA-127 Лучший адаптер по соотношению цена/качество/производительность. Имеет интерфейс подключения USB 2.0, максимальная скорость беспроводного соединения у данного устройства составляет 150 Мбит/сек.
- ASUS USB-N14 Такой модуль подсоединяется к компьютеру через USB кабель, который поставляется в комплекте. На корпусе адаптера расположено две антенны для усиления сигнала. Устройство быстро находит доступные точки доступа и может синхронизироваться, находясь на значительном расстоянии от них. Поэтому в покупке репитера нет необходимости.
- ASUS PCE-N15 Один из самых дешёвых и мощных устройств с подобным назначением на рынке, которое можно подобрать. Поддерживает стандарты Wi-Fi 802.11b/g/n, а также WPA2. Прибор имеет две внешние антенны для усиления сигнала вай-фай, которые можно отсоединить при необходимости. Подключается к разъёму PCI на материнской плате. Не подходит для ноутбуков.
- D-Link DWA 525 Среднее по функционалу устройство, совместимое со многими типами операционных систем. Работает на частоте 2,4 ГГц и поддерживает стандарт 802.11n. На корпусе аппарата расположена небольшая антенна для улучшения качества беспроводного соединения. Данный модуль имеет интерфейс подключения PCI-Express.
- TP-LINK TL-WN722N Такое устройство будет отлично работать на любой операционке. Производитель гарантирует отсутствие сбоев в процессе работы. Адаптер имеет одну антенну на корпусе и подключается через кабель в разъём USB 2.0. Прибор поддерживает все нужные стандарты, частоту в 2,4 ГГц.
Имея перед глазами список выше, не сложно понять, какой Wi-Fi адаптер USB лучше для компьютера.
Дополнительная информация! Практически все Wi-Fi адаптеры бюджетного сегмента работают только на частоте 2,4 ГГц.
Wi-Fi адаптер ASUS USB-N14
Исправление интернет-драйвера для Виндовс 10
Если драйвер адаптера отсутствует, устарел или несовместим — это большая проблема для подключения локального интернета. После обновления до Windows 10 интернет работает неправильно, возможно, из-за того, что текущий драйвер был выпущен для предыдущей версии. Чтобы устранить проблему, нужно его обновить. Перед этим проверить в диспетчере устройств, есть ли жёлтая метка рядом с именем в разделе «Сетевые адаптеры», и исправить. Проверка доступности обновлённого драйвера:
- Перейти в «Диспетчер устройств» и развернуть категорию «Сетевые адаптеры».
- Кликнуть на имя устройства, а затем «Программное обеспечение» для обновления драйверов.
- Выбрать «Поиск автоматически» для обновления и затем «Закрыть».
- Если эта стандартная процедура не помогла устранить неполадку, можно обновить драйверы с помощью Driver Easy, для чего необходим доступ в интернет. Учитывая, что он может не работать из-за отсутствия сетевого драйвера, рекомендуется использовать функцию автономного сканирования Driver Easy для загрузки и установки.
Driver Easy делает автоматическое распознавание системы и находит правильные драйверы. Пользователь может автоматически обновлять драйверы либо бесплатной, либо Pro версией, последняя даёт полную поддержку и 30-дневную гарантию возврата денег.
Originally posted 2018-05-26 18:54:51.
💸 Как выбрать лучшую карту Wi-Fi для ПК? — Руководство покупателя:
Перед покупкой любой карты Wi-Fi для вашего ПК следует помнить о некоторых вещах, прежде чем совершать любую покупку. Существуют разные карты Wi-Fi, которые предлагают разные преимущества.
Чтобы приобрести лучшую карту Wi-Fi для ПК, которая будет соответствовать всем вашим желаемым потребностям, вам следует взглянуть на наше руководство для покупателя, чтобы получить лучший результат для подключения к Интернету через лучшую карту Wi-Fi для ПК.
Прежде чем совершать покупку с использованием любых карт Wi-Fi, вам необходимо как следует поработать над ними,
Многие компании заставляют вас поверить, что их дорогие карты Wi-Fi являются наиболее подходящими для вашего ПК, но это не тот случай, о чем следует помнить, прежде чем покупать любую карту Wi-Fi для
ваш компьютер.
PCI-слот:
Перед покупкой любой карты PCI Wi-Fi для вашего компьютера убедитесь, что карта PCI Wi-Fi должным образом входит в слот PCI вашей системы, иначе это может вызвать у вас желание адаптировать ее к вашему слоту PCI, или она также может
повредить карту Wi-Fi или слот PCI вашего компьютера.
Поскольку это будет беспроводной адаптер, потребуется несколько простых шагов для установки. Эти шаги не должны включать в себя какие-либо сложные шаги по установке, которые в некоторых случаях могут разочаровать.
Эти шаги должны быть настолько простыми, чтобы их можно было выполнить, не будучи экспертом. Однако при покупке беспроводного адаптера вы получите установочный компакт-диск, чтобы внимательно посмотреть и изучить шаги
установка карты Wi-Fi.
Или вы можете воспользоваться помощью в Интернете, чтобы узнать, как установить (имя устройства) на свой компьютер.
Высокая совместимость
Чтобы ваша карта Wi-Fi работала безупречно, следует помнить, что ваша карта Wi-Fi совместима с вашим интернет-соединением.
Например, если у вас очень интенсивное интернет-соединение, мы рекомендуем вам не покупать адаптер Wi-Fi с меньшей скоростью, который может повлиять на стабильность вашего интернета во время серфинга через Интернет.
Интернет или выполнение задач, основанных на подключении к Интернету.
Поскольку всегда будет положительным моментом переключаться между полосой частот от 5 Гц до 2 Гц, как и в первом случае, вы всегда сможете наслаждаться лучшими впечатлениями от высококлассных игровых сессий, которые наиболее необходимы, пока
занимаясь интенсивными играми, и последнее может пригодиться для загрузки или просмотра HD-видео в Интернете.
Нет Wi-Fi на ноутбуке с Windows 10: решение проблемы
Давайте первым делом проверим, включен ли адаптер «Беспроводная сеть», а если этого адаптера у вас совсем нет, то убедимся в том, что проблема в драйвере, или вообще в отсутствии этого адаптера в вашем компьютере.
Нажмите правой кнопкой мыши на значок подключения к интернету на панели уведомлений, и откройте Центр управления сетями и общим доступом. В новом окне выберите пункт Изменение параметров адаптера.
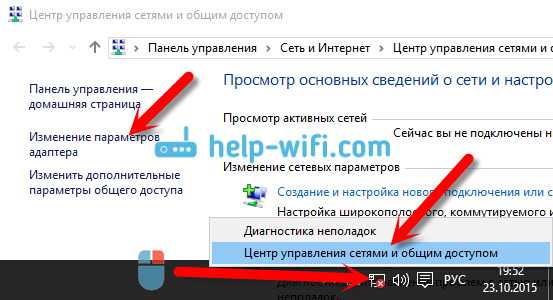
Если вы увидите там адаптер «Беспроводная сеть» (или что-то в этом роде), и он отключен, то нажмите на него правой кнопкой мыши, и выберите Включить. После этого, Wi-Fi должен появится на вашем ноутбуке, и вы сможете подключится к беспроводной сети.
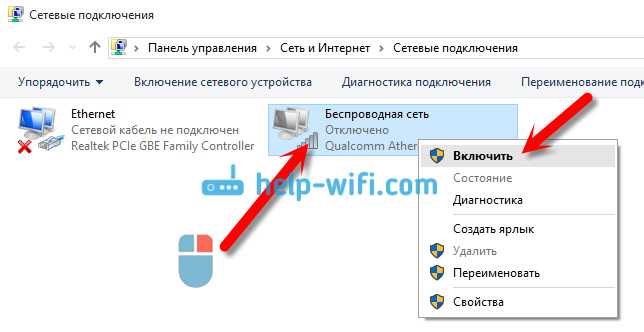
Если же адаптера «Беспроводная сеть» нет вообще, то как я уже писал выше, на вашем компьютере скорее всего не установлен драйвер на Wi-Fi. Или он установлен, но работает не стабильно.
Проблемы с драйвером Wi-Fi адаптера в Windows 10
Нам нужно зайти в диспетчер устройств, и посмотреть что там. Есть ли беспроводной адаптер, и как он работает. Для этого, нажмите на меню Пуск и выберите Параметры.
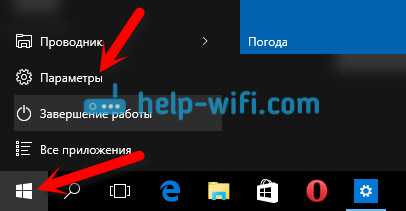
Дальше, выберите пункт Устройства.
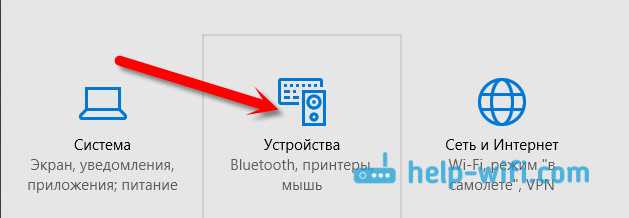
Внизу страницы перейдите в Диспетчер устройств.
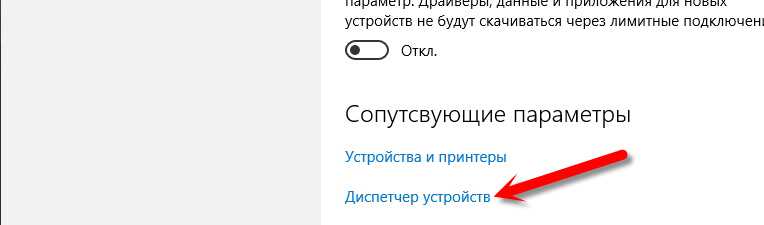
В диспетчере устройств, откройте вкладку Сетевые адаптеры. Обычно там два адаптера: LAN — для подключения интернета по сетевому кабелю (сетевая карта), и беспроводной адаптер. Как правило, в названии беспроводного адаптера есть слово «Wireless». Вот так выглядит Wi-Fi адаптер в диспетчере устройств на моем ноутбуке:
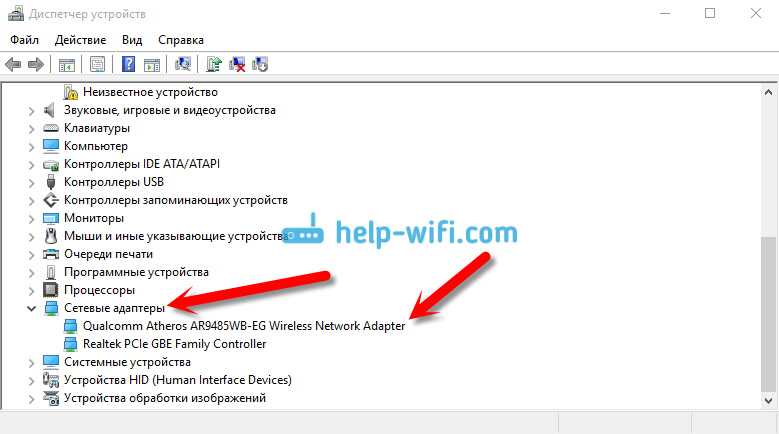
Как видите, в названии указан производитель и модель. Если у вас есть адаптер в диспетчере устройств, и он включен (как проверить, показывал выше), но включить Wi-Fi все ровно не получается, то попробуйте обновить драйвер для своего адаптера. Или, попробуйте выполнить операции с адаптером, о которых я писал в этой статье.
Если драйвера нет, или нет самого адаптера, то в диспетчере устройств вы его так же не увидите.
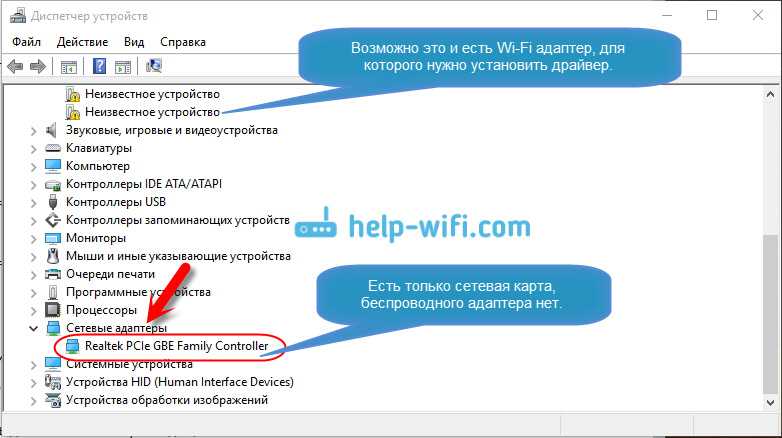
Но, обратите внимание, что если в диспетчере адаптера нет (а в компьютере, ноутбуке он есть), то в диспетчере устройств должно быть хоть одно «Неизвестное устройство», как у меня на скриншоте. В таком случае, нужно попробовать установить драйвер на Wireless адаптер
Как установить, или обновить драйвер Wi-Fi адаптера?
Сохраните драйвер на компьютер и просто запустите его установку. Если вы скачали архив, то в архиве должен быть установочный файл, который нужно просто запустить, и следовать инструкциям. После установки, перезагрузите ноутбук, и пробуйте подключится к Wi-Fi сети (Wi-Fi должен быть включен).
Если у вас стационарный компьютер с USB/PCI адаптером, то драйвер ищите на сайте производителя самого адаптера. По модели адаптера. Ну и диск с драйверами у вас должен быть.
Что касается обновления драйвера, то делаем все так же, как в случае с установкой: находим, скачиваем на компьютер, и устанавливаем.
И еще…
На всякий случая оставлю ссылку на статью с решением самой популярной проблемы «Ограничено» в Windows 10. А то мало ли что может случится после того, как вы все таки почините Wi-Fi и подключитесь к интернету:)
Кстати, после установки драйвера на беспроводной адаптер, когда он заработает, вы сможете раздавать интернет со своего ноутбука — очень полезная штука.
Обновление: служба «Журнал событий Windows»
Находим службу «Журнал событий Windows» и открываем ее свойства (нажав на нее правой кнопкой мыши). Проверяем, установлен ли тип запуска «Автоматически» и запущена ли сама служба. Если нет – нажимаем на кнопку «Запустить». Можно попробовать остановить ее и запустить заново.
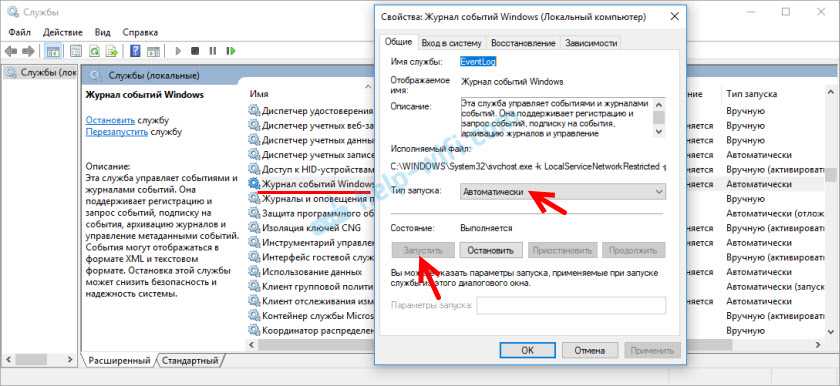
939
1273354
Сергей
Решение проблем и ошибок
Какие адаптеры Wi-Fi лучше всего подходят для вашего ПК с Windows 10?
Беспроводной USB-адаптер Panda серии N, скорость до 300 Мбит / с
- Покрытие всей домашней сети
- Работает с любыми беспроводными маршрутизаторами g / n 2,4 ГГц
- Поддержка нескольких O / S
Wi-Fi может вызвать проблемы, если подключен при включении
Проверить цену
Первое, что вы заметите в беспроводном USB-адаптере Panda 300 Мбит / с, — это его размер. Это крошечный USB-адаптер Wi-Fi, и помимо небольших размеров это устройство довольно доступно.
Этот компактный адаптер Wi-Fi работает с широким спектром операционных систем, включая все старые версии Windows, Windows 10 и даже Linux. Однако это устройство имеет свои ограничения и поддерживает протоколы WEP 64/128 бит, WPA, WPA2, 802.11i и частоту 2,4 ГГц.
Panda Ultra — отличный USB-адаптер Wi-Fi для Windows 10, который поставляется с технической поддержкой и гарантией.
TP-Link Archer T2U 11AC USB WiFi-адаптер
- Двухдиапазонный USB-адаптер WiFi
- Удивительный мини-дизайн
- Простая в использовании точка доступа
Адаптер имеет тенденцию к перегреву
Проверить цену
USB-WiFi-адаптер TP-Link Archer T2U 11AC похож на предыдущую модель, которую мы описали, когда дело касается размера.
Кроме того, он использует частоту 5 ГГц, чтобы избежать возможных помех. К сожалению, этот адаптер несовместим со старыми маршрутизаторами 2,4 ГГц, так что имейте это в виду.
С точки зрения дизайна, этот адаптер — отличный способ получить быстрые соединения Wi-Fi следующего поколения, и на самом деле он был признан лучшим в мире поставщиком потребительского Wi-Fi в течение 7 лет подряд.
Двухдиапазонный двухдиапазонный беспроводной адаптер Wi-Fi USB 3.0 Alfa AC1200
- Двухдиапазонный (2,4 ГГц / 5 ГГц)
- Поддерживаемые стандарты 802.11ac
- Стандарты безопасности беспроводной сети включают WPA-PSK, WPA2-PSK
Не так хорошо работает с Linux
Проверить цену
Это устройство поддерживает частоты как 2,4 ГГц, так и 5 ГГц и работает с новейшим стандартом беспроводной связи 802.11ac. Конечно, также поддерживается старый стандарт 802.11n.
Одной из особенностей, которая отличает Alfa Long-Range Dual-Band AC1200 от других устройств, является его двухдиапазонная дипольная антенна 5 дБи. Эти антенны обеспечивают приличный диапазон, но если вам требуется больший диапазон, вы можете легко удалить их и заменить любой другой более мощной антенной.
Что касается безопасности, этот адаптер поддерживает шифрование WEP 64-бит, WEP 128-бит, WPA-PSK и WPA2-PSK.
TP-LINK TL-WN823N
- Скорость до 300 Мбит / с для потоковой передачи HD без задержек и онлайн-игр
- Легко установить высокоскоростную точку доступа Wi-Fi
- Поставляется с 2-летней гарантией
Адаптер закрывается, когда компьютер переходит в спящий режим
Проверить цену
Этот адаптер имеет миниатюрный дизайн и использует стандарт 802.11b / g / n. TP-LINK TL-WN823N позволяет использовать программный режим AP, превращая его в точку доступа Wi-Fi для мобильных устройств.
К дополнительным функциям относятся технологии Clear Channel Assessment и Multiple Input Multiple Output.
TP-LINK TL-WN722N
- Простое шифрование безопасности беспроводной сети
- Скорость беспроводной передачи 150 Мбит / с
- Превосходный диапазон и стабильность
Не очень подходит для пользователей Linux
Проверить цену
Изюминкой этого адаптера Wi-Fi является его съемная всенаправленная антенна 4 дБи, которую вы можете легко заменить, если вам нужен больший диапазон.
TP-LINK TL-WN722N поддерживает широкий спектр операционных систем и использует стандарт 802.11b / g / n.
Кроме того, это устройство также может работать в качестве беспроводной точки доступа для вашего мобильного устройства.
Часто задаваемые вопросы: узнайте больше о беспроводных адаптерах Wi-Fi
Что делает адаптер WiFi?
К Адаптер Wi-Fi позволяет ПК подключаться к Интернету без проводов.
Почему мой адаптер Wi-Fi продолжает отключаться?
Есть ряд причин, связанных с программным и аппаратным обеспечением почему ваш адаптер Wi-Fi может перестать работать.
Какие адаптеры Wi-Fi можно использовать для уменьшения задержки?
Если задержка во время игровых сессий является проблемой, вот список адаптеров Wi-Fi который можно использовать для уменьшения задержки.
Примечание редактора: Эта статья продолжается на следующей странице . Если вы хотите узнать больше о лучших технических предложениях, ознакомьтесь с наша обширная коллекция руководств .
Примечание редактора: Эта статья была первоначально опубликована в апреле 2016 года, а в ноябре 2020 года была переработана и обновлена для обеспечения свежести, точности и полноты.1
- Вай-фай
- окна 10
ASUS PCE-AC56
ASUS PCE-AC56
Завершает обзор PCI-E-адаптер от ASUS. Его характеристики во многом повторяют Archer T6E, включая чип Broadcom, на котором базируется устройство. Поддерживается 802.11ac, шифрование до WPA2 (здесь TP-Link впереди). Потенциальная скорость до 1267Мбит/сек при реальной до 400Мбит/сек.
Передатчик на 20dBM и две съемные антенны по 2dBi. Девайс устанавливается в слот x1, имеющийся на всех современных материнских платах.
Ситуация с драйверами схожа с T6E – в Windows адаптер запускается автоматически, для ОС на ядре Linux нужно выбирать пакет от Broadcom. Положительное отличие от TP-Link заключается в отсутствии встроенной блокировки ряда каналов, которая снималась правкой реестра.
Цена – 3100 рублей.
ПЛЮСЫ:
- Поддержка
- Исполнение
- Работа с 802.11ac
МИНУСЫ:
Wi-fi адаптер Asus pce ac-56 — идеально для стримера
ТОП-12 Лучших Wi-Fi адаптеров для ПК или ноутбука: USB, PCI, PCI-e | Рейтинг 2019
- ESPADA UW600-1 – девайс начального уровня с поддержкой 5ГГц
- TP-LINK TL-WN851ND – PCI-плата для стационарных ПК с возможностью замены антенн
- ZYXEL NWD6605 – устройство для USB0 с хорошей поддержкой всех ОС
- Alfa Network AWUS036NHA – адаптер с приоритетом на стабильность и дальность
















