Программные проблемы
Проверка настроек в Windows
- . В списке устройств возле вашей модели должна стоять зеленая галочка. Если ее нет, сделайте правый клик мышью и выберите «Использовать по умолчанию».
- Переполнена очередь печати. Кликаете по названию устройства ПКМ, выбираете «Просмотр очереди печати». Если в открывшемся окне стоит слишком много зависших заданий, нужно сделать очистку очереди через подпункт «Принтер».
Не печатает после заправки
На технике часто устанавливаются датчики для подсчета распечатанных страниц. Когда цифра доходит до критической отметки, печать блокируется системой автоматически, предполагая, что чернила заканчиваются. Но датчик не всегда срабатывает правильно. В соответствии с заложенным в датчик алгоритмом считается, что каждая страница полностью заполняется текстом или изображением. На практике же печать всегда проходит неравномерно.
- Использование программного обеспечения, наподобие «IpTool», «Mtool».
- Заклеивание контактов на самом картридже. Метод в основном для техники НР. Сначала заклеивается верхний левый контакт, затем картридж вставляет в аппарат и печатается тестовая страница, далее аналогично заклеивается правый нижний контакт – тестируется. Далее скотч последовательно удаляется, и контакты протираются спиртом.
- Покупка нового совместимого картриджа без счетчика.
- Заходите в уже знакомое окно «Устройства и принтеры».
- Вызываете контекстное меню нажатием ПКМ своего принтера.
- Заходит в настройки.
- Во вкладке «Обслуживание» нажимаете на «Сведения о состоянии».
- В новом окне кликаете на раздел «Параметры» и выбираете из предложенного списка «Выводить предупреждение автоматически».
- Если возле строки «При появлении предупреждения о низком уровне чернил» есть галочка, уберите.
Обновление драйверов
- Сначала полностью удаляется драйвер, касающийся вашего принтера. Для этого в окне «Выполнить» (комбинация Win+R) пропишите команду «printui /s». Откроется окно, где во вкладке «Драйверы» выберите принтер и нажмите на «Удалить».
- Обновите софт через диспетчер устройств. Через клик ПКМ вызываете меню значка «Мой компьютер» и выбираете «Свойства», далее переходите в диспетчер.
- В списке оборудования кликаете левой кнопкой мыши на принтер.
- В верхней горизонтальной панели инструментов выбираете значок обновления драйвера.
- Делаете автоматическое обновление ПО или указываете путь к скачанному драйверу.
Что я могу сделать, если мой принтер не заканчивает страницу?
1. Переустановите драйвер принтера.
- Нажмите клавишу Windows + R, чтобы открыть “Выполнить”.
- Введите control и нажмите OK, чтобы открыть панель управления.
-
Перейдите в « Программы » и нажмите « Программы и компоненты » .
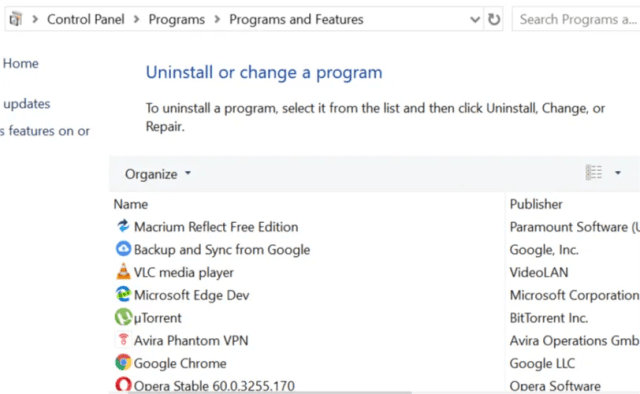
- Найдите программное обеспечение вашего принтера и нажмите “Удалить”.
- Перезагрузите систему.
- Перейдите на веб-сайт производителя принтера и загрузите последние версии драйверов для вашей модели.
- Проверьте, сохраняется ли проблема.
Приведенное выше ручное решение прекрасно, но требует много времени и работы. Если вы хотите быстро обновить все свои драйверы, попробуйте использовать специализированный инструмент, такой как Driverfix, для автоматического обновления всех ваших драйверов.
Это отличное приложение, потому что вам нужно всего пару кликов, чтобы добраться до финиша. И это без каких-либо рисков получить не того водителя и получить еще большие неприятности.
Начните с загрузки и установки Driverfix. Это займет всего несколько секунд, и вам даже не нужно будет искать значок программы, потому что она запустится автоматически.
Он начнет сканирование вашего ПК на наличие проблем с вашими драйверами или новыми версиями уже установленных.
Вы получите полный отчет со списком рекомендуемых драйверов.
Теперь вам просто нужно решить, нажимаете ли вы кнопку “Обновить все” или устанавливаете только те, которые хотите, установив соответствующие флажки и нажав кнопку “Установить”.
2. Перезагрузите принтер
- Выключите принтер.
- Отсоедините шнур питания от принтера.
- Отсоедините шнур питания от сетевой розетки.
- Подождите 60 секунд.
- Вставьте шнур питания обратно в настенную розетку, а затем снова подключите шнур питания к принтеру.
- Включите принтер и подождите, пока принтер снова не станет бездействующим.
- Попробуйте распечатать документ и проверьте, печатается ли документ полностью.
3. Проверьте настройки принтера
- Введите принтер в строке поиска Windows и нажмите Принтеры и сканеры.
-
Нажмите на свой принтер, а затем нажмите «Управление».
В разделе «Управление устройством » нажмите «Настройки печати».
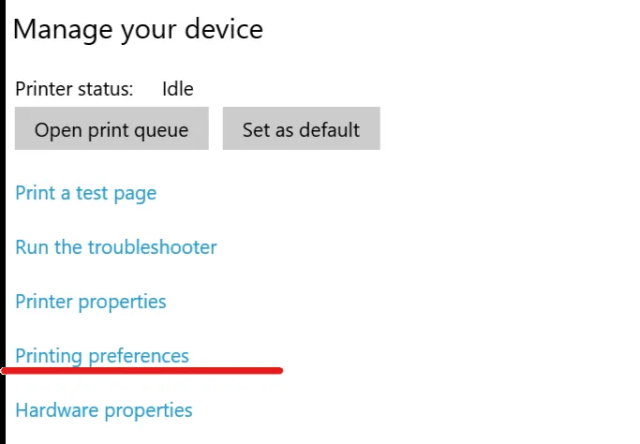
- Перейдите на вкладку Бумага или Бумага/качество.
- Убедитесь, что в поле “Тип” или “Тип бумаги” выбрано значение “Обычная бумага”.
- Щелкните поле “Качество печати” и установите для него значение “Черновик” или “Нормальное” или щелкните вкладку “Графика” и выберите “Стандартное” для параметра “Качество“.
- Нажмите OK, чтобы сохранить изменения.
- Попробуйте распечатать страницу еще раз и проверьте, можете ли вы распечатать всю страницу.
4. Обновите прошивку принтера.
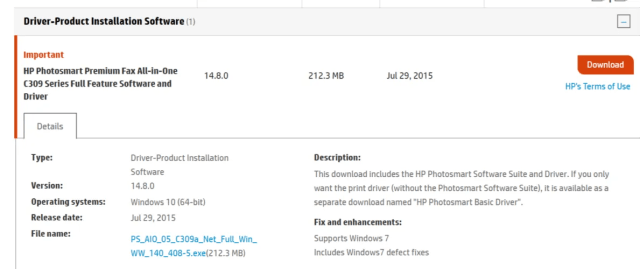
- Откройте страницу поддержки клиентов HP — Загрузка программного обеспечения и драйверов.
- Выберите свой принтер из списка принтеров и проверьте, доступно ли обновление для вашего принтера.
- Скачайте и установите обновления прошивки.
Мы надеемся, что вы решили свою проблему с помощью одного из наших решений. Если у вас есть какие-либо комментарии или решения, оставьте нам строку в разделе комментариев ниже.
Related post
-
by Egor Kostenko
- 18/05/202318/05/2023
-
by Max Shap
- 18/05/202318/05/2023
Epson не печатает желтый цвет
Возможно у вас закончилась краска одного из цветов. принтер должен об этом сигнализировать. Индикаторы на принтере или окошко на мониторе компьютера должны вас об этом уведомить. Если краска есть, картриджи еще не пустые, то возможно засорилась или засохла печатающая головка.
Необходимо сделать прочистку печатающей головки принтера. Для этого в настройках вашего принтера нужно найти пункт “очистка печатающей головки” в сервисном разделе и провести процедуру прочистки. Возможно, даже несколько раз.
Но если принтер долгое время стоял без работы, каналы могли засохнуть намертво. С принтера нужно снимать головку, продувать ее каналы и отмачивать в специальной жидкости. Однако, существует и такая вероятность, что краска в соплах настолько засохла, что восстановить работоспособность уже будет невозможным. В этом случае можно попробовать купить новый картридж (если он идет в сборе с печатающей головкой). Если же картридж и головка продаются отдельно, то, скорее всего стоимость новой печатающей головки будет приближаться к стоимости к новому принтеру.
Часто задаваемые вопросы по работе принтера
Если вы не нашли ответа на свою проблему, связанную с принтером, читайте далее. Мы отобрали самые популярные вопросы по этой теме.
Что делать, если принтер печатает пустые листы
Не все принтеры допускают повторное использование бумаги, где есть напечатанный фрагмент. Пропуск листов через печать в принтере без каких-либо символов на выходе вызвана не только неправильной настройкой печати, но ещё засором печатающей головки. В первую очередь вам необходимо поправить все настройки в приложении к принтеру, затем перезагрузить ОС и наслаждаться работоспособностью устройства. Наложение одного текста на другой в процессе печати сильно загрязняет печатающую головку
Если причина в печатающей головке, вы должны её прочистить. В каждом из устройств это выполняется индивидуальным образом. Чтобы выполнить манипуляцию на приборе Epson, вам необходимо зайти во внутренние настройки приложения для работы с принтером, найти вкладку «Сервис» и здесь выбрать операцию «Прочистка печатающей головки». После окончания процедуры нажмите кнопку «ОК». После 40 сделанных копий необходимо чистить печатающую головку в МФУ.
Что делать, если принтер не захватывает бумагу
С такой проблемой сталкивался буквально каждый. Причина у каждого своя, но зачастую проблема появляется из-за следующих факторов:
- инородный предмет в лотке для бумаги. Достать его можно с помощью пинцета, а если не получается — отсоедините прибор от проводов и слегка потрусите;
- использование некачественной бумаги или бумаги недостаточной плотности. Перед покупкой листов убедитесь в их совместимости с вашей моделью принтера. Если прибор не захватывает фотобумагу, проверьте её толщину и наличие соответствующей опции;
- сбой в программном обеспечении или нехватка напряжения может стать причиной плохого захвата бумаги. Проверьте питание принтера и перезапустите прибор.
Проверка драйверов
Почему не печатает принтер? Иногда ответ кроется в драйверах, отвечающих за работу оборудования. С помощью этих программ, система производит управление установленным оборудованием.
Сбой работы драйверов может возникнуть:
- При переустановке или обновлении Windows;
- После технической ошибки и неполадок в функционировании программ, возникающих по неизвестным обстоятельствам;
- При вирусной атаке;
- Из-за подсоединения к компьютеру другого оборудования, провоцирующий конфликт с установленным аппаратом для распечатывания.
Что делать если возникает одна из таких ситуаций? Откройте «Панель управления» и выберите «Диспетчер устройств», по необходимости уменьшив значки до мелких. После открытия этого окна выберите строку, относящуюся к установленному печатному аппарату. Эта строка может иметь различное название. К примеру, «Очередь печати».

Убедитесь, что рядом со строкой аппарата нет знака восклицания или другого предупреждающего символа. Используя подобные символы принтер пишет, что случилась ошибка в момент функционирования драйверов. Если был обнаружен подобный знак рядом с устройством – необходимо установить для него драйверы. Установка происходит двумя методами: используя диск, идущий в комплекте к аппарату или скачав программу из сети.
Если предупреждающий знаков нет, но оборудование не работает, также проведите переустановку драйверов. Сначала произведите удаление старой версии программы.
Выберите нужное оборудование в «Диспетчере устройств» и кликните на картинку экрана с крестиком.
Затем можно производить переустановку драйверов. Воспользуйтесь установочным диском или скачайте файл с сайта производителя. Порой такие программы не имеют установочного файла. Установка такой программы происходит через диспетчер, щелкните на «Обновить конфигурацию оборудования».
Следом, выберите строку с названием устройства, рядом с ним будет предупреждающий значок. Нажмите на кнопку «Обновить драйвер» в верхней зоне открытого окна.
Последовательно выполните все появляющиеся указания. Далее принтер пишет о двух вариантах: скачать драйвера из сети или провести установку с ПК. Выберите второе и укажите название папки с распакованным файлом. После переустановки лучше перезагрузить компьютер.
Отключение контроля за уровнем чернил и обнуление чипа
Некоторые модели печатного оборудования оснащены функцией контроля уровня чернил. Поэтому, когда последний заканчивается, принтер не печатает черным, а замирает. Чтобы решить эту проблему, отключите функцию контроля уровня. Это можно сделать несколькими способами.
- Когда появится сообщение о том, что чернила заканчиваются, нажмите кнопку подачи бумаги и удерживайте ее не менее 10 секунд.
- В меню принтера можно перейти к компьютеру, выбрать вкладку «свойства», снять флажок, разрешающий двустороннюю связь, и подтвердить действие.
- Некоторые модели имеют специальные программы, обнуляющие счетчик расхода чернил, например, ip и mp.
- Сбросьте чип на картридже.
Мы рекомендуем сбросить его после самостоятельной зарядки. Для этого используйте программатор (сброс). Вы также можете приобрести совместимые одноразовые чипы или самосбрасывающиеся чипы, которые работают в некоторых моделях.
Существует более дешевый способ сброса счетчика картриджей — это делается путем вставки соответствующих контактов. Проблема практического применения заключается в их поиске. В разных моделях картриджей используются разные штифты. Последовательность операций следующая:
- Включите устройство;
- извлеките картридж с черными чернилами;
- положите его на стол так, чтобы сопла были обращены к вам, а контакты находились сверху;
- заклейте верхний левый контакт;
- вставьте картридж; нажмите «OK»;
- распечатайте документ о проверке;
- вытащите картридж обратно;
- вставьте любые контакты в правом нижнем углу;
- вставьте картридж в гнездо;
- проверьте, работает ли оборудование;
- извлеките картридж и отсоедините первый штифт;
- положите его на место; ждите признания;
- затем извлеките картридж и извлеките вторую кассету;
- Протрите все контакты ватным тампоном, смоченным в спирте;
- верните его на место.
После этих манипуляций идентификатор чернил должен показывать 100% уровень чернил. Если этого не произошло, можно попробовать вторую вставку вместо контактов внизу справа одновременно с 3 контактами вверху. Все дальнейшие действия выполняются аналогичным образом.
Программные ошибки печати принтера
Работу печатающего устройства обеспечивают два вида программ: драйвера и специальное ПО, которое предоставляется производителем и помогает удобно управлять рабочими задачами. В том случае, если программное обеспечение установлено ненадлежащим образом или отсутствует, то даже при наличии драйвера могут возникнуть проблемы. О них сигнализирует система, сообщением, которое появляется при отправке файла на печать.
Возможна также вирусная атака на компьютер, которая повредила софт, из-за чего принтер пишет ошибку при попытке работать с ним. Необходимо установить качественный антивирус и свежие базы, пролечить компьютер, а затем переустановить программное обеспечение.
Распространенная проблема — конфликт драйверов, если к одному ПК подключено сразу несколько печатающих устройств, либо есть локальная сеть с несколькими аппаратами и общим доступом. Рекомендуется единовременно подключать к компьютеру только один принтер, а при устройстве локальной сети выбирать одинаковые приборы для всех участников сети. Также можно зайти в «Панель управления» и настроить принтер, используемый по умолчанию.
Очистите очередь печати принтера
Иногда очередь печати вашего компьютера может быть переполнена старыми документами, которые по тем или иным причинам не удалось распечатать.
Щелкните правой кнопкой мыши значок принтера в области уведомлений Windows, затем выберите «Открыть все принтеры», чтобы просмотреть список элементов, находящихся в очереди в данный момент. В macOS вы можете увидеть очередь в Системных настройках → Принтеры и сканеры → Открыть очередь печати. Щелкните правой кнопкой мыши по любому старому объекту и удалите его.
В качестве альтернативы, в Windows вы можете перезапустить диспетчер очереди печати. Есть несколько способов сделать это, но самый простой, вероятно, из командной строки. Откройте меню «Пуск», найдите «Командная строка», щелкните правой кнопкой мыши на появившемся параметре и выберите «Запуск от имени администратора».
Затем вставьте следующие команды, нажимая Enter после каждой:
Если это ваша проблема, то эти команды вернут ваш принтер к жизни, и вы распечатает документ, который так долго ждали.
Определение уровня чернил в струйнике
При совпадении фирмы используемой техники и картриджа, откройте программу, которую производитель предоставляет пользователям для обращения с аппаратом. К примеру, для производителя Epson – это будет Status Monitor.
Дважды кликните по иконке используемого оборудования, левой клавишей мыши. Выберите вкладку «Сервис» и нажмите «Status Monitor». Также аппарат можно найти через «Панель управления», во вкладке «Устройства».
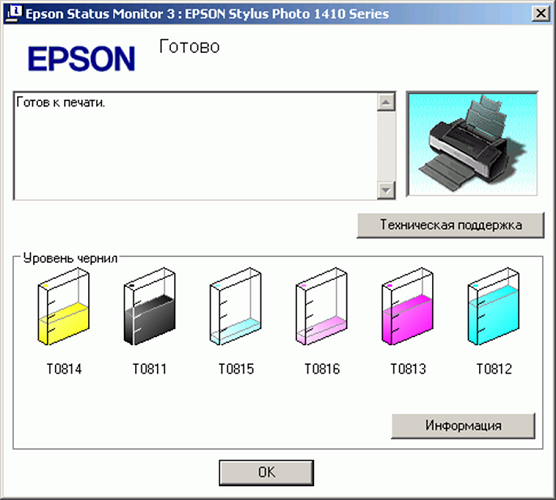
Если печатает принтер hp путь действий такой же.
Выполнив их, следуйте указаниям ниже:
- Кликните «Функции», нажав на «Настройки»;
- В новом окне выберите «Службы»;
- Нажмите кнопку «Информация об уровне чернил»;
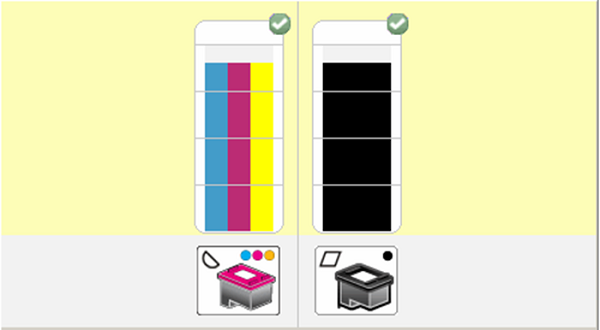
Если перестал печатать принтер фирмы-производителя Canon повторите все перечисленные шаги. Исключением будет выбор кнопки «Статус», в окне «Сервис». При выполнении всех указаний возникнет информация о количестве краски в аппарате.
Выбран не тот принтер для печати
В Windows пользователю доступно несколько принтеров. При этом к физическим устройствам они имеют отношение не всегда. Пользователи в спешке отправляют документ в виртуальное устройство и удивляются, почему печать на принтере не начинается.
Установите физический принтер устройством печати по умолчанию для исключения ошибки. Для этого:
- Открываем управление принтерами из панели настроек.
- Вызываем контекстное меню на значке устройства.
Устанавливаем галочку «Использовать по умолчанию»
Если используется несколько устройств печати, то выбирать принтер для вывода на печать приходится каждый раз
Проверяем СНПЧ
Иногда система непрерывной подачи чернил становится причиной отсутствия печати черным или цветным цветом. Возможны такие проблемы:
- не переведена в рабочее положение из транспортного;
- в емкостях низкий уровень чернил;
- передавлен шлейф подачи;
- закончились чернила;
- воздушная пробка в чернильном шлейфе;
- засохли чернила из-за длительного простоя печатающего устройства.
Есть разные пути решения проблем:
- переводится в рабочее положение;
- емкости с чернилами ставятся в корректное положение;
- прокачивается воздух в шлейфе, устраняется передавливание/перегибы шлангов;
- программным методом прочищается головка;
- распечатывается страница и проверяется качество печати.
Принтер выдает ошибку
Есть несколько причин возникновения ошибок, связанных с принтером или печатью, их можно разделить на две категории.
Первая – программные:
- каждый современный принтер имеет специальную программу, кроме драйвера, облегчающую работу с ним. Иногда, если ПО установлено неправильно или удалено, вывод на печать не возможен, даже если сам драйвер остался. В таком случае при попытке отправки на печать одного или нескольких файлов можно увидеть системное сообщение;
кроме того, программа может быть повреждена вирусами. Если ваш компьютер был заражен, и ошибка появилась после его лечения, необходимо переустановить ПО;
также, с устройством может возникнуть проблема, связанная с конфликтом драйверов. Чаще всего это случается с несколькими принтерами, подключенными к одному компьютеру, или при работе со многими аппаратами через локальную сеть.
Вторая причина возникновения ошибок – аппаратные, которые связаны непосредственно с самим устройством, как например:
-
принтер периодически выключается или выдает ошибку, что может работать быстрее (проблема может быть вызвана USB портом, соединяющим шнуром или драйвером);
если картридж плохо вставлен, или соединяющий чип запачкан тонером или чернилами, устройство выдаст сообщение, связанное с заменой картриджа; также ошибки возникают в случае, если бумага замялась или закончилась;
самое распространенное сообщение от аппарата, – «чернила или тонер заканчиваются».
На самом деле системных сообщений от современного принтера намного больше. Но все, так или иначе, связаны с заправкой/заменой картриджа или застрявшей бумагой, а также перегревом устройства.
Проверка бумаги в устройстве
Если техника перестала работать по вине замятой бумаги, тогда обычно принтер пишет сообщение с номером сбоя. Но в некоторых ситуациях окно не появляется, тогда следует осмотреть технику изнутри.
Работа аппарат может быть приостановлена из-за смятия листов, ранее уже использованных в распечатке. Подобный материал может иметь различные сгибы, поэтому применять ее для работы может быть сложно. Ведь для бесперебойной распечатки, листы должны быть сложены ровно. Если этого нет, во время распечатки, когда бумага автоматически отделяется, техника способна схватить несколько листов и смять их. В подобном случае принтер пишет об ошибке.
Если при осмотре было замечено замятие листов – вынимайте их осторожно, без грубых движений. Если вынуть листы резко – часть бумаги может остаться внутри аппарата, затрудняя дальнейшее использование
Если было замечено, что бумага была извлечена не полностью и внутри остались кусочки – аккуратно поднимите крышку техники. Если используется аппарат лазерного типа – вытащите картридж.
Если в работе находится техника струйного типа – убедитесь, что принтер отключен и двигайте каретку с картриджами. Остатки порванных листов обычно скапливаются на роликах либо валу
Извлеките их осторожно и закройте крышку аппарата
Невнимательность пользователя
Прежде чем искать причины неправильной работы аппарата, следует произвести печать тестовой страницы без участия ПК. Чтобы сделать это, у разных моделей аппаратов существуют свои способы: запуск специальной кнопкой, которую нужно удерживать некоторое время, комбинацией кнопок, выбор из сервисного меню агрегата и т.д. Необходимо взять инструкцию к вашему принтеру или МФУ и изучить информацию по этому поводу.
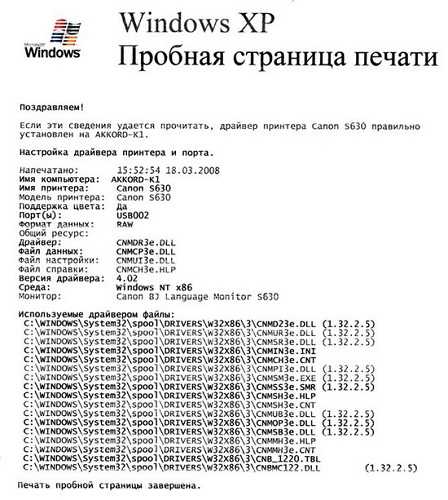
Итак, вы нашли, как распечатать тестовую страницу, запустили процесс и увидели, что лист не пустой, а имеет текст. Это значит, что в чернильницах есть краска, и что проблема не в агрегате. Причина ее может скрываться в неправильном взаимодействии аппарата с ПК либо в рассеянности самого пользователя.
Неправильное подключение
Иногда в процессе уборки вы можете зацепить кабель USB, соединяющий ПК с принтером, и при этом нарушить контакт в разъеме. Необходимо хорошо вставить и подвигать штекер кабеля, чтобы обеспечить его плотное нахождение в гнезде.
Не рекомендуется использовать разные удлинители кабеля, поскольку из-за возникающих электромагнитных помех могут появляться проблемы в работе аппарата. К тому же хороший кабель должен иметь ферритовые фильтры, которые сглаживают помехи.

Кабель с ферритовым кольцом
Защитная пленка
Если картридж новый или перезаправленный в специальном сервисном центре, то на нем будет наклеена защитная пленка, которая уберегает его от высыхания или от вытекания чернил. Если эту пленку не снять, то аппарат просто не “увидит” чернильницу либо краска не сможет поступать на печатающую головку (ПГ), либо не будет распыляться из самих дюз ПГ. Проблема решается снятием наклейки с чипов, дюз (если они расположены на картридже) либо с отверстия на чернильнице, в которое вставляется патрубок ПГ (если она расположена на каретке).

Неправильный выбор бумаги
Необходимо проверить в настройках принтера, какой формат бумаги стоит по умолчанию. Если в лотке находится бумага другого размера (отличающегося от того, что в настройках аппарата), то устройство будет выдавать пустые листы.
Чтобы исправить настройки, сделайте следующее:
- зайдите в “Панель управления” ПК;
- выберите “Принтеры и факсы” или “Устройства и принтеры”, в зависимости от ОС на вашем компьютере;
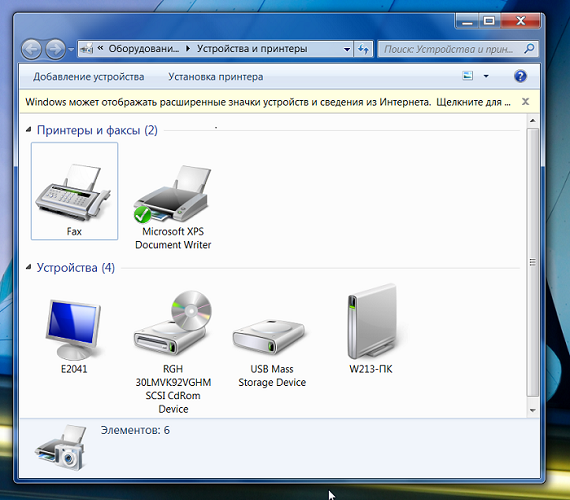
- выберите то устройство (если их несколько в системе), которое неправильно работает, и кликните на нем правой кнопкой мыши (ПКМ);
- выберите в меню “Настройки печати” либо “Свойства”, либо “Установки принтера” (зависит от модели аппарата и используемой ОС);
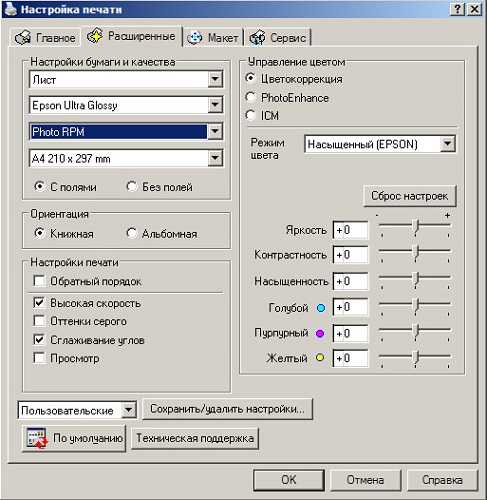
откроется окно, где нужно выбрать формат бумаги по умолчанию, совпадающий с тем, что находится в лотке принтера.
Для проверки печати, не выходя из меню свойств аппарата, перейдя на вкладку “Общие”, можно распечатать тестовую страницу, нажав “Печать пробной страницы”.
Сбой обновления KB5004237
Еще одной из причин почему не идет печать на принтер, это обновление безопасности KB5004237, которое было призвано устранить проблему безопасности со службой печати и сложности с печатью на принтерах, где подключение осуществлялось по USB. Microsoft закрыла уязвимость CVE-2021-33764, но как бывает по традиции создала новые проблемы. Часть принтеров после установки KB5004237 перестали печатать, у кого-то появились проблемы где для аутентификации пользователей используются смарт-карты, избажать на текущий момент этого можно только удалив или не ставив KB5004237, а далее ждать решения от Майкрософт.
Данную проблему вы можете встретить:
- С Windows Server 2008 R2 SP1 до Windows Server 2019
- С Windows 7 SP1 до Windows 1021H1
Проверьте уровень чернил
- Начните с проверки уровня чернил в вашем тонере. Уровень чернил можно проверить, коснувшись значка капли чернил на дисплее принтера.
- Поскольку у вас есть проблемы с печатью желтого цвета, проверьте уровень желтых или пурпурных чернил. Если уровень чернил не отображается, это может быть проблемой с желтыми или пурпурными картриджами.
- Два исправления проблемы, вы можете попробовать выполнить Чистую печатающую головку. Вот как это сделать.
- На дисплее вашего принтера перейдите в « Настройка» и « Инструменты».
- В разделе « Инструменты» выберите « Очистить печатающую головку».
- Теперь попробуйте напечатать документ желтым цветом и проверьте, печатает ли принтер желтым цветом.
- Если это не сработает с первой попытки, повторите процедуру очистки печатающей головки еще раз несколько раз и проверьте наличие улучшений.
Проверяем провода
Возможным вариантом ошибки печати является ошибка сетевого провода. При покупке принтера используется стандартный сетевой провод, скорость передачи которого невелика. Может создаваться ситуация, когда скорость передачи документа между устройствами может достигать часа – стандартный провод имеет низкую скорость передачи. Если такая проблема присутствует, то принтер в очень многих случаях выдает печать вчерашнего документа после запуска компьютера. Для улучшения печати следует приобрести провод, имеющий кольца из феррита. Это спасет от ситуации, когда на печать отправляется большое количество документов, они остаются в очереди на печать.

Сетевой шнур
Экранированный провод более надежен, работает дольше и с большей скоростью – приблизительно в 4 раза быстрее по сравнению со стандартным.
Если и это не позволило вывести необходимое на печать, следует перезаписать драйвера принтера.
Что делать, если не печатает конкретный цвет
Когда не печатается один цвет, проблему нужно искать в каждой конкретной емкости с краской определенного цвета.
- Желтый цвет. Проверяете наличие желтых чернил, смотрите, переведена ли СНПЧ в рабочее положение, закрыты ли пробки емкостей. Оцениваете проходимость сопел, при необходимости делаете чистку.
- Синий цвет. Из-за длительного простоя краска могла засохнуть на ПГ.
- Зеленый цвет. Причиной, по которой устройство не печатает зеленым, может быть сильное сдавливание шлейфа. Нелишним будет проверить уровень красителя в банках, количество не должно снижаться ниже допустимого значения.
- Черный цвет. Проблема в том, что СНПЧ находится в транспортном, а не в рабочем режиме или стоит ниже уровня принтера. Причина может быть в передавливании шлейфа или в попадании внутрь системы воздуха.
- Красный цвет. Не пропечатывается из-за неготовности СНПЧ, по причине передавленности шлейфа или из-за образования воздушной пробки.
- Розовый цвет. Причина состоит в недостаточном количестве чернил или в их засыхании на конструктивных элементах картриджа.
Цветные принтеры великолепны, но некоторые пользователи сообщают, что их принтер не будет печатать желтый цвет. Эта проблема в основном связана с уровнем чернил, но может быть и другим. Если вы также обеспокоены этой проблемой, вот несколько советов по устранению неполадок, которые необходимо сделать на вашем принтере .
Коррекция настроек в Windows
Проверка службы печати
Откройте оснастку «Службы» через команду «services.msc».
В списке выберите «Диспетчер печати» и убедитесь, что служба сейчас выполняется/работает. В ином случае нужно зайти в свойства службы, запустить и задать тип запуска «Автоматически». После, лучше перезагрузить Windows.
Если служба работала, нелишним будет сделать перезапуск через контекстное меню или кнопку на панели.
По умолчанию выбран другой принтер
Настройка важна, только если на компьютере установлено несколько устройств. Если другой принтер выставлен по умолчанию, то именно он будет сразу выбран во всех программах и примет задание.
Если нужно разово распечатать на другом аппарате, то в настройках печати через пункт «Принтер» задайте нужную технику.
Выбор принтера в редакторе MS Word
А если нужно, чтобы техника постоянно была основной, установите принтер по молчанию.
Печать приостановлена
Если пишет «Приостановлено», как вариант, есть проблемы с подключением, из-за чего статус назначил компьютер автоматически. В таком случае сменить состояние до исправления подключения не выйдет.
А вот когда подключение исправно, то изменить состояние на «Готов» можно снятием галочки в оснастке очереди печати.
Аналогично предыдущему режиму (приостановке), только сто́ит убрать галочку с пункта «Работать автономно».
Зависшие задания на печать
Ранее отправленные, но не распечатанные документы, могут остаться в списке ожидаемых заданий для выполнения, и помещаются в окно очереди. Когда на печать отправляется новая задача, предыдущие могут препятствовать началу распечатки, тем самым пополняется список еще одним заданием.
Нужно проверить наличие файлов в очереди и сделать очистку при необходимости.
- В контекстном меню принтера выберите «Просмотр очереди печати».
- Если окно не пустое, есть файлы с ошибками, следует через меню «Принтер» выбрать пункт очистки.
Слабые по характеристикам принтеры могут зависнуть, если сразу пустить в печать много документов, тем более, объемных.
Отсутствуют права для печати
Актуально, если компьютер расположен в локальной проводной или беспроводной сети, когда администратор ограничил ваши права. Попросите админа повысить уровень учетной записи, разрешить необходимые операции для работы.
Изменены переменные среды
Откройте «Мой компьютер» (Windows 7-8) или «Этот компьютер» (Win 10). По пустой области нажмите ПКМ и выберите «Свойства».
Слева нажмите на ссылку «Дополнительные параметры системы»,
Переместитесь на вкладку «Дополнительно» и нажмите «Переменные среды».
Удостоверьтесь, что для переменных «TEMP» и «TMP» задан правильный путь хранения вре́менных файлов «C:\Users\имя пользователя\AppData\Local\Temp», а если не совпадает, измените.
В строке «Значение переменной» необходимо будет прописать «%USERPROFILE%\AppData\Local\Temp» (кавычки удалите).
Вирусы и антивирусы
Вирусы заражают и повреждают файлы. Антивирусы обнаруживают вредоносные файлы и могут сделать удаление. А без полного набора файлов драйвер может полостью перестать работать. Единственным выходом станет переустановка «дров» с предварительным удалением поврежденных.
Также антивирусы блокируют работу сети, что актуально для сетевого оборудования.
Сделайте восстановление системы
Если не работает принтер после установки программы или обновления, можно восстановиться до предыдущего состояния. Но возможно восстановление только, если в настройках системы изначально была включена защита. Иначе точки восстановления не будут создаваться ни в автоматическом, ни в ручном режиме.
Дополнительные рекомендации по решению проблемы
Иногда принтер не печатает текст и по другим причинам:
- Плохо подсоединён кабель. Нужно проверить, что USB-шнур плотно подключён и к компьютеру, и к принтеру;
- Система заражена вирусами. Лучше просканировать систему с помощью Dr. Web или другого антивируса и удалить найденные зловреды;
- В системе нет места. Во время отправки файла на печать создаётся временная его копия. Если абсолютно нет места, распечатать текст не получится. Освобождение памяти поможет справиться с проблемой;
- Используется неподходящий тип бумаги. То, с какой бумагой работает принтер, описано в инструкции. Ею и следует заправлять печатное устройство;
- Неправильно установлен картридж. Нужно разобрать принтер и проверить, что картридж стоит правильно, а с него снята защитная плёнка;
Это все вероятные причины неисправности принтера вместе со способами их исправления. Обычно удаётся вручную определить причину проблему и удалить её. Однако, в тяжёлых случаях лучше не заниматься самодеятельностью. Восстановление драйверов, работа с ПО и заправка картриджа не помогли? Стоит отнести принтер в сервисный центр.
(Пока оценок нет)
Загрузка…
Как вам статья?
Мне нравится1Не нравится3






![Что делать, если принтер не печатает желтый [быстрое исправление] - gadgetshelp,com](http://tehnik-shop.ru/wp-content/uploads/d/6/4/d64d8c2ddfd07fcc7ae68506989287a0.png)






