Как сделать полный экран в игре: хоткеи
Хоткеи (горячие клавиши) — клавиши или комбинация клавиш, при нажатии которых происходит определенное действие. И мы сейчас говорим не про само внутриигровое управление. Во многих играх на программном уровне зашиты горячие клавиши, которые позволяют изменять формат выводимого окна с изображением.
Сейчас многие разработчики пренебрегают этим функционалом, потому что современное железо очень редко испытывает проблемы с совместимостью с играми. Вероятно, в будущем пользователи тоже будут испытывать технические проблемы со старыми играми, которые в наше время являются актуальными ![]() Самая распространенная комбинация в играх девяностых и нулевых — Alt + Enter. Работает даже в некоторых современных играх.
Самая распространенная комбинация в играх девяностых и нулевых — Alt + Enter. Работает даже в некоторых современных играх.
Which Gaming Mode is Right for You: Borderless Windowed or Full-Screen?
There is no all-encompassing best mode to choose from.
If you absolutely must squeeze every little bit of performance out of a game then you’ll probably want to stick with full-screen mode because of the Windows optimizations mentioned earlier.
Otherwise, there are many valid reasons to choose borderless windowed mode.
They could be as simple as because it’s what you like or as complicated as making other apps more accessible while you play.
The major reason many gamers choose to stick with borderless windowed mode is the ease of “tabbing out”.
Pressing Alt + Tab allows you to switch windows and bring another application to the foreground of your screen.
This means you can easily respond to messages or Google something about the game.
You can still do all this in full-screen mode, but the process will take longer and some games tend to crash if this is done at the wrong time.
Программа для создания оконного режима в играх
Сайт NexusMods
Чтобы скачать её, необходимо зарегистрироваться или авторизоваться на сайте, если у вас уже есть учётная запись. Утилита позволяет запускать игру в псевдо-оконном режиме. Перенимая все возможности стандартного окна Windows. А это значит, что у нас появляется больше функций для работы с окном игры.
Также утилита делает окно доступным для создания скриншотов игры. Позволяет управлять громкостью, а также выбирать гамма режимы.
После загрузки архива с программой, его нужно распаковать:
-
Распакуйте архив в определённое место, чтобы вы знали, где находятся файлы программы после распаковки;
Распакуйте архив с программой
- Далее среди этих распакованных файлов найдите «Set-Up GameCompanion» и нажмите по нему 2 раза курсором мыши;
-
Выберите «Install», после чего программа начнёт устанавливаться. На рабочем столе появится иконка, которую нужно запустить;
Иконка программы GameCompanion
-
В окне программы нужно выбрать вкладку «Game». Откроется список игр, которые программа поддерживает по умолчанию. Даже если вашей игры в списке нет, вам необходимо вписать сюда название экзешного файла, который её запускает. Например, «Fallout3.exe»;
Выберите вкладку Games
-
Вкладка «HotKeys» также содержит полезную информацию — комбинации клавиш для управления программой. Вы можете их изменить при необходимости.
Вкладка программы с горячими клавишами для управления
Теперь закройте компаньон и запустите игру, которую вы добавили в список программы. Она должна быть запущена в оконной опции. Если это не так, попробуйте использовать горячие клавиши из соответствующей вкладки программы (CTRL+ENTER по умолчанию).
Использование настроек игры
Проще всего запустить игру в оконном режиме через само приложение. Чаще всего данная функция находится в опциях «Графика» или «Экран». Но стоит знать, что некоторые игры не имеют таких функций. Прежде чем запустить игру в нужном размере, необходимо настроить разрешение. Для того чтобы игра сохранилась и запустилась с заданными параметрами, необходимо нажать кнопку «Сохранить» и перезапустить приложение.
Если в этих настойках вы ничего не обнаружили, можно выполнить следующий алгоритм:
- Открыть папку с установочными файлами.
- Найти тексты «Windowed», «Fullscreen» .
- Если параметр «Fullscreen» нажать 0, если Windowed -1.
- Запустить приложение.
Как запустить игру в оконном режиме
Обычная практика работы на компьютере предполагает пользование несколькими программами одновременно. Их открывают в оконном режиме, с одной на другую тогда перейти не составляет труда. Но игровые приложения чаще запускаются сразу в полноэкранном режиме, что не даёт работать параллельно с другими окнами. Фанатам старых игр также неудобна полноэкранная версия, при низком разрешении всё выглядит некрасиво, нечётко. Неудобно делать скриншоты, если выходить из приложения, то потом надо заново ждать загрузки, теряется время. Потому пользователям желательно поставить оконный режим в играх, для чего есть разные пути.
Для запуска игры в окне есть несколько способов
Сочетание клавиш
Решить проблему, как перевести игру в оконный режим, помогают сочетания определённых клавиш. Простейший приём, когда приложение запущено в полноэкранном виде, — нажатие Alt+Enter. Аналогично можете нажать в Windows F11 либо Ctrl+F, в MacOS Command+M. Возможно, в настройках вы найдёте другие комбинации именно для вашего приложения. Способ лёгкий, эффективный, ведь повторное нажатие клавиш откроет назад полноэкранный режим.
Первый и самый простой способ – использовать шорткат
Изменение настроек
Возможно, в настройках есть опция перехода на другой режим, проверьте. Зайдите в раздел с настройками (Options), просмотрите их, имеется ли «Экранный режим» (Windowed mode) либо сходная функция: «Играть в окне», «Оконный режим», другие аналоги. Когда найдёте, выберите, поставив флажок либо активировав другим способом, предусмотренным программой, сохраните изменение.
Применение модификатора
Если отсутствует опция экранного развёртывания игры, добавьте её посредством специального модификатора.
- Кликните на ярлык запуска правой кнопкой мыши, нажмите на «Свойства». Также можно вызвать окно «Свойства» в главном меню вашей ОС.
- Зайдите на строчку «Объект», в конец строки (клавишей End).
- Поставьте пробел, впишите «–window».
- Нажмите Применить — ОК, запустите приложение.
Таким способом редактируется запуск разных игрушек, например, популярных Warcraft, Counter Strike, Mass Effect. В иных программах может применяться несколько отличающийся модификатор, в Sims2, например, вам нужно приписать «–w», в некоторых приложениях работает «–win». Попробуйте у себя разные варианты модификатора.
Игру станет возможным запустить в оконном варианте, для возврата к старым настройкам просто удалите вписанный модификатор.
Пропишите модификатор -window в свойствах ярлыка
Файл настроек
Если производителем включена такая опция, выполняется следующим образом:
- Зайдите в папку установленной программы.
- Найдите в файлах тексты «Windowed», «Fullscreen» (если у вас Windows 7, в Проводнике в окошке поиска введите текст, справа в углу кликните на «Содержимое файлов»).
- Для Fullscreen, чтобы отключить, поставьте значение 0. Для Windowed присвойте значение 1, включив её. Можно теперь запустить приложение.
Сторонние программы
Выше названные способы применимы, если заложены в настройках такие возможности. Как запустить любую игру в оконном режиме, когда производители этого не предусмотрели? Помогут сторонние программы.
Принудительно перевести в нужный вариант запуска в играх можно, взяв старую китайскую программу D3DWindower, она справляется с такой задачей, хотя довольно старая. Установите её, запустите, добавьте в список вашу игру, нажав на «плюс». В настройках поставьте желаемые высоту, ширину окна.
Эмуляторы
Эмуляторы работают не на всех компьютерах, они требовательны к ресурсам. Скачайте, запустите эмулятор (Vmware, Windows Virtual PC). Рекомендуем пользоваться официальными сайтами. У вас создаётся виртуальный «компьютер в компьютере», работающий в обычном оконном размере, и любая запущенная в нём программа окажется в рамках окна эмулятора.
Недостатками является то, что виртуальный компьютер требует большого места на диске, настраивать его долго, трудоёмко. Устанавливать эмулятор, только чтобы запустить игру, — нерационально, применяйте способ, если нужен он для работы.
How to Switch Between Display Modes
You can’t use a single display mode for everything because it’s not practical. Each mode has its strengths and weaknesses. Fortunately, changing the display mode is simple.
When it comes to most games, you can change the display mode from its settings menu. Just look for “Display Mode” in the Graphics or Game section and change the parameter from the dropdown menu.
You can even change the display mode for some games before running the actual game. This is usually the case with MMORPGs because they have a launcher that gives you access to most game settings.
Sometimes, you might want to quickly change between fullscreen and windowed mode without going through various menus. On a Windows PC, you can do this easily with the Alt + Enter keyboard shortcut, although it doesn’t work in all games and apps. As for browsers, you can press F11 instead.
Оконный режим
Оконный режим также не требует пояснений: игра запускается в окне, а не занимает весь экран. Это позволяет изменять ее размер для запуска в меньшем окне. Поскольку игра не занимает весь экран, ваш компьютер продолжает нормально выполнять другие процессы в фоновом режиме
В большинстве случаев вы, вероятно, хотите, чтобы ваша игра занимала как можно больше экрана. Таким образом, если вы не используете многозадачность во время игры или хотите, чтобы игра использовала только часть экрана, один из двух других вариантов предпочтительнее
Плюсы: Позволяет запускать игру в любом удобном для вас размере, легко переключаться на другие окна.
Минусы: Большая вероятность задержки ввода, игра выглядит хуже при меньших размерах, падает частота кадров.
How to Switch Between Display Modes
You can’t use a single display mode for everything because it’s not practical. Each mode has its strengths and weaknesses. Fortunately, changing the display mode is simple.
When it comes to most games, you can change the display mode from its settings menu. Just look for “Display Mode” in the Graphics or Game section and change the parameter from the dropdown menu.
Sometimes, you might want to quickly change between fullscreen and windowed mode without going through various menus. On a Windows PC, you can do this easily with the Alt + Enter keyboard shortcut, although it doesn’t work in all games and apps. As for browsers, you can press F11 instead.
Как запустить старые и новые игры в оконном режиме без рамки — лучшая программа Borderless
Borderless Gaming была создана Codeusa несколько лет назад, и с каждым обновлением она становилась только лучше. Программа была загружена 100 000 раз пользователями ПК. Интерфейс очень интуитивно понятен и прост в использовании. Все, что вам нужно сделать, это выбрать нужное приложение, которое вы хотите запустить без полей из окна программы, а затем нажать кнопку без полей.
Скачать Borderless Gaming 9.5.6 для ПК
Программу можно бесплатно загрузить с Github и других сайтов, однако последняя версия доступна только сейчас на Github вместе с исходным кодом, если вас это интересует.
Теперь вы сможете запустить любую игру, старую и новую в оконном режим без полей
Обновление 9.5.6 исправляет сбой, возникающий у людей в определенных версиях Windows, которые страдают от сбоя Windows 10.
Обновление также исправляет загрузку для ноутбуков, вводит португальскую, японскую и итальянскую локализацию и исправляет немецкую.
Есть несколько других исправлений ошибок. Надеюсь, вам понравится обновление.
Переключение основных мониторов
Для тех, кто не возражает против переключения основных мониторов, есть шаги для достижения этой конфигурации. Вот как это происходит:
- Нажмите “Windows + I”
- Перейдите в раздел “Система” и “Отображение”
- Перетащите экран, чтобы переключить их приоритет и нажмите “Применить” чтобы сохранить настройки.
- С этого момента ваши программы должны открываться на новом дополнительном экране.
Эта настройка не является правильным решением, но она полезна, если вы не возражаете против запуска большинства программ на новом основном мониторе.
Поэтому рассмотрите другой вариант. Существуют сторонние решения, которые принудительно запускают приложения на определенных мониторах.
Инструкция: как запустить игру в оконном режиме
Компьютер зачастую используется не только для работы, но и для развлечений, в том числе игр. Игра, как и любое приложение на компьютере, может работать в полноэкранном режиме или в оконном варианте. В зависимости от ситуации, может быть удобно использовать тот или иной вариант ее отображения. Способов, как запустить игру в оконном режиме, множество, и каждый из них имеет свои преимущества и недостатки.
Обратите внимание: Обычно, необходимость запустить игру в оконном режиме связана с желанием быстро переключаться между запущенными программами на компьютере. Также запустить игру в оконном режиме полезно, например, если она довольно старая и имеет низкое разрешение, из-за чего при увеличении на полный экран картинка смазывается
Использование настроек в игре
Самый простой способ перевести игру из полноэкранного режима в оконный вариант – это воспользоваться настройками в самой игре. Чаще всего переключатель между оконным режимом и обычным находится в опциях «Экран» или «Графика». Однако не все игры позволяют это сделать.
Использование «горячих клавиш»
Пользователи Windows со стажем прекрасно знают набор «горячих клавиш», которые переходят из одной версии системы в другую, позволяя быстро выполнять всевозможные действия. Имеется в системе способ, как перевести приложение или игру в оконный режим. Для этого достаточно на клавиатуре одновременно нажать клавиши Alt+Enter. После этого полноэкранный режим сменится на оконный или наоборот.
Обратите внимание: Работает данная комбинация клавиш во всех версиях Windows, но не со всеми программами и играми
Использование свойства «-Window» для ярлыка
Если ни на один из перечисленных выше способов игра не реагирует, или изменить режим ее отображения нет возможности в настройках, можно попробовать способ с внесением параметра оконного режима в ярлык. Для этого нужно найти ярлык от игры на рабочем столе и нажать на него правой кнопкой мыши. В выпадающем меню выберите пункт «Свойства». Откроется новое окно, в котором требуется вписать параметр «—window». Данное свойство прописывается в графу «Объект», как показано ниже на примере.
Когда необходимый параметр будет прописан, нажмите «ОК», чтобы сохранить внесенные изменения. После этого запустите игру через данный ярлык, и она откроется в оконном режиме.
Обратите внимание: В некоторых случаях параметр «-window» не работает. Рекомендуем в таких ситуациях попробовать прописать параметр «-w», сохранить и попробовать запустить игру
Использование сторонних приложений
Можно выделить два типа приложений, которые позволяют запускать программы в оконном режиме – это специализированные утилиты и приложения-эмуляторы. Рассмотрим каждый из вариантов.
Утилиты для запуска игры в оконном режиме
- Установите приложения в папку, путь к которой не будет содержать кириллицы;
- Далее запустите приложение и нажмите на плюс. Откроется окно, в котором нужно выбрать необходимую игру, после чего нажмите на значок с закрытой папкой;
- Откроется окно настроек, в котором требуется задать следующие параметры:
- В первых двух полях указывается значение по ширине и высоте окна. Обязательно убедитесь, что справа от них активирована галочка;
- В правой нижней части окна нужно нажать на кнопку и выбрать из папки, где установлено приложение D3DWindower, файл под названием D3DHook.dll;
- Сохраните настройки;
- После этого остается нажать на кнопку «Run program», которая имеет пиктограмму компьютера (данная кнопка третья справа).
После этого откроется окно, в котором запустится необходимая игра.
Эмуляторы для запуска игры в оконном режиме
Эмуляторы – это самый сложный способ, к которому следует прибегать в крайнем случае. Он подразумевает полную эмуляцию операционной системы внутри окна с последующим запуском внутри нее необходимой игры. Подобных эмуляторов множество, как платных, так и бесплатных. Среди самых известных вариантов можно выделить Windows Virtual PC и Vmware.
В зависимости от того, какой эмулятор вы будете использовать, разнится список действий, которые требуется совершить для запуска игры. В целом, процесс выглядит следующим образом:
- На компьютер устанавливается эмулятор и запускается;
- Далее в эмуляторе нужно указать путь к файлам для установки операционной системы;
- После этого нужно дождаться установки ОС и перезапустить эмулятор;
- Далее в эмуляторе устанавливается игра и запускается.
Стоит отметить, что для работы эмулятора потребуется выделить около 20 Гб свободного места на жестком диске (только для установки системы). Кроме того, эмуляторы требовательны к ресурсам компьютера.
Использование сторонних программ
Самой распространенной программой для принудительного перевода игры в оконный режим является китайская D3DWindower, довольно старая, но рабочая.
Для того, чтобы играть в окне с ее помощью, необходимо:
- Скачать программу здесь, установить ее и запустить.
- Нажать на «плюс» и выбрать файл с игрой – она появится в списке программы.
- Выбрать игру и нажать на значок закрытой папки – откроется окно настроек, где в первой вкладке необходимо будет:
- задать желаемую ширину и высоту окна – в первых двух полях ввода, соответственно;
- убедиться, что справа от них стоит галочка;
- нажать кнопку справа в нижней части окна, затем выбрать из папки с программой D3DHook.dll;
- сохранить настройки и нажать на третью справа кнопку в главном меню программы.
Если все сделано правильно, программа должна открыть игру в оконном режиме.
Внимание: в пути к D3DWindower не должно быть кирилличных символов!
Использование настроек
Многие современные игры при установке на компьютер «выбрасывают» на рабочий стол не один, а два ярлыка. Один — для запуска игры, второй — для открытия окна с настройками параметров игры.
Ярлыки с настройками игры
Для достижения поставленной цели, используйте второй ярлык:
-
Запустите ярлык;
Выберите «Настройки»
- Выберите при необходимости настройки экрана;
-
Необходимо разместить флажок на чек-боксе «Запуск в окне». Или выберите это значение из появляющегося блока.
Поставьте галочку на пункте «Оконный режим»
Закройте окно настроек и запустите игру. Если пункта с оконным режимом в настройках нет, попробуйте использовать параметры ярлыка для этого. Инструкция описана выше. Уже достаточно известная игра World Of Tanks умеет также запускаться в окне. Настройки для этого нужно использовать в запущенной игре. Вы также можете спросить у знатоков на форумах и соответствующих ресурсах (например, ответы mail.ru), можно ли запустить конкретную игру в окне.
Проблема с падением ФПС в играх с оконном режимах на Win 10.
Проблема такова. После установки Windows 10 (Крайний на текущий момент образ с офф. сайта microsoft) в играх заметно падение ФПС.
Ноутбук Samsung NP300E5AS08-RUПроцессор i3 2.3Ghz
Видеокарта Nvidia 520MX
Интегрированная Intel 3000.
Теперь к описанию.
Ранее была установлена Win7X64Pro. На ней что в окне, что в полноэкранном режиме уровен FPS упирался в лимит монитора при включенной вертикалке.(60)
В качестве проблемной игры представляю Heroes of the Storm и Starcraft II. На других играх не знаю как обстоит ситуация, их попросту нет на ПК. (Кстати, они на одном движке.)
Пакость состоит в чем. В оконном режиме графический процессор Nvidia тупо не задействуется полностью. Если в полноэкранке он выдает лимит ФПС с нагрузкой
70%, то стоит переключить на окно, как нагрузка падает до 30%. Вместе с показателем ФПС.
Все системные службы и программы 10-ки, которые «гадят» (Защитник, игровые центры и процее дерьмецо) отключено. Тыкал все возможные настройки графики как в панели управления Nvidia, так и в играх — ничего.
Жду подсказок башковитых хацкеров. Что можно сделать в данной ситуации.
Откат до предыдущих версий ОС семейства Windows просьба не предлагать, это исключено по многим важным лично для меня причинам.
Редактирование конфигурационного файла
Запустить игру в окне может помочь конфигурационный файл, который есть практически в любом приложении. Часто эти файлы спрятаны настройками «Скрытие файлов и папок». Поэтому пользователи не всегда могут их найти в папке с игрой. Эти файлы имеют расширение «.ini».
Чтобы увидеть скрытые файлы в папке с игрой, следуйте дальнейшим указаниям в инструкции:
-
Откройте панель управления любым способом;
Откройте Панель управления
-
Найдите пункт «Параметры папок». Если этот пункт найти не удаётся, попробуйте изменить отображение пунктов панели управления или воспользуйтесь поисковой строкой;
Выберите другое расположение пунктов панели управления
-
Выберите вкладку «Вид» и найдите параметр «Скрыть файлы и папки». Установите здесь значение «Показывать скрытые файлы…».
Выберите вкладку «Вид» и нажмите «Показывать скрытые файлы…»
Теперь можно приступать к поиску конфигурационного файла .ini. Необходимо открыть папку с игрой и производить поиск в ней. У вас есть возможность также воспользоваться поисковой строкой. Введите расширение, и файлы с окончанием .ini покажутся в результатах.
Поиск файлов ini в папке с игрой
Нужные нам обычно имеют название игры и данное расширение. Открывается он обычным двойным щелчком мыши. После чего внутри него необходимо отыскать настройки с названиями «Full Screen» (полный экран), «Size» (размер) и установить необходимые нам параметры.
Параметры экрана в игре
В конфигурационных файлах установлены значения.
| Параметр | Описание |
|---|---|
| 1 | Включен |
| Выключен | |
| Size W | Значение ширины |
| Size H | Значение высоты |
После примененных настроек их нужно сохранить. Эта процедура схожа с обычным сохранением текстового или графического файла. Нажмите кнопку «File» или «Файл» и пункт «Сохранить как…». Выберите папку для этого. Затем запустите игру, которая должна открыться в оконном режиме после установленных параметров.
Оконный режим – лучшая конспирация. Зачем вообще играть в оконном режиме? Именно из него проще всего переключиться на другое окно, когда в комнату вдруг вошел начальник, жена, родители или кошка, которая очень против вашего времяпровождения. А если серьезно, то этот вопрос может быть актуален для фанатов старых игр. Как правило, такие игры имеют очень низкое разрешение и при развертывании на весь экран выглядят ужасно. Кроме того, оконный режим удобен возможностью переключения на другие вкладки, позволяя моментально вернуться обратно в игру, без долгого ожидания «подгрузки» текстур, локаций и так далее.
Но как запустить игру в оконном режиме? Полноэкранный режим в некоторых играх можно отключить в графических настройках самой игры, с другими нужно будет применить пару хитростей. В этой статье мы расскажем обо всех известных способах.
Горячие клавиши Windows для оконного режима
Режим окна также приходится использовать тем, кто любит старые игры. Как известно, раньше они создавались для экранов с маленьким разрешением. И сегодня запустив её на весь экран, игра выглядит довольно скверно. Но если свернуть окно с игрой до меньших размеров, то картинка становится приемлемой. В ОС Windows есть горячие клавиши, которые отвечают за сворачивания экрана с любым приложением в окно — ALT+ENTER.
Горячие клавиши для свёртывания игры в окно
Попробуйте запустить игру в обычном режиме, а затем нажать сочетание этих кнопок. Этот способ может помочь с устаревшими играми. Новые игры не поддаются этой команде. И в них необходимо искать другие решения, чтобы запустить в окне. Если после попытки игру не удалось свернуть, попробуйте открыть её графические настройки. Вам нужно отыскать настройку «Запуск в окне» или «Запуск в оконном режиме». И при их наличии поставьте галочки или активируйте соответствующим образом эти пункты.
Во многими любимом CS:GO вы можете в настройках изменить способ запуска игры на открытие в окне:
-
Запустите игру и выберите кнопку «Настройки»;
Настройки CS:GO
-
В небольшом меню нажмите «Настройки видео»;
Настройки видео CS:GO
-
В следующем окне выберите строку «Режим отображения» и установите значение «В окне»;
Выберите пункт «В окне» в строке «Режим отображения»
- После этого может понадобиться перезапустить игру.
Fullscreen Mode
The fullscreen mode is very much self-explanatory based on name alone: it lets users experience gaming on the full spectrum of the display’s 2D plane. Basically, fullscreen mode lets you run the game at exactly the same resolution the desktop is running with e.g. 1920×1080 (1080p).
Although essential programs might still be running from the background in order to support the system, the real high priority lies towards the game itself thus providing optimum performance in rendering the game.
Pros: Great allocation of computer resources to sustain high-framerate when playing games; prevents accidental switch between displays when using more than a single monitor.
Cons: Mouse control is locked on one monitor at a time; switching monitor display requires alt-tabbing out of the game.
CS: GO Settings
Related: How to play PUBG Mobile on a computer or laptop
Оконный режим без полей
Этот режим является компромиссом между двумя другими. Оконный режим без полей выглядит как полноэкранный режим, но это действительно оконный режим, работающий в полноэкранном режиме без границ. Он сочетает в себе преимущество, заключающееся в том, что ваша игра занимает весь экран, и удобство мгновенного наведения мыши на другой монитор.
Однако, поскольку это оконный режим, Windows по-прежнему запускает другие процессы в фоновом режиме. Это может привести к снижению производительности.
- Плюсы: Позволяет вам наслаждаться полноэкранным отображением, в то же время легко переключая мониторы.
- Минусы: Фоновые процессы могут вводить задержку ввода и частоту кадров.
borderless gaming как пользоваться
Небольшая утилита для максимизации игры в окне до состояния «без рамки».
Есть игры, которые поддерживают только два состояния «полный экран и «окно».
Чудесно работает в играх серии «Batman», «Tomb Raider 2013» и др.
Проста в настройке и использовании.
Выбираете ехе игры и оставляете утилиту в трее. Программа сама максимизирует окно.
Играйте в свои любимые игры в безграничном окне; нет больше времени, требующего alt-вкладок Разработчик Codeusa
- Бесплатная Открытый код
- Windows
- Steam
Создав аккаунт на облачном хранилище Яндекс.
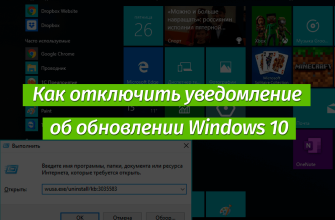
Windows 10 имеет множество плюсов и во многом выигрывает
Многофункциональное устройство помогает распечатывать
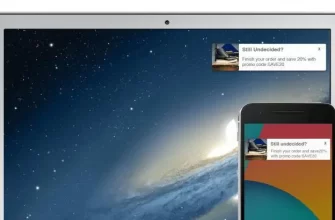
Сегодня любой браузер позволяет смотреть контент на
Here it is, a malicious website that promotes a paid
На одном из этапов кастомизации Windows 10 можно изменить
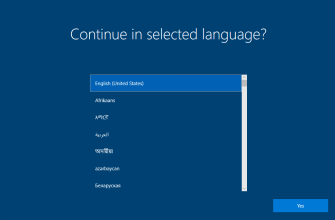
В операционной системе Windows 10 существует огромное
Для любителей погонять в компьютерные игры не секрет
- Контакты
- Политика конфиденциальности
We use cookies on our website to give you the most relevant experience by remembering your preferences and repeat visits. By clicking “Accept”, you consent to the use of ALL the cookies.
Manage consent
Privacy Overview
This website uses cookies to improve your experience while you navigate through the website. Out of these, the cookies that are categorized as necessary are stored on your browser as they are essential for the working of basic functionalities of the website. We also use third-party cookies that help us analyze and understand how you use this website. These cookies will be stored in your browser only with your consent. You also have the option to opt-out of these cookies.
But opting out of some of these cookies may affect your browsing experience.
Always Enabled
Necessary cookies are absolutely essential for the website to function properly. These cookies ensure basic functionalities and security features of the website, anonymously.
| cookielawinfo-checkbox-analytics | 11 months | This cookie is set by GDPR Cookie Consent plugin. The cookie is used to store the user consent for the cookies in the category «Analytics». |
| cookielawinfo-checkbox-functional | 11 months | The cookie is set by GDPR cookie consent to record the user consent for the cookies in the category «Functional». |
| cookielawinfo-checkbox-necessary | 11 months | This cookie is set by GDPR Cookie Consent plugin. The cookies is used to store the user consent for the cookies in the category «Necessary». |
| cookielawinfo-checkbox-others | 11 months | This cookie is set by GDPR Cookie Consent plugin. The cookie is used to store the user consent for the cookies in the category «Other. |
| cookielawinfo-checkbox-performance | 11 months | This cookie is set by GDPR Cookie Consent plugin. The cookie is used to store the user consent for the cookies in the category «Performance». |
| viewed_cookie_policy | 11 months | The cookie is set by the GDPR Cookie Consent plugin and is used to store whether or not user has consented to the use of cookies. It does not store any personal data. |
Functional
Functional cookies help to perform certain functionalities like sharing the content of the website on social media platforms, collect feedbacks, and other third-party features.
Performance
Performance cookies are used to understand and analyze the key performance indexes of the website which helps in delivering a better user experience for the visitors.
Analytical cookies are used to understand how visitors interact with the website. These cookies help provide information on metrics the number of visitors, bounce rate, traffic source, etc.
Advertisement
Advertisement cookies are used to provide visitors with relevant ads and marketing campaigns. These cookies track visitors across websites and collect information to provide customized ads.
Other uncategorized cookies are those that are being analyzed and have not been classified into a category as yet.
Сторонний софт
Если не знаете, как уменьшается экран в игре, а вышеописанные способы не действуют, то можно использовать функционал стороннего софта. К таким программам относится китайская утилита D3DWindower. Нужно запустить программы и выполнить такие действия:
- Нажимаем на значок +.
- Выбираем в окне папку с необходимой игрой. Потом она будет в списке.
- Кликаем по иконке закрытой папки для того, чтобы зайти в настройки.
- Затем указываем высоту и ширину окна.
- Устанавливаем галочку.
- Нажимаем на кнопку в нижнем правом углу, потом выбираем файл D3DHook.dll.
- Сохраняем сделанные изменения и запускаем заново игру.
Теперь игра будет запускаться в оконном режиме, даже если такая настройка разработчиками не предусмотрена.
Если и такой вариант не помог, то нужно поискать решение в интернете для конкретной игры. Зачастую проекты выпускают со своими багами, режимами и особенностями. Если вы хотите пройти игру, то нужно знать про все ключевые возможности и баги. Так можно найти информацию о оконном режиме и его настройках. Испробуйте все методы из приведенной инструкции перед поиском иных способов в интернете.
Применение настроек самой игры
Зачастую сама игра позволяет перевести процесс в оконный режим. Происходит это в случае далеко не со всеми проектами. Но если первый метод не помог осуществить задуманное, можно попробовать альтернативный вариант:
Запустите игру.
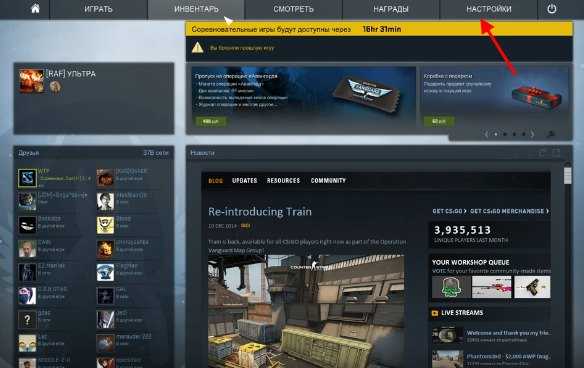
Откройте настройки.
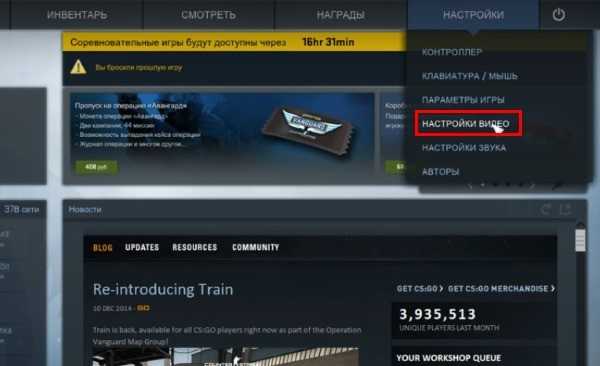
- Перейдите в раздел настроек графики.
- Отметьте галочкой пункт «Режим окна».

Важно. В некоторых играх переключение между оконным и полноэкранным режимами происходит при помощи отдельного файла с названием «settings» или его производными
Обычно ярлык располагается в корневой папке.
Обратите внимание, что отдельные проекты попросту не подразумевают переход в отдельное окно. Но даже в такой ситуации поможет способ, предполагающий использование WINDOW
Каким образом запустить игру в окне при помощи настройки ярлыка
Некоторые игры также можно запустить, установив нужный параметр в ярлыке. При этом можно использовать и тот, что находится на рабочем столе, и ярлык, который расположен в папке с игрой.
Выполните следующие действия:
-
Необходимо нажать на него ПКМ и выбрать строку «Свойства»;
Свойства ярлыка игры
-
Затем нам понадобиться строка под названием «Объект»;
Строка «Объект»
-
Продолжите строку через пробел. Напишите слово «-windows» и обязательно вначале без пробела поставьте дефис;
Напишите «-window»
- Теперь сохраняем эти настройки. Сначала нажимаем «Применить», затем кнопку «Ок».
Далее при помощи ярлыка попробуйте открыть игру, параметры которой вы только что изменили. Она должна появится в редактируемом окошке.
Игра, запущенная в оконном режиме
Если это не так, откройте снова параметры ярлыка и проверьте, возможно вы допустили ошибку.
Допущена ошибка в слове -window
Или не поставили дефис перед добавленным словом. В некоторых играх достаточно написать дефис и первую букву слова «-w».
Короткий параметр запуска игры в оконном режиме
Иногда нужно писать только «-win». Поэтому стоит поэкспериментировать с этим параметром.
Приложение
Оконные и оконные игры без полей
Оконные игры — это то, на что это похоже. Вместо того, чтобы занимать весь экран, игра помещается в окно, которое можно перемещать и изменять размер в зависимости от того, что вы хотите. В оконном формате поверх игры могут отображаться другие вещи. Примеры включают игровую панель, наложения и уведомления. Оконные игры могут быть полезны, поскольку позволяют легко переключаться на другие окна или приложения.
Окна без полей очень похожи на оконные игры, поскольку они запускают игру или приложение в окне, за исключением того, что окно обычно имеет полный размер экрана и не имеет рамки. Это создает ощущение полноэкранного режима, а также позволяет использовать другие наложения поверх игры, аналогично оконному игровому процессу.
Сторонние приложения
Но если и изменение параметров не помогает открыть игру в оконном варианте, можно попробовать использовать дополнительные приложения, которых масса на просторе интернета.
Игра в оконном режиме – это очень удобно, нет необходимости сворачивать приложение, а если у вас слабый компьютер, то это единственный случай для полноценной игры. Такая функции будет полезна каждому пользователю и сможет пригодиться в разных случаях.
Режим сна в Windows 10
Частые перезагрузки компьютера могут привести к повреждению жесткого диска. Если вам приходится отлучаться от…
Режим модема в Windows 10
Зачастую бывают такие ситуации, что «прыгает» или «заканчивается» Интернет, но в тот момент он очень нужен. Выход очень простой — использовать iPhone в режиме модема по USB (как 3G или LTE модем), Wi-Fi (как мобильную точку доступа) или по Блютузу. В…
Режим бога в Windows 10
Наверное, многие пользователи компьютера не знают, что такое режим бога в Windows 10, пользуясь этой операционной системой несколько лет. Ведь зачастую у человека не хватает времени разбираться во всех программах и гаджетах, которыми можно…
- https://sdelaicomp.ru/igry/kak-zapustit-igru-v-okonnom-rezhime.html
- https://gamesqa.ru/article/kak-zapustit-igru-v-okonnom-rezhime-1052/
- https://howwindows.ru/windows/10/okonnyy-rezhim-igry-v-windows-10/





![[решено] halo 4 ue4 fatal error crash - общие ошибки](http://tehnik-shop.ru/wp-content/uploads/0/f/4/0f4c4c58bec8a31cb06f3189994051c2.webp)





