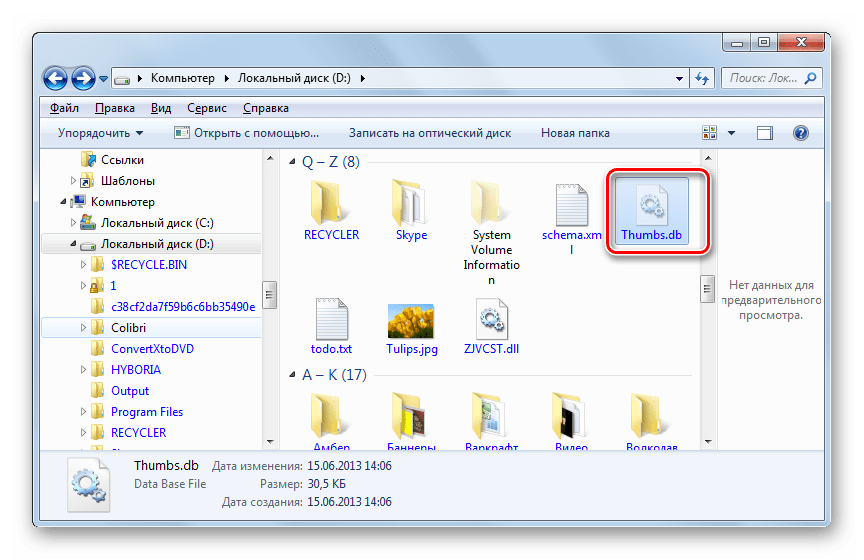Дополнительные способы включить показ миниатюр
И на всякий случай еще два способа включить отображение миниатюр в проводнике — с помощью редактора реестра и редактора локальной групповой политики Windows 10. По сути, это один способ, только разные его реализации.
Для включения миниатюр в редакторе реестра, проделайте следующее:
- Откройте редактор реестра: Win+R и ввести regedit
- Зайдите в раздел (папки слева) HKEY_CURRENT_USER SOFTWARE Microsoft Windows CurrentVersion Policies Explorer
- Если в правой части вы увидите значение с именем DisableThumbnails, кликните по нему дважды и установите значение 0 (ноль), чтобы включить показ иконок.
- Если такого значение нет, можно его создать (правый клик в пустой области справа — создать — DWORD32, даже для систем x64) и установить для него значение 0.
- Повторите шаги 2-4 для раздела HKEY_LOCAL_MACHINE SOFTWARE Microsoft Windows CurrentVersion Policies Explorer
Закройте редактор реестра. Изменения должны вступить в силу сразу после изменений, но если этого не произошло — попробуйте перезапустить explorer.exe или перезагрузить компьютер.
То же самое с помощью редактора локальной групповой политики (доступно только в Windows 10 Pro и выше):
- Нажать Win+R, ввести gpedit.msc
- Перейдите к разделу «Конфигурация пользователя» — «Административные шаблоны» — «Компоненты Windows» — «Проводник»
- Дважды кликните по значению «Отключить отображение эскизов и отображать только значки».
- Установите для него «Отключено» и примените настройки.
После этого изображения предварительного просмотра в проводнике должны будут показываться.
Ну а если ни один из описанных вариантов не сработал или же проблема со значками отличается от описанной — задавайте вопросы, постараюсь помочь.
Сегодня мы решим достаточно распространённую проблему, а именно отсутствие миниатюр изображений (фотографий) и видеофайлов в проводнике, либо отображение черных прямоугольников.
Включение и отключение создания файла «thumbs.db» в папках с изображениями.
Требования.
Для выполнения указанных в этой
статье действий, необходимо на компьютере иметь права локального администратора.
Статья применима для Windows 2000/XP/Vista.
Информация
Для облегчения работы, Windows автоматически
создает служебный скрытый файл «thumbs.db» в папках
которые содержат картинки. В этом файле хранятся эскизы (миниатюры) всех
картинок, которые содержатся в папке. Файл «thumbs.db»
используется в режиме просмотра папки «Эскизы страниц«, при котором все
картинки отображаются в виде эскизов (уменьшенных изображений). Эскизы картинок
помещенные в этот файл имеют формат JPEG, независимо
от исходного формата, т.е. в каком бы формате (GIF, PNG, TIFF)
не была исходная картинка, ее эскиз все равно будет в формате
JPEG.
Основной недостаток этого файла в том, что он содержит эскизы картинок которые
уже давно удалены. Поэтому переписывая папку с фотографиями своему другу, всегда
удаляйте этот файл, иначе злоумышленник с помощью этого файла можно достать картинки, которые
(по Вашему мнению) не относятся к общедоступным.
Включение и отключение создания файла «thumbs.db» с помощью реестра.
1. В меню «Пуск», выберите пункт «Выполнить«;
2. В поле «Открыть», наберите команду regedit и нажмите кнопку «ОК»;
3. В окне «Редактор реестра», в левой части последовательно раскрывайте
указанные разделы реестра до подраздела «Advanced«:
HKEY_CURRENT_USER\ Software\Microsoft\ Windows\CurrentVersion\ Explorer\Advanced
4. Щелкните левой кнопкой мыши на подразделе Advanced
и в левой части окна поищите параметр DisableThumbnailCache;
5. Если такого параметра нет, то переходите к пункту 6;
Если такой параметр есть, то переходите к пункту 9;
6. Щелкните правой кнопкой мыши на подразделе Advanced
и выберите пункт меню «Создать»;
7. В развернувшемся списке выберите пункт «Параметр DWORD«;
8. Назовите созданный Вами параметр DisableThumbnailCache;
| Прежде чем изменять раздел реестра, сделайте его архивную копию. Для этого прочтите статью Как создать архив всего реестра или подраздела реестра |
9. Щелкните правой кнопкой мыши на
этом параметре и выберите пункт меню «Изменить«;
10. В поле «Значение» поставьте 1 (отключить создание файла) или
(включить отключить создание файла);
Включение и отключение создания файла «thumbs.db» с помощью свойства папки.
Windows XP.
1. Откройте любую папку, например «Мои документы»;
2. В главном меню окна откройте «Сервис» и выберите пункт меню «Свойства
папки«;
3. В окне «Свойства папки», перейдите на вкладку «Вид«;
4. В окошке «Дополнительные параметры», найдите параметр «Не кэшировать эскизы«;
5. Снимите галочку рядом с эти параметром и нажмите
кнопку «Применить», а затем кнопку «ОК»;
| В Windows Vista файлы «thumbs.db» заменили на централизованную базу эскизов. Эта база хранится в директории C:\Users\admin\AppData\Local\Microsoft\Windows\Explorer |
где, C:\
— имя диска куда установлена Windows;
admin —
имя Вашего пользователя (заменить на своего);
Папка
AppData, скрытая и по умолчанию не видна, чтобы ее обнаружить
прочтите статью Включение отображения скрытых папок и файлов в Windows
Методы предотвращения создания файлов кэша Thumbs.db
1. Используйте редактор локальной групповой политики
Выполните следующие действия, чтобы запретить Windows 11/10 использовать групповую политику для создания файлов Thumbs.db:
Шаг 1: Сначала запустите редактор локальной групповой политики.
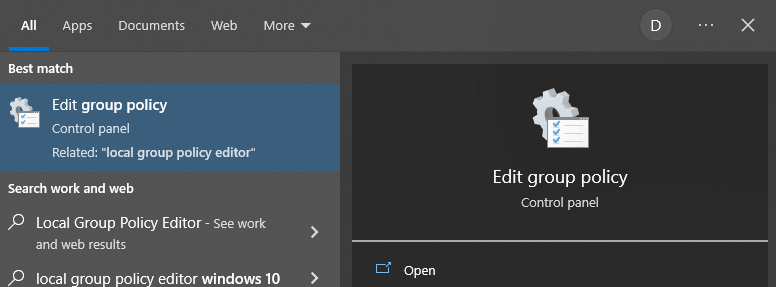
Шаг 2. Выберите следующую папку на левой боковой панели, когда на экране появится окно редактора локальной групповой политики.
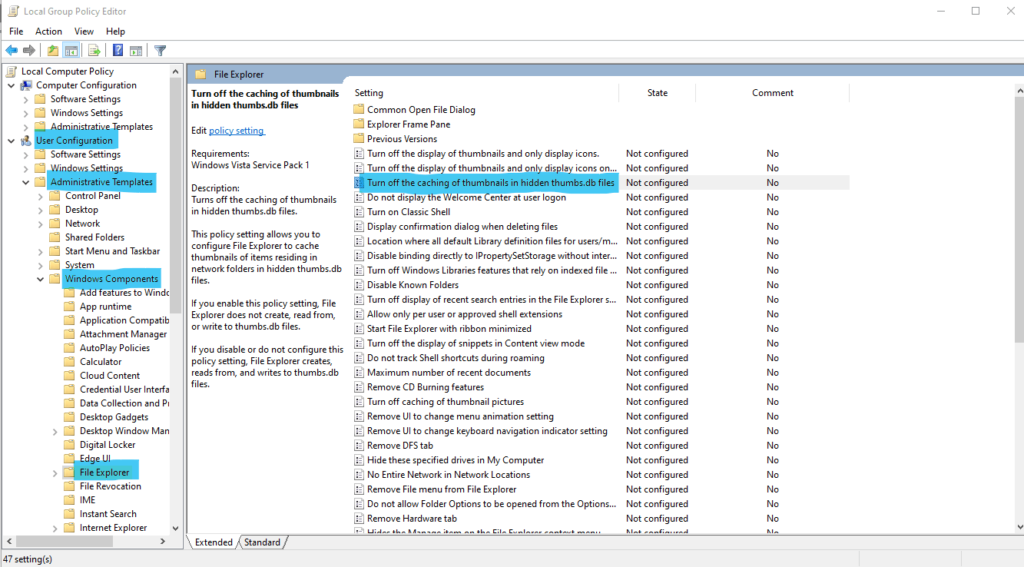
Шаг 3: Затем дважды щелкните политику с надписью «Отключить кэширование эскизов в скрытых файлах Thumbs.db», расположенную в правой части экрана.
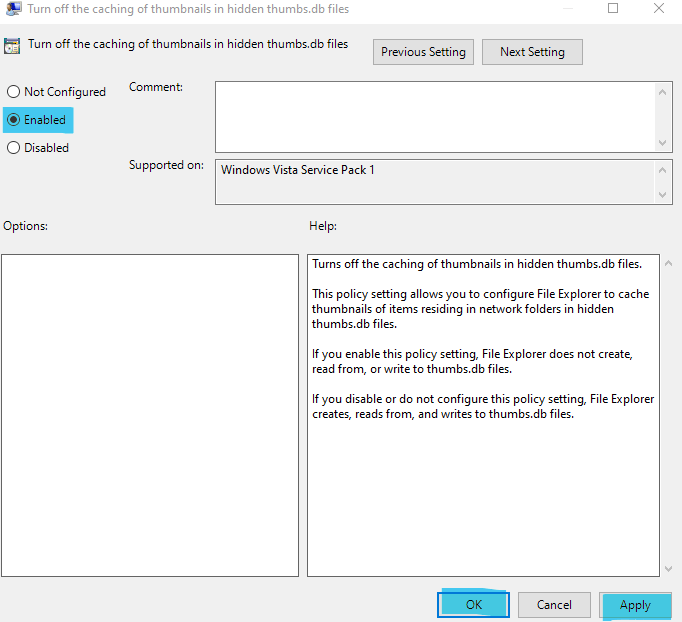
Шаг 4: Выберите «Включено».
Шаг 5: Нажмите Применить.
Шаг 6: Нажмите ОК.
Шаг 7: Последний шаг — перезагрузить компьютер.
2. Используйте редактор реестра
Выполните следующие действия, чтобы Windows 11/10 не создавала файлы Thumbs.db с помощью редактора реестра:
Шаг 1: Откройте редактор реестра.
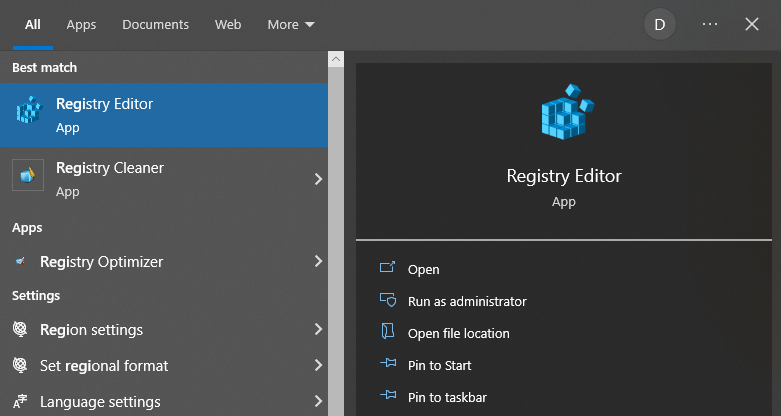
Шаг 2: Затем выберите следующий маршрут на левой боковой панели:
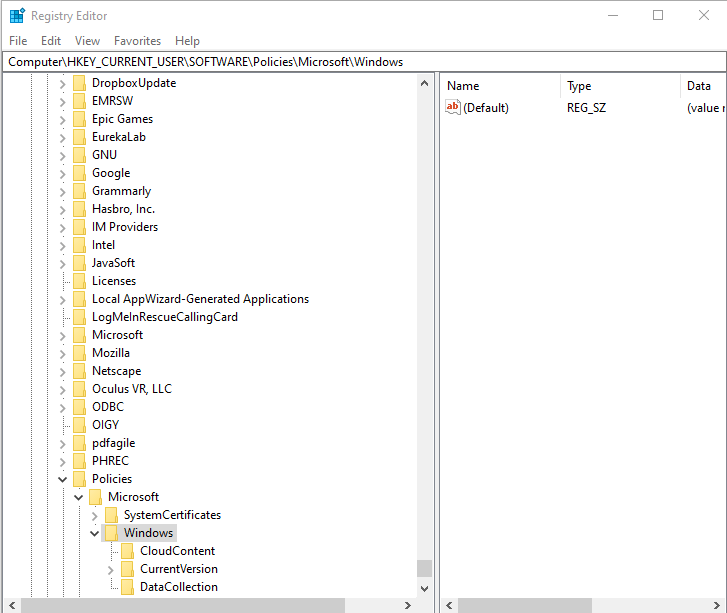
Шаг 3: Выберите «Создать» > «Ключ», щелкнув правой кнопкой мыши папку Windows.
Шаг 4: Дайте ему имя Проводник.
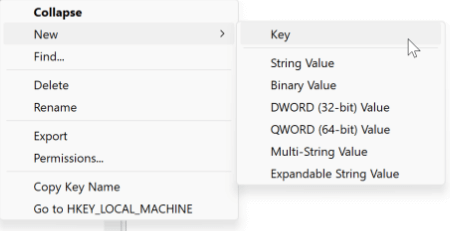
Шаг 5: Затем используйте контекстное меню, чтобы выбрать «Создать» > «Значение DWORD (32-разрядное)» в Проводнике.
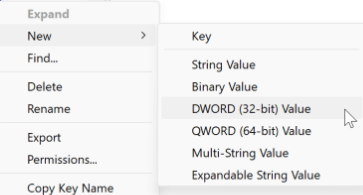
Шаг 6: переименовать его как .
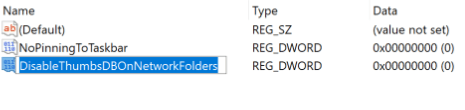
Шаг 7. После этого дважды нажмите на DisableThumbsDBOnNetworkFolders REG DWORD и измените «Значение данных» на 1.
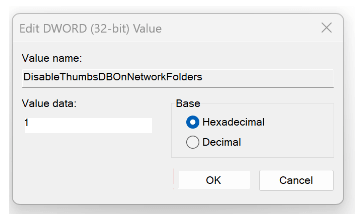
Шаг 8: Нажмите ОК.
Шаг 9: Чтобы применить изменения, перезагрузите компьютер.
Расширенная очистка ПК: удалите существующие файлы Thumbs.db с вашего ПК
Теперь, когда вы знаете два способа предотвратить создание файлов Thumbs.db на вашем компьютере в будущем, как насчет существующих файлов Thumbs.db? Как вы можете удалить эти файлы, которые можно классифицировать как ненужные и временные файлы?
Advanced PC Cleanup — отличная утилита для оптимизации ПК, которая поможет вам восстановить потерянное место на диске, чтобы вы могли использовать его для более выгодного использования, удаляя все ненужные элементы с вашего компьютера. Эти характеристики должны убедить вас в необходимости Advanced PC Cleanup.
Удаление мусора. Вы можете сканировать, обнаруживать и удалять мусорные файлы с вашего компьютера с помощью специального модуля в программе Advanced PC Cleanup.
Временные файлы. За мусорными файлами следуют временные файлы, которые ранее могли быть необходимы для настройки или использования определенного программного обеспечения, но теперь просто занимают место на вашем компьютере. Эти временные файлы можно удалить с помощью этого приложения; не волнуйся; новые будут сгенерированы немедленно, если они потребуются вашим программам.
Файлы, которые были удалены. Все файлы, которые вы намеренно удаляете со своего компьютера, сохраняются в Корзине. Если файлы попали в корзину, это программное обеспечение может помочь вам удалить их.
В дополнение к уже упомянутым функциям есть еще масса других, таких как защита от вирусов, стирание следов идентификации, исправление поврежденных соединений реестра и многое другое.
Заключительное слово: как предотвратить создание файлов кэша Thumbs.db?
Я надеюсь, что теперь вы можете легко удалить все файлы Thumbs.db со своего компьютера и предотвратить создание новых файлов на вашем компьютере. Это поможет получить ценное место для хранения и уменьшить количество файлов на вашем ПК. Не волнуйтесь; ваш компьютер автоматически воссоздаст эти файлы, если это необходимо. И вы можете запускать сканирование с помощью Advanced PC Cleanup каждый месяц, чтобы очистить эти ненужные и временные файлы.
Пожалуйста, свяжитесь с нами с любыми вопросами или идеями. Мы будем рады предоставить вам решение. Мы часто публикуем советы, решения и рекомендации по общим технологическим проблемам.
Остановить WMP от обновления миниатюр папок и обложек альбомов
Существуют различные способы предотвращения перезаписи WMP миниатюр пользовательских папок и изображений обложек альбомов.
- Использование проигрывателя Windows Media — настройки
- Использование редактора реестра для установки неверного размера обложки альбома
- Заблокируйте folder.jpg, используя разрешения NTFS
Каждый из вышеуказанных методов обсуждается ниже.
1. Windows Media Player — Настройки
Откройте WMP, нажмите Инструменты (ALT + T), Параметры. Нажмите вкладку Библиотека
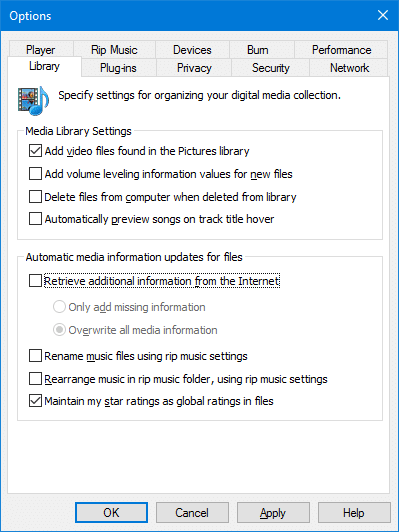
Снимите флажок Получить дополнительную информацию из Интернета
Теперь выберите вкладку Конфиденциальность
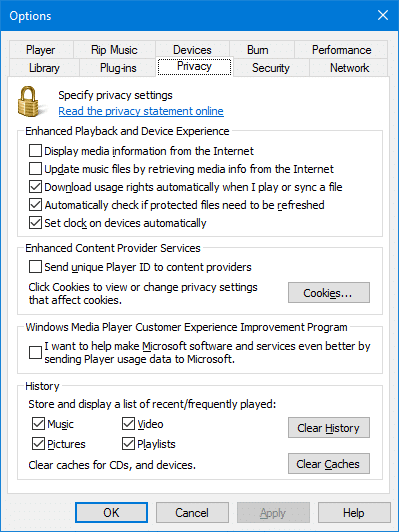
Снимите флажки с этих двух вариантов:
- Отображение медиа-информации из Интернета
- Обновление музыкальных файлов путем извлечения информации о мультимедиа из Интернета
Нажмите ОК. Закройте и снова откройте проигрыватель Windows Media.
Если по какой-то причине проигрыватель Windows Media все еще обновляет изображения папок и обложки альбомов, выполните одно из следующих действий.
2. Использование редактора реестра
Теперь идея состоит в том, чтобы преднамеренно установить значения значений диапазона для значений реестра SmallAlbumArtSize и LargeAlbumArtSize с помощью редактора реестра, чтобы проигрыватель Windows Media просто пропускал перезапись изображений.
Начало Regedit.exe и перейдите в следующую ветку:
HKEY_CURRENT_USER\SOFTWARE\Microsoft\MediaPlayer\Preferences
Создайте эти два значения REG_DWORD (32 бита):
- SmallAlbumArtSize
- LargeAlbumArtSize
Установите значение данных для вышеуказанных значений как ffffffff (шестнадцатеричное)
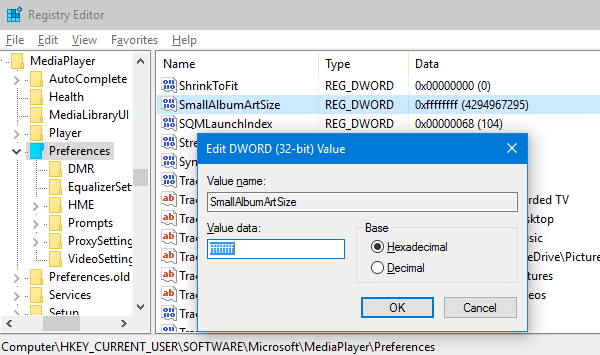
Повторите то же самое для значения реестра LargeAlbumArtSize и закройте редактор реестра.
С этими установленными значениями реестра проигрыватель Windows Media не обновляет миниатюры папок (folder.jpg) и изображения AlbumArt * .jpg.
(Авторы koawmfot, пользователь на форумах HydroDaudo.io, который, вероятно, первым обнаружил это исправление еще в 2009 году. Это исправление также работает в Windows 10.)
Формат файла REG
Вот REG-файл для вышеуказанной настройки. Скопируйте эти строки в Блокнот и сохраните файл с расширением .reg. Дважды щелкните файл, чтобы автоматически применить вышеуказанные настройки.
3. Блокировка Folder.jpg Использование разрешений NTFS
Другой подход заключается в блокировке folder.jpg, чтобы ни одно приложение не могло писать в него. Это можно сделать, удалив все унаследованные разрешения для файла, а затем предоставив разрешения «Чтение» для группы «Пользователи», чтобы обозреватель по-прежнему мог читать файл во время создания эскиза. Вот 2 способа сделать это.
Вариант 1. Использование командной строки (команда Icacls.exe)
Откройте папку, в которой находятся mp3-файлы. В меню «Файл» выберите команду «Открыть командную строку». В окне командной строки введите следующее и нажмите клавишу ВВОД:
icacls folder.jpg /inheritance:r
Затем введите:
icacls folder.jpg /grant BUILTIN\Users:(R)
Вы увидите следующее сообщение для каждой введенной команды:
обработанный файл: folder.jpg Успешно обработано 1 файл; Не удалось обработать 0 файлов
Вариант 2. Использование диалогового окна «Разрешения»
1. Сначала настройте Проводник на «Показать все файлы» и отобразите файлы Защищенной операционной системы (в «Свойствах папки», вкладка «Вид»), поскольку folder.jpg может быть скрытым.
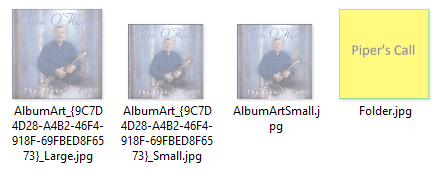
2. Щелкните правой кнопкой мыши folder.jpg, выберите Свойства. Перейдите на вкладку «Безопасность» и нажмите «Дополнительно».
3. Нажмите Отключить наследование и нажмите Удалить все унаследованные разрешения для этого объекта.
4. Нажмите «Добавить», нажмите «Выбрать принципала».
5. Введите Users и нажмите ENTER
6. Установите флажок Чтение и снимите все остальные флажки разрешений.
7. Нажмите ОК.
Если у вас есть какие-либо дополнительные / явные разрешения, установленные для этого файла, вам может потребоваться сначала удалить их все. В противном случае WMP все еще может записать в folder.jpg.
8. Теперь у вас должна быть только одна запись разрешения для файла, та, которую вы добавили.
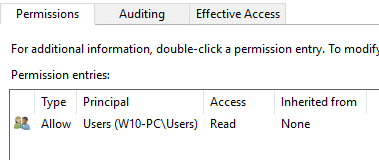
Вы сделали Унаследованные разрешения для этого файла удалены, и группа «Пользователи» имеет права на чтение для этого файла. Проигрыватель Windows Media больше не сможет обновлять ваши изображения. Единственным недостатком метода «Разрешения» является то, что вам нужно делать это для каждой папки, содержащей музыкальный альбом.
Изменения в редакторе локальной групповой политики
Редактор также позволяет управлять показом эскизов в папках. Он, в отличие от рассмотренного выше, не доступен в домашней версии операционной системы, однако, его можно установить. Подробно этот вопрос мы рассмотрели в статье – “Не удается найти gpedit.msc в Windows 10: решение проблемы”.
- В окне “Выполнить” запускам выполнение команды “gpedit.msc”.
- Раскрываем ветку с конфигурацией пользователя, затем –“Административные шаблоны” – “Компоненты Windows”.
- Ищем раздел “Проводник”, отмечаем его, после чего в правой части окна двойным щелчком мыши открываем свойства параметра “Отключить отображение эскизов и отображать только значки”.
- Ставим отметку напротив нужного пункта – включено или выключено (зависит от поставленно задачи).
Использование Thumbs.db
Объекты Thumbs.db нельзя увидеть в обычном режиме работы Windows, так как данные файлы по умолчанию являются скрытыми. В ранних версиях Виндовс они располагаются практически в любом каталоге, где имеются картинки. В современных версиях для хранения файлов данного типа существует отдельная директория в каждом профиле. Давайте разберемся, с чем это связано и для чего эти объекты нужны. Не представляют ли они опасность для системы?
Описание
Thumbs.db является системным элементом, в котором хранятся кэшированные эскизы картинок для предварительного просмотра следующих форматов: PNG, JPEG, HTML, PDF, TIFF, BMP и GIF. Эскиз генерируется при первом просмотре пользователем изображения в файл, который по своей структуре соответствует формату JPEG независимо от формата исходника. В дальнейшем этот файл использует операционная система для реализации функции просмотра миниатюр изображений при помощи Проводника, как на картинке ниже.
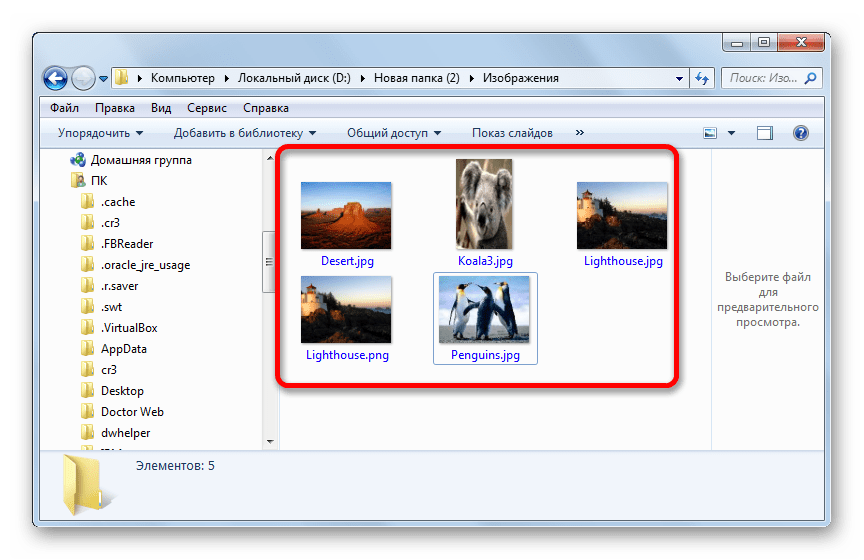
Благодаря данной технологии ОС не нужно каждый раз сжимать изображения для формирования миниатюр, тем самым расходуя ресурсы системы. Теперь для этих нужд компьютер будет обращаться к элементу, в котором уже расположены миниатюры картинок.
Несмотря на то, что файл имеет расширение db (атрибут базы данных), но, по сути, он является COM-хранилищем.
Как увидеть Thumbs.db
Как уже было сказано выше, увидеть изучаемые нами объекты по умолчанию невозможно, так как они имеют не только атрибут «Скрытый», но ещё и «Системный». Но видимость их включить все-таки можно.
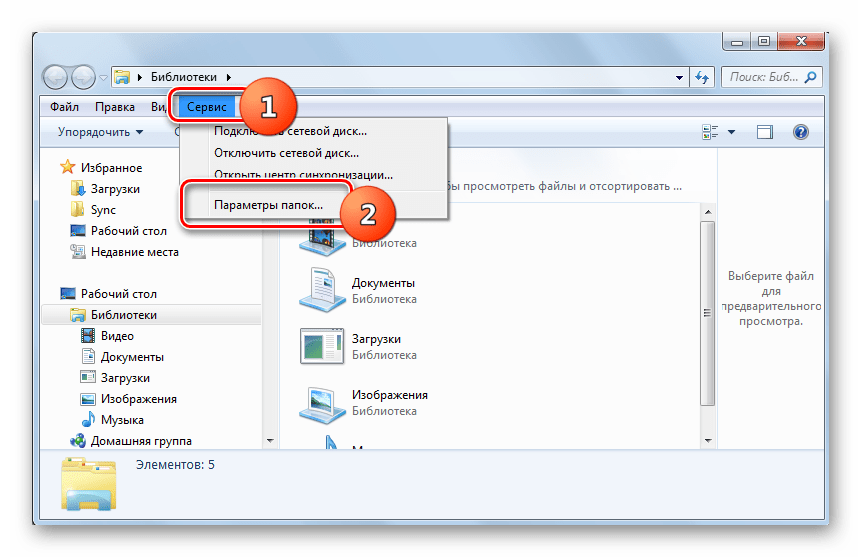
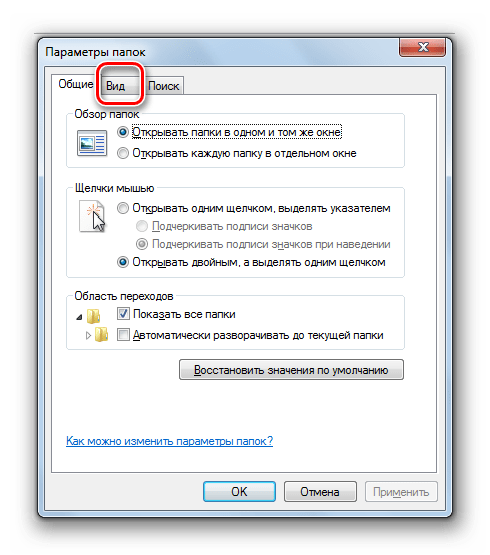
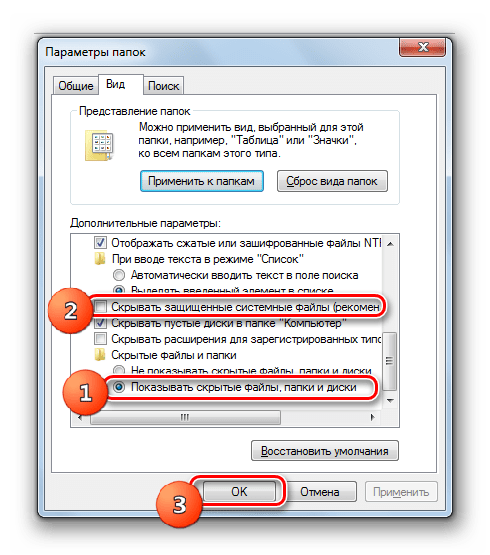
Теперь все скрытые и системные элементы будут отображаться в Проводнике.
Где расположен Thumbs.db
Но, чтобы увидеть объекты Thumbs.db, нужно сначала выяснить, в какой именно директории они расположены.
В ОС до Windows Vista они располагались в той же папке, где находились соответствующие картинки. Таким образом, практически в каждом каталоге, в котором имелись картинки, находился свой Thumbs.db. Но в ОС, начиная с Виндовс Виста, под хранение кэшированных изображений была выделена отдельная директория для каждой учетной записи. Она располагается по следующему адресу:
Для перехода вместо значения «наименование_профиля» следует подставить конкретное имя пользователя системы. В данной директории находятся файлы группы thumbcache_xxxx.db. Они и являются аналогами объектов Thumbs.db, которые в ранних версиях ОС размещались во всех папках, где имелись картинки.
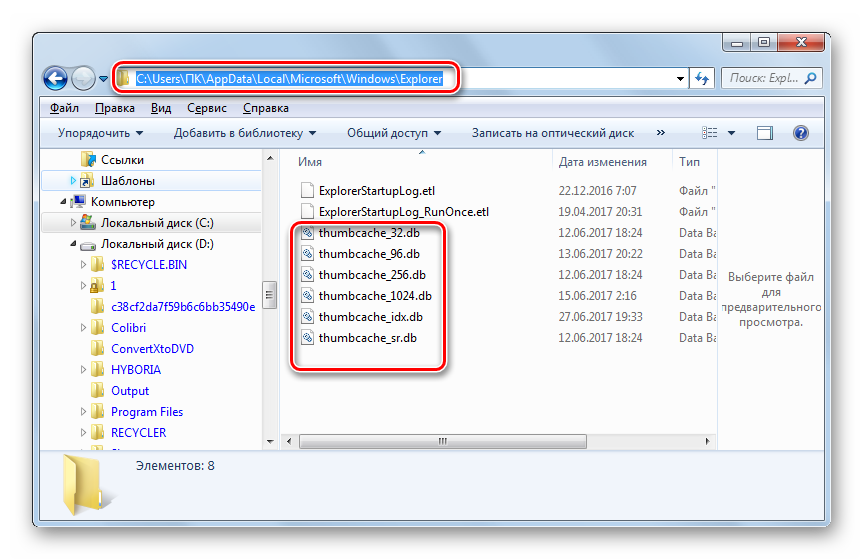
В то же время, если на компьютере была ранее установлена Windows XP, в папках могли остаться Thumbs.db, даже если сейчас вы используете более современную версию ОС.
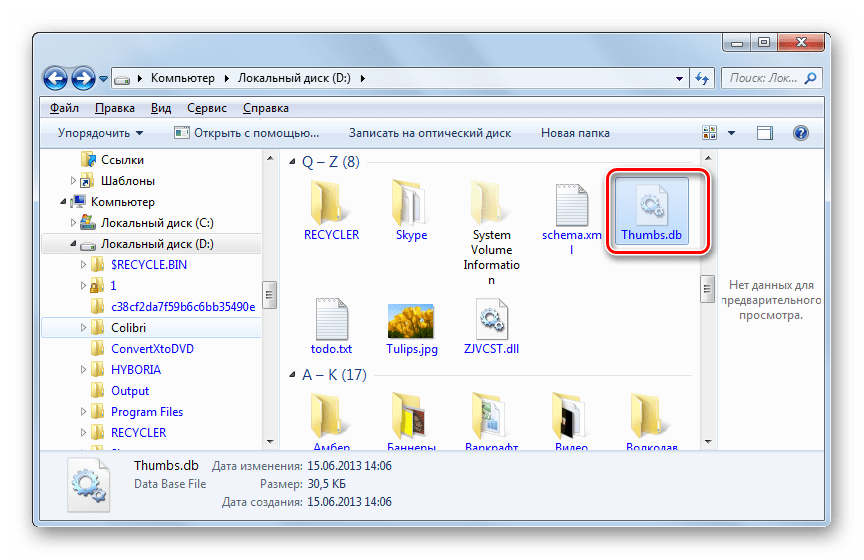
Предварительный просмотр в папке
Предварительный просмотр файлов прямо в папке подойдет, например, для быстрого поиска необходимого файла. Для этого не нужно открывать каждый файл по отдельности. Будет достаточно, если выделить файл одним кликом. После этого можно смотреть содержимое файла в окне для предварительного просмотра.
Предположим, что надо найти файл с необходимым текстом в папке. Если открывать по очереди каждый файл с текстом в папке, то такая процедура может занять довольно много времени. Дело пойдет быстрее, если по очереди выделять каждый файл в папке и при этом быстро его просматривать в окне для предварительного просмотра.
Так же можно посмотреть не только на файлы с текстом, но и на другие файлы с картинками или с фото в папке. Принцип просмотра простой: выделяем один файл в папке и тут же видим его содержимое в окне предварительно просмотра.
Рис. 5 (Клик для увеличения). Область предварительного просмотра позволяет посмотреть выделенный файл в режиме просмотра. При этом сам файл НЕ надо открывать.
На компьютерах со слабой производительностью окно предварительного просмотра лучше все-таки не открывать. Бывает так, что Проводник даже зависает, пытаясь отобразить в окне предварительного просмотра выделенный файл. А вместе с Проводником зависнуть может и целиком Windows.
Как включить и как убрать предварительный просмотр в папке
Чтобы включить предварительный просмотр в папке, достаточно один раз кликнуть опцию «Область просмотра». Если выделить какой-либо файл, то при включенной опции он мгновенно появится в окне слева для его просмотра.
Чтобы убрать предварительный просмотр, нужно один раз кликнуть по опции «Область просмотра».
Таким образом, один клик на «Область просмотра» включает эту опцию, другой клик ее выключает. Так можно включать и выключать эту возможность любой количество раз.
Видео: Просмотр файлов в папке Windows 10
Отключение создания эскиза сети
Если ошибка «Файл используется» настолько раздражает, что вы просто хотите навсегда удалить эти надоедливые файлы Thumbs.db со своих сетевых дисков, лучше всего полностью отключить их создание. Это не помешает Windows создавать и кэшировать локальные эскизы (например, те, которые появляются в ваших локальных библиотеках фотографий); эти эскизы по-прежнему будут создаваться и храниться в центральной базе данных, о которой мы упоминали ранее в этой статье. Это отключит любое будущее создание баз данных эскизов на удаленных проигрывателях.
Использование редактора групповой политики:
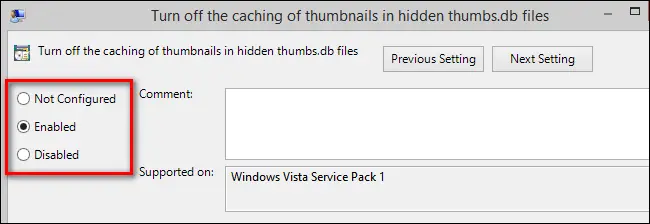
Для пользователей версий Windows Vista, Windows 7 и Windows 8, имеющих доступ к редактору групповой политики (только в выпусках выше уровня Home Premium, таких как Windows 7 Professional и аналогичных), вы можете отключить создание миниатюр сети с помощью Редактор групповой политики.
Использование редактора реестра:
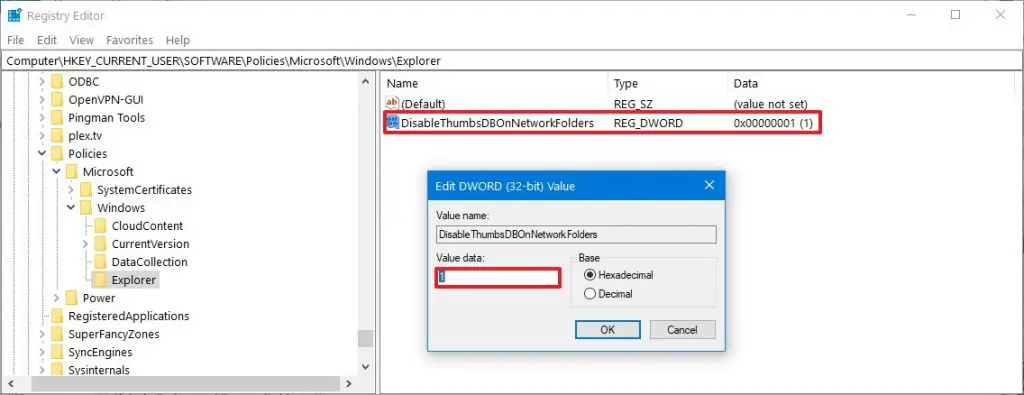
Удалите сетевые ресурсы с помощью thumbs.db через:
После того, как вы выполнили эти шаги, новые настройки будут применены, и теперь вы сможете удалить файлы thumbs.db без сообщения «Действие не может быть завершено, потому что файл открыт в проводнике Windows».
Заключение

CCNA, веб-разработчик, ПК для устранения неполадок
Я компьютерный энтузиаст и практикующий ИТ-специалист. У меня за плечами многолетний опыт работы в области компьютерного программирования, устранения неисправностей и ремонта оборудования. Я специализируюсь на веб-разработке и дизайне баз данных. У меня также есть сертификат CCNA для проектирования сетей и устранения неполадок.
Проверьте значения реестра
И последнее, но не менее важное: вы можете отредактировать значения реестра. Совершенно очевидно, что в вашей системе имеется множество инструментов обслуживания, которые запускаются автоматически
И, как вы, возможно, подозревали, одна из его задач — регулярно очищать кэш Проводника.
Так же, как ваш браузер и ваш телефон, очистка кеша создает новое пространство, что хорошо с точки зрения хранения. Но в то же время File Explorer также должен перезагружать кеш, что в конечном итоге требует времени.
Следовательно, если вы действительно разочарованы медленным временем загрузки, вы можете немного изменить значения, чтобы задание очистки диска не запускалось для кэша эскизов. Обычно задание очистки диска (называемое SilentCleanup) выбирает задание автозапуска со значениями 1. Естественно, если вы измените его на 0, это приведет к тому, что задание пропустит эти ключи.
Для этого откройте редактор реестра, введя Regedit в меню «Пуск».
Примечание. Реестр Windows содержит все параметры и конфигурации, используемые вашей системой Windows
Следовательно, жизненно важно сделать надлежащую резервную копию значений реестра
Затем перейдите к следующему пути,
HKLM\SOFTWARE\Microsoft\Windows\CurrentVersion\Explorer\VolumeCaches
Здесь вы увидите два значения: «По умолчанию» и «Автозапуск». Все, что вам нужно сделать, это установить значение DWORD автозапуска на 0.
Сделайте то же самое для следующего пути,
HKLM\SOFTWARE\WOW6432Node\Microsoft\Windows\CurrentVersion\Explorer\VolumeCaches\Кэш эскизов
После этого перезагрузите компьютер, чтобы изменения вступили в силу.
Удаление Thumbs.db
Если вы переживаете, что Thumbs.db имеют вирусное происхождение из-за того, что в некоторых операционных системах находятся во многих папках, то волноваться нет причин. Как мы выяснили, в подавляющем большинстве случаев это типичный системный файл.
Но, в то же время кэшированные миниатюры представляют некоторую опасность для вашей конфиденциальности. Дело в том, что даже после удаления самих изображений с жесткого диска их эскизы будут продолжать храниться в данном объекте. Таким образом, с помощью специального ПО сохраняется возможность узнать, какие же фотографии ранее хранились на компьютере.
Кроме того, названные элементы, хотя имеют и относительно небольшой размер, но в то же время занимают определенный объем на винчестере. Как мы помним, они могут хранить в себе информацию и об удаленных объектах. Таким образом, для обеспечения функции быстрого предпросмотра указанные данные уже не нужны, но, тем не менее, они продолжают занимать место на винчестере. Поэтому рекомендуется периодически чистить ПК от указанного вида файлов, даже если вам нечего скрывать.
Способ 1: ручное удаление
Теперь давайте выясним, как именно можно удалить файлы Thumbs.db. Прежде всего, можно применить обычное ручное удаление.
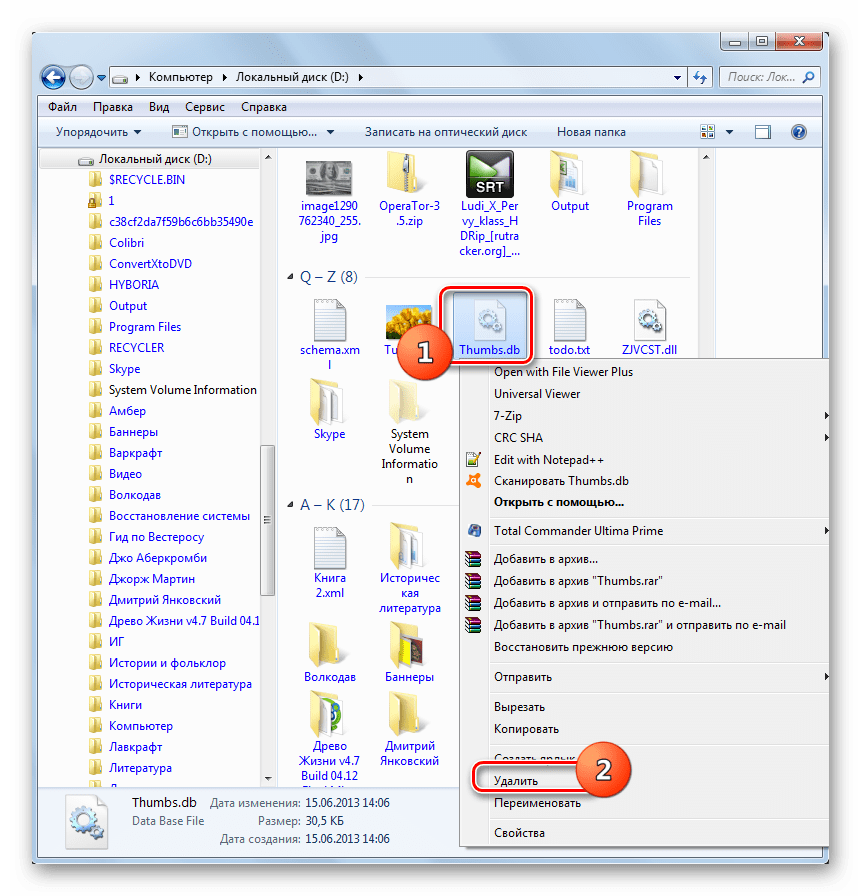
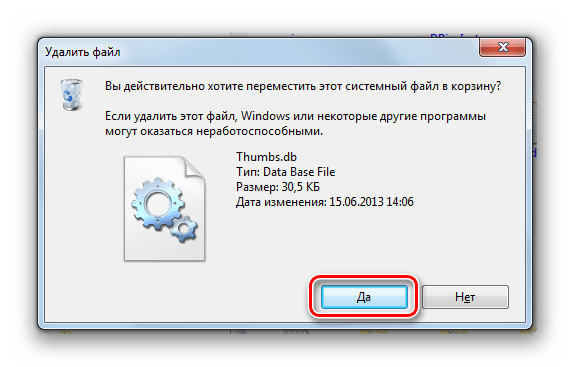
Способ 2: удаление с помощью CCleaner
Как видим, удалить изучаемый элементы довольно просто. Но это так легко в том случае, если у вас установлена ОС не ранее Windows Vista или вы храните изображения только в одной папке. Если же у вас Windows XP или ранее, а файлы изображений находятся в разных местах на компьютере, то удаление Thumbs.db вручную может стать очень долгой и нудной процедурой. К тому же, нет никаких гарантий, что какой-то объект вы не пропустили. К счастью, существуют специальные утилиты, которые позволят почистить кэш изображений автоматически. Пользователю практически не нужно будет напрягаться. Одной из самых популярных программ данного направления является CCleaner.
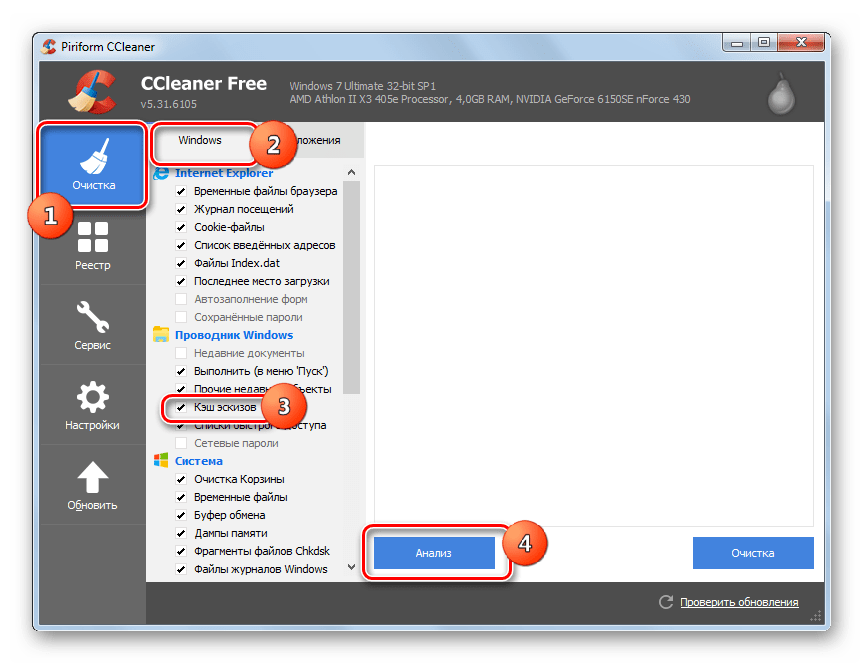
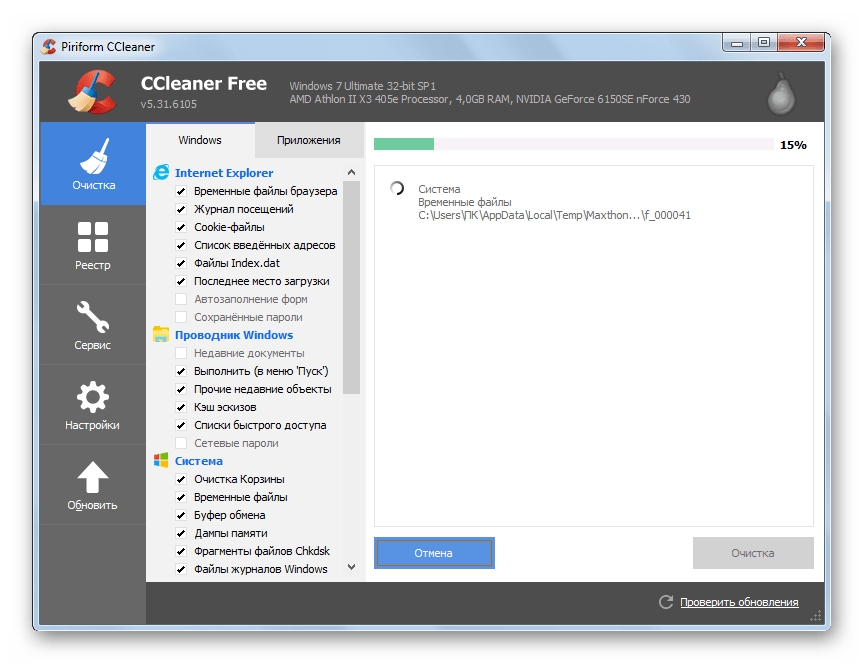
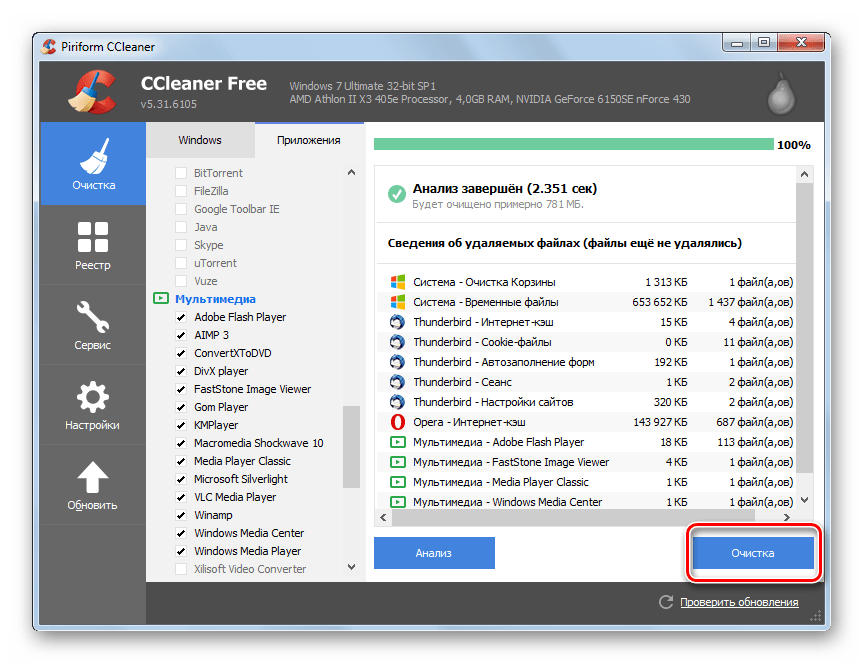
Недостаток данного способа состоит в том, что на ОС Windows Vista и новее поиск эскизов картинок производится только в директории «Explorer», куда их система и сохраняет. Если же на ваших дисках остались Thumbs.db от Windows XP, то они найдены не будут.
Способ 3: Thumbnail Database Cleaner
Кроме того, существует специальные утилиты, предназначенные для удаления кэшированных миниатюр. Они узкоспециализированные, но в то же время позволяют более точно произвести настройку удаления ненужных элементов. В число таких приложений входит Thumbnail Database Cleaner.
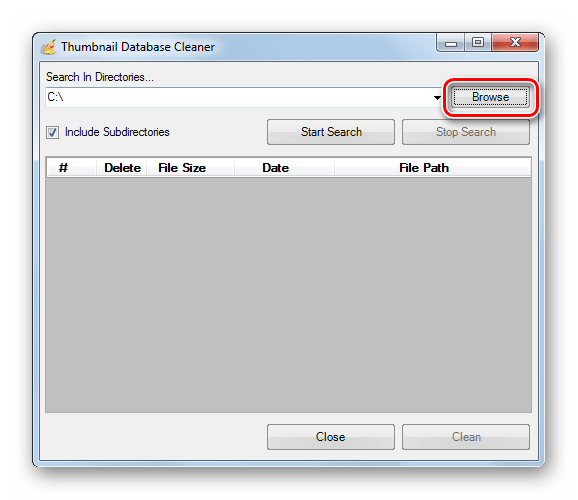
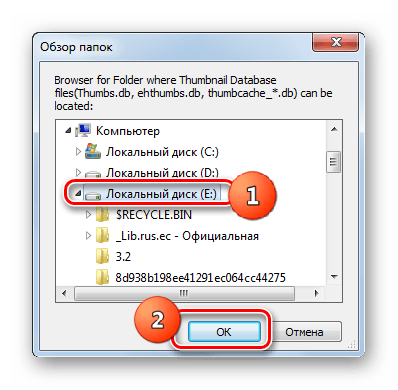
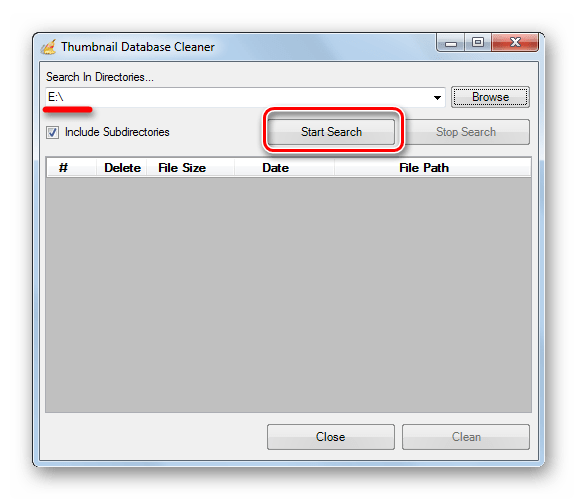
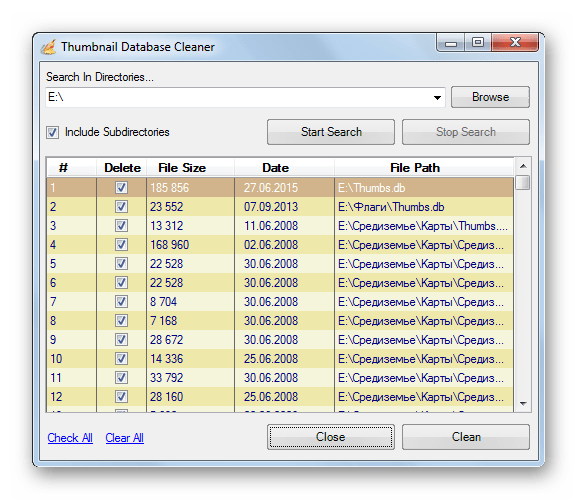
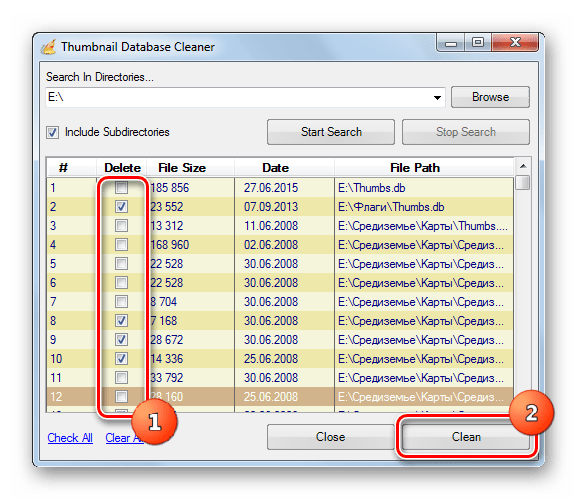
Способ удаления с применением программы Thumbnail Database Cleaner является более продвинутым, чем при использовании CCleaner, так как позволяет производить более глубокий поиск кэшированных миниатюр (в том числе остаточных элементов от Windows XP), а также предоставляет возможность выбора удаляемых элементов.
Способ 4: встроенные инструменты Виндовс
Удаление эскизов картинок автоматически можно также произвести при помощи встроенных инструментов Виндовс.
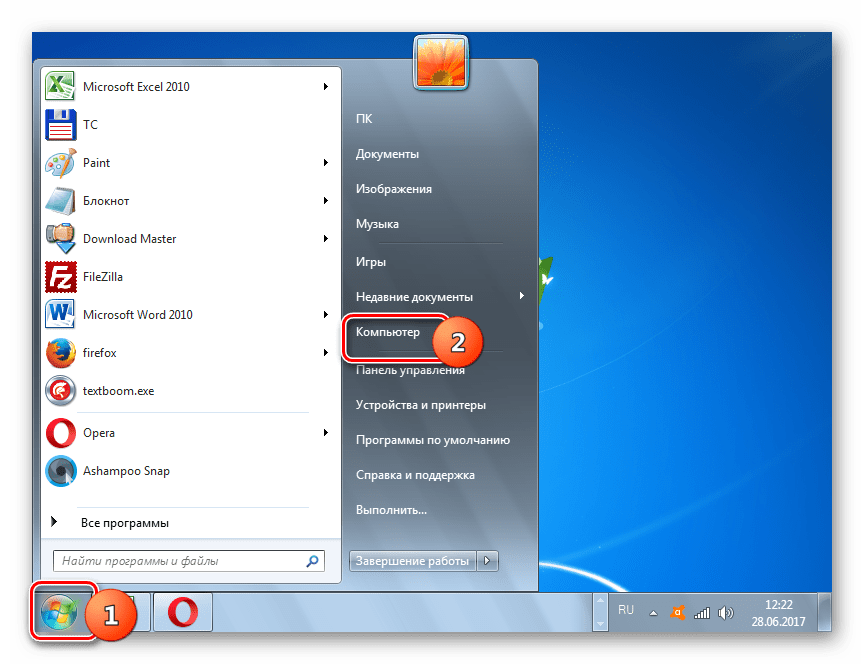
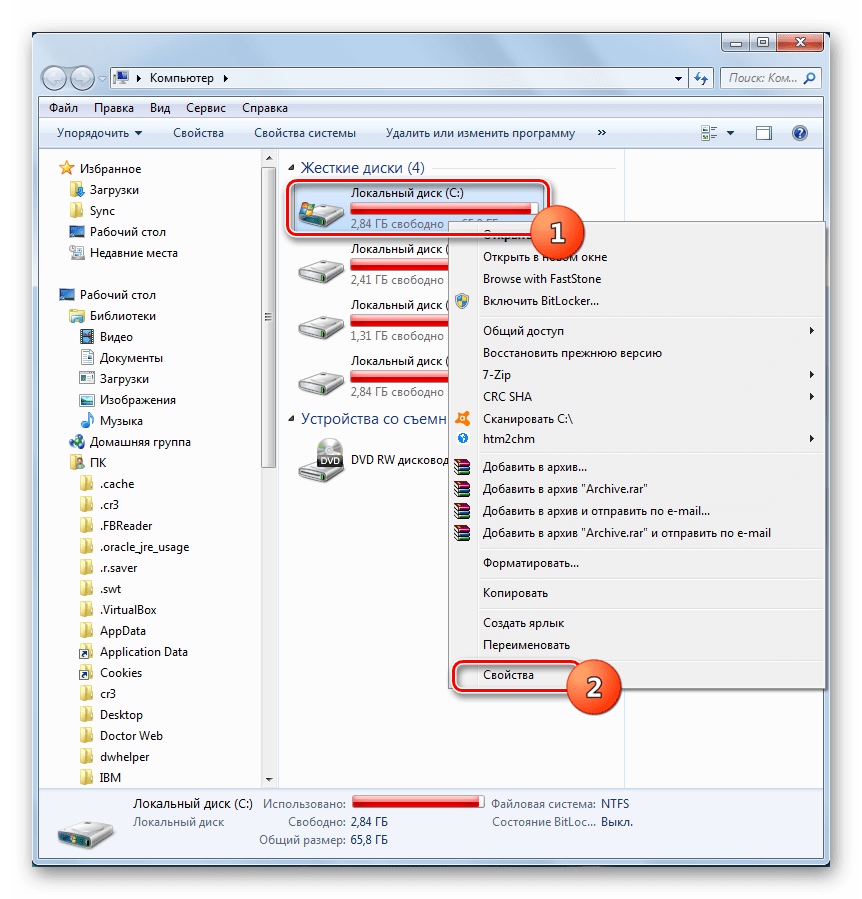
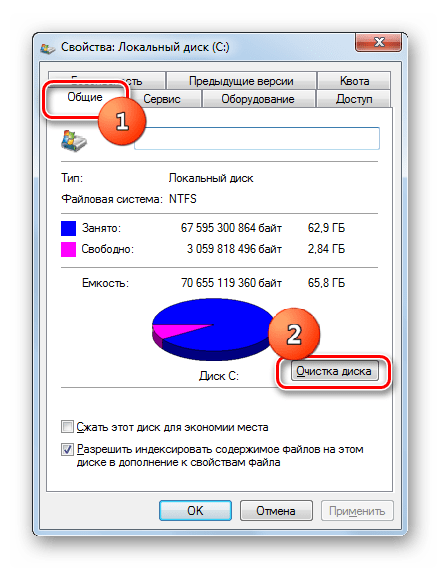

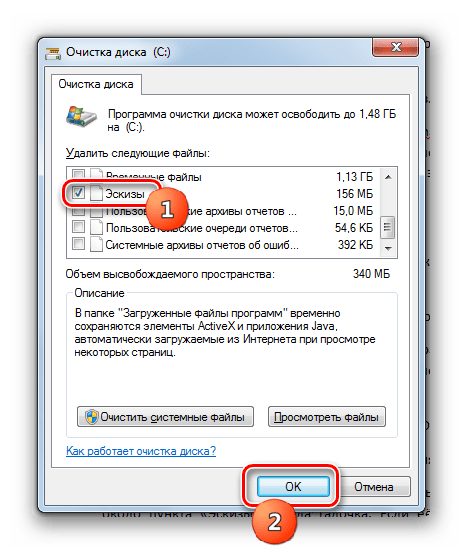
Недостаток данного способа тот же, что и при использовании CCleaner. Если вы используете Windows Vista и более поздние версии, то система думает, что кэшированные миниатюры могут находиться только в строго установленной директории. Поэтому в отличных от Windows XP остаточные объекты удалить таким способом нельзя.
Для чего нужен файл Thumbs.db?
Проводник Windows сохраняет информацию об эскизах (уменьшенные копии изображений) файлов jpeg, bmp, gif, tif, pdf, html и некоторых видеофайлов в файле thumbs.db. По умолчанию файл thumbs.db скрыт и не отображается в проводнике. Размер файла thumbs.db зависит от количества файлов изображений в каталоге, каждый со своим эскизом.
Обратите внимание, что даже если вы удалите файл изображения из каталога, его эскиз продолжит храниться в файле thumbs.db. В современных версиях Windows 10 файл thumbs.db создается только для сетевых папок
Файл thumbs.db не создается для локальных каталогов изображений, а кэш эскизов проводника хранится в профиле пользователя в папке
В современных версиях Windows 10 файл thumbs.db создается только для сетевых папок. Файл thumbs.db не создается для локальных каталогов изображений, а кэш эскизов проводника хранится в профиле пользователя в папке
как файл
Если Windows 10 неправильно отображает значки или эскизы, вы можете сбросить этот кеш.
Файл thumbs.db можно удалить вручную без всякого вреда. Он будет автоматически воссоздан при следующем просмотре эскиза папки. Однако вы можете запретить проводнику Windows 10 создавать файл предварительного просмотра thumbs.db.
Самый простой способ сделать это – из меню настроек Проводника:
- Выполните команду
- Перейдите на вкладку «Просмотр» и выберите «Параметры;
- На вкладке «Просмотр» в разделе «Дополнительные настройки» включите параметр «Всегда показывать значки, а не эскизы”.
Если вам нужно отключить создание эскизов на всех компьютерах домена, используйте групповую политику. Подробнее об этом ниже.
Групповые политики
1. Выполните команду «gpedit.msc» в командном интерпретаторе Win + R или поисковой строке.
2. Перейдите в раздел, отвечающий за параметры конфигурация текущего пользователя.
3. Разверните «Административные шаблоны».
4. В ветке «Компоненты Windows» откройте каталог «Проводник».
Дважды кликните по параметру «Отключить отображение эскизов…».
5. Включите или отключите параметр, чтобы показывать значки файлов в области предварительного просмотра фотографий, если нужно отображение эскизов.
Как поменять значок папки в windows 10Как поменять цвет папок в windows 10Настройка папок в Windows 10
Использование Thumbs.db
Объекты Thumbs.db нельзя увидеть в обычном режиме работы Windows, так как данные файлы по умолчанию являются скрытыми. В ранних версиях Виндовс они располагаются практически в любом каталоге, где имеются картинки. В современных версиях для хранения файлов данного типа существует отдельная директория в каждом профиле. Давайте разберемся, с чем это связано и для чего эти объекты нужны. Не представляют ли они опасность для системы?
Описание
Thumbs.db является системным элементом, в котором хранятся кэшированные эскизы картинок для предварительного просмотра следующих форматов: PNG, JPEG, HTML, PDF, TIFF, BMP и GIF. Эскиз генерируется при первом просмотре пользователем изображения в файл, который по своей структуре соответствует формату JPEG независимо от формата исходника. В дальнейшем этот файл использует операционная система для реализации функции просмотра миниатюр изображений при помощи Проводника, как на картинке ниже.
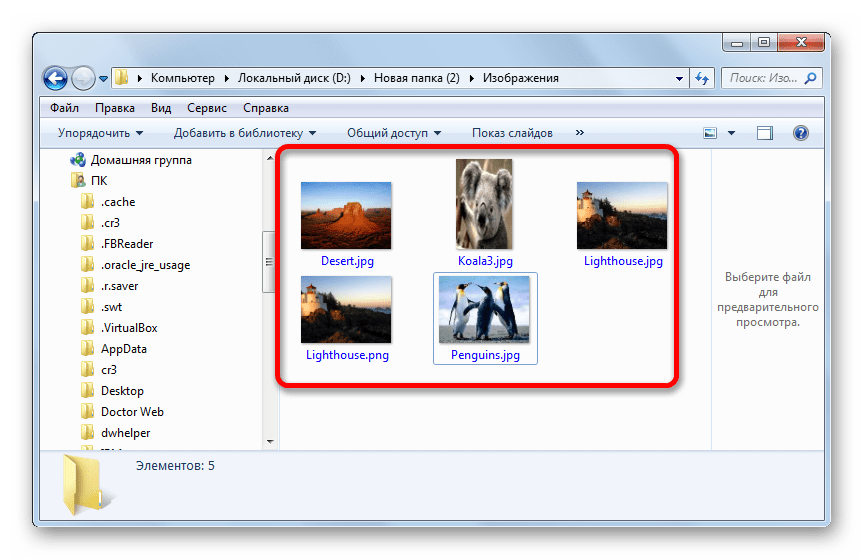
Благодаря данной технологии ОС не нужно каждый раз сжимать изображения для формирования миниатюр, тем самым расходуя ресурсы системы. Теперь для этих нужд компьютер будет обращаться к элементу, в котором уже расположены миниатюры картинок.
Несмотря на то, что файл имеет расширение db (атрибут базы данных), но, по сути, он является COM-хранилищем.
Как увидеть Thumbs.db
Как уже было сказано выше, увидеть изучаемые нами объекты по умолчанию невозможно, так как они имеют не только атрибут «Скрытый», но ещё и «Системный». Но видимость их включить все-таки можно.
- Откройте Проводник Виндовс. Расположившись в любой директории, кликните по пункту «Сервис». Затем выберите «Параметры папок…».
- Запускается окошко параметров каталогов. Переместитесь в раздел «Вид».
- После того, как вкладка «Вид» откроется, перейдите к области «Дополнительные параметры». В самом её низу имеется блок «Скрытые файлы и папки». В нем нужно установить переключатель в позицию «Показывать скрытые файлы, папки и диски». Также около параметра «Скрывать защищенные системные файлы» требуется убрать флажок. После того, как указанные манипуляции проведены, жмите «OK».
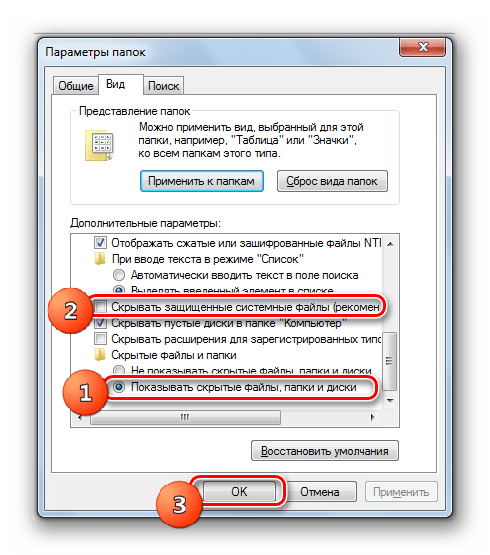
Теперь все скрытые и системные элементы будут отображаться в Проводнике.
Где расположен Thumbs.db
Но, чтобы увидеть объекты Thumbs.db, нужно сначала выяснить, в какой именно директории они расположены.
В ОС до Windows Vista они располагались в той же папке, где находились соответствующие картинки. Таким образом, практически в каждом каталоге, в котором имелись картинки, находился свой Thumbs.db. Но в ОС, начиная с Виндовс Виста, под хранение кэшированных изображений была выделена отдельная директория для каждой учетной записи. Она располагается по следующему адресу:
Для перехода вместо значения «наименование_профиля» следует подставить конкретное имя пользователя системы. В данной директории находятся файлы группы thumbcache_xxxx.db. Они и являются аналогами объектов Thumbs.db, которые в ранних версиях ОС размещались во всех папках, где имелись картинки.
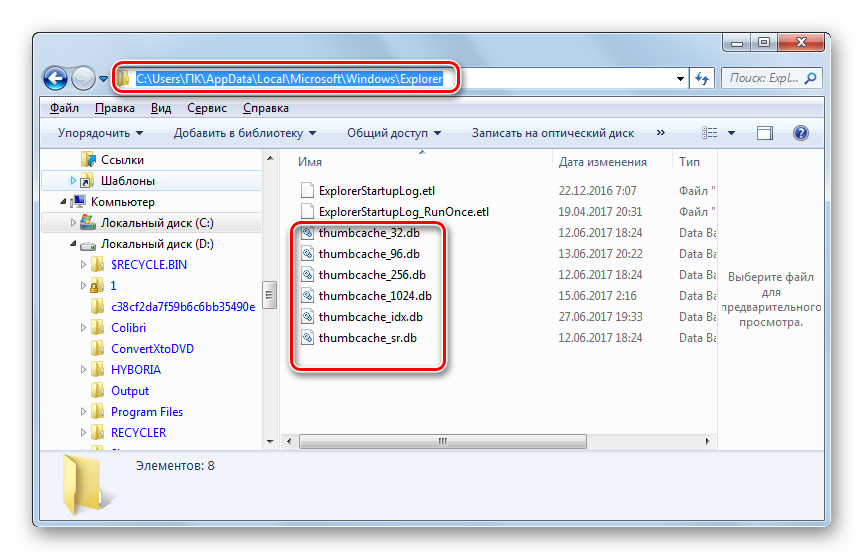
В то же время, если на компьютере была ранее установлена Windows XP, в папках могли остаться Thumbs.db, даже если сейчас вы используете более современную версию ОС.