Каким образом в эмуляторы добавляются игры
Для того, чтобы запустить любимую консольную игру, нужно найти в интернете специальный ROM. Это такой файл, который представляет собой цифровую копию картриджа. Собственно, чтобы легально его использовать, у вас должен быть физический носитель.
Ищите необходимые файлы в Google. В запросе укажите название игры и платформы, а также слово ROM. Все необходимые данные сохраните в одну папку, а потом укажите на нее RetroArch.
Чтобы добавить загруженный ROM, перейдите в раздел «Импорт содержимого» (Import content) и выберите возможность «Сканировать каталог» (Scan directory). Определите необходимую папку (я использую стандартные «Загрузки») и подтвердите свое намерение.
После этого RetroArch укажет на файлы и добавит их в отдельный раздел на главном экране с разделением по эмуляторам. Собственно, в этом нет ничего сложного. Жаль, приложение не импортирует файлы во внутреннее хранилище, поэтому для использования они должны оставаться в конкретном каталоге Finder.
Как транслировать игры Steam на рабочий стол Linux
Чтобы транслировать игры Steam на рабочий стол Linux с помощью Steam Link, следуйте пошаговым инструкциям ниже.
Шаг 1. Запустите приложение Steam Link на рабочем столе Linux, выполнив поиск в меню приложения. Как только приложение откроется, вы увидите экран «Сопряжение контроллера». Если хотите, выберите «Подключить контроллер Steam» или «Подключить другие контроллеры».
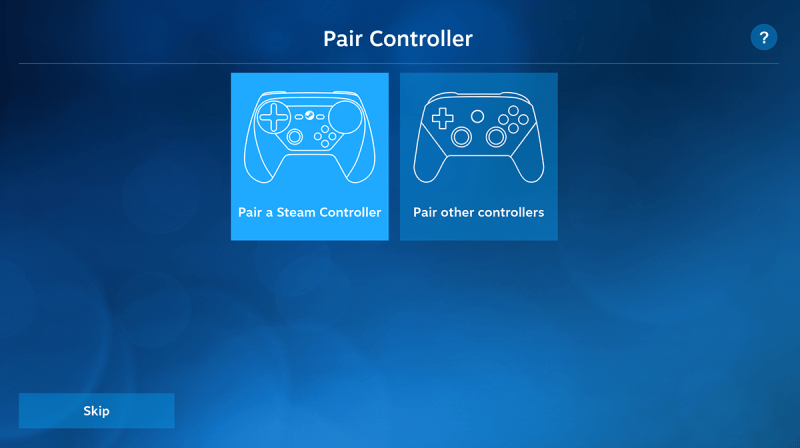
Не хотите подключать контроллер к приложению Steam Link? Нажмите кнопку «Пропустить», чтобы продолжить.
Шаг 2: После настройки вашего контроллера вы увидите экран «Подключиться к компьютеру». Отсюда вы сможете подключиться к своему игровому ПК с Linux, на котором запущен Steam.
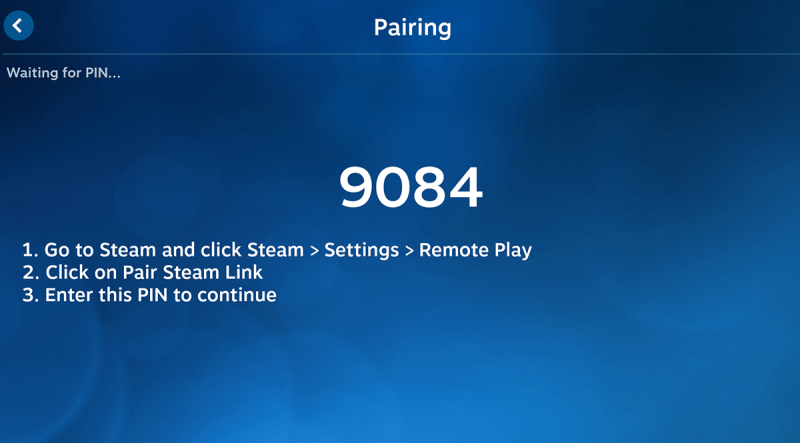
Устройтесь поудобнее и позвольте Steam Link обнаружить ваш игровой компьютер с Linux. Если он не может обнаружить ваш компьютер, нажмите кнопку «Другой компьютер». Затем следуйте инструкциям на экране, которые дает вам приложение Steam Link, чтобы связать приложение Link с ПК.
Шаг 3: Когда соединение будет завершено, нажмите на свой удаленный компьютер, чтобы получить к нему доступ в приложении Steam Link. После этого вы получите удаленный доступ к компьютеру в Steam Big Picture. Отсюда вы можете найти видеоигру для установки.
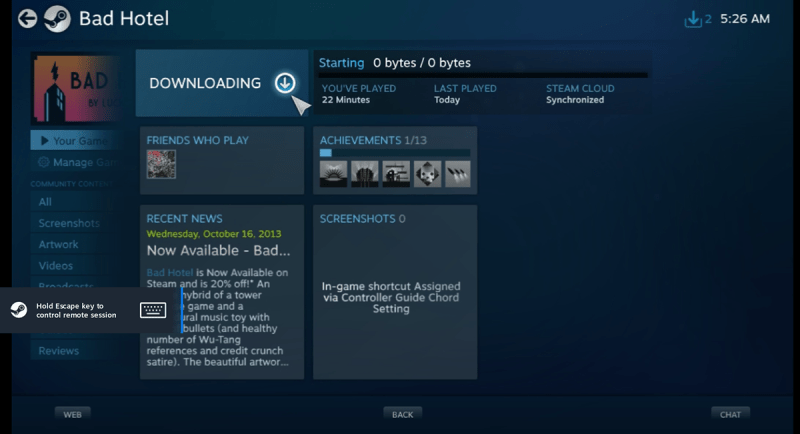
Шаг 4. Когда на удаленном компьютере установлена видеоигра, можно начинать игру. Выберите свою игру в библиотеке Steam и нажмите кнопку «ИГРАТЬ», чтобы запустить удаленную игру. Когда вы выбираете «PLAY», имейте в виду, что удаленному компьютеру с Linux может потребоваться время для загрузки игры, так как он находится по локальной сети.
Шаг 5: Когда выбрана кнопка «ИГРАТЬ», Steam Link покажет экран «Запуск». После открытия экрана «Запуск» игра отобразится в приложении Steam Link. Приятной игры!
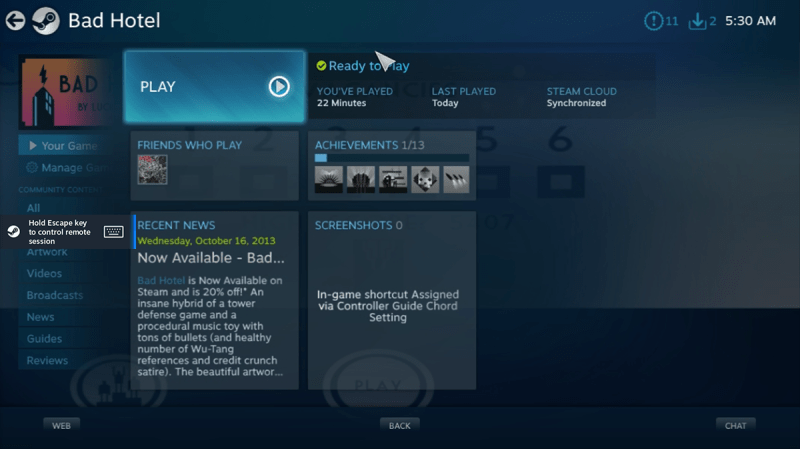
Если вы хотите завершить потоковую передачу в приложении Steam Link, удерживайте клавишу Escape на клавиатуре. Когда вы это сделаете, появится меню. Используя это меню, нажмите кнопку «Остановить потоковую передачу», чтобы завершить сеанс удаленной игры с подключенным к сети игровым ПК.
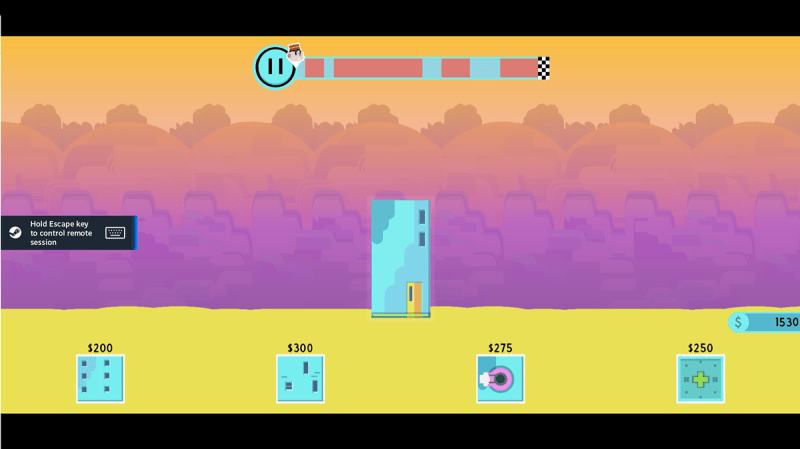
Пост Как транслировать игры Steam на рабочий стол Linux впервые появился на AddictiveTips .
Запуск и запуск Steam Link
Теперь, когда вы успешно подключили свой контроллер, перейдите в магазин приложений Apple TV, чтобы установить приложение Steam Link. Перед открытием приложения убедитесь, что главный компьютер и Apple TV находятся в одной сети.
Приложение может предложить вам подключить контроллер. Поскольку мы уже выполнили этот шаг, вы можете его пропустить.
Затем приложение автоматически попытается найти компьютеры в вашей сети.
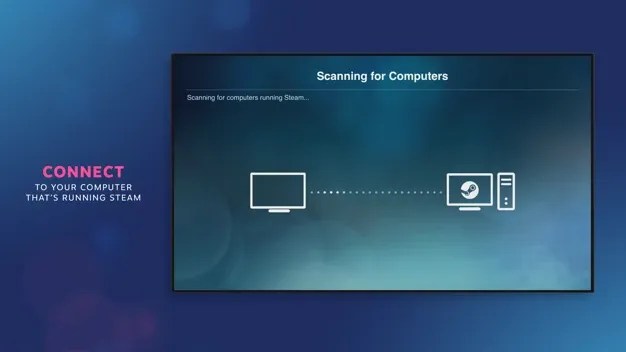
Через несколько секунд ваш компьютер должен появиться. Если нет, убедитесь, что Steam открыт, и нажмите « Повторное сканирование» . Если автоопределение по-прежнему не работает, вы также можете подключиться вручную, щелкнув « Другой компьютер» .
В противном случае выберите свой хост-компьютер из списка, чтобы продолжить. На экране появится четырехзначный PIN-код, который вам нужно будет ввести на вашем компьютере. Это сделано для предотвращения несанкционированного доступа к вашему устройству.
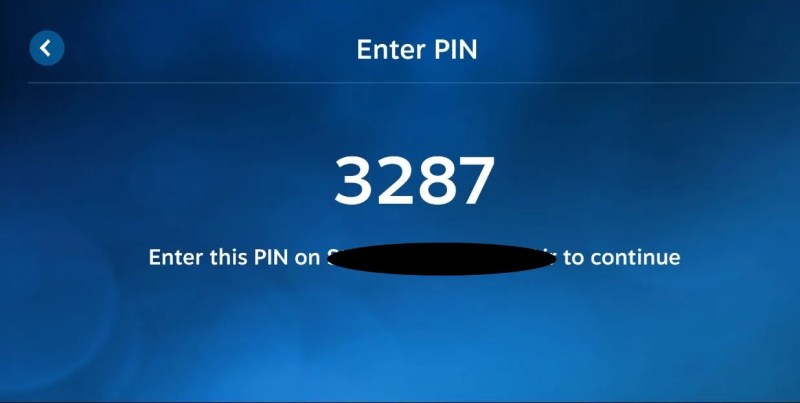
Одновременно на вашем компьютере должно появиться всплывающее окно. Введите PIN-код, чтобы завершить процесс сопряжения.
Затем приложение проведет серию тестов, чтобы определить качество и скорость вашей сети. В зависимости от этих двух факторов Steam Link автоматически установит разрешение и частоту кадров для игрового потока. Однако вы можете изменить это вручную позже, в зависимости от ваших предпочтений.
После первоначальной настройки все, что осталось сделать, это поиграть в несколько игр. Нажмите кнопку « Начать воспроизведение» , чтобы начать трансляцию.
В зависимости от операционной системы, установленной на вашем компьютере, вам может быть предложено установить дополнительный аудиодрайвер, прежде чем вы сможете начать потоковую передачу. Просто следуйте инструкциям на вашем компьютере.
Steam Link по умолчанию открывает режим Big Picture Mode. Хотя вы не можете получить доступ к магазину для покупки игр на платформах Apple, вы можете играть в любую игру из своей библиотеки. Чтобы завершить трансляцию, нажмите кнопку питания, расположенную в правом верхнем углу интерфейса, затем выберите « Остановить трансляцию» .
Если ваш поток прерывистый или выглядит блочным, вернитесь в главное меню приложения и перейдите в меню настроек. На вкладке Streaming вы можете переключаться между различными параметрами качества и частоты кадров. Если вы используете соединение Ethernet , у вас должен быть достаточный запас полосы пропускания, чтобы максимально использовать обе эти настройки.
Назначьте кнопку RGUI для доступа к дополнительным функциям
Многие из лучших функций RetroArch скрыты в меню, доступ к которому довольно труден. Чтобы добраться до него, вам нужно настроить «кнопку RGUI». Это вызывает интерфейс RetroArch во время игры, позволяя вам использовать такие функции, как сохранение состояния и шейдеры (которые недоступны в любом другом меню настроек).
Если вы используете контроллер Xbox (настоятельно рекомендуется для RetroArch), большая кнопка Xbox может активировать этот графический интерфейс в Windows 10 — при условии, что игровая панель Windows 10 отключает монополизацию. Для этого откройте RetroArch, затем нажмите «Windows» и «B», чтобы вызвать игровую панель Windows. Это может не работать в полноэкранном режиме.

Нажмите на значок шестеренки, чтобы открыть настройки, затем убедитесь, что «Открыть игровую панель с помощью кнопки Xbox на контроллере» отключено.
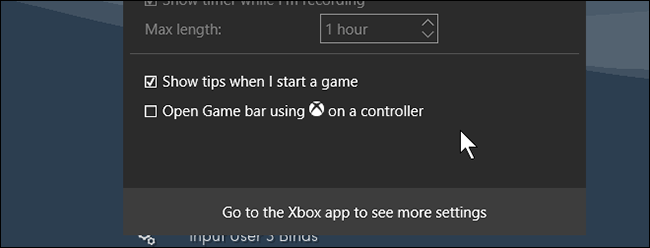
Если этот флажок снят, нажатие кнопки Xbox теперь вызовет RGUI во время игры.
Если вы не используете контроллер Xbox, вы можете сопоставить кнопку RGUI самостоятельно. В RetroArch перейдите к «Input», затем «Input Hotkey Binding». Перейдите в «Menu Toggle Gamepad Combo».

Здесь вы можете выбрать предопределенную комбинацию кнопок для вызова RGUI. Это не так гладко, как нажатие одной кнопки, но оно выполняет свою работу и вряд ли будет вызвано случайно. (Мы поговорим подробнее о том, что может сделать это меню RGUI в этой статье.)
Запуск и настройка RetroArch
Вот только теперь мы можем запустить RetroArch, советую сразу же после запуска зайти в настройки управления и настроить все кнопки. Для этого мне временно понадобилось подключить клавиатуру, т.к. по умолчанию некоторые кнопки были не назначены и я не мог зайти в настройки. На клавиатуре можно управлять стрелками, выбор делается на клавишу enter, а для возврата назад — backspace. Делается это в Настройках->Ввод->Управление порта 1.После назначения кнопок не забываем сохранить конфигурацию. И еще один важный момент, обязательно зайдите в Управление меню и выберите наиболее подходящую комбинацию клавиш для выхода в меню, по умолчанию выход в меню не назначен и мы не сможем выйти из игры. Уже почти все готово, но вот самих игр пока еще нет.
Настраиваем управление в RetroArch
Выбираем Управление порта 1
Выбираем кнопку которую нужно настроить и зажать ее на несколько секунд, проделываем эту операцию со всеми кнопками
Настраиваем управление в RetroArch
Как подключить контроллер к NVIDIA Shield TV
Дело в том, что невозможно транслировать компьютерные игры на Shield TV без ограничений, если контроллер не используется. Это именно то, что есть, поэтому, помня об этом, мы решили объяснить, как подключить контроллер Bluetooth к устройству. Решения здесь должны помочь многим тем, кто никогда не делал этого раньше.
- Откройте клиент Steam
- Открыть режим большого изображения
- Перейти к пульту и аксессуарам
- Подключить контроллер
1]Откройте клиент Steam.
Когда дело доходит до открытия клиента Steam, вы должны найти ярлык.
В большинстве случаев он доступен через рабочий стол, но его также можно найти на панели задач.
Кроме того, вы можете проверить меню приложений после нажатия кнопки «Пуск».
2]Открыть режим большого изображения
Для этого нажмите на вкладку «Вид».
Оттуда вы должны без промедления выбрать режим большого изображения.
Вас могут попросить обновить прошивку. Примите, если это так.
Удерживайте кнопку Steam на контроллере, чтобы выключить его.
3]Перейдите в раздел «Пульт дистанционного управления и аксессуары».
Хорошо, теперь вам необходимо вернуться к Nvidia Shield TV.
После этого перейдите непосредственно в область настроек.
После этого выберите опцию Remote & Accessories.
4]Соедините контроллер
Следующий шаг — нажать и удерживать кнопку сопряжения на контроллере.
Нажмите кнопку «Добавить аксессуары Bluetooth».
Из списка контроллеров выберите тот, с которым вы хотите выполнить сопряжение, с помощью пульта дистанционного управления Shield TV.
Выберите «Пара», чтобы завершить общий процесс.
Теперь вы можете идти вперед и транслировать все свои любимые игры Steam на свой продукт Nvidia Shield TV.
ЧИТАЙТЕ: NVIDIA GeForce Experience зависает на этапе подготовки к установке
Что делает NVIDIA Shield TV?
Идея NVIDIA Shield TV заключается в том, чтобы пользователи могли транслировать видеоигры со своего ПК на устройство. Имейте в виду, что вам понадобятся услуги карты GeForce GTX внутри вашего игрового компьютера для работы потоковой передачи.
Производство NVIDIA Shield TV прекращено?
Нет, Shield TV по-прежнему актуален, но функции GameStream больше нет. Однако это не имеет большого значения, поскольку с помощью Steam Link можно транслировать все ваши игры.
Программы для Windows, мобильные приложения, игры — ВСЁ БЕСПЛАТНО, в нашем закрытом телеграмм канале — Подписывайтесь:)
Важный момент
Настройки RetroArch автоматически сохраняются после выхода из приложения, так что после корректировки на свой вкус рекомендую выйти из приложения через соответствующую кнопку, а не сворачивать его или закрывать принудительно, иначе в следующий раз он запустится с последними сохраненными настройками и придется подстраивать его заново.
Я перепробовал много эмуляторов и могу с уверенностью сказать, что эта самая удобная, она до сих пор развивается и каждый может принять участие в доработке. Из всех протестированных мной эмуляторов неадекватно ведет себя только PlayStation Portable(PSP) — даже под windows на довольно мощном оборудовании часто есть проблемы со звуком и падением производительности. Зачастую в меню FPS ниже, чем во время игры. Степень зависаний колеблется от игры к игре — например в BurnOut на телефоне я все же немного поиграл, а вот God Of War местами вешал эмулятор на ПК. Вообще PSP и PS2 сложно эмулировать — требуется довольно много ресурсов из за особенности архитектуры этих консолей, так что ничего нового я не открыл.
Ну вот и все, можно было конечно много еще написать про «тонкую» настройку(большинству это не надо), объяснить очевидные вещи и поностальгировать по отдельным консольным игрушкам, накидав кучу скриншотов с припиской «А помните. », но изначально у меня была цель — приоткрыть двери в мир ретро игр, а заходить в нее или нет, выбирать вам. Всем добра и приятных воспоминаний =)
Как включить горячие клавиши
Прежде чем приступить к настройке горячих клавиш на контроллере, рекомендуется обновлять профили контроллера всякий раз, когда выходит новая версия RetroArch. Вот несколько способов сделать это.
Обновление профилей Autoconfig
Если вы используете автономную версию RetroArch, они уже включены, но вы также можете легко обновить профили автонастройки из RetroArch, перейдя в Главное меню → Online Updater → Обновить профили контроллера, и он загрузит и установит последние профили контроллера.
Если вы используете Steam-версию RetroArch, вы можете перенести профили контроллеров, которые вы загрузили из не Steam-версии RetroArch, и импортировать их в Steam-версию. Вы также можете загрузить последние профили контроллеров с Github здесь, перейдя на страницу Releases и щелкнув ссылку Source Code (zip) для профилей стабильной версии, или нажав зеленую кнопку Code и выбрав Download ZIP из выпадающего списка. -низкое меню на главной странице:
https://github.com
После загрузки этого файла извлеките папку retroarch-joypad-autoconfig-master из zip-файла, который был загружен с помощью такой программы, как WinRAR или 7zip, и извлеките содержимое в удобное место на компьютере, затем войдите в эту папку и скопируйте все эти папки с системным именем (например, android, dinput, xinput) в папку autoconfig.
Настройка включения горячих клавиш для контроллеров
Чтобы настроить кнопку включения горячих клавиш для вашего контроллера, перейдите в «Настройки» → «Вход» → «Горячие клавиши», затем выделите параметр «Включить горячие клавиши». Нажмите кнопку подтверждения на вашем контроллере, а затем нажмите кнопку, которую хотите использовать. Я бы рекомендовал использовать кнопку Select (или аналогичную) в качестве специальной кнопки Hotkey Enable, поскольку RetroPie часто использует эту кнопку для контроллеров.
Как улучшить вашу потоковую производительность
Steam Link всегда будет немного задерживаться (или «запаздывать»), потому что игры, в которые вы играете, фактически работают на вашем компьютере. Однако существуют способы минимизировать задержку и повысить производительность потока.
Во-первых, по возможности, вы должны использовать проводное соединение Ethernet для вашего Steam Link. Подключите Steam Link к вашему маршрутизатору с помощью кабеля Ethernet. В идеале вам следует подключить игровой ПК, с которого вы будете передавать данные, к тому же маршрутизатору и через проводной кабель Ethernet. Это самая важная вещь, которую вы можете сделать, чтобы получить хорошую производительность от потоковой передачи игры. В некоторых случаях сеть Powerline может работать лучше, чем беспроводная сеть, но лучше использовать стандартные кабели Ethernet. Если у вас очень старый маршрутизатор и вы видите плохую производительность с Ethernet, решение проблемы может заключаться в обновлении вашего маршрутизатора до более нового и более быстрого.
Если вы не можете использовать проводные кабели Ethernet, Valve рекомендует использовать Wi-Fi с частотой 5 ГГц. Это означает, что вы должны подключить как игровой компьютер, так и Steam Link к сети Wi-Fi 5 ГГц вместо сети 2,4 ГГц. Если ваш маршрутизатор не поддерживает Wi-Fi 5 ГГц, вам следует серьезно подумать об обновлении. Беспроводное соединение будет немного более нестабильным и медленным, чем проводное, но оно все еще может работать. Это действительно зависит от вашей общей настройки и игр, в которые вы играете.
Steam Link поддерживает беспроводную связь 802.11ac, хотя 802.11n также работает. Однако использование беспроводной сети 802.11ac с частотой 5 ГГц идеально, если вам необходимо использовать беспроводную сеть.
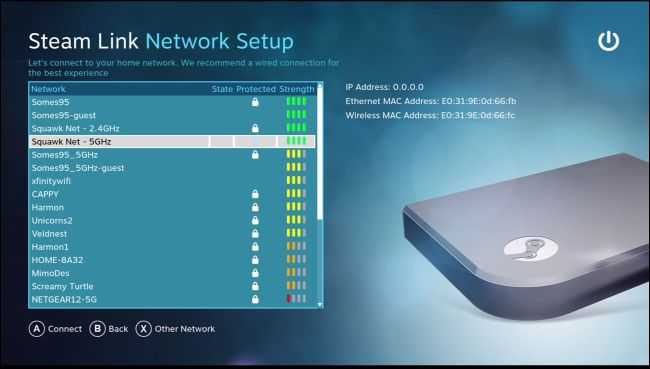
Вы также можете настроить параметры потоковой передачи на вашем компьютере. Для этого откройте Steam на компьютере, с которого вы ведете потоковую передачу, и перейдите в Steam> Настройки. Выберите опцию «In-Home Streaming», а затем нажмите кнопку «Advanced Host Options».
Убедитесь, что различные поля «Включить аппаратное кодирование» отмечены здесь для обеспечения максимальной производительности. Они должны быть по умолчанию.
Вы можете поиграть с другими опциями здесь, чтобы увидеть, как они влияют на ваши настройки. Например, вы можете выбрать опцию «Использовать захват NVFBC на графическом процессоре NVIDIA», чтобы выбрать альтернативный метод захвата. По нашему опыту, стандартный метод захвата NVENC идеален, поэтому вы должны оставить этот флажок выключенным, если NVFBC, кажется, не будет работать лучше для вас.NVENC – это та же технология захвата, которую используют собственные технологии NVIDIA ShadowPlay и GameStream. Эта ветка на форумах Steam объясняет разницу более подробно.
Если у вас есть маршрутизатор с качеством обслуживания, также известным как приоритезация сетевого трафика, вы должны установить приоритет трафика в и из Steam Link на маршрутизаторе. Это обеспечит оптимальную работу Steam Link. Флажок «Приоритет сетевого трафика» в окне «Дополнительные параметры хоста» выше также поможет на этих маршрутизаторах.
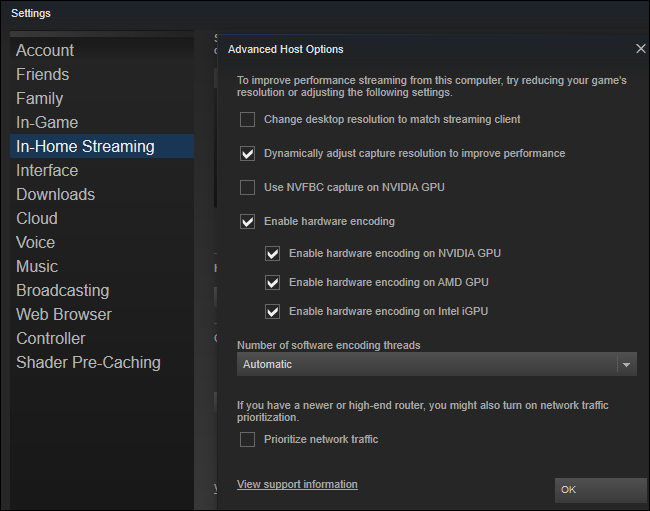
На самой ссылке Steam вы можете изменить настройки качества, перейдя на главный экран и выбрав «Настройки»> «Настройка потоковой передачи». Здесь есть три варианта: быстрый, сбалансированный и красивый. По умолчанию используется баланс. Если у вас низкая производительность, попробуйте вместо этого выбрать Быстро. Если у вас хорошая производительность, попробуйте выбрать «Красивые» и посмотреть, улучшите ли вы качество изображения без заметного замедления.
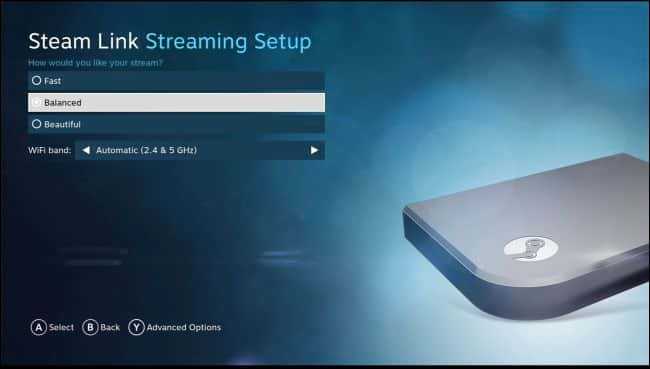
Обычные советы по улучшению производительности и качества изображения также помогают. Например, если игра требует аппаратного обеспечения вашего компьютера, уменьшение графических настроек может повысить ее производительность и улучшить потоковую передачу. А на вашем телевизоре включение «Игрового режима» в настройках изображения на вашем телевизоре может помочь уменьшить задержку, которую может вызывать ваш телевизор.
Вам также следует избегать использования ПК для требовательных приложений во время потоковой передачи с него, поскольку это снизит производительность потоковой передачи. Другими словами, вы не можете играть в игру на своем ПК, одновременно транслируя другую игру с вашего ПК, если у вас нет очень мощного оборудования.
RecalBox, полноценный мультимедийный центр для ПК
RecalBox — еще одна операционная система, разработанная, чтобы позволить нам создать собственный развлекательный центр, в котором, конечно, мы можем запускать любую ретро-игру. Эта операционная система использует Linux в качестве своей основы и устанавливает на нее ряд программ, таких как Libretro, EmulationStation, Kodi и другие, чтобы предоставить нам наиболее полный медиацентр, который мы можем найти.
Эта операционная система, вероятно, имеет самый простой и удобный интерфейс. Кроме того, его очень легко настроить, а интерфейс EmulationStation настроен так, чтобы избежать проблем с элементами управления. Однако у этой операционной системы есть очень серьезные недостатки. Для начала, его установка требует от нас использования 100% жесткого диска, и у него также нет возможности двойной загрузки. Также укажите, что есть отключенное программное обеспечение, и, кроме того, оно намного тяжелее и нестабильно, чем Batocera, форк, созданный на основе этого проекта для его улучшения. Наконец, укажите, что ваше сообщество даже не заботится о помощи тем, кто не говорит по-французски.
Если мы хотим установить Recalbox на наш компьютер, мы можем скачать его бесплатно с здесь .
Как настроить retroarch steam
Retroarch — это интерфейс для эмуляторов, игровых движков и медиаплееров, основанный на API libretro. Позволяет запускать классические игры при помощи множества эмуляторов на широком спектре компьютеров и консолей через единый графический интерфейс (в нашем случае на компьютере через Steam).
Меня Retroarch заинтересовал в первую очередь как заменитель эмулятора ePSXe, которым я пользовался раньше (когда играл в игры для PSone). В случае с RetroArch процесс установки и настройки сводится к подключению нужного ядра эмулятора, то есть эмулятор = ядро.
| 462 | уникальных посетителей |
| 19 | добавили в избранное |
Перво-наперво для корректной работы эмулятора PSone потребуется отдельно найти и скачать BIOS(-ы) приставки. Благо BIOS(-ы) находятся в свободном доступе и их поиск не составит никаких проблем (для эмулятора PSone я скачал «scph5501.bin»). Поместить BIOS можно, например, в каталог ..\RetroArch\downloads, предварительно убедившись, что данный каталог указан в Настройки -> Каталоги -> Системные файлы/BIOS.
Ссылка на BIOS: https://www emu-land net/consoles/psx/bios/?act=showonly&id=16421 (замените пробелы на точку).
На следующем шаге потребуется настроить элементы управления (если используется геймпад от XBOX или PS, то данный шаг можно пропустить, хотя очень рекомендую задать горячую комбинацию кнопок для вызова меню эмулятора в процессе игры: Настройки -> Ввод -> Горячие клавиши -> Комбинация кнопок для вызова меню -> «Удерживать Select (2 секунды)» — выбор в моем случае). Итак, если играете с клавиатуры/мыши, то идем: Настройки -> Ввод -> Управление порта 1
Обратите внимание на пункты меню Турбо-кнопки и Горячие клавиши, так как некоторые заданные клавиши могут использоваться еще и там, что приведет к нежелательным последствиям при их использовании во время игры
На этом основная настройка эмулятора заканчивается. Как видите в отличие от эмулятора ePSXe настройка в RetroArch’е максимально упрощенная, что несомненный ему плюс. Итак, перед началом игры требуется загрузить ядро эмулятора: Главное меню -> Загрузить ядро, для запуска игры: Главное меню -> Загрузить контент и указываем путь к папке с играми.
Для библиотеки игр можно сделать быстрое меню запуска (плейлисты) с отображением обложек и скриншотов игр. Делается это очень просто (на примере моих настроек для игр PSone):1. поместите образы игр в каталог: ..\RetroArch\games (одно из требований образы игр не должны быть в формате iso);2. в самом эмуляторе укажите данный каталог как «каталог по умолчанию»: Настройки -> Каталоги -> Браузер файлов -> путь к каталогу \games (затем );3. найдите образы игр в RetroArch’e: Импорт контента -> Ручное сканирование.— Каталог контента -> — Название системы -> Sony — PlayStation— Ядро по умолчанию -> Sony — PlayStation (PCSX ReARMed)Затем выберите Начать сканирование. Если всё ОК, то должен появиться новый раздел меню Sony — PlayStation со списком всех игр в указанном каталоге.4. добавляем обложки к играм и скриншоты: Настройки -> Интерфейс пользователя -> Оформление -> Эскиз (Бокс-арт) и Миниатюра слева (Скриншот). Далее требуется создать каталоги ..\RetroArch\thumbnails\Sony — PlayStation\Named_Boxarts и ..\RetroArch\thumbnails\Sony — PlayStation\Named_Snaps и в них помещать обложки игр в формате PNG
Обратите внимание, что наименование PNG-файлов должно совпадать либо с наименованием образов игр, либо с заданным названием игр в RetroArch (если вы делали их переименовку)
P.S. среди шейдеров мой фаворит: crt-geom.glslpПодключается шейдер из игры -> Меню эмулятора -> Главное меню -> Быстрое меню -> Шейдеры -> Графические шейдеры (ВКЛ) -> Загрузить -> \shaders_glsl\crt\crt-geom.glslp
Если тот или иной шейдер понравится его можно сохранить как для отдельной игры, так и глобально для выбранного эмулятора (Сохранить -> Сохранить пресет для игры или Сохранить пресет для ядра).
В данном руководстве я постарался максимально кратко изложить основные этапы настройки и подготовки RetroArch’а к запуску игр для PlayStation One. Гайд составлен на основе проверенных инструкций и рекомендаций, взятых из открытых источников, в том числе с YouTube. Если вы обнаружили ошибку в описании или у вас есть, что добавить, добро пожаловать в комментарии!
Буду очень благодарен за вашу оценку и поддержку. Всем спасибо и удачи!
Источник
Шаг 5: Добавьте игровые ПЗУ в Steam Link
Теперь, когда RetroArch установлен на Steam Link, вы будете готовы играть в классические игры прошлых лет. Все, что вам нужно сделать, это скопировать файлы ROM для платформ, которые вы хотите использовать, в Steam Link.
Однако, прежде чем сделать это, имейте в виду, что вы сами здесь. Мы не можем предоставить ссылки на любые файлы ROM из-за юридических ограничений. Также следует помнить, что любые файлы ПЗУ, которые вы используете, должны быть теми, которые у вас уже есть физическая копия.
Как только вы их отследили, скопировать их в Steam Link достаточно просто.
Когда запущен RetroArch, первое, что вам нужно сделать, это скопировать файлы ROM в Steam Link. Один из способов сделать это — скопировать их на только что отформатированный USB-накопитель и загрузить их оттуда. Однако лучший вариант (как отмечалось выше) — использовать приложение FTP с поддержкой SSH, например FileZilla.
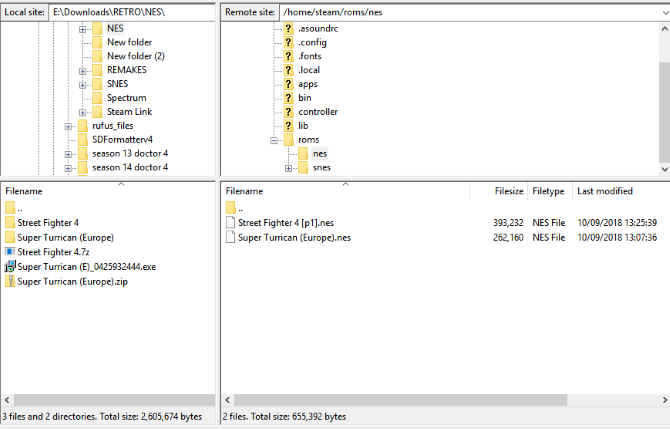
Откройте менеджер сайта и создайте новый сайт , введя IP-адрес вашей ссылки Steam, а также имя пользователя и пароль, указанные в шаге 2 выше. Нажмите « Подключиться» , затем перейдите в папку / home / apps / retroarch / roms / в Steam Link.
Когда вы это сделаете, найдите файлы ROM на вашем компьютере и скопируйте их в папку roms .
Это не должно занять слишком много времени (в зависимости от размера вашей коллекции ПЗУ!), Но после завершения вы можете перейти к « Добавить содержимое»> «Каталог сканирования», чтобы найти игры. Как только каталог будет отсканирован, игры должны быть доступны для игры, а платформы обозначены соответствующим значком.
Чтобы запустить игру, выберите ее, затем при появлении запроса выберите соответствующее «ядро» (эмулятор). На большинстве платформ доступно несколько эмуляторов, и одна из них может быть более подходящей для конкретной игры, чем другие. После выбора можно загрузить ядро, и оно будет готово для использования с вашими любимыми ретро-играми!
Некоторые важные моменты, на которые следует обратить внимание
Для общего использования
Если вы планируете использовать горячие клавиши на своем контроллере, обратите внимание, что эти конфигурации будут сохранены в файле конфигурации RetroArch. Если вы хотите сделать резервную копию ваших настроек на случай, если что-то пойдет не так в процессе, я рекомендую вам создать резервную копию ваших текущих настроек, перейдя в Главное меню → Файл конфигурации → и выберите Сохранить новый файл конфигурации, который сделает копию ваших текущих настроек в новый файл configs RetroArch & # 8211; .cfg, или вручную скопируйте и вставьте retroarch.cfg из установочной папки RetroArch
Если вам нужно восстановить настройки, просто удалите старый retroarch.cfg и восстановите его из нового. Кроме того, каждый контроллер может иметь кнопки/оси в разных местах, чем другие, и это также применяется независимо от того, включен ли ввод Steam для RetroArch в Steam (см. Пример в следующем разделе), поэтому примите это во внимание при установке горячих клавиш для RetroArch & # 8217; s настройки конфигурации.
Для пользователей Steam
Часто по умолчанию для Steam-версии RetroArch (или добавления автономной версии как игры, отличной от Steam), если поддержка Steam Controller включена глобально на клиенте, тогда она будет используйте настройки оболочки по умолчанию, чтобы разрешить определенным контроллерам имитировать контроллер Xbox 360, поскольку многие игры для ПК и некоторые эмуляторы обычно используют XInput для поддержки контроллера.
Перед настройкой вашего контроллера для использования горячих клавиш, решите, хотите ли вы, чтобы это было включено глобально на клиенте, перейдя в верхний левый угол на клиенте и щелкнув Steam → Настройки → Контроллер → Общие настройки контроллера и переключив, какие контроллеры вы хотите Steam Controller включен, а затем решите, хотите ли вы, чтобы поддержка Steam Controller была включена в RetroArch, в частности, щелкнув правой кнопкой мыши программу в своей библиотеке Steam → выберите Свойства → перейдите к Controller и переключите Steam Controller из раскрывающегося меню, как показано. Вы можете проверить, активна ли поддержка Steam Controller в RetroArch, перейдя в настройки ввода, перейдя в Настройки → Вход → Управление № порта → и найдите Индекс устройства. См. Этот пример ниже.
Контроллер Xbox One с включенным вводом Steam:
Контроллер Xbox One с отключенным вводом Steam:
Если этот профиль ввода возвращается как & # 8220; Беспроводной контроллер Xbox 360 & # 8221; на том, что отличается от того, что вы используете (например, контроллер Xbox One), тогда для RetroArch активна поддержка Steam Controller.
Для пользователей клавиатуры
Если вы планируете использовать сочетания клавиш, к сожалению, вам придется использовать кнопку, назначенную для включения горячих клавиш, если вы хотите использовать функции горячих клавиш на клавиатуре. Я бы хотел, чтобы разработчики RetroArch не сделали это там, где это влияет как на клавиатуру, так и на контроллеры, когда только один из них имеет привязку кнопки Hotkey Enable. Из-за этого я также рекомендовал бы сделать легкодоступную клавишу для работы в качестве горячей клавиши для клавиатуры. Если эта проблема с RetroArch доставляет неудобства, не следуйте остальной части этого руководства, пока эта проблема не будет решена.
RetroPie
RetroPie это система надстроек в основе которой лежат Raspberry Pi OS, EmulationStation, RetroArch и многое другое. Всё это нужно чтобы взаимодействовать с джойстиками, осуществлять настройки основных параметров работы. Всё это заставляет Raspberry вести себя как консоль видеоигр, например Super Nintendo. Для опытных пользователей предоставляет множество разнообразных инструментов настройки системы по своему усмотрению. Мы можем установить RetroPie и поверх уже установленной системы. Но проще просто записать готовый образ на флешку.
Конфигурация и настройка
При первом старте RetroPie предложит сконфигурировать джойстики. Для этого необходимо нажимать на кнопки будут отвечать за те или иные функции.

Копирование ROM-ов c флеш-памяти
После конфигурации джойстика необходимо скопировать игры из флешки, вставленной в один из свободных USB портов Raspberry.
Откроем файловый менеджер

Для работы с файловым менеджером Midnight Comander нам понадобится клавиатура, которую подключим в оставшийся порт USB.
Скопируйте ROM-ы с USB-флешки в папки соответствующих платформ игровых приставок .
Открыв в одной половине менеджера папку назначения, а во второй половине откройте папку источник.
Выберите в ROM-ы и с помощью функциональной клавиши скопируйте их.
Для того чтобы закрыть менеджер нажмите функциональную клавишу и перезапустите систему.
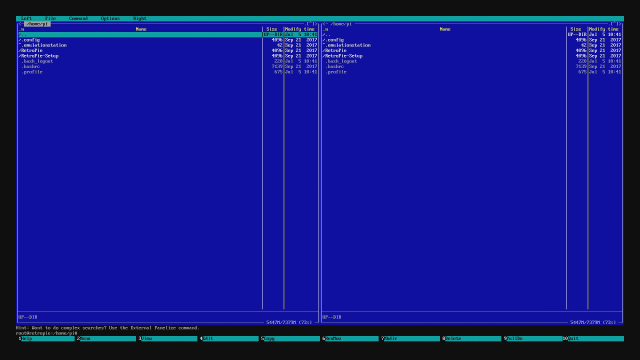
Перезапуск и начало использования
После перезапуска в соответствующем разделе игровых приставок, появится список добавленных игр.
Выбирайте и играйте!
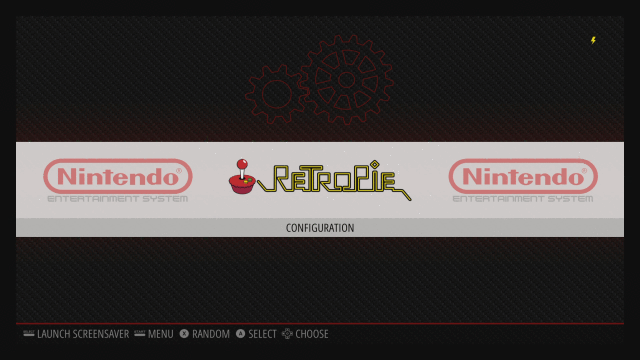
Запустите игры Retroarch для PS1
Вернитесь в главное меню и выберите «Загрузить контент».
Выберите «Коллекции».
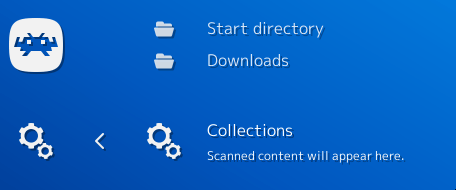
Выберите Каталог сканирования.
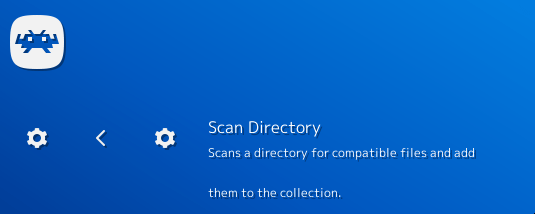
Чтобы это работало правильно, вам необходимо, чтобы все файлы игры для PS1 хранились в одной папке на вашем компьютере. Если вы этого не сделаете, организуйте их и запишите, где они находятся в проводнике Windows, чтобы найти их в RetroArch. Мои, например, находятся на моем дополнительном жестком диске в разделе «Emulation / PS1 / Games».

Выберите «Сканировать этот каталог», чтобы сканировать свои игры и добавлять их в RetroArch.
Теперь, когда они здесь, вы можете вернуться в главное меню. Если вы прокрутите страницу вправо, то обнаружите, что для ваших игр для PS1 создано новое меню. Я запущу Crash Bandicoot — Warped отсюда.
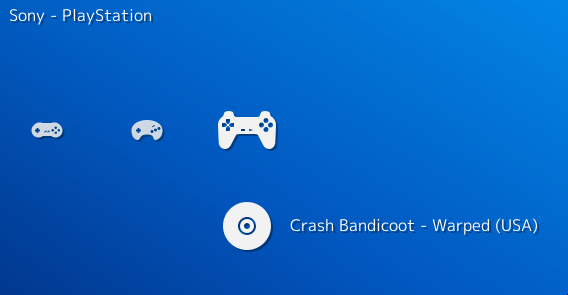
Нашёл лучший эмулятор консолей для Mac, да ещё и бесплатный
Попробовал OpenEmu, Nestopia и Genesis Plus (для старых Mac), но остановился на RetroArch. Как оказалось, это один из лучших эмуляторов консолей, который, в том числе, можно использовать на Mac. Кроме этого у него достаточно других преимуществ, но, что главное, это полноценное решение все-в-одном, которое закроет большинство потребностей.
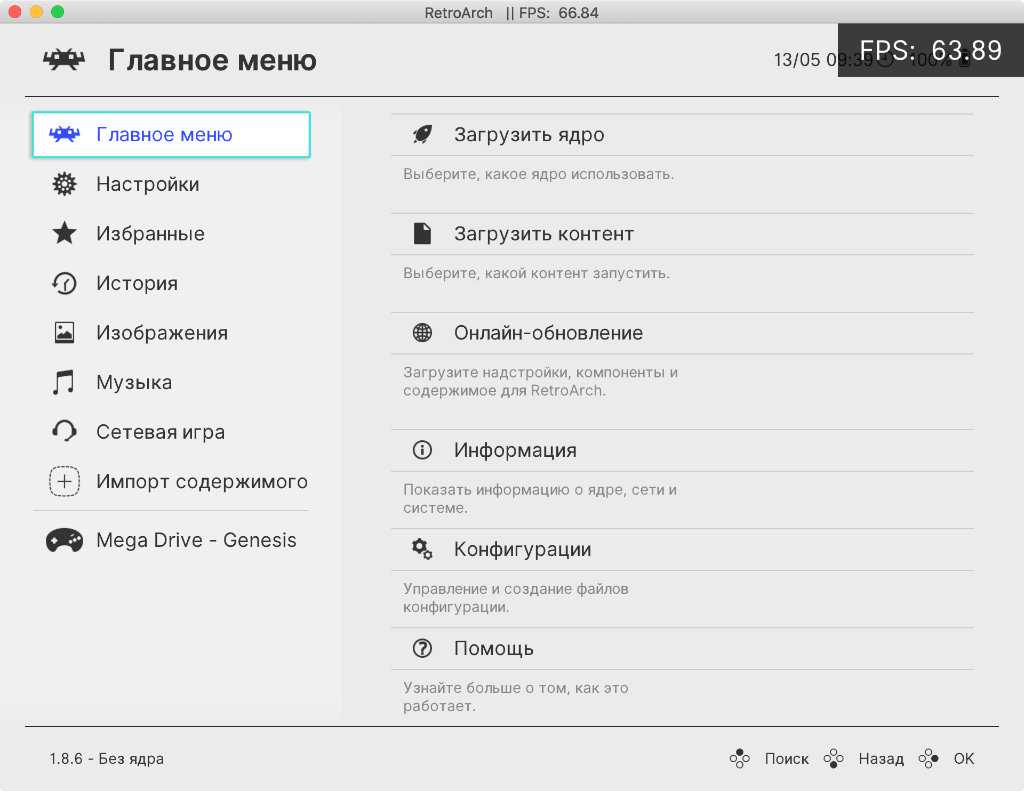
RetroArch работает на новых и старых версиях операционных систем macOS и Windows, Linux, Android, iOS и tvOS, а также без каких-либо проблем запускается на малыше Raspberry Pi, если такой имеется.
Более того, его можно установить на Xbox One, PlayStation Vita, PlayStation Portable, PlayStation 2 и PlayStation 3. На официальном сайте разработчики даже обещают в скором времени запустить клиент RetroArch для PlayStation 4.
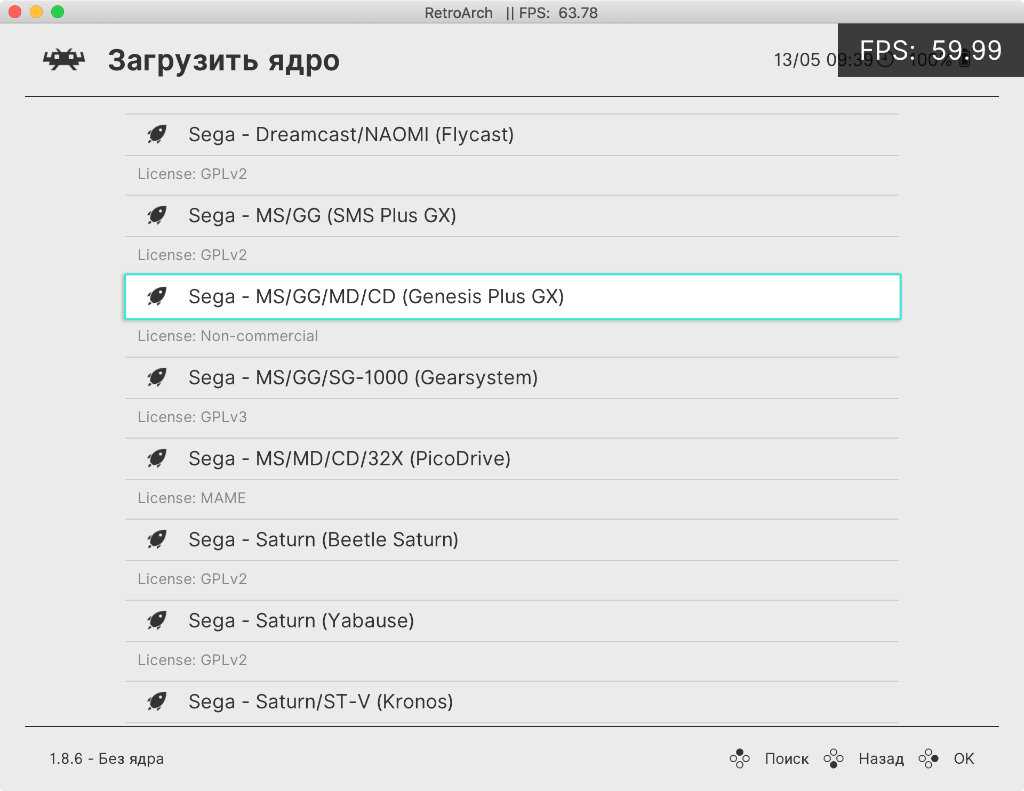
Солидное число платформ для эмуляции. Чтобы перечислить все консоли, которыми умеет прикидываться RetroArch, не хватит даже нескольких статей. Из ключевых стоит отметить чуть ли не все поколения Sega и Nintendo (сюда же Dendy).
Из любопытных и неожиданных находок: Atari (компания, в которой когда-то работал Стив Джобс), PlayStation первого и второго поколения и PSP, а также Java ME, которая использовалась на старых кнопочных телефонах.
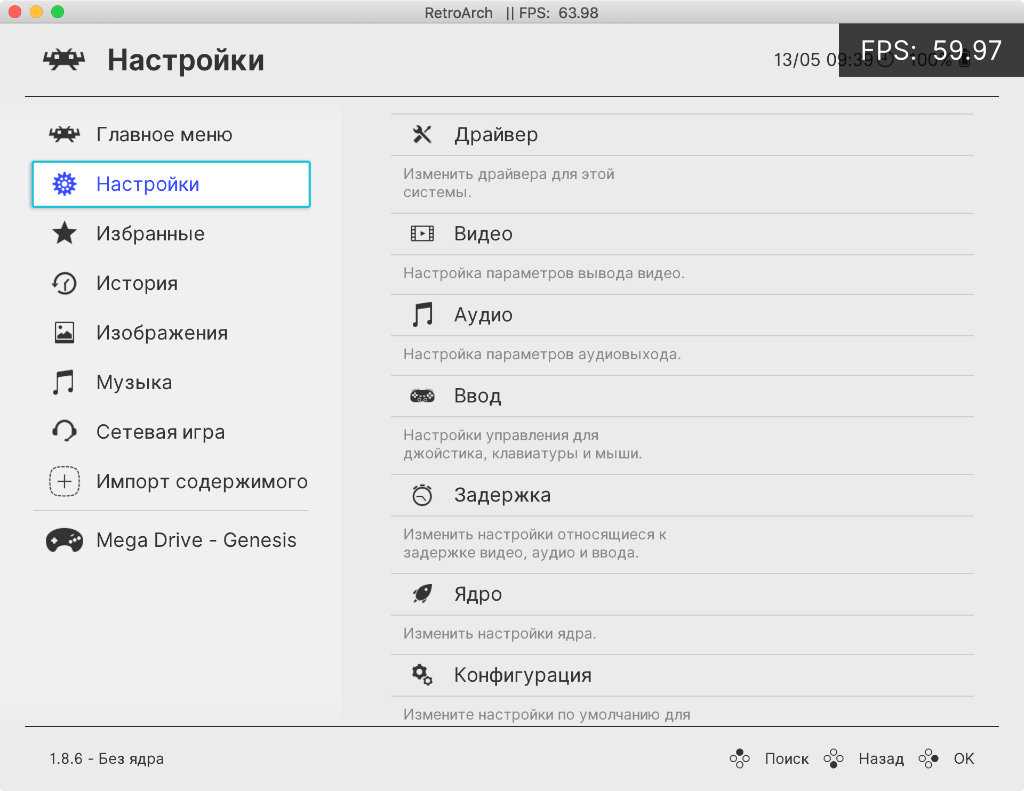
Стабильность работы и интерфейс. На официальном сайте RetroArch указано, что эмулятор может нестабильно работать на macOS 10.15 Catalina. Он у меня несколько раз действительно вылетел, когда я рылся в глубине его настроек. Тем не менее, при обычном использовании нет никаких проблем.
Единственное, эмулятор почему-то не реагирует на попытки пролистать меню с помощью стандартных жестов трекпада Mac. Приходится использовать для этого стрелки на клавиатуре. Побороть эту проблем я так и не смог, пришлось смириться.
➤ Скачать RetroArch (бесплатно)










![Игровая ретро-консоль на raspberry pi: как собрать и настроить [амперка / вики]](http://tehnik-shop.ru/wp-content/uploads/6/2/0/62041d2457ad3123c5edfcdb65f11f9c.jpeg)


