Подробности
Существует немало расширений с подобными функциями, но самое популярное из них выпущено компанией Яндекс и используется в их собственном браузере. Но также оно доступно и в «Огненной лисице». В начале статьи мы разберем его установку и нюансы настройки, а в конце укажем альтернативные плагины, если этот не показался вам удобным.
Настройка
Установка завершена, остается только настроить визуальные закладки в Мозиле. В первую очередь стоит убрать значок дополнения с панели инструментов браузера. Кликните по нему ПКМ и выберите соответствующую опцию:
Теперь уже перейдем к изменению внешнего вида. Для этого откройте новую вкладку в Firefox и щелкните ЛКМ на кнопку «Настройки».Появится боковое меню из множества опций.Рассмотрим каждую по отдельности:
Если вы хотите удалить какую-то ссылку с панели, то наведите на нее курсор мыши и кликните по значку «крестика». А «шестеренка» отвечает за ее изменение.
А если плагин вам надоел, то стоит его убрать:
Настройки
Естественно, в настройках самого браузера уже есть параметр, позволяющий изменить стартовую страницу в мозиле, и для этого не нужно использовать стороннее программное обеспечение. Процедура выполняется всего в несколько кликов, а именно:
- Запустить обозреватель.
- Открыть меню браузера щелчком по кнопке с изображением трех параллельных прямых на панели инструментов.
- Выбрать пункт «Настройки».
- Перейти в раздел «Общие».
На этой странице нам интересны два параметра. Первый из них, это строка «При запуске FireFox», где нужно выбрать параметр, отвечающий за то, чтобы открывалась именно стартовая страница фаерфокс, а не последние открытые вкладки. Второй параметр, это «Домашняя страница» где следует вписать ссылку на нужный веб-сайт. Воспользуйтесь кнопками «Использовать текущую страницу» и «Использовать закладку», если нужный сайт открыт сейчас во вкладке или добавлен в список избранного соответственно. То, как вся эта процедура выполняется, я отобразил на следующем изображении:
Проверьте ярлык!
Если стартовая страница в Мазила изменилась у вас внезапно без вашего ведома, важно проверить, нет ли у вас на компьютере вируса.
Обычно это безобидное, но жутко раздражающее вредоносное рекламное ПО. Что нужно сделать?
- Найдите на своем Рабочем столе ярлык «лисьего» браузера.
- Кликните по нему правой кнопкой мышки и в меню выберите последний раздел «Свойства». Запустится небольшое окно.
- В поле «Объект» посмотрите, не стоит ли что-то дополнительное после локального адреса ярлыка. Если стоит, смело удаляйте.
Как изменить стартовую страницу в Фаерфокс? Есть три стандартных способа и один необычный – с помощью расширения Speed Dial. Кроме этих визуальных закладок, можно еще использоваться панель от Яндекса.
В этом уроке мы рассмотри, как . Если у Вас есть любимый сайт, который Вы посещаете каждый рас при открытии браузера, то это для вас. Ведь согласитесь помимо того, что это экономит время, так это еще и приятно.
Допустим, ежедневно при открытии браузера вы проверяете почту. Можно сделать сайт, где у вас открыта почта, стартовой страницей. Вам больше не придется вбивать адрес или переходить по закладке.
Итак, как сделать стартовую страницу в Мозиле. Есть два варианта. Рассмотри оба, чтобы знать на всякий случай.
Открываем Мозилу и вверху выбираем меню «Инструменты», в выпадающем списке пункт «Настройки».
В появившемся окне переходим на вкладку основные, пишем на место «Домашняя страница», тот сайт, который хотим сделать стартовой страницей в Мозиле, и нажимаем «ОК».
Ну, вот он первый способ как сделать стартовую страницу в Мозиле.
Другой способ попроще и побыстрее. Для этого нам понадобится перейти на сайт, который хотим сделать стартовой страницей.
После того, как мы сайт открыли, перетаскиваем его вкладку на иконку домика вверху браузера и отпускаем.
В появившемся окне подтверждаем, нажав кнопку «ОК».
Вот и все! Два способа как сделать стартовую страницу в Мозиле. Какой использовать Вам, решать Вам.
Полезное видео:
Комментарии:
подскажите куда жать чтоб добавить страницу в мазилу
как сделать стартовую страницу в мозиле
ну да я стартовую страницу сделала, она теперь яндекс, а вот если я открываю новую вкладку у меня опять выходит майл.ру как от нее избавиться?
Сделала по двум методам, а всё равно при открытии Мозилы появляется поисковая система вэболта, помогите как от нее избавиться и сделать стартовой страницей визуальные закладки? а то я уже замучилась совсем
Софи пишу вам жёсткий диск это куда можно помещать файлы загружать файлы обычно жёстких дисков существует два один С куда устанавливается виндовс и программы а второй Д туда можно закачивать свои файлы игры и,т,д и можно компьютерные программы
жесткие диски находятся в мой компьютер мой компьютер может находится на рабочем столе или в меню пуск насчет чистить чистить можно форматировать это весь диск полностью а можно выборочно удалять программы
что такое жёсткий диск и где он находится и как его чистить?
СПАСИБО БОЛЬШОЕ
Помогите пожалуйста! Решить проблему!я захожу на авито и мне на экране выползает табличка: Если компьютер или сеть защищены межсетевым экраном или прокси-сервером – убедитесь, что Firefox разрешён выход в Интернет.Остальные страницы открываются без проблем.Что делать?
как добавить вкладку я незнаю
А как сделать стартовой страницей визуальные закладки?(
Страница Новая вкладка
ОБНОВЛЕНО: начиная с Firefox 60 данный способ, к сожалению, не работает. Альтернатива пока не найдена.
Другая заметно изменившаяся вещь – страница «новая вкладка», на которой располагаются плитки сайтов для быстрого доступа. Элементов здесь теперь может быть не более 12, а перетаскивать их больше нельзя. О том, как вернуть старый вариант этой страницы мы писали совсем недавно.
Если коротко, то вам нужно зайти на about:config и поменять там значение параметру browser.newtabpage.activity-stream.enabled с true на false:
В итоге вы увидите привычные крупные плитки вместо крошечных нынешних:
Их можно перемещать между собой, а на крупном большом экране их будет отображаться до 15.
Сеть

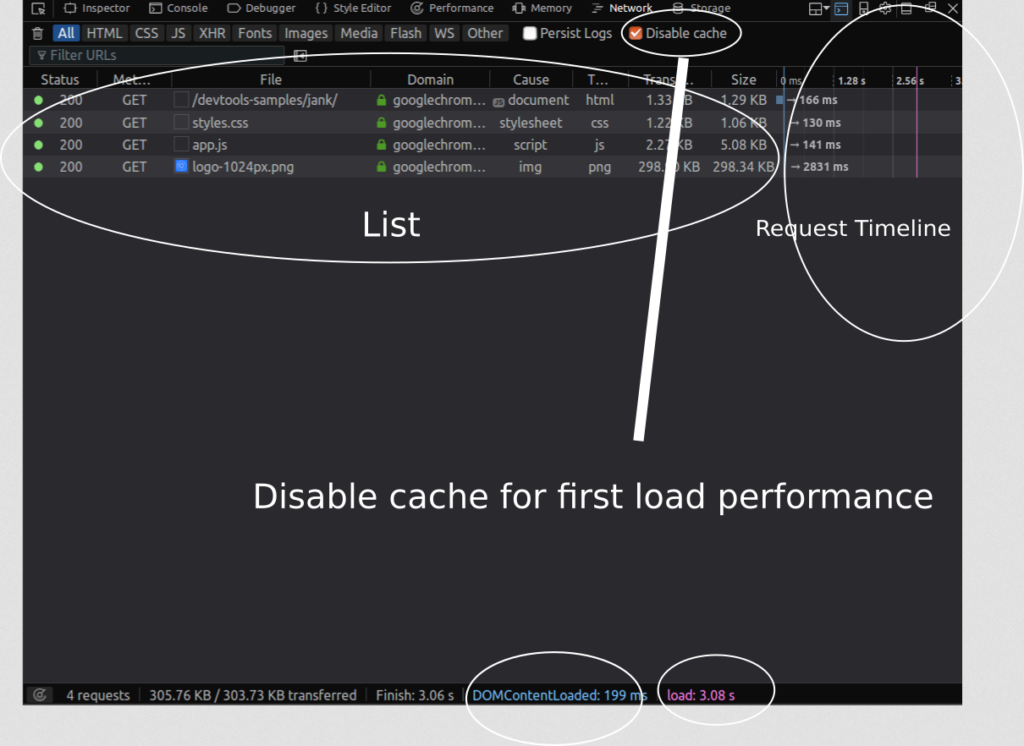
Инструмент «Сеть» отображает все сетевые запросы, которые выполнил Firefox (например, при загрузке страницы или отправке запросов XMLHttpRequests, запросов API Fetch и т. д.) в виде таблицы.
Этот инструмент также выводит HTTP-заголовки, связанные с запросом, HTTP-ответы и файлы cookie. Его также можно использовать для выполнения, отображения и сохранения результатов анализа производительности текущей загрузки страницы.
Инструмент можно использовать для определения того, сколько времени требуется браузеру на загрузку различных ресурсов веб-страницы. А также для мониторинга и выделения запросов, которые замедляют или блокируют загрузку веб-страницы. В панели «Сеть» вы увидите, когда запускаются основные события (DOMContentLoaded и load).
Уменьшите порог переключения контента.
Firefox переходит в режим прерывания низкой частоты, если вы не коснулись клавиатуры или не переместили мышь на 0,75 секунды. Это позволяет загружать веб-страницы быстрее, но интерфейс немного менее отзывчив. Вы можете повысить производительность за счет снижения порога переключения содержимого. Следуй этим шагам:
Введите «about: config» в адресной строке и нажмите Enter.
Щелкните правой кнопкой мыши в любом месте окна вкладки и выберите «Создать> Целое» в контекстном меню.
Введите «content.switch.threshold» и нажмите «ОК».
Установите 250000 (с четырьмя нулями) в качестве значения и нажмите «ОК».
Перезапустите Firefox.
Firefox войдет в режим прерывания низкой частоты всего за 0,25 секунды. Загрузка веб-страниц будет быстрее.
Настройка стартовой страницы в Mozilla Firefox
Для того чтобы задать актуальную для пользователя страницу, необходимо прибегнуть к одному из часто используемых способов, а именно:
Способ 1:
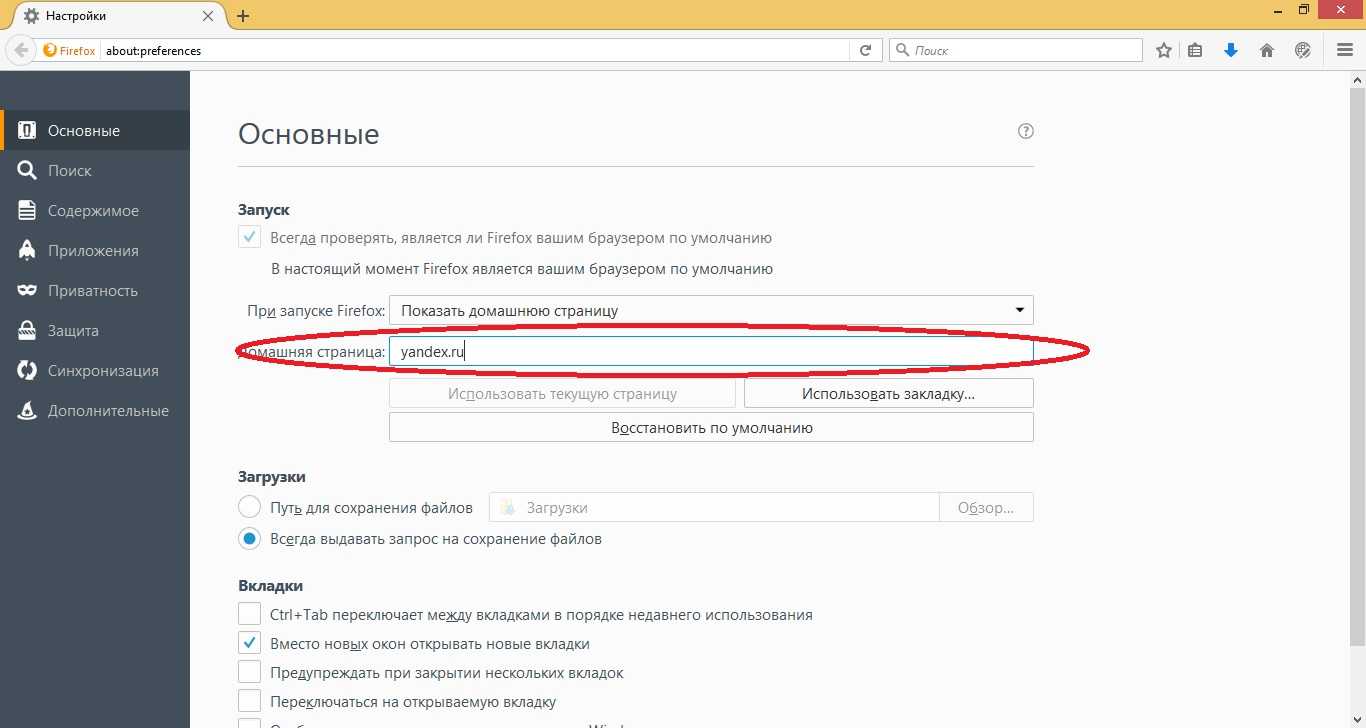
Данный способ позволит осуществить необходимые настройки для максимального удобства. Однако стоит учитывать, что поисковая система должна быть русифицирована, поскольку при любом другом языке данный метод не принесет ожидаемых результатов.
Способ 2. Установка собственного варианта страницы браузера Мазила.
Для создания собственного варианта потребуется сохранить файл на локальном компьютере в формате HTML, с последующим кодированием. Чтобы создать креативный дизайн стартовой страницы рекомендуется прибегнуть редактору WYSIWYG (легко можно найти в интернете). 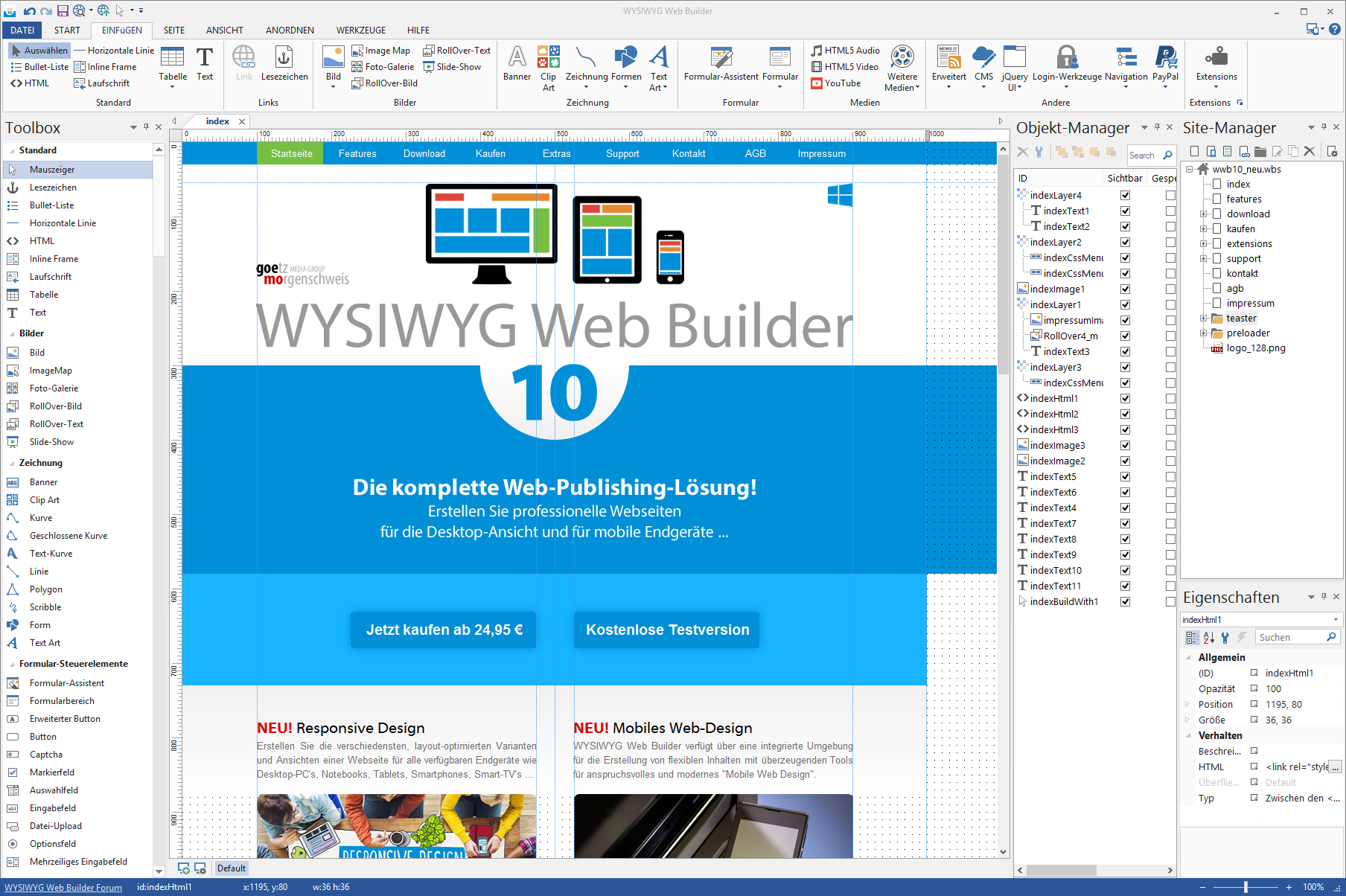
Затем сгенерированный в редакторе код необходимо будет вставить в ранее созданный файл и выполнить такие действия:
- Открыть подготовленный элемент в интернет-обозревателе мазила.
- В нем должна отобразиться ссылка file:///C:/My_Page.html.
- Далее, открыть настройки, нажать на «основные»
- А в пункт «Адресная строка» поместить ссылку file:///C:/My_Page.html.
- Подтвердить.
- Выполнить перезагрузку.
Применяя данные методы, начинающий юзер Мазилы Фаерфокс довольно легко сможет настроить страничку для обеспечения собственного комфорта. Для персонализации поисковика потребуется минимальное количество времени и сил.
Стартовая страница, ил, как ее по-другому называют домашняя – это очень полезная функция, которая значительно облегчает процедуру поиска информации в интернете. Она присуща во всех веб-браузерах. Сам процесс выглядит так: вы открываете браузер, и у вас автоматически запускается не только интернет, но и страница, которая была выбрана как стартовая.
Стартовая страница может быть любой, по вашему собственному усмотрению: погода в вашем городе, собственный сайт, или сайт с работой в интернете, это совершенно не важно. Установленная стартовая страница будет открываться при запуске Mozilla Firefox, или при нажатии кнопки «Домой»
Такая функция значительно сэкономит время поиска, и облегчит вам жизнь.
Знакомство с Firefox
Помимо множества возможностей, присущих и другим браузерам, Firefox предлагает пользователям целый ряд собственных уникальных инструментов. Firefox достаточно прост в использовании, но вам понадобится немного времени, чтобы разобраться в особенностях его интерфейса.
Нажмите на эту кнопку, чтобы открыть меню Firefox. Здесь вы можете управлять своими закладками, просмотреть загрузки, перейти к настройкам и так далее.
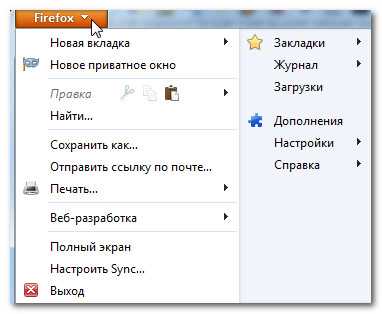
С помощью вкладок Firefox позволяет вам просматривать несколько сайтов в одном окне. Достаточно кликнуть по нужной вкладке, чтобы просмотреть веб-страницу.
Чтобы создать новую вкладку, нужно кликнуть по кнопке Открыть новую вкладку, либо нажать сочетание клавиш Ctrl+T
(в Windows) или Command+T
(на Mac).
Кнопки Назад и Вперед позволяют перемещаться между сайтами, которые вы недавно открывали.
4) Строка адреса
Вы будете пользоваться адресной строкой, чтобы перемещаться между сайтами..
5) Добавить страницу в закладки
Кликните по Звездочке, чтобы добавить открытый сайт в закладки, либо нажмите Ctrl+D (если у вас Windows) или Command+D (на Mac).
Здесь вы сможете выполнить поиск в интернете. Просто введите поисковый запрос и нажмите клавишу Enter.
Чтобы выбрать систему, которая будет выполнять поиск, кликните по стрелке выпадающего списка.
Кликните здесь, чтобы просмотреть и настроить закладки.
![]() Загрузки
Загрузки
Кликните здесь, чтобы просмотреть недавние загрузки и файлы, загружаемые в текущий момент.
9) Начальная страница Mozilla Firefox
Кликните здесь, чтобы перейти на начальную страницу.
Настройки инструментов для разработчиков
В инструментах для разработчиков есть много параметров, которые помогают настраивать работу с системой. Например, параметры «Включить отметки времени» в веб-консоли или «Отключить HTTP-кеш», который используется для имитации производительности первой загрузки на всех страницах.
Доступ к панели настроек инструментов для разработчиков можно получить различными способами:
Сначала откройте инструменты для разработчиков, а затем:
- нажмите кнопку «Настройки», представленную в панели инструментов;
- нажмите клавишу F1, чтобы отобразить панель настроек поверх текущего инструмента;

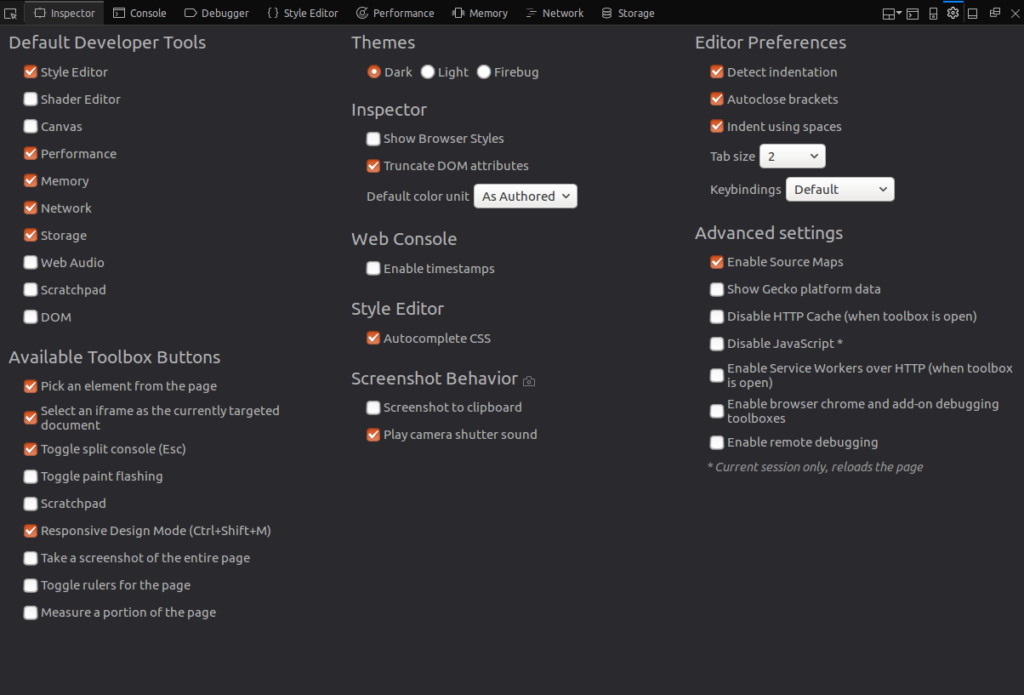
Здесь можно выбрать инструменты по умолчанию, кнопки, которые необходимо отображать на панели инструментов, темы (темная, светлая, Firebug), а также другие дополнительные настройки.
Создание новой вкладки
Firefox предоставляет три встроенных параметра — «Расширенный», «Классический» и «Пустой» — для новой вкладки. Я никогда не мог отличить Enhanced от Classic, оба из которых отображаются в формате быстрого набора. В любом случае, вы можете покончить с этими параметрами по умолчанию, как описано ниже.
Получить выделенное дополнение
Существует несколько надстроек, предназначенных для размещения страницы «Новая вкладка» на стероидах. . Супер Старт является одним из них и довольно популярен. Это дает вам визуальный способ сохранить ваши закладки, а также позволяет вам организовать их в группы.
Super Start поставляется с несколькими приглушенными темами. Крошечный блокнот и список недавно закрытых вкладок спрятаны в углу. Настройки надстройки позволяют установить Super Start в качестве домашней страницы, просматривать быстрый набор в текстовом режиме, добавлять окно поиска и т. Д.
Новые инструменты Tab также стоит попробовать. Он сочетает в себе быстрый набор с панелью запуска с домашней страницы по умолчанию. Вы можете выбрать из светлой и темной темы, настроить количество и расположение плиток и даже добавить собственные эскизы изображений для плиток.
Если вы хотите добавить визуальную привлекательность на новые вкладки, вам понравятся фоны браузера. Каждый раз, когда вы открываете новую вкладку, она случайным образом отображает интересный фон из предопределенного набора. Добавьте ваши любимые фотографии и обои в микс.
Personas Plus — еще одно полезное дополнение для быстрой смены скинов Firefox.
Добавить новую тему
Темы Firefox помогут вам почувствовать себя как дома. Установите тот, который добавляет приятный фон в новые вкладки или даже позволяет добавлять собственные обои к ним. Некоторые надстройки, такие как Super Start и New Tab Tools (перечислены выше), имеют встроенную настройку для загрузки фонового изображения по вашему выбору.
Хотите просмотреть тему перед установкой? Просто наведите курсор на его миниатюру на странице тем. Firefox будет временно отображать выбранную тему вместо существующей.
Сделайте шаг вперед, выбрав одну из полных тем , которые преобразуют внешний вид различных элементов браузера, включая вкладки, меню, кнопки, адресную строку и даже рамку окна. Например, FXChrome делает Firefox похожим на Chrome
Настройка стартовой страницы в Firefox
По умолчанию стартовой страницей Firefox является поиск Google. Только при нажатии на знак плюса, то есть при открытии новой вкладки в обозревателе, вы попадаете в панель закладок, состоящую из ячеек. Что делать, если пользователь хочет установить стартовой страницей свой часто посещаемый сайт, например, профиль в социальной сети или другую поисковую систему?
Способ № 1
1.Откройте обозреватель Мозила Фаерфокс и щелкните по значку с тремя линиями в правой части окна сверху.
2.В появившемся небольшом меню кликните по пункту «Настройки».
3.Вы сразу же попадете в блок «Основные». Он нам и нужен.
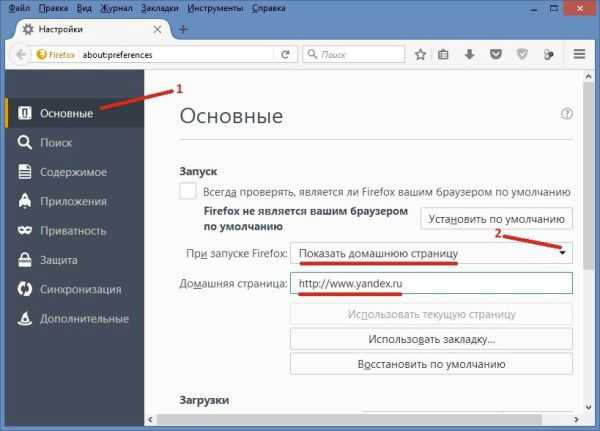
4.В параметре «При запуске Firefox» выберите значение «Показать домашнюю страницу». В строке снизу напишите адрес ресурса, который будет в дальнейшем загружаться вместе с запуском программы. Вы можете воспользоваться также кнопками, расположенными под полем, если сайт находится у вас в закладках или открыт уже у вас в обозревателе.
Если вы желаете привести веб-клиент в первоначальное состояние, кликните по большой клавише «Восстановить по умолчанию». Также можно просто удалить ссылку из поля «Домашняя страница». Параметры будут сброшены. Сбросить настройки Firefox можно также во вкладке «Информация для решения проблем». Нужно нажать на кнопку «Очистить Firefox».
Способ № 2
Свою стартовую страницу в Mozilla Firefox можно сделать также за счет перетаскивания.
- Откройте сайт, который вы стремитесь установить в качестве начальной страницы клиента.
- Перетащите его курсором на иконку в виде домика, которая находится на панели сверху справа.
- Далее подтвердите, что хотите поменять стартовую страницу, нажав на «Да».
Таким вот незамысловатым способом пользователь изменяет домашнюю вкладку. При этом не нужно идти в Настройки.
Способ № 3
Метод также простой и подходит для случая, когда пользователю нужно, чтобы открывалось сразу несколько нужных вкладок.
- Откройте ресурс, который хотите превратить в начальную страницу Firefox.
- Правой кнопкой мыши кликните по вкладке и в небольшом меню нажмите на опцию «Закрепить вкладку». Размер вкладки уменьшится. Она также перенесется в самое начало.
- Откройте Настройки.
- В блоке «Основные» в поле «При запуске Firefox» ставим параметр «Показать пустую страницу».
- Перезапустите веб-клиент.
При старте софта будут загружаться сразу те вкладки, которые вы закрепили. Их может быть несколько. Также будет открываться одна пустая страница. Ее придется каждый раз закрывать.
Если вы хотите убрать сайты из закрепленных вкладок, так как обозреватель начал тормозить при запуске, нажмите также правой кнопкой мыши по каждой из них и выберите «Открепить». Браузер примет свой первоначальный вид.
Способ № 4
Хотите, чтобы открывалась начальная страница Mozilla Firefox с вашими визуальными закладками? В таком случае вам подойдет расширение для браузера Speed Dial.
- Открываем Мозиллу и переходим на сайт https://addons.mozilla.org/ru/firefox/addon/speed-dial/?src=ss. Это официальный магазин расширений для браузера. В нем вы не скачаете инфицированное ПО.
- Нажимаем на кнопку «Добавить в Firefox».
- Кликаем по «Установить» в небольшом окошке.
- Перезапускаем браузер.
Как пользоваться?
1.Когда клиент запустится, появится дополнительное окно, в котором происходит первоначальная настройка расширения.
2.Если вы хотите, чтобы визуальные закладки загружались при старте обозревателя в первом же окне, поставьте галочку рядом с «Установить Speed Dial домашней страницей».
3.Убираем галочку с «Добавить погодный Dial», если не хотите, чтобы у вас еще показывалась дополнительно погода.

4.Закройте и откройте браузер снова, чтобы убедиться, что вы все верно сделали.
5.Теперь можете приступать к заполнению таблицы с ячейками своими любимыми ресурсами.
Проверьте ярлык!
Если стартовая страница в Мазила изменилась у вас внезапно без вашего ведома, важно проверить, нет ли у вас на компьютере вируса. Обычно это безобидное, но жутко раздражающее вредоносное рекламное ПО
Что нужно сделать?
- Найдите на своем Рабочем столе ярлык «лисьего» браузера.
- Кликните по нему правой кнопкой мышки и в меню выберите последний раздел «Свойства». Запустится небольшое окно.
- В поле «Объект» посмотрите, не стоит ли что-то дополнительное после локального адреса ярлыка. Если стоит, смело удаляйте.
Как изменить стартовую страницу в Фаерфокс? Есть три стандартных способа и один необычный – с помощью расширения Speed Dial. Кроме этих визуальных закладок, можно еще использоваться панель от Яндекса.
Нестандартное решение
Отныне понятно, как поменять стартовую страницу в Mozilla Firefox. Есть еще один довольно странный прием, но его иногда в шутку упоминают некоторые пользователи. О чем идет речь?
Изменение домашней страницы браузера произойдет, если заразить компьютер угонщиком интернет-обозревателей. Поэтому при изменении окна входа в утилиту без ведома пользователя можно смело проверять компьютер на вирусы.
Стартовая страница, ил, как ее по-другому называют домашняя – это очень полезная функция, которая значительно облегчает процедуру поиска информации в интернете. Она присуща во всех веб-браузерах. Сам процесс выглядит так: вы открываете браузер, и у вас автоматически запускается не только интернет, но и страница, которая была выбрана как стартовая.
Стартовая страница может быть любой, по вашему собственному усмотрению: погода в вашем городе, собственный сайт, или сайт с работой в интернете, это совершенно не важно. Установленная стартовая страница будет открываться при запуске Mozilla Firefox, или при нажатии кнопки «Домой»
Такая функция значительно сэкономит время поиска, и облегчит вам жизнь.
Перетаскивание
Есть еще один способ, позволяющий установить нужный вам сайт в качестве начального, чтобы он отображался при запуске браузера. Делается это перетаскиванием активной вкладки на кнопку «Домой», которая расположена на панели инструментов Firefox. После того, как вы отпустите левую кнопку мыши, браузер спросит, действительно ли вы хотите сменить стартовую страницу в мозиле – потребуется лишь подтвердить данное действие нажатием соответствующей кнопки:
Теперь, при открытии браузера и при нажатии кнопки «Домой» на панели инструментов, будет открываться нужный сайт.
Если вы искали, как настроить стартовую страницу в мозиле именно по причине того, что какое-либо приложение изменило данный параметр, не лишним будет проверить и ярлык FireFox на рабочем столе:
- Щелкните по нему правой кнопкой мыши.
- Выберите пункт «Свойства».
- В строке «Объект» проверьте наличие дописанного адреса на сторонний веб-сайт, который нужно удалить.
Вот способы, которыми можно изменить стартовый адрес в браузере. Каждый из них одинаково эффективен, и может заменять остальные.
Начальная страница в браузере — это то, что пользователь видит при его открытии. Понятие «начальная» или «домашняя» используется еще с самых первых версий интернет-обозревателей. На панели каждой программы, в том числе и на панели FireFox, есть кнопка «Домой», которая возвращает пользователя к указанному в настройках адресу.
С помощью перетаскивания заголовка страницы
Существует еще один способ, с помощью которого можно указать FireFox, какой адрес он должен открывать при своём запуске. Данный способ не позволяет настроить сразу все параметры этой функции, однако подойдет, если вы уже используете какой-либо сайт в качестве домашнего и просто хотите поменять его адрес. Начальная страница фаерфокс в данном случае меняется так:
- Нужно зажать левую кнопку мыши на заголовке открытой вкладки, в которой загружен нужный сайт.
- Не разжимая кнопку мыши, перетащить вкладку в сторону.
- Пронести вкладку до кнопки «Домой» на панели инструментов и отпустить левую кнопку мыши, когда курсор окажется прямо над иконкой с изображением дома.
После выполнения данной процедуры браузер попросит подтвердить изменения:
Вот, собственно, и всё. Эти два способа помогут вам сделать так, чтобы при запуске браузера или по нажатию кнопки «Домой» открывалась нужная начальная страница мозилы.
В этом уроке я расскажу вам как можно поменять стартовую страницу в браузере Mozilla Firefox.
В прошлом уроке, по работе с браузером Mozilla Firefox, мы занимались тем, что экспортировали и импортировали закладки . В этом уроке я расскажу и покажу вам как можно изменить стартовую страницу в браузере Мозилла.
Первым делом открываем браузер и заходим в его настройки. Для этого в правом верхнем углу нужно нажать на иконку в виде трех полос, а затем из выпадающего меню выбрать пункт «Настройки».
Перед вами откроется окно с настройками браузера. Теперь нам необходимо выбрать вкладку «Основные». Именно на ней вы можете настроить страницу, которая будет открываться при запуске браузера.

Перед вами откроется вкладка, на которой в самом верху вы увидите блок с настройками под названием «Запуск». Первой настройкой, в виде выпадающего меню, идет команда, которую будет выполнять браузер, когда вы будете его запускать. Здесь можно выбрать три настройки:
— Показать домашнюю страницу
— Показать пустую страницу
— Показать окна и вкладки, открытые в прошлый раз
С последними двумя я думаю вы и так справитесь, здесь нет ничего особенного, а вот с первой настройкой можно разобраться подробнее. Установив в выпадающем меню настройку «Показать домашнюю страницу», следующим шагом вы должны ее браузеру указать. Для этого немного ниже есть специальное поле. В него вы можете:
— вписать вручную любой адрес сайта
— установить страницу, на которой вы в данный момент находились, с помощью кнопки «Использовать текущую страницу»
— использовать закладку. В этом случае браузер попросит вас указать закладку, которую нужно поставить стартовой страницей. Здесь нет ничего сложного
— восстановить все по умолчанию
После настройки стартовой страницы вам просто остается внизу окна нажать на кнопку «Ок».
В этом уроке я расскажу вам как можно посмотреть историю посещений в браузере Mozilla Firefox.
В этом уроке расскажу где включить живые обои для Яндекс браузера. Эту тему я поднимал, когда рассказывал про живые обои для браузеров Google Chrome и браузера
Хотите изменить стартовую страницу в Mozilla Firefox, но она не меняется? Желаете видеть на главной нужный вам сайт? Далее пойдет речь о том, как настроить браузер по своему усмотрению.
Как настроить домашнюю страницу в Мозиле
По умолчанию при запуске браузера открывается поисковая система Яндекс домашняя страница Firefox по адресу http://www.yandex.ru. Чтобы открыть в уже открытом браузере Mozilla домашнюю страницу нужно будет нажать на три параллельные полоски которые расположены в верхней правой части браузера и выбрать из открывшегося контекстного меню иконку в виде домика.
Так открывается домашняя страница Мозила Фирефох
Поменять домашнюю страницу в Мозиле можно в настройках самого браузера. В открывшихся настройках на основной вкладке можно изменить домашнюю страницу в Мозиле.
Как сделать домашнюю страницу в Мозиле
В строке под названием При запуске Firefox должно быть установлено Показать домашнюю страницу. В строке под названием Домашняя страница можно установить домашнюю страницу в Мозиле какую вам надо для этого нужно вписать адрес нужной вам страницы который можно скопировать из адресной строки открытой нужной вам страницы.
Знакомство с Firefox
Помимо множества возможностей, присущих и другим браузерам, Firefox предлагает пользователям целый ряд собственных уникальных инструментов. Firefox достаточно прост в использовании, но вам понадобится немного времени, чтобы разобраться в особенностях его интерфейса.
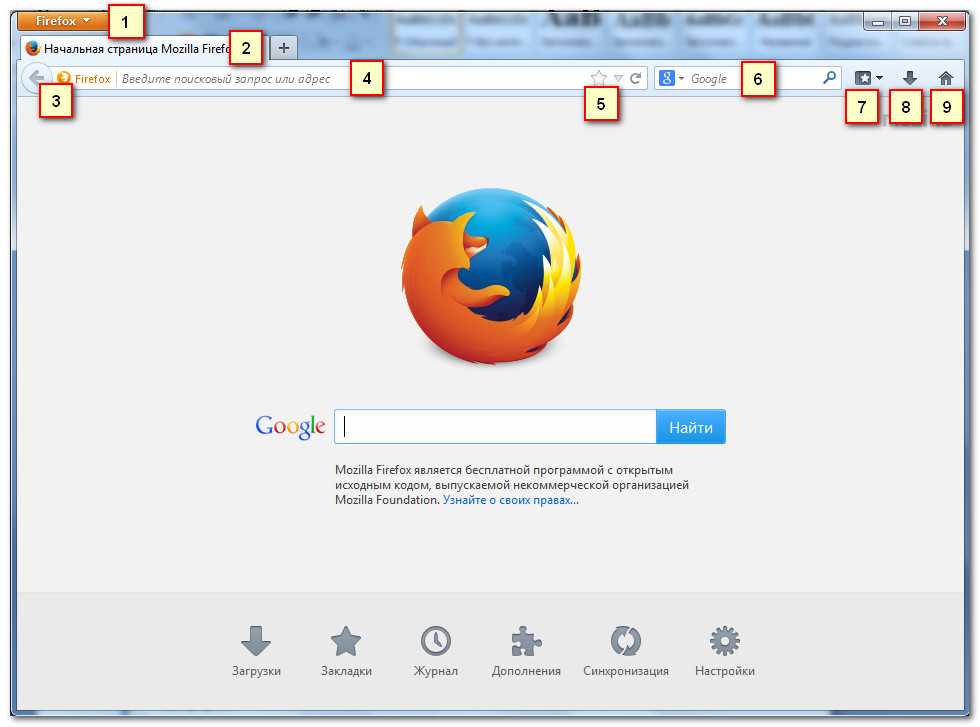
Нажмите на эту кнопку, чтобы открыть меню Firefox. Здесь вы можете управлять своими закладками, просмотреть загрузки, перейти к настройкам и так далее.
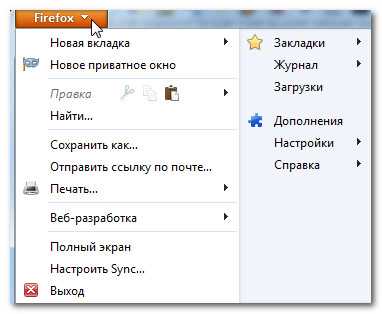
С помощью вкладок Firefox позволяет вам просматривать несколько сайтов в одном окне. Достаточно кликнуть по нужной вкладке, чтобы просмотреть веб-страницу.
Чтобы создать новую вкладку, нужно кликнуть по кнопке Открыть новую вкладку, либо нажать сочетание клавиш Ctrl+T
(в Windows) или Command+T
(на Mac).
Кнопки Назад и Вперед позволяют перемещаться между сайтами, которые вы недавно открывали.
4) Строка адреса
Вы будете пользоваться адресной строкой, чтобы перемещаться между сайтами..
5) Добавить страницу в закладки
Кликните по Звездочке, чтобы добавить открытый сайт в закладки, либо нажмите Ctrl+D (если у вас Windows) или Command+D (на Mac).
Здесь вы сможете выполнить поиск в интернете. Просто введите поисковый запрос и нажмите клавишу Enter.
Чтобы выбрать систему, которая будет выполнять поиск, кликните по стрелке выпадающего списка.
Кликните здесь, чтобы просмотреть и настроить закладки.
![]() Загрузки
Загрузки
Кликните здесь, чтобы просмотреть недавние загрузки и файлы, загружаемые в текущий момент.
9) Начальная страница Mozilla Firefox
Кликните здесь, чтобы перейти на начальную страницу.






















