Точность
Трудно судить о точности системы обработки голоса, если вы не можете отправить ей те же записи, которые преобразовали другие продукты. И любой, кто использует Alexa или Google Home на регулярной основе, знает, что иногда он не понимает нас, в основном из-за посторонних звуков или непоследовательной речи.
Тем не менее, при активном тестировании, который мы проводили, этот инструмент обычно исправлял большинство слов или правильное слово было быстро доступно в меню подозрительных слов.
Для достижения наилучших результатов требуется некоторый контроль скорости, громкости и тона речи, что, несомненно, приходит с практикой. Кроме того, способность запоминать все специальные команды может существенно уменьшить количество требуемых правок после записи.
В зависимости от ваших ожиданий точность здесь приемлема. В его интерпретациях есть последовательность, которую он поддерживал во время наших тестов. Насколько хорошо это работает для вас, мы не можем предсказать. Но поскольку это бесплатно, вам не нужно ничего, кроме вашего времени, чтобы это определить.
Совместная работа с компьютером
Использовать функцию голосового ввода можно и совместно с компьютером. Для этого, необходимо на ПК открыть Google Документы в браузере и приложение Документы на смартфоне, после чего, включить голосовой ввод. Набор текста производится синхронно на мобильном устройстве и персональном компьютере.
По сути, голосовой ввод предназначен для выполнения простых действий на смартфоне, когда пользователь чем-то занят. Открыть браузер, проложить маршрут или набрать чей-то номер. При этом, ничто не мешает человеку, с помощью голосового ввода набирать длинные документы. Скорость набора с помощью голоса, значительно выше, чем при наборе с физической клавиатуры
При этом, человек вольно излагает свои мысли, не концентрируя внимание на том, какую клавишу нажать следующей
Используйте Google Voice Typing.
Если вы хотите полностью избежать набора текста на телефоне, вы можете быстро ввести текст с помощью Поговори со своим телефоном. Android поставляется с Голосовой набор Google Предустановлен — это точная функция Преобразование аудио в текст Полезно, если вы четко говорите в микрофон.
Чтобы получить к нему доступ в Gboard, коснитесь значка микрофона на клавиатуре. На других клавиатурах может быть похожая кнопка. В противном случае вы можете вручную переключить клавиатуру на Google Voice Typing, нажав на значок клавиатуры, который появляется в нижнем левом углу при вводе текста.
Как отобразить экран Android на ПК с Linux
Дополнительный совет: запустите Ассистент с помощью команды Ok Google
Обычный способ запустить Google Assistant — удерживать кнопку «Домой». Вы также можете вызвать его с помощью команды Ok Google или Hey Google.
Вот шаги, чтобы включить его.
Шаг 1: Удерживайте кнопку «Домой», чтобы запустить Google Assistant.
Шаг 2: Нажмите на значок «Исследовать» в правом верхнем углу. Из трехточечного значка на следующем экране выберите «Настройки».
Шаг 3: Нажмите на Телефон.
Шаг 4: Включить доступ с помощью Voice Match. Вам будет предложено зарегистрировать свой голос. После этого произнесите команду Окей, Google или Окей, Google на любом экране, чтобы запустить Ассистента.
Если это по-прежнему не работает, попробуйте эти исправления, чтобы команда Ok Google снова работала на вас.
Дизайн
Можно использовать голос для ввода в Документах Google, эта функция называется «Голосовой ввод», и ее можно найти в меню «Инструменты» в Документе Google или в Google Slides. Его также можно активировать в любом месте с помощью сочетания клавиш Ctrl-Shift-S.
При первой активации вам будет предложено разрешить доступ к микрофону для docs.google.com.
Как только вы согласитесь с тем, что появится небольшой прямоугольник с логотипом микрофона, который вы можете нажать, чтобы активировать голосовой ввод. Затем он заменяется красным значком микрофона рядом с документом, чтобы указать, что система находится в режиме прослушивания.
Прежде чем активировать голосовой ввод на панели управления, вы можете выбрать язык из меню, и, поскольку это Google, есть много вариантов. И вы также можете нажать на вопросительный знак и получить некоторую помощь о том, как использовать систему.
Для этих систем это очень сжатый раствор.
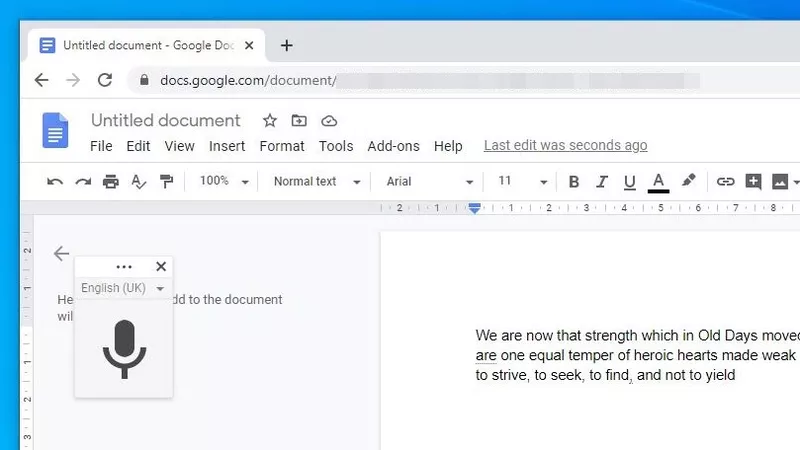
Google обработает то, что вы говорите, в меру своих возможностей, и, если система не уверена в слове, она подчеркнет его серым цветом. Затем на эти «подозрительные» слова можно нажать, и система предоставит некоторые альтернативы.
Но вы можете быстро перемещаться по документу и исправлять проблемы вручную или навести курсор и еще раз нанести голосовой ввод.
Если вам нужно поговорить с другим человеком во время работы, вы можете попросить Google перестать слушать, а затем возобновите разговор.
Но для использования всех возможностей этого решения существует длинный список команд, которые необходимо запомнить, которые могут копировать, вставлять, перемещать документ, вставлять таблицы и множество других функций.
Кроме того, вы можете вставлять знаки препинания, форматировать документ и даже вставлять гиперссылки.
Но получение максимальной отдачи от этого предполагает, что вы можете запоминать команды или иметь открытую справку, которая пробуждает вашу память.
Чтобы быстро получить список, достаточно просто произнести «Список голосовых команд».
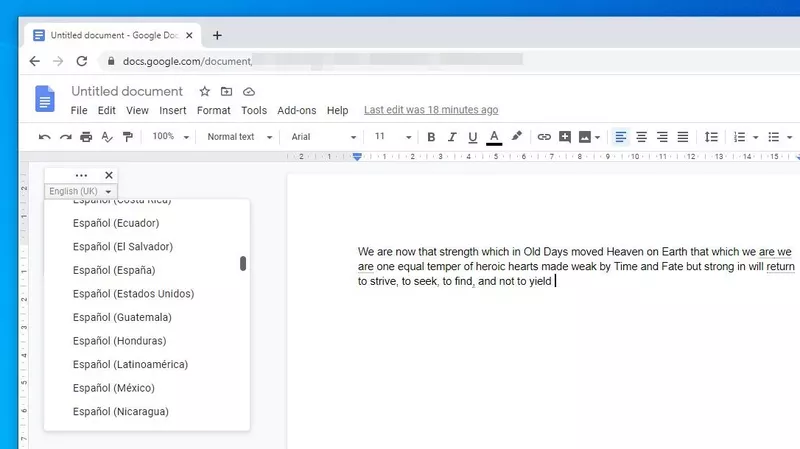
Проверить режим ввода
Google Ассистент, озвучивающий ответы, в некоторых местах может сильно отвлекать. Чтобы этого избежать, Google представил еще один способ общения с Ассистентом — режим набора текста. Вы можете вводить запросы, и Google напишет ответ на экране, не отвечая.
Если Google Assistant не разговаривает с вами, возможно, вы изменили предпочтительный режим ввода на тип. Чтобы услышать ответы, вам нужно снова изменить его на Голос.
Для этого выполните следующие действия:
Шаг 1: Запустите Google Assistant и нажмите значок «Исследовать».
Шаг 2: На экране «Обзор» нажмите трехточечный значок в правом верхнем углу и выберите «Настройки» в меню.
Шаг 3: Нажмите на телефоне.
Шаг 4: Выберите Предпочтительный ввод. Затем во всплывающем меню выберите «Голос».
Веб-сервисы и приложения
Такие сервисы удобны тем, что позволяют переводить голос в напечатанный текст без установки программ на компьютер. При работе с каждым приложением необходимо давать разрешение на использование встроенного (подключенного) микрофона.
Google Docs
Google Docs – это онлайн-редактор, который по функциональности не уступает MS Word. Для начитывания текста с помощью этого сервиса нужно:
Открыть Google Docs под собственным аккаунтом.
Открыть пустой файл.
- Открыть меню «Инструменты» и выбрать опцию перевода голоса в текст.
- Задать основной язык.
После завершения манипуляций на экране появится значок микрофона, нажав на который можно активировать данную функцию.
Speechpad
Speechpad отличается расширенным функционалом. Сервис удобен тем, что при помощи голоса пользователи могут расставлять знаки препинания и переносить курсор на новую строчку.
VoiceNote
Этот сервис также работает только с браузером Google Chrome. Чтобы запустить VoiceNote, нужно:
- Открыть окно с текстовым редактором.
- Нажать на значок в виде земного шара и установить язык для диктовки.
- Нажать на значок микрофона.
Как и в случае со Speechpad, VoiceNote расставляет знаки препинания с помощью соответствующих голосовых команд.
TalkTyper
Этот онлайн-редактор не уступает Google Docs. TalkTyper поддерживает 37 языков, включая русский. Но, как и предыдущие сервисы, данный работает только с Google Chrome.
Принцип ввода текста в TalkTyper не отличается от ранее приведенных. Для начала работы необходимо задать основной язык, на котором планирует говорить пользователь. После этого необходимо нажать на значок микрофона и начать диктовку. Постановка знаков препинания и перенос строк также доступны с помощью голосовых команд.
Результат диктовки остается во встроенном редакторе. Этот текст можно скопировать и перенести в другие программы.
Voice Notepad
Этот сервис, работающий только с Google Chrome, поддерживает 120 языков. Но по набору функций Voice Notepad сопоставим с другими подобными приложениями.
Данный сервис поддерживает расстановку знаков препинания и перенос строки за счет голосовых команд. Готовый текст необходимо скопировать в другую программу.
Причина, почему такие сервисы работают только с Chrome, обусловлена особенностью используемой лицензии. Последняя распространяется на технологию распознавания речи, которую разработала компания Google.
Speechertexter.com
Этот бесплатный онлайн-сервис поддерживает более 60 языков. Для пользователей смартфонов Android разработчики создали отдельное приложение Speechertexter. Программа и онлайн-сервис поддерживают следующие функции:
- счетчик слов, которые распознал алгоритм;
- редактирование текста (выделение, выравнивание, смена шрифта и другое);
- списки;
- ночной режим.
В приложении Speechertexter предусматривается несколько голосовых команд (вынесены в отдельную вкладку «Custom»), при помощи которых редактор автоматически расставляет знаки препинания. Пользователи могут расширить этот список, внеся соответствующие изменения в настройки. Готовый текст сохраняется в виде файла с расширением .txt или .docs.
Задержка при переносе
Текст из поля предварительного просмотра у меня не попадал в результирующее поле, хотя распознавание было вроде хорошее. После проверки свойств микрофона оказалось, что это было вызвано флажком Шумоподавление. После того как я его убрал ошибка исчезла.
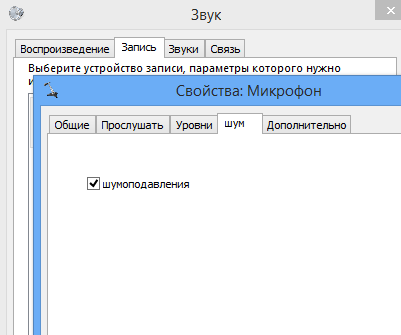
Задержка переноса текста из поля предварительного просмотра в результирующее поле превышает 2-3 секунды. Такая задержка может быть вызвана неправильной настройкой микрофона, например, уровень записи очень мал. Проверить уровень записи можно средствами самого блокнота, включив индикатор уровня на странице настройки интерфейса.
Хотя в 95% процентов случаев задержка переноса текста вызывается двумя факторами: неправильным уровнем (слишком высоким или слишком низким) микрофона или использованием флага шумоподавления, в настоящее время в настройках интерфейса можно включить специальную настройку Пауза в речи.
Это настройка вызывает принудительный перенос в результирующее поле при отсутствия речи в течение заданного времени.
Пользоваться этой настройкой рекомендуется только если ничего другого не помогает. Для автоматической установки величины этой настройки в секундах при запуске можно использовать параметр URL chkdelay. Например, вызов блокнота https://speechpad.ru?chkdelay=2 автоматически установит время паузы в 2 секунды.
Точность
Трудно судить о точности системы обработки голоса, если вы не можете отправить ей те же записи, которые преобразовали другие продукты. И любой, кто использует Alexa или Google Home на регулярной основе, знает, что иногда он не понимает нас, в основном из-за посторонних звуков или непоследовательной речи.
Тем не менее, при активном тестировании, который мы проводили, этот инструмент обычно исправлял большинство слов или правильное слово было быстро доступно в меню подозрительных слов.
Для достижения наилучших результатов требуется некоторый контроль скорости, громкости и тона речи, что, несомненно, приходит с практикой. Кроме того, способность запоминать все специальные команды может существенно уменьшить количество требуемых правок после записи.
В зависимости от ваших ожиданий точность здесь приемлема. В его интерпретациях есть последовательность, которую он поддерживал во время наших тестов. Насколько хорошо это работает для вас, мы не можем предсказать. Но поскольку это бесплатно, вам не нужно ничего, кроме вашего времени, чтобы это определить.
Сейчас трудно создать свой аналог этой технологии
Действительно, многие считают, что Telegram мог бы сделать собственное in-house решение — продукт, который позволяет хранить данные на своих серверах, полностью их контролировать и предотвращать вероятность утечки какой-либо информации. Для этого нужны деньги.
Telegram только недавно запустил рекламную платформу и подписку Premium. По словам Павла Дурова, от 2,5 до 3% премиум-подписчиков от общего числа пользователей смогут полностью покрыть расходы мессенджера. Но нужное количество подписчиков для начала необходимо собрать.
На использование on-premise решения в виде технологии Cloud Speech-to-Text команда Telegram тратит до одного доллара с обладателя подписки Telegram Premium. Об этом «Коду Дурова» сообщил близкий к мессенджеру источник.
Собеседник уточнил, что Telegram в этой ситуации пошёл на значительные дополнительные издержки ради максимизации качества транскрипции.
Сейчас достаточных для реализации in-house решений средств, очевидно, нет — нужно понимать, что собранные на коленке решения приведут лишь к худшему качеству их работы на практике. А вот с on-premise решением мессенджер уже предоставляет лучшие условия в Telegram Premium на старте запуска продукта.
Позже можно будет привлекать специалистов, которые реализуют технологию распознавания речи не хуже, чем у Cloud Speech-to-Text от Google или Yandex SpeechKit от Яндекса. Telegram мог бы самостоятельно реализовать функцию как тот же ВКонтакте, однако мессенджер нуждается не только в русском языке — их десятки.
Безопасность
Поскольку это Google, модель безопасности та же, что контролирует доступ ко всем учетным записям Google. Это варьируется от простой защиты паролем до более разумной методологии двухфакторной аутентификации (TFA).
Учитывая количество кражи личных данных, те, кто использует Google без TFA, подвергаются значительному риску взлома своих учетных записей.
Даже у этого параметра безопасности есть свои ограничения, но он лучше, чем просто пароль.
Тем, кто недостаточно параноик, мы настоятельно рекомендуем перейти на https://myactivity.google.com/myactivity.
И вы увидите, что Google собирает о вас ежедневно, и это может включать записи ваших голосовых команд.
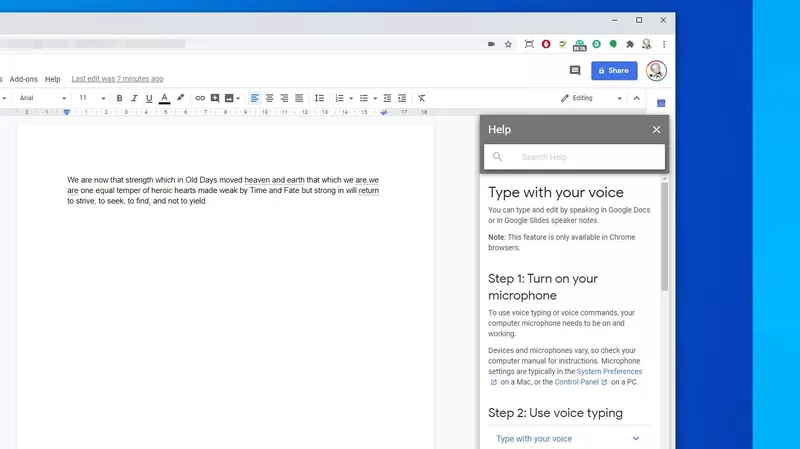
Как пользоваться голосовым вводом
Данная функция используется по-разному в зависимости от приложения. Чтобы окончательно развеять все сомнения, рассмотрим функционирование Voice Access на примере встроенного в операционку ПО «Сообщения»:
- Активировать функцию в настройках девайса по указанной выше схеме.
- Открыть приложение по набору SMS-сообщений. Обычно значок такой программы располагается на рабочем столе телефона, и его не приходится долго искать.
- Если голосовой ввод активен, то на системной клавиатуре будет располагать значок в виде микрофона. На него надо нажать.
- После специфического звукового сигнала откроется окно голосового ввода, в котором будет написано «Говорите».
После сигнала уже можно произносить слова. При этом в центральной части окна будет прописываться текст сообщения, который говорит пользователь.
Не забываем внимательно следить за пунктуацией и орфографией. При появлении ошибок их можно будет вручную исправить с системной клавиатуры. Этот процесс не отнимет много времени.
Проведите пальцем, чтобы ввести
Что, если бы вы могли печатать, не поднимая пальца? Если вы правильно воспользуетесь смахивающим вводом, вы сможете это сделать. Создавать слова и предложения легко, просто проводя пальцем по клавиатуре.
Gboard по умолчанию поддерживает эту функцию. Чтобы переключиться или отрегулировать, перейдите в Настройки -> Система -> Языки и ввод -> Виртуальная клавиатура -> Gboard -> Быстрый ввод При необходимости вы можете настроить параметры. Большинство альтернативных приложений для клавиатуры поддерживают эту функцию, поэтому вы найдете аналогичные параметры в их настройках.
Линия будет следовать за вашим пальцем по мере того, как вы печатаете, позволяя вам видеть путь, который вы делаете. Просто поднимите палец, если хотите создать пробел между словами. Чтобы привыкнуть к этому методу, нужно время, но как только вы это сделаете, вы обнаружите, что печатаете быстрее.
Почему не работает голосовое управление?
К сожалению, все перечисленные выше процедуры не всегда проходят идеально гладко. Есть ряд случаев, в которых могут появляться проблемы. Сейчас мы разберем самые распространённые из них.
Почему не работает голосовой поиск и что можно сделать:
- Отсутствует микрофон, используется просто имитация. На телевизоре Kivi и ряде других в комплекте лежит пульт без микрофона, хотя в нем и есть кнопка с соответствующим значком. Включать каким-либо способом голосовой поиск в нем нельзя. Все телевизоры Kivi не поддерживают такой способ управления.
- Не происходит захват звука, об этом свидетельствует отсутствие колебаний звуковых палочек после запуска голосового поиска. Обычно они улавливают звук и изменяются в соответствии с уровнем громкости. Возможно, не выдано разрешение на использование данных с микрофона. Для этого в разделе «Настройки» нужно выбрать «Разрешения» и выдать доступ к микрофону в проблемных приложениях.
- Перестал работать поиск после обновления. Google после обновления своего голосового ассистента изменила алгоритмы ответов и функция перестала работать правильно. Чтобы это исправить, нужно отключить Google-аккаунт от всех других устройств или сделать новый аккаунт и подключить его только к поиску. Второй вариант будет удобнее. Нужно просто перейти в «Настройки» в раздел «Аккаунты и вход» и выбрать «Добавить аккаунт». Входим в тот, который не привязан к любым другим Android-устройствам. Отключаем все виды синхронизации с этим профилем. Далее переходим в «Настройки устройства» из общего меню телевизора, выбираем «Google Ассистент». Жмем на элемент «Аккаунты» и выбираем только что добавленный профиль.
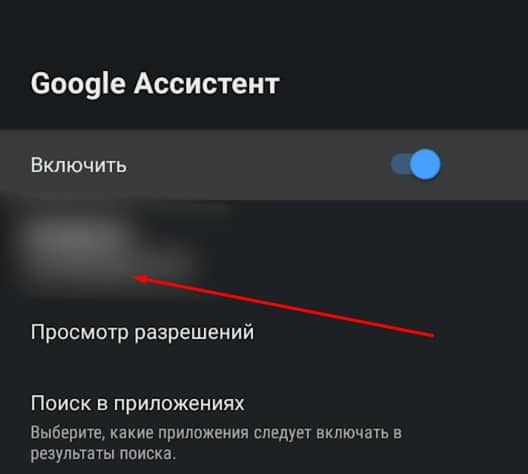
Неправильно распознает голос. Скорее всего нужно добавить новый языковой пакет для вашего языка. Это делается в настройках в разделе голосового управления. Может быть вложенным в меню «Оффлайн распознание речи». Еще один вариант – не добавлен ваш голос. Стоит повторно запустить Voice Match и сказать ключевые фразы.
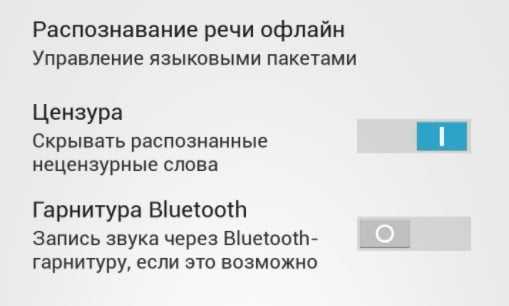
Плохо воспринимает слова. Возможно причина в большом расстоянии до телевизора. Завод говорит, что для правильного захвата голоса нужно расстояние до человека не более 1.5 м. На практике неплохо работает и с чуть большей дистанции, но все в пределах разумного. Еще одна потенциальная причина – садятся батарейки на пульте, если захват происходит с микрофона на пульте ДУ.
Перечисленные выше меры позволят включить и настроить ввод фраз голосом и полноценное управление на телевизорах практически всех производителей. С голосовым поиском вы сможете включать приложения, выбирать музыку, запускать видео, просить о помощи Google Ассистента (или Bixbi, Алису и т. п.). Все это в разы упрощает использование телевизора и ТВ приставки, экономя наше время.
Как настроить голосовой поиск на Smart TV или ТВ бокс?
Поиск голосом по умолчанию не работает на большинстве устройств. На всех телевизорах (от Sony до TCL) его нужно активировать дополнительно. На приставках нужно организовать среду, в которой появится возможность использовать функцию. Настройка хоть и чуть сложнее, но тоже не является чем-то трудным.
На Android TV
Чтобы настроить голосовой поиск на Android TV (на телевизоре), нужно активировать всего одну настройку:
- Открываем меню настроек нажатием по значку в виде шестерни или соответствующей клавишей на пульте.
- Идем в раздел «Речь» (может быть скрыто внутри «Поиск»).
- Активируем пункт «Включить голосовой поиск».
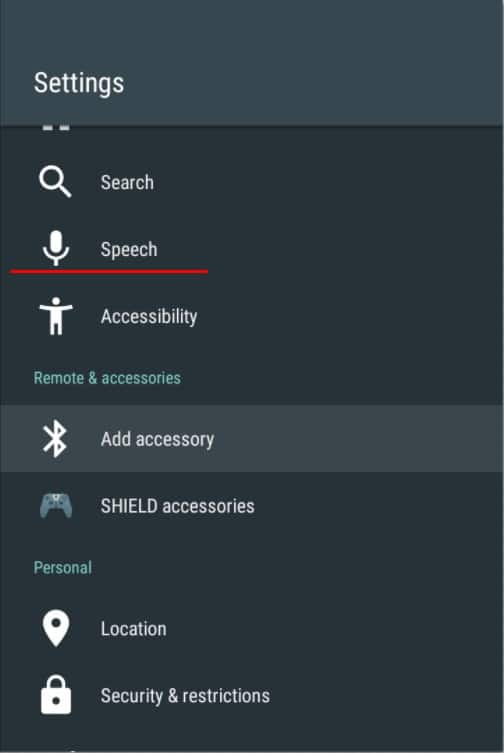
На телевизоре Samsung (Tizen) и LG (WebOS)
Процедуру Search Voice нужно настраивать на телевизорах как Samsung, так и LG. Это требуется сделать только в первый раз, затем все будет работать стабильно по голосовой команде. Также можно подключить и отдельный микрофон.
Как активировать голосовой поиск на ТВ Samsung Tizen:
- На фирменном пульте Samsung нажимаем на клавишу с изображением микрофона.
- Жмем на кнопку Start на экране, который высветится после клика по кнопке.
- Произносим те фразы, которые высвечены на экране, чтобы телевизор понял манеру вашего голоса и лучше реагировал на него.

Теперь можем использовать голосовое управление на телевизоре с помощью фразы: «Привет, Биксби» (Bixbi – ваш личный ассистент). Его можно запустить и с пульта, кнопкой с изображением микрофона.
Как включить голосовое управление на LG Smart TV с webOS:
- Открываем раздел настроек и идем в раздел «Общие».
- Идем во вкладку «Раздел AI», а затем – «Распознание голоса: Справка и Настройка».
- На первом этапе можем ознакомиться со списком команд, которые должны работать на ТВ.
- Жмем на значок шестерни в правом верхнем углу.
- Включаем «Голосовое управление без использования пульта».
- В блоке «Изучение голоса» нажимаем «Начать». Это нужно для того, чтобы телевизор лучше понимал именно ваш голос.

Чтобы начать голосовой поиск, нужно сказать кодовую фразу Hi, LG и сказать то, что нужно сделать телевизору.
На ТВ приставке
Многие современные пульты или приложения для смартфона поддерживают функцию голосового поиска, хотя его нужно настраивать отдельно. На приставке процедура сильно отличается, так как нет встроенной системы управления. У нас есть 2 варианта, позволяющих настроить ввод поисковых фраз голосом.
Настраиваем поиск в приложениях с поддержкой Google API:
- Переходим в Google Play Market, ищем приложение Google и устанавливаем его.
- Запускаем приложение и переходим на вкладку «Еще», затем кликаем по параметру «Настройки».
- Открываем элемент меню «Голосовой поиск» и жмем на пункт «Голосовое управление».
- Активируем все доступные варианты и возвращаемся на один шаг назад.
- Теперь выбираем «Распознание речи оффлайн». Здесь нужно проверить, что скачан соответствующий языковой пакет (русский). Если его нет, нужно загрузить с интернета.
- Снова возвращаемся на шаг назад и жмем на Voice Match и разрешаем Google записывать данные.
- Переходим в настройки самого телевизора и выбираем вкладку «Клавиатура».
- Жмем на элемент «Управление клавиатурами» и включаем «Голосовой ввод Google».
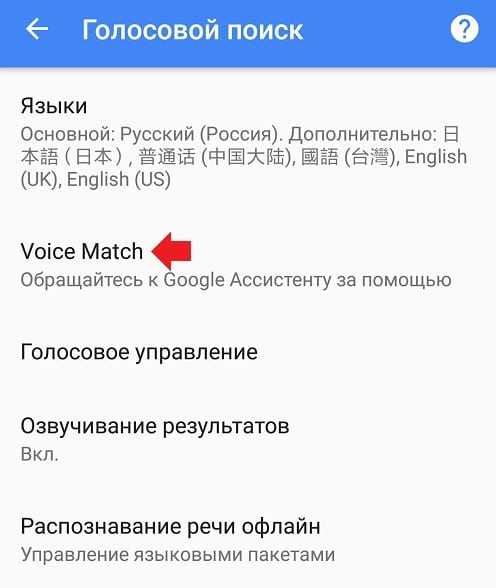
Уже сейчас телевизор сможет распознавать ваш голос в большинстве приложений. Сюда относится и YouTube, и Lazy IPTV, и Google Chrome, и многие другие браузеры и сервисы. Однако часть приложений все равно будет отказываться находить микрофон и воспринимать команды с него. На такой случай есть альтернативный метод.
Как настроить голосовой поиск на Android ТВ бокс:
- В Play Market находим и устанавливаем приложение Gboard.
- После нажатия на кнопку «Открыть» появляется уведомление с возможностью «Включить в настройках», которой мы воспользуемся.
- Активируем ползунок возле Gboard.
- На следующем этапе выбираем «Способ ввода» в качестве Gboard.
- Последний шаг – «Задаем разрешения», позволяем Google клавиатуре использовать данные с микрофона.
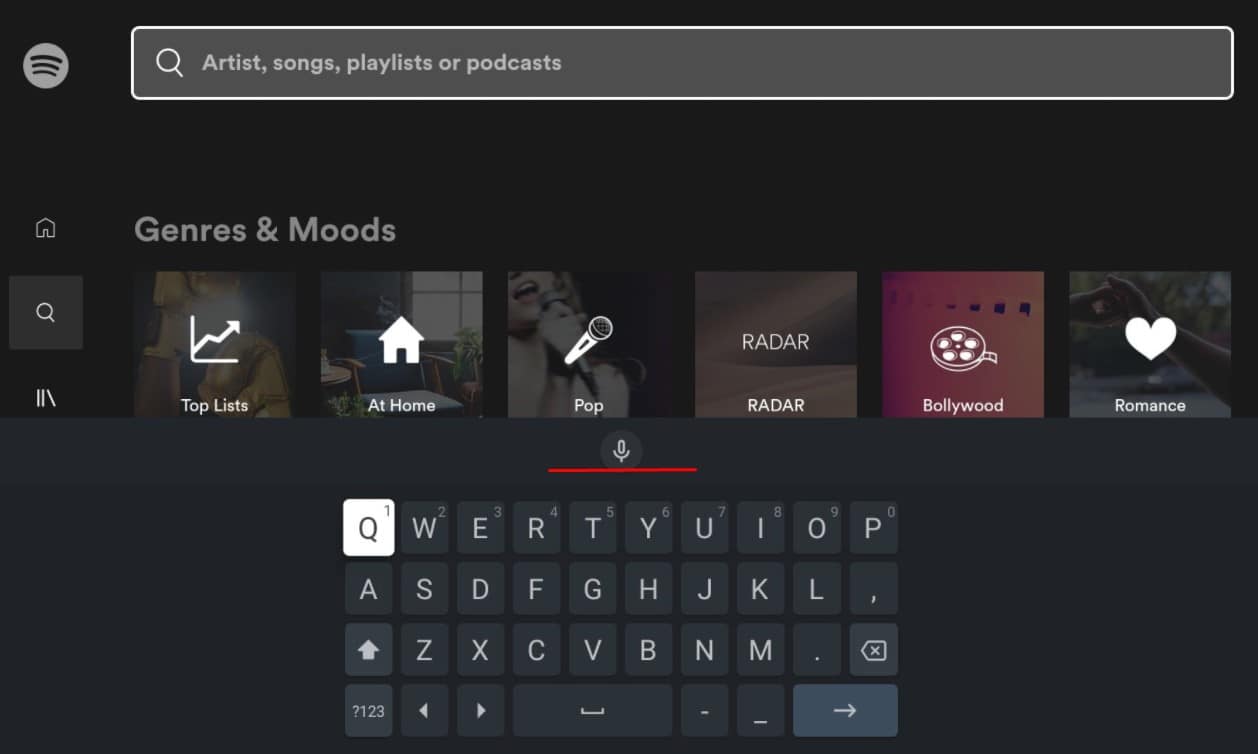
Сейчас в любом приложении, где будет необходимость вводить какие-то поисковые фразы, можем в блоке с клавиатурой нажать на микрофон и сказать голосом то, что нужно найти.
Как активировать голосовой набор текста Google на компьютере
В создании этой статьи участвовала наша опытная команда редакторов и исследователей, которые проверили ее на точность и полноту.
Команда контент-менеджеров wikiHow тщательно следит за работой редакторов, чтобы гарантировать соответствие каждой статьи нашим высоким стандартам качества.
Количество просмотров этой статьи: 4178.
В этой статье:
В этой статье мы расскажем вам, как вводить текст с помощью голоса, а не клавиатуры, в Google Документах или Google Презентациях на компьютере. Эта функция будет работать только в веб-браузере Google Chrome.
Метод 1 из 2:
Голосовой набор в Гугл Документах / Ввод Voice Typing to Google Docs
Google Документы
Убедитесь, что микрофон включен и готов к использованию. В интернете поищите информацию о том, как подготовить микрофон к использованию в Windows и macOS.
Запустите Google Chrome. В Windows откройте меню «Пуск» и нажмите «Все приложения» > «Chrome», а в macOS откройте папку «Программы» и щелкните по «Chrome».
Перейдите по адресу https://docs.google.com/document/u/0/. Если вы еще не авторизовались в Google, сделайте это сейчас.
Откройте документ, который нужно отредактировать. Чтобы создать документ, нажмите «+» в левом верхнем углу и в меню выберите «Документ Google».
Enable Google voice typing in OPPO #Shorts #OPPO #YouTubeShorts
Откройте меню Инструменты . Вы найдете его вверху страницы. X Источник информации
Щелкните по Голосовой ввод . Появится панель микрофона.
Нажмите на значок микрофона, когда будете готовы говорить.
- Чтобы вставить знаки препинания и новые строки, произнесите «Точка», «Запятая», «Восклицательный знак», «Вопросительный знак», «Новая строка», «Новый абзац».
- Также голосовые команды можно использовать, чтобы отформатировать текст. К примеру, произнесите «Полужирный», «Курсив», «Подчеркнутый», «Все заглавные буквы», «Выделить», «Выровнять по центру» и так далее.
- С помощью голосовых команд можно перемещаться по тексту. К примеру, произнесите «Перейти к» или «Переместиться в», а затем укажите нужное место (например, «Начало абзаца», «Конец документа», «Следующее слово», «Предыдущая страница»).
Еще раз нажмите на значок микрофона, когда закончите. Теперь произносимые вами слова не будут вводиться в документ.
Метод 2 из 2:
Google Презентации (заметки докладчика)
С помощью голосового набора можно вводить текст заметок докладчика, но не текст в самих слайдах. X Источник информации
Запустите Google Chrome. В Windows откройте меню «Пуск» и нажмите «Все приложения» > «Chrome», а в macOS откройте папку «Программы» и щелкните по «Chrome».
Перейдите по адресу https://docs.google.com/presentation/u/0/. Если вы еще не авторизовались в Google, сделайте это сейчас.
Щелкните по презентации, которую нужно отредактировать. Она откроется.
Откройте меню Инструменты . Вы найдете его вверху страницы.
Щелкните по Голосовой ввод заметок докладчика . Откроются заметки докладчика и панель микрофона.
Нажмите на значок микрофона, когда будете готовы говорить.
Чтобы вставить знаки препинания и новые строки, произнесите «Точка», «Запятая», «Восклицательный знак», «Вопросительный знак», «Новая строка», «Новый абзац».
Еще раз нажмите на значок микрофона, когда закончите. Внесенные изменения будут сохранены автоматически.
Проверка и настройка микрофона
Прежде чем приступать к использованию функции голосового ввода текста, необходимо проверить работоспособность микрофона. Для этого нужно:
- Нажать кнопкой мыши на значок динамика, расположенный в правом нижнем углу экрана.
- Открыть «Записывающие устройства».
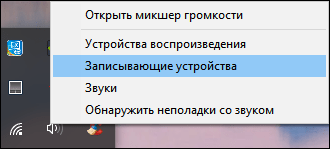
Выбрать микрофон. Если этого значка нет, то нужно кликнуть правой кнопкой мыши по свободному полю и отметить пункты «Показывать отсоединенные устройства» и «Показывать отключенные устройства». Затем в новом окне следует выбрать микрофон.
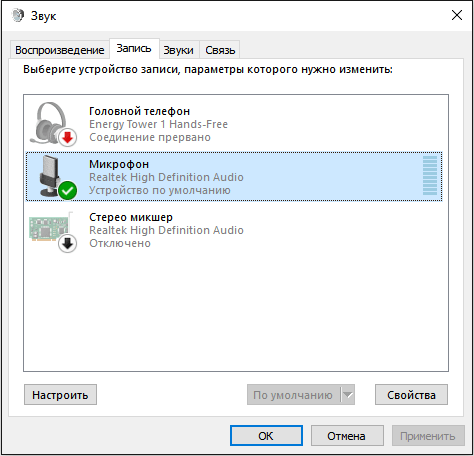
Сказать в микрофон любые слова, чтобы проверить работоспособность устройства.
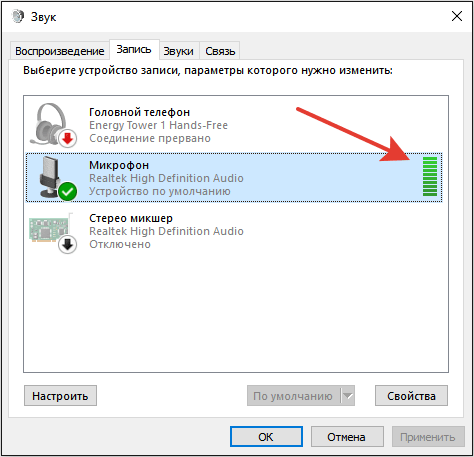
При необходимости можно внести изменения в стандартные настройки микрофона, включив подавление шума и другие параметры. Количество опций в данном случае определяется возможностями установленной звуковой карты.
Как устранить проблемы с голосовым вводом с помощью Ассистента в Gboard
Поддерживаемые языки
Голосовой ввод доступен на следующих языках:
азербайджанский, амхарский, английский (Австралия, Великобритания, Гана, Индия, Ирландия, Канада, Кения, Нигерия, Новая Зеландия, США, Танзания, Филиппины, ЮАР), арабский (Алжир, Бахрейн, Египет, Израиль, Иордания, Катар, Кувейт, Ливан, Марокко, ОАЭ, Оман, Палестина, Саудовская Аравия, Тунис), армянский, африкаанс, баскский, бенгальский (Бангладеш, Индия), болгарский, венгерский, вьетнамский, галисийский, греческий, грузинский, гуджарати, датский, зулу, иврит, индонезийский, исландский, испанский (Аргентина, Боливия, Венесуэла, Гватемала, Гондурас, Испания, Колумбия, Коста-Рика, Латинская Америка, Мексика, Никарагуа, Панама, Парагвай, Перу, Пуэрто-Рико, Сальвадор, США, Уругвай, Чили, Эквадор), итальянский, итальянский (Италия, Швейцария), каннада, каталанский, китайский (гонконгский, традиционный, упрощенный), корейский, кхмерский, лаосский, латышский, литовский, малайский, малаялам, маратхи, немецкий, непальский, нидерландский, норвежский, персидский, польский, португальский (Бразилия, Португалия), румынский, русский, сербский, сингальский, словацкий, словенский, суахили (Кения, Танзания), сунданский, тайский, тамильский (Индия, Малайзия, Сингапур, Шри-Ланка), турецкий, украинский, урду (Индия, Пакистан), филиппинский, финский, французский, хинди, хорватский, чешский, шведский, яванский, японский.
Преобразование рукописного текста
Может быть, вы предпочитаете писать рассказы или книги вручную. Если так вы получаете свои творческие соки, то обязательно делайте это! Но у рукописного текста есть один недостаток: цифровой текст гораздо проще редактировать, а преобразование рукописного текста в цифровой не всегда легко.
Одним из вариантов является использование инструмента оптического распознавания , которая анализирует отсканированные изображения вашего рукописного текста, пытается определить, что вы написали, и выдает цифровой эквивалент. Но что, если у вас нет сканера? Или что, если ваш почерк неразборчив в программном обеспечении OCR?
Вот тогда и пригодится Voice Typing. Вы можете не только прочитать текст и отформатировать его так, как задумано (программное обеспечение OCR, как правило, допускает множество мелких ошибок, которые необходимо исправить позже), но процесс чтения подобен этапу пересмотра. Вы можете обнаружить ошибки во время конвертации и исправить их на лету. Это две птицы с одним камнем!
Команды голосового набора в Документах Google, которые вы должны знать
Если вам нужно добавить знаки препинания к тексту или отредактировать документ, вы можете использовать следующие команды голосового ввода Документов Google:
Добавить знаки препинания:
- Период
- Параграф
- Восклицательный знак
- Вопросительный знак
- Новая линия
- Новый абзац
Отредактируйте свой документ:
- Копировать
- Резать
- Вставить
- Удалить
- Удалить последнее слово
- Удалить (слово или словосочетание)
- Вставьте ссылку (затем произнесите URL)
- Копировать ссылку
- Удалить ссылку
- Вставить оглавление
- Удалить оглавление
- Обновить оглавление
- Вставьте комментарий (затем произнесите комментарий)
- Вставить закладку
- Вставить уравнение
- Вставить нижний колонтитул
- Вставить сноску
- Вставить заголовок
- Вставить горизонтальную линию
- Вставить разрыв страницы
Чтобы узнать больше о командах голосового набора, посетите .
Редактирование документа
Чтобы отредактировать текст, используйте следующие команды:
- Copy (Копировать)
- Cut (Вырезать)
- Paste (Вставить)
- Delete (Удалить)
- Delete last word (Удалить последнее слово)
- Delete (Удалить )
- Insert link (Вставить ссылку )
- Copy link (Копировать ссылку)
- Delete link (Удалить ссылку)
- Insert table of contents (Вставить оглавление)
- Delete table of contents (Удалить оглавление)
- Update table of contents (Обновить оглавление)
- Insert comment (Вставить комментарий )
- Insert bookmark (Вставить закладку)
- Insert equation (Вставить формулу)
- Insert footer (Вставить нижний колонтитул)
- Insert footnote (Вставить сноску)
- Insert header (Вставить заголовок)
- Insert horizontal line (Вставить горизонтальную линию)
- Insert page break (Вставить разрыв страницы)
Примечания
- Команда Delete (Удалить) удаляет слово, которое стоит перед курсором.
- Если выделить текст URL и произнести команду Insert link (Вставить ссылку), выделенный текст превратится в гиперссылку.
No permission to enable Voice Typing on Android
Solution 1 – Make sure Google Voice Typing is enabled
First of all, make sure that Google Voice Typing is enabled in the first place. There might be a pre-installed service that replaces it on your device. We suggest switching to Google and ensuring that it’s enabled under your keyboard settings.
Here’s what you need to do:
- Open any app or search bar and tap to bring up the keyboard.
- Tap on Settings (cog icon).
- Choose Voice typing. Alternatively, you can open Settings > General Management or System > Gboard settings and locate Voice typing there. Not all languages support voice typing, so have that in mind. Check the list of supported languages.
- Toggle the Use voice typing option.
- Now, navigate to Settings > Apps > Default apps.
- Under the Voice input, select .
Make sure that the current keyboard language layout fits the language you want to use on Google Voice Typing. If you want to add another language, navigate to Settings > System > Languages & input. Under the Manage Keyboards, open Settings. Once there, check the boxes next to the languages you want to use with Google Voice Typing.
If you don’t have permission to enable voice typing when you try to do it, you’ll need to navigate to Settings > Apps > Gboard > Permissions and grant Gboard Microphone permission. That solves the problem 10 times out of 10. If you still can’t seem to do it, continue with the next step and try again.
Solution 2 – Uninstall Gboard updates
The next thing you can try is to uninstall Gboard updates, as some readers suggested in the comments section. Initially, we didn’t consider that Gboard might be the cause of the problem because there’s a dedicated service that deals with Voice Typing and voice-to-text input in general. However, after some research, it seems that resetting Gboard actually helped some users.
You can uninstall Gboard updates by following these steps:
- Open Settings.
- Open Apps.
- Select Gboard.
- Tap on the 3-dots menu and uninstall updates.
- Once there, you can do the same for Speech Services by Google which should be on the list of available apps, too.
Solution 3 – Disable the Google Assistant voice command
Another thing you can do is disable the Google Assistant voice trigger command. For some reason, affected users found out that Voice Typing is not working as it’s supposed to with the Hey, Google (OK, Google) voice command enabled.
To disable Voice Command for Google Assistant, follow these steps:
- Open Settings.
- Select .
- Navigate to Settings for Google Apps > Search, Assistant & Voice.
- Open Google Assistant.
- Tap Hey Google & Voice Match.
- Disable Hey Google.
Solution 4 – Download offline language
Finally, if you are using a different language than the system one, you’ll need to download the offline package for that language. If you are online, you won’t have to, but we suggest it. Also, you should ensure that the languages are up to date in order for Offline recognition to work.
Here’s how to download offline languages:
- Repeat the steps from the first suggested solution until you get to Voice typing.
- Under the Use voice typing option, open Offline speech recognition.
- Add languages you want to add from the All list. Under the Auto-update tab, enable the Auto-update languages over Wi-Fi only option.
Also, you can navigate to Settings > Apps > Gboard. Once there, tap on the 3-dots menu and Uninstall updates. Update the app later and check for improvements.
With that said, we can call it a wrap. Thank you for reading and make sure to post your questions or suggestions in the comments section below. We look forward to hearing from you.
Editor’s note: This article was initially published in April 2021. We made sure to revamp it for freshness and accuracy.










![Как использовать голосовой набор в google документах [полное руководство]](http://tehnik-shop.ru/wp-content/uploads/c/d/b/cdbb00eea78c3cfa54d2527b55209739.jpeg)









![Как использовать голосовой набор в google документах [полное руководство] - советы создателям фильмов](http://tehnik-shop.ru/wp-content/uploads/a/6/b/a6bd982880f56b7745b7c321a10c99ad.png)




