Как исправить антивирус блокирует iTunes
Bitdefender
- Запустите основной пользовательский интерфейс Bitdefender на своем компьютере.
- Откройте поле Защита с левой боковой панели.
- Нажмите на ссылку View Features .
- Доступ к функции брандмауэра можно получить из настроек, поэтому в правом верхнем углу щелкните значок «Настройки».
- От брандмауэра перейдите на вкладку « Правила ».
- Программы с уже созданными правилами будут отображаться там.
- Чтобы добавить новое правило для iTunes или любого другого программного обеспечения, связанного с Apple, вам нужно нажать на «Добавить правило».
- При появлении запроса введите исполняемый файл .exe и сохраните изменения.
- Это должно быть все; теперь iTunes должен работать без дальнейших проблем.
ТАКЖЕ ЧИТАЙТЕ: Обзор: Bitdefender Total Security 2018, лучший антивирус для вашего ПК с Windows
Kaspersky
- Щелкните правой кнопкой мыши значок Kaspersky, расположенный на панели задач.
- В появившемся списке нажмите « Настройки» .
- Откроется окно настроек Kaspersky.
- Оттуда получить доступ к угрозам и исключениям .
- Под полем «Исключения» нажмите «Настройки».
- Нажмите кнопку «Добавить» и следуйте инструкциям на экране для выбора и настройки iTunes в качестве нового правила брандмауэра.
Нортон
- Откройте антивирусное ядро Norton на вашем устройстве Windows 10.
- В правом верхнем углу этого окна нажмите « Настройки» .
- Из окна настроек перейдите в поле Smart Firewall .
- Под Smart Firewall доступ к Управлению программами — нажмите Configure .
- Список параметров будет отображаться; выберите Добавить.
- Найдите исполняемый файл iTunes.
- Добавьте этот файл в список исключений.
- Сохраните ваши изменения и все.
Avira
- На панели задач нажмите значок Avira.
- Далее в главном окне Avira нажмите « Дополнительно» и перейдите в « Конфигурация» .
- На левой панели дважды щелкните по Internet Protection .
- Расширение брандмауэра Windows, а затем сетевых профилей.
- Подберите правила приложения и настройте новое правило для клиента iTunes.
- Сохраните изменения и перезагрузите систему Windows 10.
- Теперь вы сможете успешно использовать iTunes на своем устройстве.
ТАКЖЕ ЧИТАЙТЕ: iTunes не распознает iPhone в Windows 10
AVG
- Дважды щелкните значок AVG на рабочем столе.
- В главном окне AVG нажмите « Меню» и выберите «Настройки» .
- В разделе «Настройки» нажмите « Компоненты» — это поле находится в левой панели главного окна.
- Найдите запись File Shield (она должна быть первой) и нажмите « Настроить» .
- Затем выберите вкладку « Исключения » и просмотрите исполняемый файл iTunes.
- Нажмите Add в конце и сохраните все.
- Перезагрузите компьютер и проверьте работоспособность iTunes.
стой
- Вам нужно запустить Avast на вашем компьютере.
- Доступ к общим настройкам .
- На левой панели нажмите на вкладку Общие .
- На главной панели прокручивайте вниз, пока не найдете поле Исключения .
- Там добавьте исполняемый файл iTunes в разделе «Пути к файлам».
- Теперь Avast будет исключен из будущих антивирусных проверок, поэтому он должен успешно работать без других проблем.
Защитник Windows
Если вы используете стандартное решение для обеспечения безопасности Microsoft, вам необходимо выполнить следующие действия:
- Откройте Защитник Windows: щелкните значок поиска Windows (его значок Cortana) и в поле поиска введите Защитник Windows.
- В пользовательском интерфейсе антивируса выберите поле Защита от вирусов и угроз.
- Затем перейдите к настройкам защиты от вирусов и угроз.
- Выберите Добавить или удалить исключения.
- Поднимите Добавить исключение и следуйте инструкциям на экране для включения приложений iTunes в список исключений.
Кроме того, разрешите iTunes доступ со встроенного брандмауэра:
- Щелкните правой кнопкой мыши значок запуска Windows.
- В появившемся списке нажмите на панель управления.
- В панели управления переключитесь на категорию, а затем нажмите на «Система и безопасность».
- На левой панели выберите Брандмауэр Windows.
- Нажмите ссылку Разрешить приложение или функцию через брандмауэр Windows.
- Выберите «Изменить настройки» и следуйте другим инструкциям на экране для добавления iTunes в список исключений брандмауэра.
Выводы
Таким образом, вы можете добавить правило брандмауэра для iTunes для нескольких антивирусных программ, которые ежедневно используются в системе Windows 10. я
Если ваше устройство работает на другой платформе безопасности, попробуйте найти похожие настройки, чтобы снова включить функцию iTunes.
Если вам не удается устранить эту неисправность безопасности, попробуйте подробно описать свою проблему в поле для комментариев ниже. Основываясь на этих деталях, мы постараемся найти идеальные решения для устранения неполадок для вас. Наслаждайтесь и оставайтесь рядом для дальнейших уроков и советов и рекомендаций по Windows 10.
Настройки веб-камеры (проблема с задержкой изображения)
Порой система Windows 10 не видит камеру на ноутбуке, но неудобства может вызывать не только эта ситуация, но и различные баги. К одним из самых неприятных относится задержка картинки. Даже несколько секунд разрыва в отображении приводит к серьезному дискомфорту. Основная причина кроется не в настройках камеры, а в низкой скорости соединения между пользователями.
Как реально снизить задержку:
Снижаем разрешение картинки. Это позволит снизить нагрузку на сеть. Не все модели поддерживают такую настройку, но она часто доступна в фирменном ПО производителя.
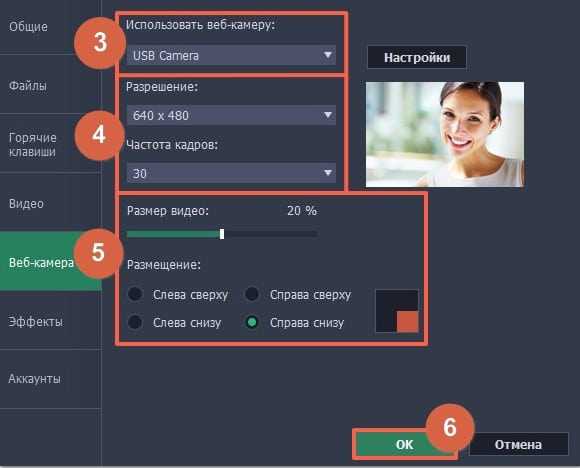
- Отключаем VPN. Активный VPN или прокси чаще всего вызывает лаги и подвисания.
- Подключаемся к высокоскоростной сети. Лучше разговаривать по Wi-Fi, это более стабильная и быстрая точка доступа.
- Выключаем загрузки и другие инструменты, которые используют много трафика.
Как исправить неполадку, следствием которой выступает неспособность «Windows 10» обнаружить подключенную камеру?
Чтобы проверить, обнаруживает ли ответственная служба операционной системы «Windows 10» периферийное устройство, подключите камеру к компьютеру (если только это не встроенная веб-камера) и выполните следующий упорядоченный пошаговый алгоритм простых действий.
Для исполнения востребованной операции определения веб-камеры служебным инструментарием операционной системы, пользователям потребуется открыть приложение «Диспетчер устройств» любым, известным или наиболее предпочитаемым, способом. Например, нажмите на закрепленной «Панели задач» в нижнем левом углу рабочего стола на кнопку «Поиск», представленную в виде схематического значка «лупа», и добейтесь отображения соответствующей всплывающей панели. В поле ввода поискового запроса наберите фразу «Диспетчер устройств». Система произведет поиск востребованного элемента и по исполнению в разделе «Лучшее соответствие» представит итоговый результат. Щелкните по нему левой кнопкой мыши или нажмите на кнопку «Открыть» в правом боковом меню управления поисковой панели, и востребованное приложение будет незамедлительно открыто.
В представленном новом всплывающем окне отобразите вложенное содержимое раздела «Камеры», выполнив сдвоенный щелчок левой кнопкой мыши по наименованию или нажав на индикативную стрелку управления «вправо», расположенную рядом с указанным разделом.
Примечание. В отдельных случаях, подключенная камера может быть представлена в разделе «Звуковые, игровые и видеоустройства».
Проверьте среди расположенных в разделе образцов, определенных операционной системой, оборудования и удостоверьтесь, что подключенная веб-камера обнаружена и представлена выделенным отдельным разделом.
(Необязательно) Если камера не отображена ни в одном из разделов, то на ленте меню управления приложения «Диспетчер устройств» в верхней части окна нажмите на кнопку «Действие».
Во всплывающей панели скрытого меню отыщите, из доступных для использования вариантов разрешенных действий, и выберите раздел «Обновить конфигурацию оборудования».
После выполнения упорядоченного алгоритма пошаговых действий, система должна обнаружить и представить подключенное видео оборудование. Если ответственной службе не удалось отыскать и опознать камеру, то отключите периферийное устройство, перезагрузите компьютер, а затем снова подключите камеру и повторно выполните описанный порядок действий. Также, при наличии таковой возможности (например, при варианте подключения камеры посредством последовательного интерфейса «USB»), попробуйте включить веб-камеру в другой порт, чтобы убедиться в отсутствии проблем в цепи соединения.
Если камера все еще не работает, для проверки ее исправности и гарантированного подтверждения отсутствия аппаратных проблем, подключите видео устройство к другому компьютеру и протестируйте его работоспособность.
При наличии физических неисправностей или механической поломке оборудования, замените испорченную веб-камеру на новую.
Примечание. В качестве альтернативного варианта для замены поврежденного видео устройства можно рассмотреть веб-камеру «Logitech BRIO» с разрешением «4K» и поддержкой аутентификации для быстрого и безопасного распознавания лиц посредством «Windows Hello».
Google Chrome
В самом популярном веб-обозревателе Google Chrome операцию можно выполнить разными методами, и далее мы расскажем о каждом из них.
Способ 1:Уведомление
При каждом открытии страницы какого-либо сайта, подразумевающей работу веб-камеры (или исключительно при вызове функции на этой странице, для которой должна быть задействована вебка), браузер должен отобразить соответствующее уведомление под адресной строкой. Юзеру остается только нажать на «Разрешить».
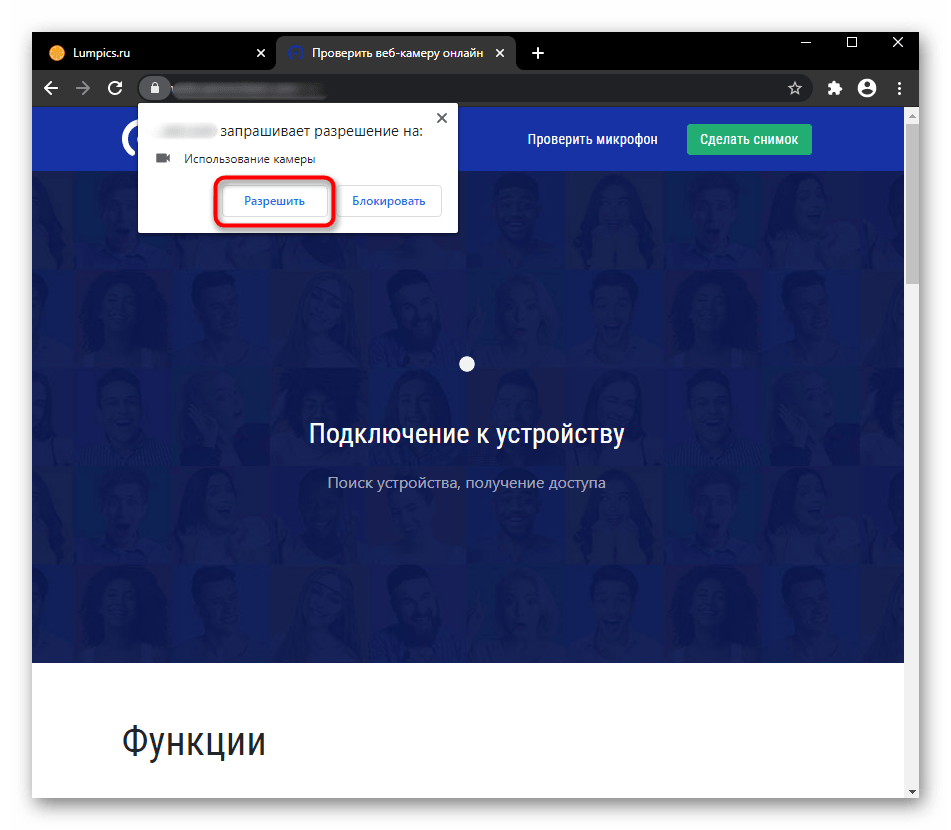
Если же у вас не появляется такого окна, причин тому может быть 3: ранее вы заблокировали это уведомление, отображение вопроса об использовании камеры запрещено в настройках браузера, неправильно работает веб-камера. Рассмотрим, как устранить каждую из этих ситуаций, начиная с простой.
Просмотреть, было ли прежде заблокировано уведомление, можно, кликнув по иконке замка слева от адреса сайта
Обратите внимание, если страница не была перезагружена, справа дополнительно будет отображаться соответствующий значок, пропадающий при последующих открытиях страницы. В открывшемся окне вы сразу увидите заблокированное действие с пунктом «Камера»
Щелкните по значению и в выпадающем меню выберите «Спрашивать» или «Разрешить».
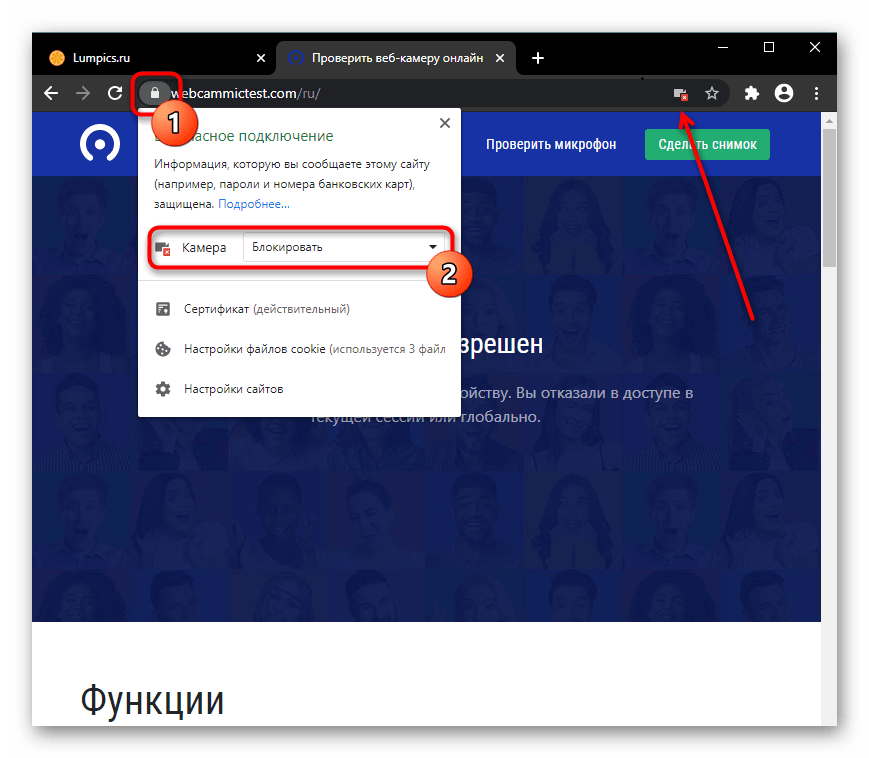
Перезагрузите страницу, чтобы применить изменения. После этого должно отобразиться уведомление или страница сразу отобразит захваченное изображение с вебки. В противном случае обратитесь к последнему разделу этой статьи, рассказывающей об устранении неполадок.
Способ 2: Включение разрешения для сайта
- Чтобы включить вебку заранее, можно открыть окно изменения разрешений, кликнув по иконке в адресной строке левее самого URL. В нем перейдите в «Настройки сайтов».
- Найдите тут блок «Разрешения», а в нем пункт «Камера». Измените значение на «Разрешить». Будьте внимательны: изменение происходит только для текущего адреса, а не для всех.
Способ 3: Включение в настройках браузера
Когда в настройках браузера запрещено использование камеры, действиями из предыдущих способов пользователь разрешит ее работу лишь одному URL. Задать глобальное значение для этой настройки можно лишь в настройках.
- Нажмите кнопку «Меню» и перейдите в «Настройки».
- В блоке «Конфиденциальность и безопасность» вам нужен пункт «Настройки сайта».
- Зайдите в настройки параметра «Камера».
- Переведите состояние единственного доступного пункта в активное. Теперь все сайты будут спрашивать разрешение на использование вебки. А вот параметра, разрешающего ее включение без дополнительных подтверждений со стороны юзера, здесь нет в целях безопасности. Ниже, кстати, могут располагаться адреса, для которых вы вручную запрещали или разрешали работу вебки.
Как разрешить приложениям доступ к камере с помощью настроек конфиденциальности?
Операционная система «Windows 10» может автоматически блокировать приложениям (таким как «Skype», «Zoom», «Microsoft Teams» и т.д.) доступ к микрофону и веб-камере для защиты пользовательской конфиденциальности. Если камера подключена и настроена правильно, но не работает с определенным конкретным приложением, то пользователям необходимо проверить принятые настройки конфиденциальности.
Чтобы разрешить востребованным приложениям доступ к веб-камере в операционной системе «Windows 10», следует выполнить простой упорядоченный алгоритм пошаговых действий, представленный далее.
Запустите любым удобным или приемлемым способом системное приложение «Параметры», предоставляющее мгновенный доступ ко всем основным настройкам служб и пользовательского интерфейса операционной системы «Windows 10». Например, нажмите в нижнем левом углу рабочего стола на закрепленной «Панели задач» на кнопку «Пуск», представленную в виде схематической проекции «окна», и откройте главное пользовательское меню «Windows». В левой боковой зафиксированной вертикальной ленте управления наведите указатель компьютерной мыши на кнопку «Параметры», исполненную в виде схематического значка «сложной шестеренки».
В мгновенно открывшейся боковой панели нажмите левой кнопкой мыши на связанный одноименный раздел, и требуемое приложение «Параметры» будет немедленно запущено.
Или, отыщите в основном упорядоченном перечне установленных в операционной системе служебных приложений и программ сторонних разработчиков, используя колесо вращения компьютерной мыши или ползунок полосы прокрутки, и выберите раздел «Параметры», также мгновенно осуществляющий запуск востребованного приложения.
На главной странице открывшегося приложения, перемещаясь по списку вложенных элементов посредством ползунка полосы прокрутки или колеса вращения компьютерной мыши, отыщите и выберите вкладку «Конфиденциальность».
В левой боковой панели, применяя стандартные способы перемещения по доступному содержимому, найдите и щелкните левой кнопкой мыши раздел «Камера».
В правой боковой панели окна, содержащей связанные настройки, в разделе «Разрешить доступ к камере на этом устройстве» нажмите на кнопку «Изменить».
В новом отдельном дополнительном всплывающем окне управления «Доступ к камере для этого устройства» установите переключатель в положение «Вкл.» (индикативная окраска графического тумблера будет изменена с нейтрального белого на активный синий цвет).
В следующем разделе «Разрешить приложениям доступ к камере» также установите ответственный переключатель в положение «Вкл.» (окраска цветового оформления графического тумблера будет изменена с белой на синюю), что позволит управлять параметрами конфиденциальности для каждого конкретного приложения.
Применяя колесо вращения компьютерной мыши или ползунок полосы прокрутки, перейдите в раздел «Выберите приложения, которые могут получать доступ к камере». Нажимая на представленные переключатели, ответственные каждый за определенное установленное программное обеспечение, разрешите доступ к веб-камере востребованным приложениям (например, «Камера», «Фотографии», «Microsoft Store», «Skype», «Центр отзывов» и т.д.), установив связанные тумблера в активное положение «Вкл.».
После выполнения представленного упорядоченного алгоритма последовательных действий, каждое приложение, получившее разрешение, сможет начать использовать подключенную или встроенную (в зависимости от комплектации) веб-камеру.
Описанная в данном разделе последовательность пошаговых операций предназначена для предоставления доступа к камере приложениям, которые загружены из магазина «Microsoft Store». Если пользователи используют классические настольные приложения, то для разрешения осуществлять взаимодействие с веб-камерой таким программам, пользователи должны дополнительно предоставить соответствующий доступ. Перейдите в конец списка настроек, применяя ползунок полосы прокрутки или колесо вращения компьютерной мыши, и в разделе «Разрешить классическим приложениям доступ к камере» обязательно установите ответственный переключатель в положение «Вкл.» (исполнение операции будет подтверждено синей цветовой окраской графического тумблера), позволив указанным классическим компонентам в дальнейшем использовать веб-камеру по назначению.
Как разблокировать доступ к Интернету/Wi-Fi, заблокированному сторонним антивирусом
- Проверьте соединение
- Проверьте исключения брандмауэра
- Сбросить антивирус к настройкам по умолчанию
- Переустановите антивирус
- Отключить антивирус
1: Проверьте соединение
Во-первых, давайте устраним другие возможные причины этого происшествия. Существует множество причин, по которым ваш компьютер не может подключиться к Интернету или выбранной сети Wi-Fi. Поэтому мы советуем вам следовать приведенным ниже инструкциям и проверить альтернативные причины этой проблемы:
- Перезагрузите компьютер.
- Перезагрузите модем и роутер.
- Используйте кабель LAN вместо Wi-Fi и ищите изменения.
- Загрузитесь в безопасном режиме с сетевым режимом и попробуйте подключиться.
- Запустите специальный инструмент устранения неполадок Windows.
- Обновите прошивку маршрутизатора/модема.
С другой стороны, если вы получили запрос от самого антивируса и сообщили о заблокированной сети, слегка продолжите чтение.
2. Проверьте исключения брандмауэра
Антивирусное или антивирусное решение само по себе не может заблокировать интернет-соединение. Однако, объединив различные решения по безопасности в один пакет, мы получили сторонние брандмауэры. Те, с другой стороны, могут и будут блокировать ваше интернет-соединение. Иногда по ошибке, иногда из-за обоснованного подозрения, что ваша сеть небезопасна.
Чтобы отрегулировать это, вы можете повторно подключить свой маршрутизатор, перезагрузить все оборудование, как мы уже советовали, и искать изменения. Если эти действия безрезультатны, обязательно внимательно осмотрите часть брандмауэра вашего пакета защиты от вредоносных программ. Вы можете создавать исключения, чтобы позволить отдельным программам (таким как браузеры и почтовые клиенты) обмениваться данными через брандмауэр. Эта процедура может отличаться, поэтому не забудьте зайти в Google на наличие вредоносного ПО или в разделе «Справка», чтобы узнать, как это сделать.
Кроме того, некоторые пользователи сообщали, что большие обновления вызывали проблемы для различных антивирусных решений. Обязательно обновите его снова, и, надеюсь, разработчики предоставят своевременные исправления.
3: сбросить антивирус к настройкам по умолчанию
Если вы самостоятельно вмешались в реализованный брандмауэр или в результате какого-то особенного обновления что-то изменилось и, таким образом, заблокировали доступ в Интернет, вам просто нужно сбросить антивирус на его значения по умолчанию. Это кажется лучшим способом решения проблемы. Для антивирусных решений нет ничего необычного в том, чтобы сходить с ума, и с внедрением вторичных инструментов безопасности эта практика процветала.
Сбросьте все до значений по умолчанию, перезагрузите компьютер и ищите изменения. Если вы все еще не можете подключиться, есть еще одна вещь, которую вы можете сделать.
4: переустановите антивирус
Наконец, если ни один из предыдущих шагов не оказался плодотворным, единственное решение, которое мы можем предложить, – это переустановка антивирусного решения. Теперь, прежде чем перейти к панели управления и удалить антивирус, имейте в виду, что большинство вспомогательных приложений, которые поставляются с костюмом, на самом деле не являются необходимыми. Значение: брандмауэр Windows вполне достаточен, и вам не нужен сторонний брандмауэр, если вы не опытный пользователь, который может воспользоваться дополнительными функциями.
ТАКЖЕ ПРОЧИТАЙТЕ: Bitdefender Box 2 стремится стать лучшим антивирусным устройством IoT
Итак, переустановите антивирус, но на этот раз рассмотрите возможность установки только антивируса. Это должно решить вашу проблему, и вы сможете подключиться к Интернету, как и раньше. Если вы не можете сделать это с помощью стандартной процедуры, обязательно загрузитесь в безопасном режиме и попробуйте снова.
5: отключить антивирус
В конце концов, и мы не можем назвать это решением, а скорее обходным путем, вы можете отключить антивирус или выбрать альтернативу. Конечно, всегда есть возможность связаться с антивирусной поддержкой и попросить о помощи. Возможно, в текущей итерации имеется ошибка, и указание на нее должно помочь разработчикам быстро справиться с ней.
Это должно сделать это. Мы надеемся, что это помогло вам решить ваши проблемы и снять блокировку вашего антивируса (или, скорее, брандмауэра), наложенную на вашу систему. Не забудьте поделиться своим опытом с нами в разделе комментариев ниже. Мы с нетерпением ждем от вас ответа.
Примечание редактора . Этот пост был первоначально опубликован в декабре 2017 года и с тех пор был полностью переработан и обновлен для обеспечения свежести, точности и полноты.
Как настроить веб-камеру на ноутбуке
Изменить параметры веб-камеры можно в окне классического приложения «Камера». О том, какие именно настройки доступны в этой утилите, расскажем по пунктам:
- Запустите программу «Камера», используя инструкцию из первого раздела этой статьи. В окне приложения сверху находится фототаймер (значок в виде будильника). Стрелка рядом позволяет перейти из автоматического режима съёмки в профессиональный. Справа есть две круглые кнопки для переключения между съёмкой фото и видео.В приложении «Камера» можно выбрать режим (фото- или видеосъёмка), а также включить возможность ручного задания всех настроек
- Чтобы добраться до настроек, щёлкаем по иконке в виде шестерёнки, которая располагается в правом верхнем углу окна приложения под значком для закрытия.
- В первом выпадающем меню можно выбрать действие, которое будет выполняться после нажатия на кнопку камеры и её удержания. Доступны три варианта: один снимок, целая серия фотографий или запись видео.Установите действие, которое будет выполняться после нажатия на кнопку камеры и её удержания
- В следующем меню можно перевернуть изображение, которое вы видите в окне приложения.При необходимости установите угол, на который нужно повернуть изображение
- В разделе «Фотографии» доступны параметры пропорций изображения, а также сетки кадрирования. В зависимости от того, какой вид съёмки вы хотите использовать, выберите тип сетки. С ней будет легче применить тот или иной метод.Установите сетку кадрирования в соответствии с методом съёмки, который вы хотите применить
- Включённый параметр «Серийная съёмка» позволяет делать множество фотографий до тех пор, пока вы снова не нажмёте на кнопку камеры.
- В блоке «Видео» можно выбрать качество записи (в зависимости от того, какой максимальный параметр предлагает сама камера), а также настроить опцию подавления мерцания.В меню «Запись видео» установите качество вашего будущего медиаконтента
- В разделе «Сопутствующие параметры» вы можете изменить путь к папкам, в которых будут сохраняться фотографии и видео.В разделе сопутствующих параметров вы можете выбрать расположение файлов со сделанными фото и видео
- Кроме этого, вы можете включить использование местоположения вашего компьютера. В характеристиках фото или видео будет указано, в каком месте они были сделаны.Разрешите приложению «Камера» показывать ваше текущее местоположение
Драйвера
Одна из самых распространенных причин, почему на ноутбуке не работает камера – нет необходимых драйверов. Хорошая новость в том, что проблема легко исправляется.
Диагностика исправности драйверов
Почему не работает веб-камера на компьютере? Очень часто Windows просто не знает, как с ней работать или неправильно воспринимает. От физических проверок переходим к программным. Наша задача – узнать, как компьютер воспринимает веб-камеру.
Как это определить:
- Нажимаем правой кнопкой мыши (ПКМ) по Пуску и выбираем «Диспетчер устройств».
- Открываем блок «Устройства обработки изображений».
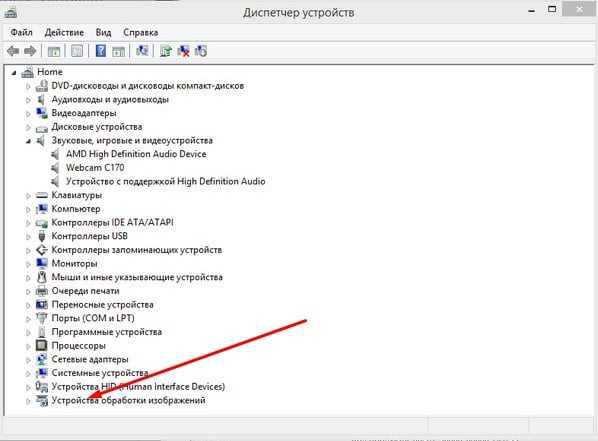
Если здесь отображается название веб-камеры и рядом с ним нет никаких оповещений, значит система воспринимает ее правильно. В противном случае Windows не может распознать устройство и требует установку драйверов. Об этом свидетельствует наличие «Неизвестных устройств», отсутствие модели веб-камеры в списке устройств или наличие восклицательного знака рядом с ней.
Восстановление работоспособности драйверов
Если в ходе предыдущего действия удалось определить, что не включается камера на ноутбуке по причине некорректных драйверов, стоит исправить подобное положение дел. Достичь цели можем несколькими способами:
- Загрузить драйвера с официального сайта. Лучший способ в 90% случаев. Достаточно ввести в поиск «Драйвера для » и скорее всего попадем на сайт разработчика. После скачивания и установки файла рекомендуем перезагрузить систему и проблема будет решена.
- Переустанавливаем вручную. Можем попробовать удалить оборудование (через ПКМ по названию модели в «Диспетчере устройств»). После переподключения устройства или перезагрузки компьютера, Windows попытается подобрать оптимальные драйвера для веб-камеры. Часто у нее это получается.
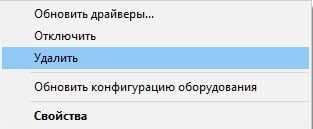
Используем приложения для автоматической установки. Программы, вроде Driver Pack Solutions, предлагают умное сканирование драйверов и их обновление или инсталляцию. Скорее всего приложение обнаружит проблемное устройство и поставит для него корректные драйвера.
Еще один способ – перейти в свойства оборудования и при помощи идентификаторов VEN и DEV найти драйвера для конкретной модели устройства в интернете. Данные расположены на вкладке «Сведения» в разделе «ИД оборудования».
Восстановление совместимости драйверов
После обновления к новой версии Windows 10 не включается веб-камера на компьютере? Скорее всего в конфликте системы с программным обеспечением (ПО) или отсутствии его поддержки. Исправить это реально с помощью устроенного инструмента операционной системы.
Пошаговая инструкция:
- Нажимаем на кнопку поиска.
- Задаем ключевое слово поиска «Предыдущих» и открываем единственный найденный инструмент.
- Жмем на кнопку «Устранение проблем с совместимостью».
- Выбираем драйвер или программное обеспечение камеры из списка или указываем к нему путь вручную и жмем на кнопку «Диагностика программы».
Полезно! Часто помогает устранить проблему универсальный драйвер для веб-камеры Windows 10. Его выпускают производители ноутбуков, предлагая полный набор ПО для всех моделей устройств собственного производства. Установка программы должна исправить неполадки с совместимостью.
Какая программа использует Вебкамеру
Запустим «Диспетчер устройств». Для этого комбинацией клавиш Win + R открываем окно «Выполнить».
В котором нужно ввести команду «devmgmt.msc» и нажать «Ok».
После этого в появившемся окне «Диспетчера задач» в выпадающем меню «Устройства обработки изображений» найдем вебкамеру. В случае если у вас в системе установлены несколько веб-камер, проделайте следующие шаги для всех.
Двойной клик по устройству откроет окно настроек. По умолчанию откроется вкладка «Общие», но нам нужна вкладка «Сведения».
На вкладке «Сведения» в выпадающем меню «Свойства» найдем пункт «Имя объекта физического…». И в поле «Значение» правым кликом скопируем его название.
Теперь нужно скачать маленькое бесплатное приложение Process Explorer. Кстати очень полезная программа. Она может пригодится вам в разных ситуациях. Рекомендую ее освоить. Во многих наших инструкциях мы будем использовать ее или другие подобные программы заменяющие стандартный диспетчер задач Windows.
После установки, запустите программу и комбинацией клавиш Ctrl+F откройте поиск, в котором и вставим скопированное в буфер имя устройства. Жмем на кнопку поиск и ждём окончания процесса.
Если после окончания поиска не найдется никаких результатов, то это может говорить лишь о том, что веб камера в данный конкретный момент никаким приложением не используется.
Но может быть и другая картина. Как вы видите по скрину выше, в моем случае веб камера занята браузером Google Chrome.
Первое — о том, что один из открытых сайтов использует в данный момент вебкамеру. Обычно для включения Вебкамеры пользователя сайт при помощи браузера запрашивает разрешение. Как правило такое окошко появляется на всяких онлайн видео-чатах, но это если сайт белый и чистый.
Если же это фейк, мошеннический сайт или просто взломанный на который были залиты эксплоиты, никакого окошка не будет. Злоумышленник без вашего подтверждения сможет запустить вашу веб камеру. В таком случае попробуйте закрыть все вкладки браузера и повторить поиск.
В более тяжелых случаях это может говорить еще и о том, что какая-то вредоносная программа инжектировалась в процесс Гугл Хром. Да, часто бывает и такое. В таком случае стоит переустановить браузер и продолжить поиски трояна на компьютере.
Вот вроде все. Теперь вы знаете как узнать каким приложением используется веб камера. Кстати, таким образом можно определить использование и других устройств на компьютере.
Очень большое количество пользователей по всему миру пользуются таким устройством, как веб-камера. Делают они это для связи с друзьями, коллегами или родными. Для этих целей они используют различное программное обеспечение, например, Skype, или же обычный браузер.
Если вы обеспокоены тем, что за вами может кто-то шпионить в данный момент, либо в ваше отсутствие, то вы можете отключить веб-камеру. Конечно, веб-камера действительно устройство, через которое любой желающий может узнать о вашем виде деятельности или секретах. Поэтому нужно быть предельно осторожным. Даже, как вам покажется, выключенная камера несёт угрозу.
К примеру, вы не хотите отключать веб-камеру, как тогда поступить? Вы можете узнать, какое приложение в настоящий момент использует её. Нам понадобится приложение от Micrososft, которое показывает активные процессы в системе. Данный инструмент более продвинутый, чем диспетчер задач и имеет множество интересных функций.
Это интересно: Какие есть альтернативы диспетчеру задач?
Защита вебки с помощью заклеивания
Это не самый удобный способ, но самый простой. Данный метод особенно актуален на ноутбуках, где установлена внутренняя камера. Минус такого способа в том что, каждый раз когда необходимо использовать камеру, вам придется отдирать липкую ленту.
Защита вебки с помощью заклеивания
Если вы все же собираетесь защитить веб-камеру данным способом, советую в место обычной клейкой ленты, которая пачкает глазок камеры, использовать пластырь от мозолей и порезов. У таких пластырей в середине нет клейкого материала, вместо него кусочек чистого бинта, который соприкасаясь с поверхностью веб-камеры не оставляет клейкого материала и не пачкает ее.
Я перечислил все известные мне способы. Каждый из перечисленных выше методов, имеет свои плюсы и минусы. Теперь остается только решить как защитить веб камеру.
Вас может заинтересовать статья «Защита IP-камеры».
Поломка веб-камеры
Самое худшее, что может случиться – это выход встроенной или подключаемой внешней веб-камеры из строя. На аппаратную поломку будут косвенно указывать отсутствие взаимодействия камеры с разными программами и прямо – отсутствие самой камеры в Диспетчере устройств. Впрочем, не стоит спешить ставить такой диагноз, не проверив работу портов, кабелей и шлейфа.
Возможно, веб-камера в Скайпе не работает лишь потому, что был нарушен контакт в порту, через который она подключена к компьютеру. Проверьте все контакты и целостность кабеля. А вот с ноутбуками всё немного сложнее, установить, всё ли в порядке с соединяющим камеру и материнскую плату шлейфом можно только в сервисном центре.
8 Обновите браузер
Камера может не работать из-за повреждения или проблем в файлах браузера. В этой ситуации загрузка последнего обновления браузера может оказаться эффективным решением. Обновление браузера не только устранит проблемную ошибку, но и добавит в браузер новые функции.
Чтобы загрузить последнее обновление Google Chrome, нажмите на три точки в правом верхнем углу и выберите «Настройки» в контекстном меню. Нажмите «О Chrome» на левой панели. Google Chrome будет искать и автоматически устанавливать все доступные обновления.
Если вы хотите обновить Firefox или Edge, вы можете ознакомиться с нашим руководством по обновлению Chrome и Firefox в Windows.
Как разблокировать веб камеру после Касперского
Для того чтобы разблокировать вебкамеру или сам скайп нужно повозиться с настройками антивируса. При этом процесс для Kaspersky Internet Security и Kaspersky Endpoint Security различается.
В Kaspersky Internet Security нужно сделать следующим образом:
- на компьютере, ноутбуке Леново пройдите в «Правила контроля программы»;
- зайдите во вкладку «Исключения»;
- поставьте галочку в поле «Не контролировать активность дочерних программ» или «Настроить исключения»;
- в последнем случае пропишите адрес, где находится skype.exe или драйвер;
- пропишите eicar-test-file в «Объекте»;
- кликните «Добавить»;
- попробуйте снять фото или видео.
В Kaspersky Endpoint Security программу необходимо добавить в доверенные. Здесь размещаются элементы, не нуждающиеся в проверке.
Для этого:
- в разделе «Антивирусная защита» нажмите на «Настройку»;
- перейдите в раздел «Доверенные программы»;
- кликните «Добавить» впишите адрес драйвера или skype.exe.



















