Отключение IE в Windows 10
Отключить Internet Explorer можно несколькими способами. При этом следует помнить, что браузер остаётся установленным на ПК и после его отключения, поэтому обновления безопасности, применимые к IE, следует продолжать устанавливать.
С помощью панели управления
Использовать панель управления для отключения IE 11 в Windows 10 может пользователь без административных прав. Для выполнения настроек необходимо сделать следующее:
- Щёлкните правой кнопкой компьютерной мыши по значку меню «Пуск». Нажмите «Программы и компоненты». Можно пойти и по другому пути — выбрать «Выполнить».Данное меню можно вызвать также, нажав клавиши Win+X
- В появившемся окне введите команду Appwiz.cpl (вызов меню «Программы и компоненты»). Нажмите «ОК».Команду «Выполнить» можно вызвать сочетанием клавиш Win+R
- Выберите пункт «Включение и выключение компонентов Windows». В открывшемся окне снимите флажок с Internet Explorer 11. Нажмите «Да» и выполните перезагрузку системы.Отключение IE 11 может повлиять на некоторые программы и компоненты
С помощью инструмента DISM
Для вызова средства системы обслуживания образов развертывания и управления (DISM) вам предстоит обратиться к командной строке. Для отключения Internet Explorer необходимо сделать следующее:
- Нажмите клавиши Win+X (либо щёлкните правой кнопкой компьютерной мыши по значку «Пуск»). Теперь вам нужно вызвать командную строку с правами администратора.Меню Win+X представляет быстрый доступ к многим элементам системы
- В окне терминала наберите Dism /online /Disable-Feature /FeatureName:Internet-Explorer-Optional-amd64. Выполните Enter. На дисплее должно появиться сообщение «Система DISM. Версия XXXXXX. Версия образа XXXXXX. Отключение функций.» После подтверждения успешного завершения операции выполните перезагрузку вашего ПК.Выключение компонента произойдёт после перезагрузки компьютера
Как избежать ошибки
Итак, что нам делать, чтобы исправить ошибку 0x800c0006 и нормально установить .NET Framework 4.0 в Windows. В полном сообщении будет указано, что установка не была завершена правильно или файл не был правильно загружен из Интернета. Поэтому мы должны принять меры и переломить эту ситуацию.
Проверьте возможные проблемы с подключением
Соединение работает нормально? Одна из причин, по которой может возникнуть эта проблема, заключается в том, что у нас есть ошибка сети и это предотвращает загрузку или установку приложений, таких как .NET Framework 4.0. Поэтому надо проверить, все ли в порядке.
Прежде всего, мы можем убедиться, что у нас действительно есть связь. Для этого просто зайдите в Пуск, введите командную строку или CMD и пинг Google , Например. Было бы запустить команду ping 8.8.8.8 и посмотреть, получим ли мы ответ.
В случае подключения через беспроводные сети мы можем увидеть, можно ли улучшить подключение. Например, перейдите к маршрутизатору, используйте ретранслятор, используйте кабель … Любой вариант, который позволяет нам иметь хорошее соединение, которое является стабильным и быстрым.
Загрузите файл, чтобы установить его в автономном режиме
Часто у нас есть возможность установить приложение прямо в Интернете, например, с его веб-сайта, а также скачать файл и установить его позже на устройстве в автономном режиме. Первый вариант может быть тем, который выдает эту ошибку при попытке запустить .NET Framework 4.0. Поэтому попробуем скачать и установить вручную.
Для этого нам нужно перейти к Официальный представитель в Грузии Веб-сайт Microsoft и войдите на соответствующую парковку, чтобы загрузить .NET Framework. Там мы должны выбрать интересующий нас язык, загрузить его вручную и сохранить на компьютере, чтобы установить позже.
Разблокировать установочный файл
Как мы упоминали ранее, еще одна причина, по которой может возникнуть эта проблема, заключается в том, что установочный файл заблокирован. Если после загрузки напрямую с веб-сайта Microsoft мы по-прежнему получаем ошибку при его установке, это может быть связано с тем, что он заблокирован.
Разблокировать его очень просто. Мы должны щелкнуть правой кнопкой мыши по файлу и перейти в Свойства. Появится изображение, подобное тому, что мы видим ниже, и мы должны проверить открыть коробка. Мы нажимаем ОК, и мы пытаемся запустить файл и посмотреть, сможем ли мы таким образом установить его в обычном режиме.
Проверьте наличие проблем с Центром обновления Windows
Следующее, что нужно проверить — нет ли проблем с обновления для Windows . У нас может быть устаревшая операционная система, и есть версия, ожидающая установки, или даже может быть ошибка с ранее установленным обновлением.
Нам нужно перейти в Пуск, войти в Настройки и перейти в Обновление и безопасность. Там мы увидим, какую версию мы установили и есть ли что-то незавершенное. В случае появления файлов, которые необходимо установить, их необходимо добавить как можно скорее. Это позволит избежать проблем, но также поможет нам повысить безопасность.
Если было обнаружено какое-либо обновление, мы должны выполнить сброс компонентов обновления Windows. Это поможет нам решить многие проблемы этого типа и добавить файлы без особых проблем.
Вернуться к предыдущей точке в системе
Еще один момент, который следует принять во внимание, — вернуться к предыдущая точка системы в котором все работало правильно. Может случиться так, что после обновления возникают сложности, что-то не работает и система не реагирует должным образом. Даже после повторного обновления происходит то же самое
Даже после повторного обновления происходит то же самое.
Может даже случиться так, что мы установили программу или надстройку, и это вызвало ошибки на компьютере. Таким образом, это может быть основным решением для устранения сбоев такого типа при работе .NET Framework 4.0.
Нам нужно перейти в меню «Пуск» и найти там пункт «Создать точку восстановления в системе». Позже мы отмечаем Восстановить систему и появится новое окно для выбора рекомендуемой точки восстановления, хотя мы также можем выбрать любую другую, которая нас интересует.
После завершения процесса наш компьютер будет таким, каким он был в этой точке восстановления до появления ошибок. Например, перед установкой программы или перед обновлением, которое могло вызвать проблемы.
В конечном итоге ошибка 0x800c0006 приведет к неправильной работе .NET Framework 4.0
Мы увидели, что есть разные возможные причины, а также есть несколько решений, которые мы можем принять во внимание, чтобы заставить его работать должным образом. Это простой процесс, который позволит нам нормально установить его на компьютер
Вопрос 2. А как устанавливаются и удаляются надстройки браузера Internet Explorer?
Такие операции, как просмотр списка установленных надстроек, а также их отключение и включение, считаются очень простыми. Специально для их выполнения разработчики браузера Internet Explorer создали диалог Управление надстройками, пользоваться которым очень удобно. А вот о возможностях ручной установки и удаления надстроек разработчики, видимо, забыли. Ведь для выполнения этих операций нет ни одного стандартного мастера или диалога.
Частный случай. Установка надстроек. Как правило, для установки надстройки пользователю не нужно выполнять никаких дополнительных действий. Если надстройка является частью программы, которую вы устанавливаете, она добавится безо всяких вопросов. Если надстройка необходима для просмотра какого-либо содержимого открываемой страницы, браузер предложит вам установить отсутствующую надстройку. Другими же способами надстройки, как правило, не распространяются.
Правда, в крайних случаях перед вами может стоять задача установить надстройку, которая является не исполняемым файлом, а DLL- или OCX-файлом. В этом случае можно попробовать зарегистрировать файл надстройки в системе. Для этого достаточно воспользоваться одной из следующих команд (если первая из них завершится ошибкой, следует попробовать выполнить вторую): regsvr32.exe <путь к файлу надстройки> или regsvr32.exe /i <путь к файлу надстройки>.
После того, как вы зарегистрируете файл надстройки, ее возможности должны добавиться к браузеру Internet Explorer. Если визуально окно браузера никак не изменилось, попробуйте посмотреть в диалоге Управление надстройками, действительно ли надстройка добавилась, и, если добавилась, то включена ли она.
Частный случай. Удаление надстроек. Надстройки легко отключать и включать, а вот удалять их стандартными способами нельзя. Более-менее легкий способ удаления существует только для надстроек, которые являются элементами ActiveX, установленными пользователем. Для удаления таких надстроек достаточно воспользоваться диалогом Программы и компоненты (запускается с помощью одноименного значка Панели управления).
Также для удаления надстройки можно попробовать воспользоваться кнопкой Удалить диалога Управление надстройками. Однако эта кнопка очень редко бывает активна.
И последним вашим шансом удалить надстройку может быть попытка разрегистрировать файл, который управляет надстройкой. Делать это не рекомендуется, так как знать, для чего именно необходим файл, который управляет надстройкой, может только его разработчик. Кто, кроме него, может знать, к каким именно возможностям приведет разрегистрация того или иного файла?
Тем не менее, в качестве примера давайте попробуем удалить надстройку Shockwave Flash Object. Для этого нам необходимо сначала определить, какой файл управляет надстройкой. Делается это с помощью диалога Управление надстройками. Достаточно посмотреть на столбец Файл нужной нам строки этого диалога. Если в этом столбце указан какой-либо файл, тогда следующим нашим действием будет поиск этого файла. Если же в столбце Файл ничего не указано, тогда надстройка не зависит ни от какого файла и определяется параметрами реестра.
Поиск файла надстройки выполняется дедовскими способами — то есть, с помощью стандартного механизма поиска операционной системы. Когда файл будет найден, останется лишь воспользоваться командой regsvr32 /u <путь к файлу надстройки>. После этого надстройка должна удалиться.
Как удалить надстройки
В случае, когда дополнение не используется, его можно удалить. Для элементов типа ActiveX данная процедура может быть проделана непосредственно в окне Подробнее. Для этого здесь существует специальная кнопка. Другие виды надстроек можно удалить, используя дополнительные утилиты. Так, эффективна в такой ситуации ToolBarCop. Эта программа удобна тем, что удаленный элемент будет располагаться в специальной папке приложения. Иначе говоря, при необходимости его всегда можно вернуть.
Другой способ убрать надстройку – удалить ту программу, вместе с которой она была установлена. Для этого в окне Подробнее смотрим название утилиты. Оно будет написано в столбике Издатель. После этого переходим в Пуск, в поиске прописываем программу и удаляем ее. Более подробное описание этой манипуляции вы сможете узнать здесь.
Как вы убедились, в internet explorer достаточно широкий набор возможностей для управления надстройками. Благодаря инструментам пользователь получает возможность самостоятельно контролировать работу дополнений. Это очень удобно, так как вы можете оптимизировать браузер, что позволит сделать просмотр веб-страниц более комфортным. К тому же всегда можно скачать дополнительные надстройки, предназначенные для той или иной цели. К примеру, элементы типа InPrivate предназначены для управления списков заблокированных сайтов.
Надстройки добавляют веб-обозревателю новые возможности (например, дополнительные панели инструментов, анимированные указатели мыши, биржевые обозначения и блокировка всплывающих окон с рекламой).
Откуда появляются надстройки? Многие надстройки появляются из Интернета, и перед их загрузкой на компьютер, как правило, требуется разрешение пользователя. Однако некоторые надстройки могут быть установлены без ведома пользователя. Это может произойти, если надстройка является частью другой программы, установленной пользователем. Некоторые надстройки устанавливаются вместе с Microsoft Windows.
Можно ли просмотреть установленные надстройки?
- Запустите обозреватель Internet Explorer: нажмите кнопку Пуск => Все программы и выберите Internet Explorer.
- Чтобы отобразить только те надстройки, которые были необходимы для отображения текущей или недавно просмотренной веб-страницы, нажмите Надстройки, загруженные на данный момент.
- Чтобы отобразить надстройки, которые предварительно утверждены корпорацией Майкрософт, изготовителем компьютера или поставщиком услуги, нажмите Запуск без получения разрешения.
- Чтобы отобразить только 32-разрядные элементы управления ActiveX, нажмите Скачанные элементы управления.
- Откройте окно «Свойства обозревателя», нажав кнопку Пуск и выбрав пункты Панель управления => Сеть и Интернет => Свойства браузера
или Управление настройками обозревателя
Пуск — Все программы — Стандартные — Служебные — Internet Explorer (без надстроек)
Имеется несколько надстроек, перечисленных в диспетчере надстроек, которые не устанавливались пользователем. Как они попали на компьютер? Некоторые надстройки предварительно утверждены и установлены ранее на компьютере. Предварительно утвержденные надстройки поступили от корпорации Майкрософт, изготовителя компьютера, поставщика услуг Интернета или установлены ранее пользователем или сетевым администратором. Чтобы просмотреть эти предварительно утвержденные надстройки, установленные на компьютере, выполните следующие действия.
Просмотр всех предварительно утвержденных надстроек
- Запустите обозреватель Internet Explorer: нажмите кнопку Пуск => Все программы и выберите Internet Explorer.
- Некоторые надстройки имеют цифровые подписи, это означает, что в файле имеется специально закодированный тег, позволяющий определить издателя. Если (Не проверено) отображается в столбце Издатель, сама надстройка не имеет цифровой подписи.
- Возможно, некоторые надстройки отключены администратором сети. В этом случае надстройка, возможно, не будет отображаться в списках надстроек или ее не удастся включить. Для использования надстройки необходимо разрешение администратора.
Постоянное отключение надстроек
- Запустите обозреватель Internet Explorer: нажмите кнопку Пуск => Все программы и выберите Internet Explorer.
-
Как сбросить ошибки на бмв х5 е53 без компьютера
-
Лада веста настройка магнитолы штатной с дисплеем
-
Как узнать пароль от почты в mozilla thunderbird
-
Как открыть rbxm файл
- Как открыть ovl файлы
Ошибки сертификатов в Internet Explorer
Такие ошибки появляются если какой – то сайт имеет проблемы с сертификатами справки или сертификатами безопасности.
Для начала, нужно понять, что же такое эти сертификаты и зачем они нужны. Сам сертификат нужен обозначения сайта. Если у вас появляется ошибка, то есть некоторая вероятность того, что соединение с ним перехвачено, либо же сайт выдаёт себя за другой.
Какие ошибки с сертификатом бывают?
- Сертификат безопасности веб-сайта был отозван.
- Адрес веб-сайта не соответствует адресу в сертификате безопасности.
- Истек срок действия сертификата веб-сайта.
- Сертификат безопасности данного веб-сайта получен из ненадежного источника.
- Internet Explorer обнаружил проблему с сертификатом безопасности этого веб-сайта.
Есть определённые причины, по которым такие ошибки могут возникать.
- У сайта просрочен сертификат безопасности.
- Мошеннический сайт, который работает с ложным ключом безопасности.
- Неверные установки даты и времени в вашей ОС.
- Действие антивирусов. Иногда они могут неправильно определить сертификат, что и приведёт к ошибке.
С причинами мы разобрались, теперь же перейдём к пути решения.
Проверка даты и времени.
Первым делом стоит проверить дату и время и убедиться, что они установлены правильно. Если же нет – то зайдите в настройки даты и времени и исправьте их.
Игнорирование сообщения о ошибке.
Если же это не помогло, то вы можете просто проигнорировать сообщение об ошибке. Сделать это очень просто. Когда вы зайдёте на сайт, то Internet Explorer покажет вам окно с уведомлением о том, что у сайта есть проблема с сертификатом безопасности. И предложит вам на выбор открытие или закрытие сайта. Нажимаем “Продолжить открытие этого веб сайта” и сайт откроется.
Игнорирование сообщения.
Вообще, игнорировать такие сообщения не рекомендуется, однако, если вы полностью уверены в сайте и его содержимом – проблем возникнуть не должно, а сообщение можно отключить. Для этого нужно нажать на иконку шестеренки в правом верхнем углу, открыть свойства браузера, выбрать вкладку “Дополнительно” и снять флажок с окна “Предупреждать о несоответствии адреса сертификата”
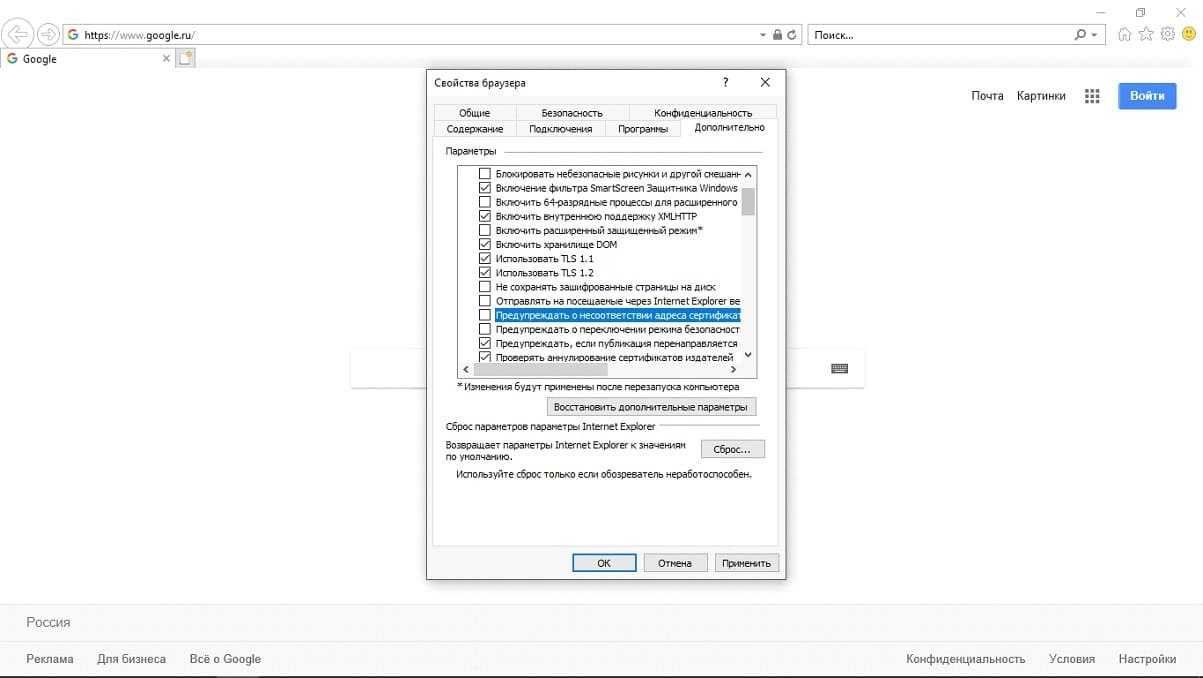
Данный способ является самым радикальным из всех, однако, очень простой и может навсегда избавить вас от назойливых уведомлений. Делать это лучше всего, если вы опытный пользователь и знаете какие сайты посещать можно без вреда, а какие лучше избегать.
Добавление сертификата.
Последний и самый муторный способ. Здесь вы вручную скачиваете и добавляете сертификат сайта. Для этого необходимо проигнорировать сообщение безопасности, зайти на желаемый сайт. Обычно, на них есть специальный раздел, где вы сможете скачать сертификат безопасности.
После того, как вы его скачали, вам нужно вручную добавить его в Internet Explorer. Чтобы сделать это, нажмите на шестеренку в правом верхнем углу и выберите “Свойства браузера.” После этого, во вкладке содержание, в разделе с сертификатами, нажмите кнопку “Сертификаты.” После этого нажмите кнопку “Импорт.” У вас откроется мастер установки сертификатов. Нажимаете кнопку “Далее.” Тут вы нажимаете “Обзор”, указываете путь к файлу сертификата, который вы скачали ранее, нажимаете продолжить.
В следующем окне вы должны указать ключ для сертификата. Выберите пункт “Поместить все сертификаты в соответствующее хранилище, а в строчке, в которой вас просят выбрать хранилище сертификатов, укажите “Доверенные корневые центры сертификации.” Нажимаем “Далее.” В последнем окне вам покажут параметры импорта, а вам лишь нужно нажать “Готово.” Если ключ окажется действительным, и вы сделаете всё правильно, то вам выдадут сообщение “Импорт выполнен успешно.”
Невозможно открыть конкретный веб-сайт
1] Удалить кеш браузера
Сначала я предлагаю вам очистить кэш и повторить попытку. Лучше всего использовать бесплатную программу CCleaner для выполнения работы по очистке. Перезагрузитесь и повторите попытку. Кроме того, вы можете запускать Internet Explorer с рабочего стола. В меню «Сервис» выберите «Свойства обозревателя». В разделе История просмотра -. Временные файлы Интернета и файлы cookie — нажмите «Удалить». Выберите все соответствующие флажки и нажмите кнопку «Удалить». Теперь попробуйте и посмотрите, помогает ли это.
2] Запуск антивирусной проверки
Сканирование вашего компьютера с помощью антивирусного программного обеспечения, так как вполне возможно, что это может быть вредоносное, чтобы предотвратить открытие конкретный сайт / с. Также убедитесь, что ни одно из ваших программ безопасности или брандмауэра не блокирует сайт.
3] Сбросить файл хостов
Затем просмотрите файл Hosts . Файл Hosts содержит сопоставления IP-адресов с именами хостов. Он расположен в C: WINDOWS SYSTEM32 DRIVERS ETC. Откройте его с помощью Блокнота или еще лучше получите бесплатную небольшую утилиту Hostsman, чтобы посмотреть на нее. Проверьте, указан ли сайт, который вы хотите открыть. Если он присутствует там и если он имеет цифры 127.0.0.1, ваша веб-страница, вероятно, не будет открываться, поскольку это наиболее часто используемый адрес для localhost. Если вы считаете, что ваш файл Hosts был захвачен, вы можете загрузить и сбросить файл Hosts.
4] Добавить в зону доверенных сайтов
Добавить конкретный веб-сайт в список Надежные сайты и посмотреть если это поможет. Для этого> Открыть IE> Инструменты> Свойства обозревателя> Вкладка «Безопасность»> «Надежные узлы»> «Сайты»> Снимите флажок «Требуется проверка сервера». Теперь в поле «Добавить этот сайт в зону» введите URL-адрес сайта, скажем: //www.thewindowsclub.com и нажмите «Добавить». Затем нажмите «ОК».
5] Проверьте ограниченные сайты
Вы также можете проверить, заблокирован ли конкретный сайт в Internet Explorer. Выберите «Свойства обозревателя»> вкладка «Безопасность»> «Ограниченные узлы»> «Сайты». Здесь вы можете увидеть Ограниченные сайты . Я предлагаю вам использовать утилиту ZonedOut для добавления, удаления, импорта, экспорта, сайтов в эту зону и для управления зонами безопасности Internet Explorer .
6] Сбросить IE-зоны по умолчанию
Открыть параметры Интернета из Вкладка Инструменты IE. В разделе «Безопасность» нажмите « Сбросьте все зоны до уровня по умолчанию ». Нажмите «ОК». Перезапустите IE и попробуйте.
7] Использовать прокси-сервер
Из затронутой системы, посмотрите, можете ли вы посетить конкретный сайт с прокси-сайта, например kproxy.com, и т. д.
8] Очистить кеш DNS
Проверьте, можете ли вы посетить конкретный сайт с его числовыми IP-адресами . Кстати, microsoft.com является наиболее часто заблокированным сайтом — вредоносным ПО. Например, если это microsoft.com, посмотрите, можете ли вы посетить его с помощью любого из них:
Проблемы с запущенными страницами
Различные проблемы могут препятствовать правильному выполнению СТРАНИЦ CSHTML и VBHTML . В этом разделе перечислены распространенные сообщения об ошибках и вероятные причины.
Ошибка HTTP 403 — запрещено: доступ запрещен
У вас нет разрешения на просмотр этого каталога или страницы с использованием предоставленных учетных данных.
Эта ошибка может возникнуть, если сервер не использует правильную версию платформа .NET Framework. Убедитесь, что компьютер под управлением сервера (локально или удаленно) установлен по крайней мере платформа .NET Framework 4. Кроме того, убедитесь, что само приложение настроено для запуска правильной версии.
Если эта проблема отображается локально при работе в WebMatrix, щелкните рабочую область сайта , а затем в представлении дерева щелкните «Параметры». В списке «Выбор платформа .NET Framework версия» выберите .NET 4 (встроенная версия). Если эта версия уже задана, попробуйте запустить WebMatrix от имени администратора.
Убедитесь, что в корневом каталоге веб-сайта есть хотя бы один CSHTML-файл .
Если эта ошибка возникает, когда веб-сервер находится на удаленном сервере, обратитесь к администратору сервера. Убедитесь, что на сервере установлен платформа .NET Framework 4 или более поздней версии. Кроме того, убедитесь, что приложение выполняется в пуле приложений, настроенном для использования этой версии the.NET Framework.
Если у вас есть контроль над сервером, убедитесь, что он выполняет правильную версию платформа .NET Framework. Вы также можете попытаться восстановить установку, выполнив команду. (Например, при установке IIS после установки платформа .NET Framework службы IIS не будут правильно настроены для запуска ASP.NET страниц.) Дополнительные сведения см. в разделе ASP.NET средство регистрации IIS (Aspnet_regiis.exe).
Ошибка HTTP 403.14 — запрещено
Веб-сервер настроен для не перечисления содержимого этого каталога.
Эта ошибка может возникнуть, если вы запрашиваете защищенный ресурс (например, файл Web.config ) или находится в защищенной папке (например, App_Data или App_Code).
Ошибка HTTP 404.17 — не найдена
Запрошенный контент представляется скриптом и не будет обслуживаться статическим обработчиком файлов.
Эта ошибка может возникать, если сервер неправильно настроен для использования платформа .NET Framework 4 или более поздней версии и поэтому не распознает код в блоках. См. описание ошибки HTTP 403 — запрещено: доступ запрещен.
Ошибка HTTP 404.7 — не найдена
Модуль фильтрации запросов настроен для запрета расширения файла.
Эта ошибка может возникнуть, если расширения CSHTML или VBHTML были явно заблокированы на сервере. Симптомом этой проблемы является то, что URL-адреса работают, если они не включают расширение, но URL-адреса, включающие CSHTML или VBHTML , не работают. Возможным решением является повторное включение расширений в файлеWeb.config сайта. В следующем примере показано, как включить расширение CSHTML .
Ошибка HTTP 404.8 — не найдена
Модуль фильтрации запросов настроен на запрет пути в URL-адресе, содержавшемся в разделе hiddenSegment.
Эта ошибка может возникнуть, если вы запрашиваете защищенный ресурс (например, файл Web.config ) или находится в защищенной папке (например, App_Data или App_Code).
Проблемы с кодом Razor
Имя «class» не существует в текущем контексте
Часто эта ошибка возникает из-за того, что ссылается на вспомогателя, но вспомогательный компонент не установлен. Например, если вы попытаетесь использовать вспомогательный компонент, но если пакет еще не установлен из NuGet, вы увидите эту ошибку. Используйте коллекцию в WebMatrix, чтобы найти и установить вспомогателя.
Если вспомогатель установлен, но страница по-прежнему не распознает ее, попробуйте добавить инструкцию в код. В инструкции укажите пространство имен, включающее вспомогателя. Например, базовые вспомогательные функции, которые находятся в пакете веб-вспомогательных ASP.NET, находятся в пространстве имен. В верхней части страницы, в которую вы хотите использовать вспомогателя, добавьте следующую строку:
Измените настройки безопасности в настройках Интернета.
- Запустите Internet Explorer.
- На домашней странице перейдите к значку «Инструменты» и щелкните по нему.
- Найдите и выберите Настройки интернета.
-
Нажмите на Безопасность.
- Найдите и выберите интернет > Пользовательский уровень.
- Активируйте / включите следующие настройки:
- Активные сценарии
- Элементы управления ActiveX и плагины
- Автоматическая подсказка для элементов управления ActiveX
- Бинарные сценарии поведения
- Запустите элементы управления ActiveX и плагины
- Элементы управления Script Active X отмечены как безопасные для сценариев
- Разное
-
Постоянство пользовательских данных
7. Сохраните изменения и выйдите из программы.
Проблемы с отправкой электронной почты
Проблемы с отправкой электронной почты могут быть сложной задачей для отладки. Первоначальная проблема может быть связана с тем, что вы не можете подключиться к SMTP-серверу. Если подключение выполнено успешно, ASP.NET передает сообщение на SMTP-сервер. Однако могут возникнуть проблемы с самим сообщением, которое не позволяет SMTP-серверу отправлять его.
Если приложение не успешно отправляет сообщение электронной почты, попробуйте сделать следующее:
- Имя SMTP-сервера часто такое или . Однако при публикации сайта в поставщике услуг размещения может быть указано имя SMTP-сервера. Эта ситуация возникает из-за того, что после публикации и запуска сайта на сервере поставщика SMTP-сервер может быть локальным с точки зрения приложения. Это изменение имен серверов может означать, что в процессе публикации необходимо изменить имя SMTP-сервера.
- Номер порта обычно равен 25. Однако для некоторых поставщиков требуется использовать порт 587 или другой порт. Обратитесь к владельцу SMTP-сервера, какой номер порта они ожидают использовать.
- Убедитесь, что вы используете правильные учетные данные. Если вы опубликовали свой сайт поставщику услуг размещения, используйте учетные данные, указанные поставщиком, для электронной почты. Эти учетные данные могут отличаться от учетных данных, используемых для публикации.
- Иногда учетные данные не требуются. Если вы отправляете электронную почту с помощью личного поставщика услуг Интернета, ваш поставщик электронной почты может уже знать свои учетные данные. После публикации может потребоваться использовать разные учетные данные, чем при тестировании на локальном компьютере.
- Если поставщик электронной почты использует шифрование, задайте значение .
Если сообщение об ошибке отправлено, может появиться стандартное сообщение об ошибке ASP.NET, которое выглядит следующим образом:
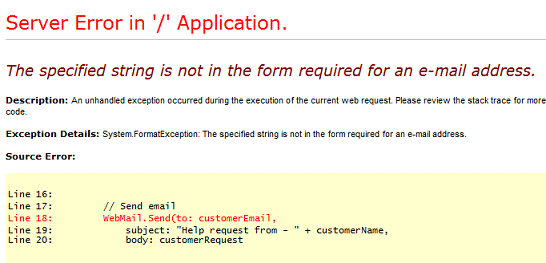
Вы также можете отладить проблемы с отправкой электронной почты с помощью блока, как показано в следующем примере. При использовании блока ASP.NET не отображает стандартные сообщения об ошибках. Вместо этого можно записать ошибку в части блока.
Замените соответствующие значения и т. д. Некоторые сообщения об ошибках могут отображаться следующим образом:
-
Сбой отправки почты.
-или-
Попытка установить соединение была безуспешной, т.к. от другого компьютера за требуемое время не получен нужный отклик, или было разорвано уже установленное соединение из-за неверного отклика уже подключенного компьютера
Эта ошибка обычно означает, что приложению не удалось подключиться к SMTP-серверу. Проверьте имя сервера и номер порта.
-
Почтовый ящик недоступен. Ответ сервера: 5.1.0 <someuser@invaliddomain> отправителя отклонен: недопустимый домен отправителя
Это сообщение может указывать на то, что адрес не является правильным или отсутствует.
-
Указанная строка не находится в форме, необходимой для адреса электронной почты.
Эта ошибка может указывать на то, что значение или свойства не распознаются как адреса электронной почты. (ASP.NET не удается проверить, является ли адрес электронной почты допустимым, только в правильном формате, например name@domain.com.)
Примечание
Удалите разметку, отображающую ошибку () перед публикацией страницы на динамическом сайте. Это не рекомендуется, чтобы пользователи видели сообщения об ошибках, полученные с сервера.








![Не удалось запустить надстройку для веб-сайта [expert fix] - gadgetshelp,com](http://tehnik-shop.ru/wp-content/uploads/e/2/d/e2d2a8bed6d99a8894633dd6b80857cd.png)



![Не удалось запустить надстройку для веб-сайта [expert fix] - руководства windows. - 2023](http://tehnik-shop.ru/wp-content/uploads/1/2/2/122145b3de03c89b88c93d0e162d1719.png)


