Содержание
App Nap — это функция энергосбережения, которая дебютировала с OS X Mavericks. Он переводит приложения, которые вы в данный момент не используете, в состояние «сна», поэтому они не используют системные ресурсы, такие как процессор и время работы от батареи, пока вы не будете готовы снова сосредоточиться на них. Эти приложения сразу просыпаются при открытии их окон.
Но не все пользователи ценят помощь App Nap, опасаясь, что она может предотвратить фоновые обновления или вызвать замедление работы некоторых приложений. Если вы обеспокоены тем, что App Nap вызывает проблемы, легко отключить эту функцию для одного приложения или отключить ее для всей системы.
Информация в этой статье относится к Mac с использованием OS X Mavericks и более поздних версий OS X и macOS.
Система работает как единое целое
Первый запуск сразу напоминает активацию iOS. Этапы понятно оформлены, они «с порога» учат логике интерфейса и работе с Mac.
А дальше даже сложные элементы легко считываются: вот настройки с доходчивыми ярлыками, наверху строка состояния с часами показывает нужные иконки управления, а Launchpad выдаёт все установленные приложения.
На Windows же, например, до сих пор путаюсь в Параметрах из-за того, что они хранятся в двух разделах: обновлённом красивом меню и классической Панели управления, которая сама ещё по-разному группируется.
Система от Apple насыщена элементами менеджмента всего, что вы храните на Mac. Например, получается быстро подтянуть настройки дисплея или клавиатуры или перекроить логику хранения файлов.
И, самое главное, всем этим хочется пользоваться. Тот же Spotlight, например, оформлен строкой посреди экрана, он сразу смотрит на вас и по мере того, как пишите, выводит результат на центральную часть.
Поиск в Windows 10 постепенно развивают в ту же сторону, но сейчас его дизайн грубый, будто недоделанный.
В сравнении выше разделом слева никогда не пользовался. А вот Spotlight на Mac вызываю постоянно. Нет перегружающих деталей и есть огромная выдача нужного.
Windows пережила несколько крупных перезапусков, и каждый раз её дизайн штормило. Только с релизом десятой версии в Microsoft начали прилизывать и доводить до идеала систему. Она начинает иметь постоянное лицо.
С другой стороны, macOS развивалась постепенно, и даже в грядущей Big Sur редизайн пойдёт не в сторону чего-то нового, а адаптации всего знакомого под уже популярный стиль iOS.
Узнаваемость интерфейса вырастет ещё сильнее, а цельной будет восприниматься не только ОС, но и её бесшовная работа с другими устройствами. На связку Windows-Android останется только смотреть и грустить.
Обновленный дизайн
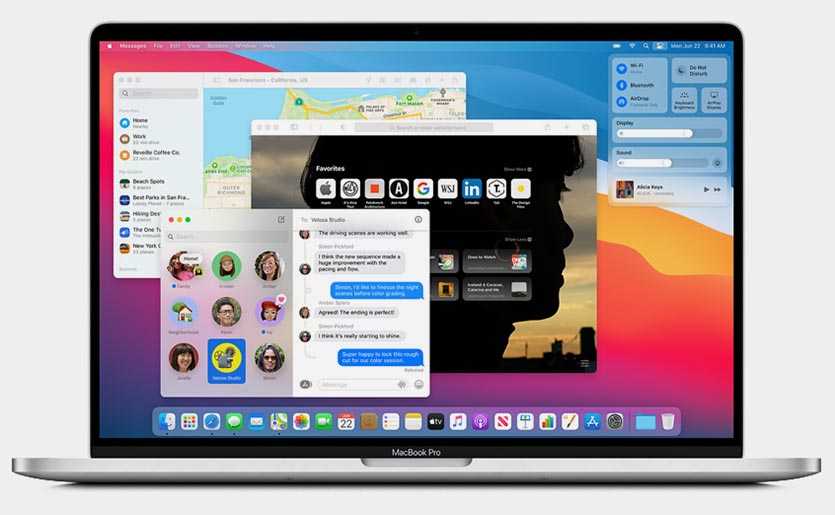
Внешний вид операционной системы Apple практически не менялся с 2014 года. Большая часть иконок, приложений и элементов системы не менялись еще с OS X 10.10 Yosemite.
Купертиновцы негласно взяли курс на сближение настольной и мобильной ОС, что в этом году вылилось в полный редизайн macOS Big Sur. Многие элементы стали похожими на свои аналоги из iOS, изменились иконки, появилась прозрачность окон, изменился центр уведомлений и другие уголки системы.
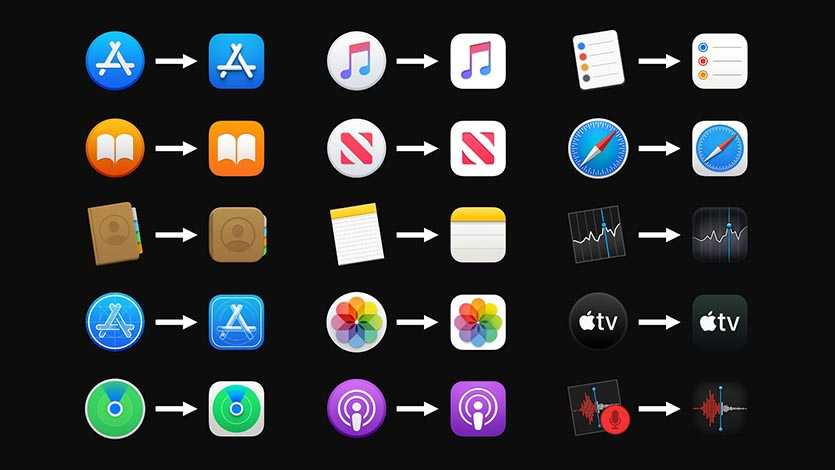
Внешний вид стал более свежим и современным. Это отличный повод обновиться после нескольких лет технических апдейтов “под капотом”.
Где искать фишку: визуальные отличия замерите практически везде.
Как удалить App Permissions
Чтобы найти свои приложения и их разрешения на Android, откройте «Настройки», а затем нажмите «Приложения и уведомления», «Информация о приложении» и выберите интересующее вас приложение. Выберите пункт «Разрешения», чтобы просмотреть, какими из них обладает приложение. Вы можете отключить любое из них в любое время, передвинув переключатель рядом с этой записью. Другой вариант – просматривать по разрешению, а не по приложению. Откройте «Настройки» и перейдите в раздел «Приложения и уведомления», как и в предыдущем случае. Но на этот раз выберите «Разрешения приложения». Откроется список разрешений, который включает датчики, календарь, камеру, контакты, местоположение, микрофон, SMS, память, телефон и многое другое. Нажмите любую запись, чтобы увидеть, какие приложения могут получить доступ к этой функции. Здесь также с помощью переключателей можно убрать любые настройки. Прежде чем начинать отключать разрешения, помните, что для выполнения своей работы некоторые приложения полагаются на этот доступ. Например, если приложение может просматривать ваши контакты, оно использует их, чтобы помочь вам обмениваться контентом, файлами или приглашать друзей на мероприятия, а не собирать ваши данные для получения прибыли.
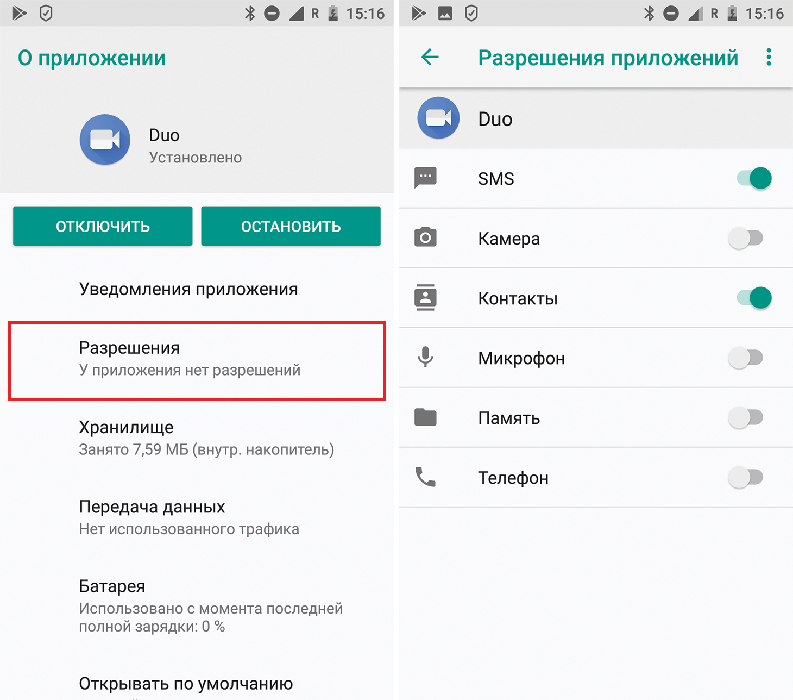
Разрешения при загрузке софта
Когда вы загружаете программы из Play Store, некоторые из них перед установкой запрашивают разрешение на использование информации. При загрузке приложений, созданных для Android 6.0 и более поздних версий, вы можете предоставить или запретить разрешения непосредственно во время установки. Чтобы просмотреть разрешения той или иной утилиты перед установкой, сделайте следующее:
- Откройте приложение Play Store.
- Перейти на страницу сведений о приложении. Чтобы просмотреть разрешения перед установкой, пролистайте до раздела «Разработчик» и нажмите «Сведения о разрешениях».
- Нажмите «Установить».
Некоторые приложения будут установлены сразу. Вы можете разрешить или запретить отдельные запросы на разрешение до того, как приложение будет использовать данные такого типа. Для других программ в Google Play отображаются все группы разрешений, к которым она сможет получить доступ перед установкой. Эта информация может помочь вам решить, хотите ли вы установить её.
Если приложение уже установлено
Для приложений, созданных для Android 6.0 и выше, просматривать или принимать изменения разрешений при каждом обновлении не нужно. Достаточно указать необходимые права при первом запуске программы. Если при обновлении приложению требуется доступ к новым группам разрешений или разрешениям в группе «Другие», вам будет предложено заново подтвердить решение, даже если вы настроили автоматические обновления. Если вы предпочитаете просматривать каждое обновление вручную, вы можете отключить автоматическое обновление, следуя приведённым ниже инструкциям:
- Откройте приложение Play Store.
- Нажмите кнопку Меню – Мои приложения и игры – Установленные.
- Выберите приложение.
- Нажмите Больше (вертикальная линия из 3-х точек).
- Снимите флажок «Автообновление», если он ещё не снят.
Чтобы отключить автообновление для всех приложений:
- Откройте приложение Play Store.
- Нажмите кнопку Меню – Настройки – Автообновление приложений – Никогда не обновлять автоматически.
Есть также много других, менее подозрительных разрешений. Приложение, которое делает снимки, должно контролировать ваше оборудование. Netflix должен держать ваш экран активным в течение всего времени, пока вы его не касаетесь. Виджет профиля звонков нуждается в доступе к вашим настройкам. Разобраться с разрешением, которое кажется неуместным, обычно помогает немного логики. Если нет, то читайте комментарии в Google Play и задавайте вопросы на форумах. Большинство приложений в Google Play не могут украсть ваши данные или ваши деньги. Помните, что большинство людей, пишущих приложения, просто хотят заработать немного денег или делают это ради удовольствия. Приложений, которые существуют для обработки ваших данных, не так много. Но иногда разработчики допускают ошибку – нетрудно заставить Android запрашивать разрешение, которое не используется приложением, и легко игнорировать эти ошибки при их создании.
Удалять или нет AppCloud?
Никто не любит, когда на его устройство без его ведома устанавливается какое-то приложение, да ещё и с такими шпионскими возможностями, и без всяких полезных функций, как AppCloud на Андроиде. С такой программой на борту можно опасаться за целостность своих конфиденциальных данных, даже если его рекомендует сам разработчик и сообщает о его полезности. Поэтому целесообразно удалить его.

Если AppCloud был установлен на смартфоне вместе с одним из обновлений от Samsung, то у пользователя может возникнуть опасение — можно ли его удалить, не сломается ли что-то от этого на телефоне. В действительности, удалить его можно, даже если разработчик прислал его вместе с обновлением системы. Ничего плохого смартфону от этого не будет. А может даже и будет лучше — расход аккумулятора уменьшится, ресурсы освободятся, посторонние приложения устанавливаться не будут. После удаления устройством можно будет пользоваться так же полноценно, как и раньше.
В любом случае здравый смысл говорит, что если на смартфоне появилось какое-то приложение, которое вы не устанавливали, его желательно удалить.
Удалять или нет AppCloud?
Никто не любит, когда на его устройство без его ведома устанавливается какое-то приложение, да ещё и с такими шпионскими возможностями, и без всяких полезных функций, как AppCloud на Андроиде. С такой программой на борту можно опасаться за целостность своих конфиденциальных данных, даже если его рекомендует сам разработчик и сообщает о его полезности. Поэтому целесообразно удалить его.
Если AppCloud был установлен на смартфоне вместе с одним из обновлений от Samsung, то у пользователя может возникнуть опасение — можно ли его удалить, не сломается ли что-то от этого на телефоне. В действительности, удалить его можно, даже если разработчик прислал его вместе с обновлением системы. Ничего плохого смартфону от этого не будет. А может даже и будет лучше — расход аккумулятора уменьшится, ресурсы освободятся, посторонние приложения устанавливаться не будут. После удаления устройством можно будет пользоваться так же полноценно, как и раньше.
В любом случае здравый смысл говорит, что если на смартфоне появилось какое-то приложение, которое вы не устанавливали, его желательно удалить.
Как отключить App Nap в одном приложении
OS X и macOS по умолчанию включают App Nap, но его легко отключить
Обратите внимание, что не все приложения поддерживают App Nap, поэтому вы можете отключить App Nap только в приложениях, предлагающих эту опцию
-
Открыть искатель окно и выберите Приложения с левой боковой панели.
-
Щелкните правой кнопкой мыши приложение, для которого вы хотите отключить App Nap, и выберите Получить информацию.
-
Выберите треугольник следующий на Общее расширить окно.
-
Поставьте галочку в поле рядом с Предотвратить App Nap.
Если вы не видите Предотвратить App Nap Это означает, что это приложение не поддерживает App Nap и не подвержено его влиянию.
-
Если приложение работало, закройте его и перезапустите. Это больше не будет зависеть от App Nap.
Как включить Power Nap на Mac
Для активации этой полезной функции надо в macOS запустить «Системные настройки» и перейти там в раздел «Экономия энергии». Осталось лишь поставить галку напротив пункта «Включить Power Nap при подключении к сетевому адаптеру».
По теме: ( Статьи )
Этот бизнес Apple (делать ничего не нужно) приносит в 3 раза больше, чем Apple Music – $10 млрд в год
Как обмениваться ссылками на Telegram каналы, если адреса t.me заблокированы
Как превратить любое фото в мозаику из смайликов эмодзи
Оказывается, первый телефон с названием iPhone вышел… в 1998 году!
10 полезных опций WhatsApp, которые следует знать каждому + Видео
Отключить приложение Nap с помощью терминала
Хотя описанный выше процесс — это самый простой способ отключить App Nap для отдельных приложений, вы, вероятно, заметите, что не у каждого приложения есть флажок «Предотвратить App Nap» в окне Get Info. Эти приложения, которые Apple сочла критически важными для работы с OS X и заблокированными для управления пользователем, все еще могут быть изменены, но нам потребуется использовать Терминал.Откройте Терминал со своего / Приложения / Утилиты папку и введите следующую команду, чтобы временно отключить App Nap:
по умолчанию писать NSAppSleepDisabled -bool ДА
Заменить с правильным именем для желаемого приложения. В домен опция следует за формой «com.company.appname», поэтому имя домена для TextEdit будет «com.apple.TextEdit». Когда будете готовы, нажмите Return, чтобы выполнить команду. По результатам нашего тестирования, вам нужно будет повторно вводить эту команду при каждой перезагрузке Mac, если вы все еще хотите, чтобы определенное приложение находилось за пределами юрисдикции App Nap.Между этими двумя методами большинство пользователей должны иметь возможность приручить имя приложения в соответствии со своими рабочими процессами.
OS X Panther (10.3.x)
Оригинальная дата выпуска: 24 октября 2003 г.
Цена: $ 129 один пользователь; Семейный пакет в размере 199 долларов США (5 пользователей); доступный на CD / DVD
Panther продолжила традицию выпуска OS X, предлагая заметные улучшения производительности. Это произошло, когда разработчики Apple продолжали совершенствовать и улучшать код, используемый в относительно новой операционной системе.
Panther также отметила первый раз, когда OS X начала снижать поддержку старых моделей Mac, включая Beige G3 и Wall Street PowerBook G3. Модели, на которых были сброшены все используемые Macintosh Toolbox ROM на логической плате. На Панеле инструментов содержится код, используемый для выполнения некоторых примитивных процессов, которые использовались в классической архитектуре Mac
Что еще более важно, ПЗУ использовалось для управления процессом загрузки, функция, которая под Panther теперь контролировалась Open Firmware
- Finder: Finder использовал новый интерфейс с матовой поверхностью, который включал новую пользовательскую настраиваемую боковую панель. Кроме того, Finder включал прямую поддержку для распаковки и распаковки файлов.
- Быстрая коммутация пользователей: эта функция позволила пользователю оставаться включенным, когда другой пользователь вошел в систему и взял под свой контроль Mac.
- Exposé: диспетчер окон, который позволяет показывать все открытые окна в виде миниатюр, позволяя пользователю быстро переключаться между ними.
Как я могу уменьшить фоновые процессы в Windows 10?
Как поменять MAC-адрес на Android
Для этого нужно обладать расширенными правами пользователя (Root). Фактически это означает взлом устройства: вы рискуете телефоном – в случае, если система повредится, вы не сможете перепрошить её по гарантийному талону
Root получают с помощью специальных приложений, типа Framaroot, только скачивать их нужно с осторожностью и лучше проверить на вирусы
Также устанавливаем BusyBox – это непосредственно для смены MAC, и эмулятор терминала (он заменяет Андроидам «Командную строку»). Откройте последнее приложение, возле мигающего курсора впишите «su» и нажмите ОК. Вас спросят, можно ли использовать расширенные возможности – соглашайтесь. Далее пишите: «busybox ifconfig wlan0 hw ether новый адрес» (его можно сгенерировать с помощью онлайн-генератора).
Бывает и совершенно обратная ситуация, о которой уже упоминалось: устройство меняет адрес после каждой перезагрузки/включения. Таким образом, если вы подключаетесь к Wi-Fi, придётся постоянно копаться в настройках и разрешать доступ разным МАС. Чтобы остановить этот процесс, снова понадобится эмулятор терминала:
- Снова вбиваем туда «su», подтверждаем, что можно воспользоваться расширенными правами и переходим: cd/data/nvram/APCFG/APRDEB/WIFI.
- Сохраните элемент и перенесите в ПК.
- Далее понадобится HEX-редактор – это такое приложение для коррекции данных, с которым обычно работают программисты, но на самом деле в нем нет ничего сложного, если знать, что делать. Можно воспользоваться онлайн-версией или скачать полную.
- Откройте в редакторе скачанный файл – вы увидите набор цифр, разбитых по парам: 04 01 00 00 00 00 00 00 00 00 00 00…
- Пропустите четыре первые пары, а остальные нули замените адресом вашего устройства, только вместо двоеточий, разделяющих числа и буквы, поставьте пробелы.
- Снова войдите в терминал для Андроид и поменяйте название оригинального элемента (который вы копировали в ПК), например, добавив лишнюю букву.
- Теперь сюда же поместите обработанный элемент и перезапустите ОС.
Что делать, если я не хочу, чтобы мой Macbook переходил в спящий режим?
Многие из наших читателей вообще жалуются на другую проблему. Они хотели бы свои MacBook не переходить в спящий режим, пока они находятся в процессе обновления своих машин. Нет заставки или тусклого экрана Mac.
Если вы пытаетесь найти способ контролировать спящий режим и функцию заставки на вашем Macbook, не ищите ничего, кроме терминальной утилиты! Начиная с OS X, Apple добавила инструмент командной строки для предотвращения сна под названием кофеинат. Эта команда изменяет режим сна вашего Mac, позволяя вам контролировать и предотвращать переход Mac в спящий режим.
Использовать кофеинат
- Откройте окно терминала (Приложения> Утилиты> Терминал)
- Печатать кофеинат
- Нажмите Enter, и ваш Mac не спит, пока вы не выключаете Терминал.
Хотите установить конкретную продолжительность? Просто добавьте таймер!
- В Терминале введите кофеинат -t
- Потом, в той же строке добавьте продолжительность вы хотите в секундах (например, 30 минут — это 1800–30 * 60)
- Наконец, в той же строке добавьте амперсанд (&). На этом аргумент заканчивается, и команда запускается в фоновом режиме.
- Итак, полная команда здесь кофеинат -t 1800 &
- Для MacBook также добавьте команду кофеинат-д чтобы ваш дисплей не спал
Кто знал, что в привычках сна вашего Macbook так много нюансов? Мы надеемся, что этот совет для Mac был вам полезен!
Какая версия macOS самая стабильная?
Лучшая версия Mac OS — это та, до которой ваш Mac имеет право обновить. В 2021 году это macOS Big Sur. Однако для пользователей, которым необходимо запускать 32-разрядные приложения на Mac, лучшей macOS является Mojave. Кроме того, старые Mac выиграют, если будут обновлены хотя бы до macOS Sierra, для которой Apple все еще выпускает исправления безопасности.
Какая Mac OS самая стабильная?
MacOS — самая стабильная основная операционная система. Совместимый, безопасный и многофункциональный? Давайте посмотрим. MacOS Mojave также известный как Liberty или MacOS 10.14 — это лучший и самый продвинутый рабочий стол всех времен, когда мы приближаемся к 2020 году.
Какая ОС самая стабильная?
Самая стабильная операционная система — это ОС Linux который настолько безопасен и удобен в использовании. Я получаю код ошибки 0x80004005 в своих окнах 8.
MacOS Catalina лучше Sierra?
Большая часть освещения macOS Catalina сосредоточена на улучшениях со времен Mojave, его непосредственного предшественника. Но что, если вы все еще используете macOS High Sierra? Ну, тогда новости это даже лучше. Вы получаете все улучшения, которые получают пользователи Мохаве, а также все преимущества перехода с High Sierra на Mojave.
Мохаве быстрее, чем High Sierra?
Что касается версий macOS, Мохаве и Хай Сьерра очень похожи. У них много общего, в отличие от Мохаве и более поздней Каталины. Как и другие обновления OS X, Mojave основывается на том, что сделали его предшественники. Он улучшает темный режим, продвигая его дальше, чем это сделала High Sierra.
Как проверить, совместим ли мой Mac?
Как проверить совместимость программного обеспечения вашего Mac
- Перейдите на страницу поддержки Apple, чтобы узнать о совместимости с macOS Mojave.
- Если на вашем компьютере не работает Mojave, проверьте совместимость с High Sierra.
- Если он слишком стар для запуска High Sierra, попробуйте Sierra.
- Если не повезет, попробуйте El Capitan для Mac десятилетней давности или больше.
Какая ОС Linux самая быстрая?
Лучшие легкие дистрибутивы Linux для старых ноутбуков и настольных компьютеров
- Лубунту.
- Мята перечная. …
- Линукс Минт Xfce. …
- Xubuntu. Поддержка 32-битных систем: Да. …
- Zorin OS Lite. Поддержка 32-битных систем: Да. …
- Ubuntu MATE. Поддержка 32-битных систем: Да. …
- Slax. Поддержка 32-битных систем: Да. …
- Q4OS. Поддержка 32-битных систем: Да. …
Какая ОС лучше всего подходит для ПК низкого уровня?
Windows 7 — самый легкий и удобный для вашего ноутбука, но обновления для этой ОС уже завершены. Так что это на ваш риск. В противном случае вы можете выбрать облегченную версию Linux, если вы достаточно разбираетесь в компьютерах Linux. Как Lubuntu.
Какая лучшая бесплатная операционная система?
12 бесплатных альтернатив операционным системам Windows
- Linux: лучшая альтернатива Windows. …
- Chrome OS.
- FreeBSD. …
- FreeDOS: бесплатная дисковая операционная система на основе MS-DOS. …
- иллюмос.
- ReactOS, бесплатная операционная система клонирования Windows. …
- Хайку.
- МорфОС.
Мой Mac слишком стар для обновления?
Apple заявила, что будет успешно работать на MacBook или iMac конца 2009 года или новее, или на MacBook Air, MacBook Pro, Mac mini или Mac Pro 2010 года выпуска или новее. … Это означает, что если ваш Mac старше 2012 года он официально не сможет запускать Каталину или Мохаве..
Биг-Сур лучше Мохаве?
Safari в Биг Сур работает быстрее, чем когда-либо, и более энергоэффективен, поэтому аккумулятор MacBook Pro не разряжается так быстро. … Сообщения также значительно лучше в Биг-Суре, чем было в Мохаве, и теперь находится на одном уровне с версией для iOS.
Стоит ли мне обновить свой Mac до Catalina?
Как и в большинстве обновлений macOS, почти нет причин не переходить на Каталину. Он стабильный, бесплатный и имеет хороший набор новых функций, которые принципиально не меняют работу Mac
Тем не менее, из-за потенциальных проблем совместимости приложений пользователям следует проявлять немного больше осторожности, чем в прошлые годы
1. CleanMyMac X — очистите и защитите свой Mac
Программы для Windows, мобильные приложения, игры — ВСЁ БЕСПЛАТНО, в нашем закрытом телеграмм канале — Подписывайтесь:)
Вы угадали это за милю, верно? Но не вините нас. CleanMyMac X — один из лучших инструментов для очистки Mac. Одним щелчком мыши вы можете удалить любой мусор со своего Mac и сделать его таким же быстрым, как и в первый день. Без шуток!
Усовершенствованный алгоритм CleanMyMac X находит ненужные файлы и данные временного кеша, которые затем безопасно удаляются. Этот процесс осторожен, чтобы не повлиять на стабильность и производительность вашего Mac.
Это приложение претендует на замену нескольких инструментов оптимизации для Mac. Среди них диспетчер приложений — мое любимое дополнение. С помощью единого интерфейса вы можете удалять ненужные приложения и обновлять те, у которых есть ожидающие обновления. CleanMyMac X — это подарок для тех, кто живет со встроенным хранилищем объемом 128 или 256 ГБ.
Центр уведомлений и виджеты постоянно выручают
Очередной пример того, как важен дизайн. Внешний вид push-уведомлений в macOS копирует таковой из iOS. Карточки аккуратные, небольшие, привычные и понятные. Их приятно оставлять активными, чего не могу сказать о тех, что в Windows.
Из-за того, что система от Microsoft живёт отдельно от других устройств, чувства одного информационного поля не наступает. Когда мне приходит уведомление из того же Telegram, оно выглядит непривычно, словно залез в чужой аккаунт.
Но с этим можно смириться, а вот отсутсвие виджетов делает панель уведомлений на Windows совсем бесполезной.
Это целиком на совести Microsoft, потому что в macOS использую штатные приложения с всего одним исключением.
В Apple сделали удобные виджеты Погоды, Акций и Калькулятора, которые у меня всегда под рукой. Сюда же некоторые добавляют Календарь с Напоминаниями, если плотно ими пользуются (я – нет).
И получается так, что в Центре уведомлений есть все ключевые вещи, которые выдадут важную информацию на текущий день.
В App Store же выбор виджетов небольшой, поэтому и сказал, что применение штатных средств целиком лежит на разработчике ОС.
Сам вот пользуюсь одним приложением. Постепенно учу себя заполнять расписание на неделю в календаре и делать списки задач в Todoist. Так вот у последнего простой и удобный виджет. В нём сразу вижу задачи, не забываю о них и быстро отмечаю завершённые.
Не хватает только горячих клавиш для переключения между вкладками Сегодня и Уведомления. Посмотрим, как это исправят в Big Sur.
Монитор активности macOS
OS X Jaguar (10.2.x)
Оригинальная дата выпуска: 23 августа 2002 г.
Цена: $ 129 один пользователь; Семейный пакет в размере 199 долларов США (5 пользователей); доступный на CD / DVD
Jaguar был одной из моих любимых версий OS X, хотя это может быть главным образом из-за того, как Стив Джобс произнес имя во время его введения: jag-u-waarrr. Это была также первая версия OS X, где официально использовалось имя для кошки. До Jaguar имена кошек были общеизвестны, но Apple всегда упоминала их в публикациях по номеру версии.
OS X Jaguar включил в себя высокую производительность по сравнению с предыдущей версией. Это понятно, так как операционная система OS X все еще была доработана разработчиками. Jaguar также видел замечательные улучшения в графической производительности, главным образом потому, что в нее вошли тонко настроенные драйверы для новых видеокарт ATI и NVIDIA на базе AGP.
- MPEG-4: поддержка стандарта MPEG-4 была встроена в Jaguar через QuickTime.
- Адресная книга: это было первое появление адресной книги для хранения контактной информации.
- iTunes: Несмотря на то, что iTunes была доступна для Mac ранее, это была первая версия OS X, которая включала приложение iTunes.
- Чернильница: Inkwell обеспечил распознавание почерка. Эта технология была первоначально разработана для Newton OS и недолговечного персонального цифрового помощника Newton.
- Rendezvous: этот сетевой протокол позволял устройствам в локальной сети самостоятельно обнаруживать другие устройства, делая сетевые настройки в основном процессом plug-and-play.Rendezvous был переименован в Bonjour в более поздних версиях OS X.
- Журналирование. Файловая система HFS + была обновлена с поддержкой ведения журнала. Журналирование повышает надежность файловой системы и добавляет функции восстановления данных.
- Универсальный доступ: эта функция предоставила специализированные системы доступа для Mac, чтобы упростить использование физическими лицами с различными видами физических нарушений.
- CUPS: Подсистема печати в OS X была обновлена для поддержки CUPS (Common Unix Printing System). Это позволило использовать дополнительные возможности принтера для пользователей Mac, так как легко используемые драйверы можно было использовать вместо пользовательских, предназначенных для Mac.
- SMB (Samba): Jaguar включил поддержку Samba, сервера с открытым исходным кодом, который может работать с сетевой системой Microsoft SMB. Это позволило легко установить и использовать общий доступ к файлам и принтерам между компьютерами Mac и Windows.
- Счастливый Mac: Jaguar ознаменовал конец Happy Mac, стилизованный заставку, показывающий улыбающееся лицо. На своем месте Jaguar использовал серо-версию логотипа Apple.
AdLock — встроенный блокировщик рекламы.
Нет, это не очередной блокировщик рекламы для Safari или Chrome. AdLock — это собственное приложение для Mac, которое защищает ваш Mac на системном уровне. Это означает, что он будет работать вне вашего браузера, а также среди других установленных приложений.
AdLock защищает вас от всплывающих окон, видеорекламы и надоедливой рекламы майнинга криптовалюты. Вы также можете рассчитывать на полную защиту от вредоносных ссылок, шпионского ПО и ошибок.
AdLock также применяет перерывы к использованию данных без ущерба для общей производительности. Программное обеспечение поможет вам сэкономить мобильные данные, настроив предпочтительные правила использования Интернета. Вы будете спокойны благодаря фильтрации DNS и HTTPS по умолчанию, автозапуску и мониторингу в реальном времени.
Отключить или включить приложение Nap на основе App-by-App
App Nap включен по умолчанию в OS X, но есть простой способ отключить приложение Nap для отдельного приложения.
-
Откройте окно Finder и перейдите к приложению, которое вы хотите отключить от дремоты; он обычно находится в папке / Applications.
-
Щелкните правой кнопкой мыши приложение и выберите «Получить информацию» во всплывающем меню.
-
Убедитесь, что область General в окне Get Info расширена. (Нажмите шеврон рядом со словом «Генерал», чтобы он был направлен вниз).
-
Если имеется флажок Prevent App Nap, вы можете поставить галочку в поле, чтобы предотвратить сон, или удалить галочку, чтобы разрешить сон. Если флажок не установлен, то приложение не известно App Nap.
-
Вам нужно перезапустить приложение, если вы изменили настройку флажка App Nap во время его работы.




















