Как поставить степень в Word
Добрый день мои друзья блога moikomputer.ru
Довольно-таки востребованное действие при написании контрольных и курсовых и вроде как простое, но тем не менее у многих начинающих пользователей возникает вопрос, а как поставить степень в Word?
Сегодня в рамках поста отвечу на этот вопрос, а еще на некоторые другие сопутствующие теме не менее важные для начинающего студента, да для многих остальных людей.
Помню, когда сам впервые столкнулся с постановкой степени в документе не сразу понял, как реализовать нужную мне функцию. Оказалось, все делается элементарно практически в два клика! Ну. что же, смотрите список полезных «фишек» для начинающего студента.
- Степень числа (надстрочный знак)
- Подстрочный знак
- Одинарное или двойное зачеркивание
- Написание формул
- Таблица символов
Word степень числа
Находясь на главной странице документа на примере простого математического значения выставим степени, которые в самом редакторе имеют название надстрочный знак.
• Запишем полную составляющую уравнения в обычном виде
2х+2 = 24
• Теперь для перевода нужных знаков в степень выделяем их поставив рядом курсор и зажав ЛКМ
• На панели вкладок и команд нажмем символ Х2 после чего выделенная часть уравнения примет надлежащий вид и также поступаете с остальными частями пока не получим нужный результат.
Подстрочный знак
Все действия производятся точно так же, как и с Надстрочным знаком, а выполняющий инструмент Х2 находится там же, поэтому повторятся нет смысла, перейдем к описанию следующей функции.
Одинарное или двойное зачеркивание
Чтобы использовать возможности этого инструмента нажимаем все на той же панели вкладок на маленькую кнопку со стрелкой после чего попадаем в меню настроек. Для быстрого входа можно применить горячие клавиши Cntrl+D.
Что мы здесь видим?Все возможные инструменты для форматирования шрифта и текста в том числе уже знакомый нам надстрочный и подстрочный знаки для написания степени
Заострять внимание на использовании и применении не буду все делается по схеме, описанной выше
Все же приведу небольшой визуальный примерчик. Выделяем слово фразу или весь текст нажимаем Cntrl+D в открывшемся окне используем подходящие по ситуации инструменты.
Обратите внимание на поле Образец там будут отображаться все вносимые вами изменения, поэтому, прежде чем нажать ОК для подтверждения действий по форматированию посмотрите, как это будет выглядеть на образце
Написание формул и таблица символов
На панели инструментов выберете вкладку Вставка.
В правом углу панели найдите кнопку Уравнение, нажмите на нее.
Откроется окно, где можно выбрать подходящую формулу или воспользоваться вкладкой Дополнительные уравнения с сайта office.com, если ничего, подходящего не найдете, тогда воспользуйтесь вкладкой Вствить новое уравнение.
В обоих случаях появиться Конструктор для работы с уравнениями где будут размещены разные символы и элементы для создания новых формул или изменения шаблонных.
Есть возможность создания формул с помощью рисования пальцем на экране, естественно если у вас сенсорный экран или с помощью мыши, для этого выберите инструмент Рукописное уравнение.
Конечно, при помощи мыши писать не очень удобно, но все же можно, корявое написание распознается и трансформируется в уравнение или формулу правильного вида.
Таблица символов
Достаточно востребованный инструмент, имеющий в своем арсенале кучу разных знаков, причем разные шрифты, могут иметь дополнительные символы.
Надеюсь, эта статья о степени Word и других важных описанных инструментах будет полезна особенно студентам.
Для закрепления материала посмотрите ролик по теме статьи.
Валерий Семенов, moikomputer.ru
Как сделать дробь в Ворде
Написать дробь в Word можно, используя слеш – «/» . Но это подойдет только тем, у кого нет особых требований к оформлению текста. Если нужно поставить правильную дробь в тексте, то воспользуемся в этом случае вставкой формулы.
Установите курсор в нужном месте документа, где будет стоять дробь. Теперь откройте «Вставка» – «Формула» , как было описано в пункте выше. В структурах кликните по кнопочке «Дробь» и выберите из меню нужный вид дроби.
Заполните пустые квадратики значениями.
Если Вы хотите вставить в текст диагональную простую дробь – «½» , перейдите на вкладку «Вставка» , кликните там по кнопочке «Символ» , и перейдите в «Другие символы» .
В поле «Шрифт» выберите «(обычный текст)» , в поле «Набор» – «числовые формы» . Здесь вы увидите различные дроби. К сожалению, выбор ограничен, и вставить в текст можно только дробь с теми числами, которые есть в списке. Выделите нужную и нажмите на кнопочку «Вставить» .
Обратите также внимание на сочетание клавиш. Например, чтобы вставить в текст дробь «⅓» , нужно набрать комбинацию цифр «2153» и нажать сочетание клавиш «Alt+X»
Как видите, поставить степень или написать дробь определенного вида, в нужном Вам документе Ворд, не так уж и сложно.
Программа MS Word, как известно, позволяет работать не только с текстовыми, но и с числовыми данными. Более того, даже этим ее возможности не ограничиваются, и о многих из них мы уже писали ранее. Однако, говоря непосредственно о числах, иногда во время работы с документами в Ворде возникает необходимость написать число в степени. Сделать это несложно, а необходимую инструкцию вы сможете прочесть в данной статье.
Примечание: Поставить степень в Ворде можно, как вверху цифры (числа), так и вверху буквы (слова).
1. Установите курсор сразу за цифрой (числом) или буквой (словом), которое требуется возвести в степень.
![]()
2. На панели инструментов во вкладке “Главная” в группе “Шрифт” найдите символ “Надстрочный знак” и нажмите на него.
![]()
3. Введите необходимое значение степени.
Совет: Вместо кнопки на панели инструментов для включения “Надстрочного знака” можно использовать и горячие клавиши. Для этого просто нажмите на клавиатуре “Ctrl +Shift ++ (знак плюс, расположенный в верхнем цифровом ряду)”.
4. Возле цифры или буквы (числа или слова) появится символ степени. Если далее вы хотите продолжить набирать обычный текст, нажмите на кнопку “Надстрочный знак” еще раз или снова нажмите клавиши “Ctrl +Shift ++ ”.
![]()
Ставим знак степени в Ворде 2003
Инструкция для старой версии программы немного отличается.
1. Введите цифру или букву (число или слово), которое должно обозначать степень. Выделите его.
2. Кликните по выделенному фрагменту правой кнопкой мышки и выберите пункт “Шрифт” .
3. В диалоговом окне “Шрифт” , в одноименной вкладке, поставьте галочку напротив пункта “Надстрочный” и нажмите “ОК” .
4. Задав необходимое значение степени, повторно откройте через контекстное меню диалоговое окно “Шрифт” и уберите галочку напротив пункта “Надстрочный” .
Как удалить знак степени?
Если по каким-то причинам вы допустили ошибку при вводе степени или же вам просто необходимо ее удалить, сделать это можно точно так же, как и с любым другим текстом в MS Word.
1. Установите курсор непосредственно за символом степени.
![]()
2. Нажмите клавишу “BackSpace” столько раз, сколько это потребуется (зависит от количества символов, указанных в степени).
![]()
На этом все, теперь вы знаете, как сделать число в квадрате, в кубе или в любой другой числовой или буквенной степени в Ворде. Желаем вам успехов и только положительных результатов в освоение текстового редактора Microsoft Word.
Вставка символа степени на слайде PowerPoint
Lang L: none (table-of-contents):
Вы не найдете ° (символ степени) на клавиатуре. Вставьте символ степени в Microsoft PowerPoint двумя способами, оба из которых подробно описаны ниже.
Вставьте символ степени, используя ленту PowerPoint
- Выберите текстовое поле на слайде, на котором вы хотите поместить символ степени.
- вВставить вкладка, выберитеУсловное обозначение, В некоторых версиях PowerPoint эта опция отображается в правой части меню.
- В открывшемся окне убедитесь, что(обычный текст) выбирается в меню «Шрифт:», иСуперскрипты и подписи выбирается в другом меню.
- В нижней части этого окна, рядом с «from» выберите,ASCII (десятичный).
- Прокрутите список до тех пор, пока не найдете знак степени.
- ВыбратьВставить в нижней части.
- Нажмите близко для выхода из Условное обозначение диалоговое окно и вернуться к документу PowerPoint.
PowerPoint, вероятно, не будет предлагать никаких подтверждений того, что вы завершили Шаг 6. После нажатия Вставить, если вы хотите убедиться, что знак степени действительно вставлен, просто откройте диалоговое окно или закройте его, чтобы проверить.
Вставка символа степени с использованием комбинации клавиш быстрого доступа
Клавиши быстрого доступа более эффективны, особенно в случае вставки символов, подобных этому, где вам придется прокручивать список десятков других символов, чтобы найти правильный.
Фактически, этот метод работает независимо от того, где вы находитесь, в том числе в электронной почте, веб-браузере и т. Д.
Используйте стандартную клавиатуру для ввода символа степени
- Выберите именно то, где вы хотите, чтобы знак степени прошел.
- Используйте комбинацию клавиш с символом градуса, чтобы вставить знак:Alt + 0176.Другими словами, удерживайтеAlt и затем используйте клавиатуру для ввода0176, После ввода цифр вы можете нажать клавишу Alt, чтобы увидеть символ степени.Если этот шаг не работает, убедитесь, что клавиатура на клавиатуре не активирована функция Num Lock (т. е. отключите Num Lock). Если он включен, клавиатура не будет принимать числовые входы. Вы не можете вставить символ степени, используя верхний ряд чисел.
Без цифровой клавиатуры
Каждая клавиатура для ноутбука включает в себясноска (функциональная клавиша. Он используется для доступа к дополнительным функциям, которые обычно недоступны из-за меньшего количества клавиш на стандартной клавиатуре ноутбука.
Если у вас нет клавиатуры на клавиатуре, но у вас есть функциональные клавиши, попробуйте следующее:
- УдерживайтеAlt а такжесноска ключи вместе.
- Найдите ключи, соответствующие функциональным клавишам (те, которые имеют тот же цвет, что и клавиши Fn).
- Как и выше, нажмите клавиши, которые показывают0176 а затем отпустите клавиши Alt и Fn, чтобы вставить символ степени.
Узнайте, что делать, если на слайде PowerPoint отображается красный «X» или местозаполнитель, а не изображение.
Вставка символа окружности P в тексте
Звуковой символ авторского права не отображается в каждом шрифте. Найдите его с картой символов или сделайте свой собственный символ.
Переверните изображение на слайде PowerPoint 2010
Вот несколько пошаговых инструкций о том, как перевернуть изображение по горизонтали или вертикали на слайде PowerPoint 2010.
Как писать подстрочные числа в PowerPoint
Нам также не нужно устанавливать какие-либо инструменты, просто используйте параметры, доступные в PowerPoint. В следующей статье рассказывается, как писать надстрочный индекс в PowerPoint.
1. Записывайте показатели в PowerPoint с помощью сочетаний клавиш.
Вы вводите текст как обычно, а затем выделяете индекс, который нужно создать. Затем, чтобы написать индекс, нажмите Ctrl + Shift + = комбинация клавиш в порядке.
Далее, чтобы написать подстрочный индекс, вы нажимаете Ctrl + =.
2. Как создавать показатели в PowerPoint с помощью шрифта
Прежде всего, вы также выделите индекс, который хотите создать, а затем в разделе «Шрифт» щелкните значок стрелки, чтобы развернуть интерфейс. В этом интерфейсе нажмите «Подстрочный индекс», чтобы создать подстрочный индекс, или нажмите «Надстрочный индекс», чтобы создать надстрочный индекс.
3. Напишите показатель степени на слайде PowerPoint с помощью символа.
Даже в таблице специальных символов в PowerPoint есть верхние и нижние индексы, экспоненты, которые мы можем вставить в содержимое слайда. В первую очередь вы вводите контент без метрик. Затем нажмите «Вставить» на панели инструментов и нажмите «Символ».
В интерфейсе, отображаемом в Подмножестве, выберите Надстрочные и Подстрочные индексы.
Теперь внизу вы увидите индикаторы вверху и внизу, чтобы вставить контент в PowerPoint. Нажмите кнопку «Вставить», чтобы вставить верхний или нижний индекс в слайды содержимого PowerPoint.
Как ввести символ степени на устройстве Android
Если у вас есть телефон Samsung или устройство Google, LG, Sony или HTC, вы будете использовать ОС Android. Чтобы ввести символ градуса на устройстве Android, перейдите на клавиатуру с символами и цифрами (нажмите «? 123»), а затем нажмите клавишу ALT («= \ <» на некоторых телефонах или «1/2»). Символ градуса будет во втором ряду. Просто нажмите на это, чтобы перенести на экран.
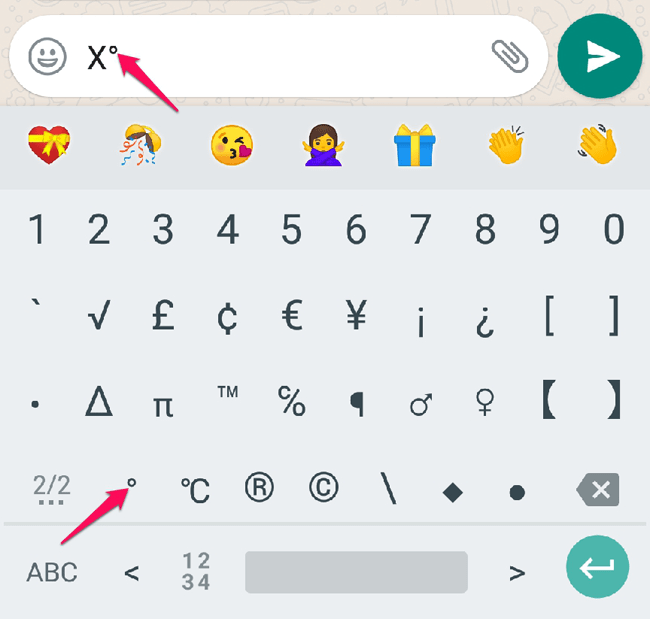
Как ввести символ степени — Заключение
Знание того, как набирать символ градуса, может сэкономить много времени, когда вам нужно использовать этот символ для температуры или геометрических углов. Если вы знаете, как создать символ градуса в Word или ввести символ градуса на Mac, то это, безусловно, будет полезно, если вам придется регулярно использовать этот тип символа.
Самый простой способ создать символ степени в Word — использовать значок надстрочного индекса и букву О. В противном случае подойдут и другие методы, описанные выше. Вам нужно сделать это только один раз в любом документе, потому что те, кто немного сообразителен, просто скопируют свой первый и вставят его туда, где он используется. Фактически, если вы найдете в Интернете документ, в котором уже есть символ степени, просто скопируйте и вставьте его!
Пронумеруйте все слайды, кроме первого или только одного
Кроме того, PowerPoint позволяет перечислить все слайды, кроме первого или наоборот. Если вы хотите сделать это, вам нужно перейти к «Вставить», затем к «Верхний и нижний колонтитулы».
Здесь можно сделать и то, и другое. Чтобы иметь возможность перечислить их все, кроме одного, вы должны перейти на вкладку » слайд «И отметьте два поля:» Номер слайда « а также » Не отображать на титульном слайде », затем нажмите на «Применить ко всему».
Если вы хотите перечислить первый или только один слайд (любой), вам нужно остановиться и щелкнуть по нему, затем выполнить предыдущие шаги, когда в соответствующем разделе установите флажок «Номер слайда» и для завершения нажмите кнопку » Применять
И теперь вы знаете все о как добавлять числа на слайды в презентации PowerPoint , вам просто нужно получить доступ к своей программе и начать действие.
Помните, чем больше усилий вы приложите, тем лучше получится. Так что даже если вы не профессионал или ваша работа не так актуальна, все равно будет хорошо, если вы воспользуетесь этим или другим трюком. Поскольку PowerPoint позволяет пользователям получать доступ к функциям, которые позволяют максимально настраивать слайд, например, к той, которая позволяет вам создать всплывающее окно или тот, который позволяет вам делать перетаскивайте изображения из Интернета , которые вместе выделят вашу презентацию.
Добавление формул в презентацию PowerPoint 2010
Одним из главных достоинств PowerPoint 2010 стала новая и крайне необходимая функция для создания серьезных и наглядных математических презентаций — возможность добавлять на слайды формулы разных уровней сложности — от простых до самых «навороченных» .
Как добавить формулу на слайд презентации PowerPoint 2010?
1. Создайте новую презентацию на основе шаблона PowerPoint 2010 или выберите нужный шаблон из нашей коллекции. 2. Щелкните левой кнопкой мыши по тому слайду, на который необходимо вставить формулу. 3. Перейдите на вкладку Вставка — группа Символы — Формула (значок числа Пи).

4. Нажмите на маленькую стрелочку на инструменте Формула. Появится список доступных формул, начиная от площади круга до тригонометрических тождеств. Если нужная вам формула уже есть в этом списке, выберите ее, кликнув по ней левой кнопкой мышки, и она автоматически вставится на слайд. Например, формула теоремы Пифагора.
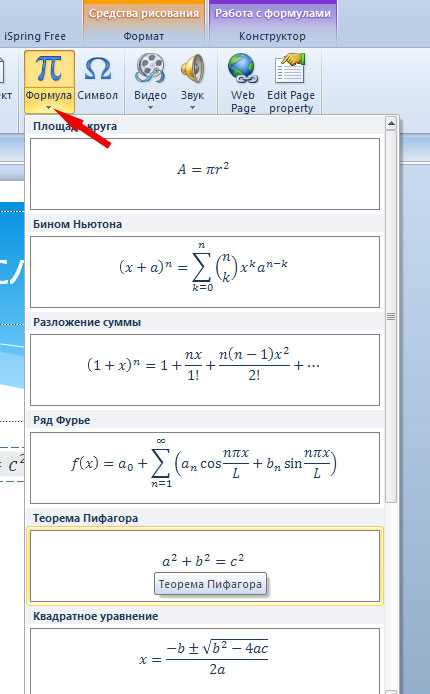
5. Если нужно ввести свою формулу, то щелкните мышкой по значку числа Пи , чтобы открыть раздел Работа с Формулами вкладка Конструктор.
Конструктор состоит из трех групп — Сервис, Символы, Структуры.

Группа Сервис.
Здесь выставляется режим отображения формул — профессиональный, линейный, обычный текст.
Примеры отображения формул:
Группа Символы. Содержит основные математические символы. Чтобы открыть все доступные символы , нажмите на нижнюю стрелочку .

Группа Структуры. Состоит из 11 структур различных формул — дробь, индекс, радикал, интеграл, крупный оператор, скобка, функция, диакритические знаки, предел и логарифмы, оператор, матрица . Чтобы увидеть подразделы, нажмите на соответствующий значок формулы.

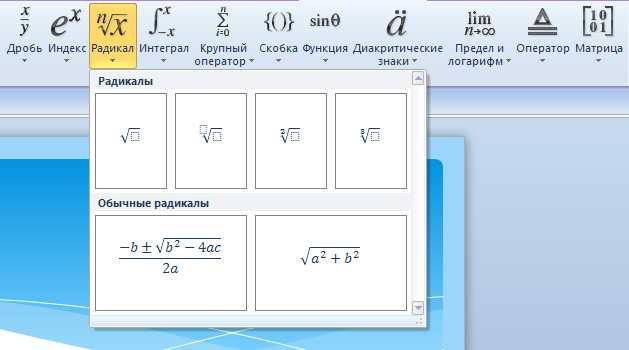
Пример добавления формулы.
Вставка математического равенства на слайд презентации с использованием инструментов Простая дробь и Радикал.
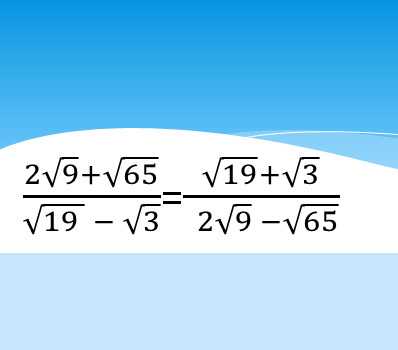
Совет: сначала нажимаем на Дробь, выбираем вертикальная простая дробь, а потом уже начинаем поочередно в числителе и знаменателе подставлять необходимые значения из группы Радикал.
Проблема постановки степени (или иными словами верхнего индекса) разобрана в одной из написанных статей. Постановка нижнего индекса (чаще всего используется в химических формулах) аналогична постановки степени.
Разберем всё на примере формулы воды. Первым делом вводим формулу в Power Point 2007:
Затем выделяем символ (в нашем случае цифру 2), кликаем правой клавишей, нажимаем «Шрифт»:
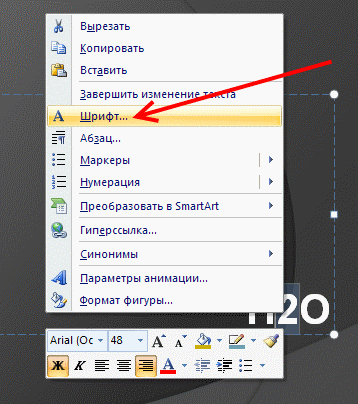
В открывшемся окошке, ставим галочку возле «подстрочный», жмём «OK»:
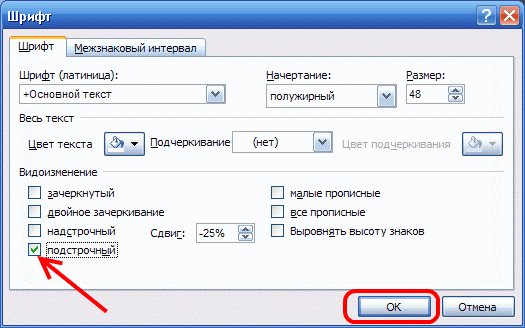
И… теперь наслаждаемся итогом проделанных операций:
Букву «о» превращаем в значок градуса в Word
В Ворде, который довольно часто используют для печати текстов в компьютере, можно превратить маленькую (строчную) букву «о» в символ «градус (Цельсия)». Буква «о» может быть русской или английской – это не имеет значения. Главное, чтобы она была маленькой.
Сначала запишем выражение «плюс 15 градусов Цельсия» так, чтобы на месте значка «градус Цельсия» стола буква «о». То есть введем в редакторе Word следующий текст: +15оС. Понятно, что данный текст лишь отдаленно напоминает то, что на самом деле следует записать. Ведь буква «о» никак не похожа на значок «градус», разве что она такая же круглая, как этот значок.
Чтобы букву «о» превратить в значок градуса, достаточно сделать ее надстрочной в Ворде. Для этого выделяем букву «о» во введенном выражении +15оС, как это показано цифрой 1 на рис. 1:
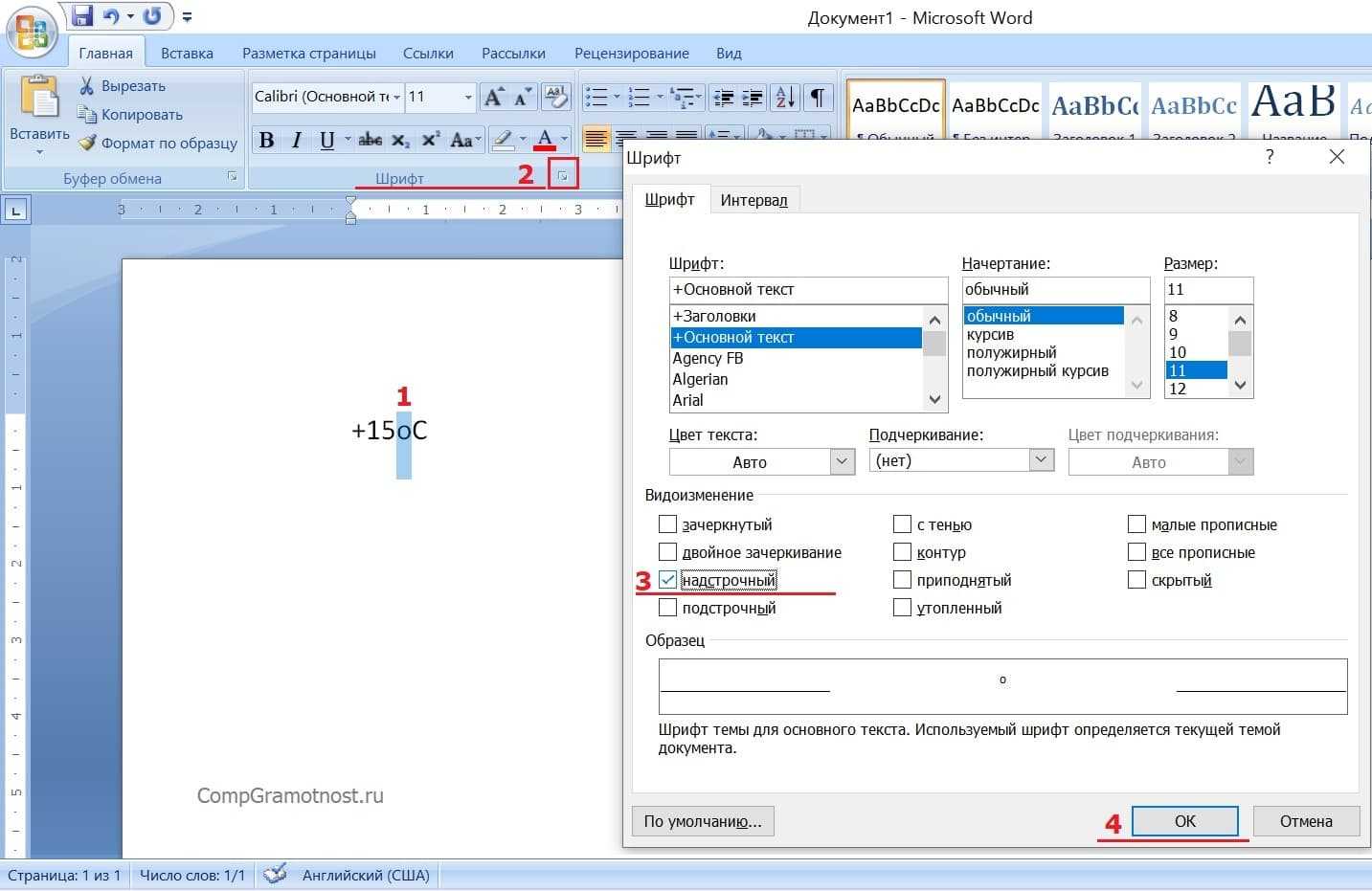
Рис. 1 (Кликните для увеличения). Порядок действий в редакторе Microsoft Word, чтобы превратить букву «о» в значок «градус».
Затем в верхнем меню редактора Word находим опцию «Шрифт» (2 на рис. 1) и щелкаем левой кнопкой мышки по наклонной стрелочке справа от надписи «Шрифт», чтобы открыть меню «Шрифт». В открывшемся меню «шрифт» находим место для простановки галочки напротив опции «Надстрочный» (3 на рис. 1).
Теперь остается только кликнуть мышкой по кнопке «ОК» (4 на рис. 1). И получится в итоге требуемое выражение с привычным глазу значком «градус» (рис. 2):
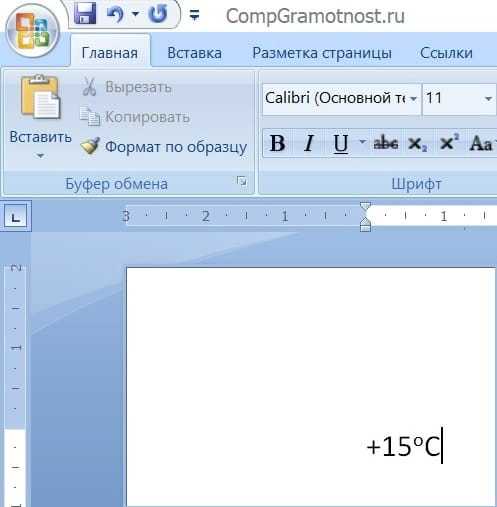
Рис. 2. Результат выполнения действий по преобразованию буквы «о» в значок «градус» в Ворде.
Может получиться так, что символы в выражении с «градусами» будут иметь разные размеры, и вместе будут выглядеть некрасиво. Например, может получиться так:
В показанном примере значок «градуса» слишком высоко «выпадает» вверх. Это может быть следствием того, что символы в выражении вводились с использованием разных шрифтов. Тогда нужно выделить все выражение, полученное в результате преобразования буквы «о» в «градус». После этого для всего выделенного выражения нужно выбрать единый шрифт. Тогда все встанет на свои места, должно получиться так:
Подстрочные и надстрочные индексы на Mac
Если вы используете PowerPoint на компьютере Apple Mac, процесс для надстрочного и подстрочного текста немного отличается.
Как и в Windows, сначала введите текст обычно, а затем выберите часть, которая должна быть надстрочным или подстрочным. Щелкните вкладку «Главная» в меню ленты, затем нажмите кнопку «Верхний индекс», которая показывает изображение верхнего индекса, или нажмите кнопку «Нижний индекс», которая аналогичным образом отображает текст нижнего индекса.
Если вы предпочитаете использовать клавиатуру, выделите текст. Для надстрочного индекса удерживайте нажатыми клавиши command и shift, затем нажмите знак плюса. Для подстрочного индекса, удерживая командную клавишу, нажмите знак равенства без сдвига. Чтобы отменить подстрочный или надстрочный индекс, выделите текст, удерживайте нажатой клавишу управления и коснитесь пробела.
Надстрочный текст это эффект, который вы иногда видите у небольшой циферки над текстом. Вы можете использовать этот эффект, чтобы отобразить математическое уравнение в PowerPoint или предоставить сноску для заметки, которую вы можете сохранить в нижней части слайда.
Вы можете использовать функцию надстрочного текста только в особом случае, но это важная функция, когда она вам понадобится.
У нас также есть полезное дополнение к этому уроку. Загрузите нашу БЕСПЛАТНУЮ электронную книгу eBook: The Complete Guide to Making Great Presentations (Полное руководство по подготовке отличных презентаций). Загрузите сейчас.
Примечание: в этом уроке мы используем шаблон PowerPoint — Glasses. Вы можете получить отличные шаблоны презентаций PPT на Envato Elements или GraphicRiver.
Вставка значков в Microsoft Office
Microsoft 365 подписчики могут вставлять значки Microsoft Office документы, книги, сообщения электронной почты и презентации. Можно поворачивать их, изменять их цвет и размер без снижения качества изображения. Эти значки можно использовать бесплатно. На них не распространяются авторские права, и они не предусматривают выплаты роялти.
не видите эту функцию? Вставка значков и файлов SVG доступна только Microsoft 365 подписчикам.
На вкладке Вставка нажмите кнопку Значки.
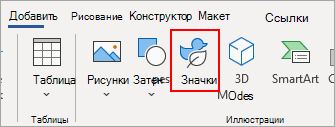
Прокрутите значки или перейдите к категории, выбрав имя в области навигации слева. Для поиска также можно использовать поле в левом верхнем углу.
Выберите значок и выберите Вставить в правом нижнем углу.
Чтобы вставить сразу несколько значков, выберите каждый из них, затем нажмите кнопку Вставить.

Поворот значков, изменение их цвета и размера. Подробнее о редактировании изображений в Microsoft Office 365
Совет: Хотите быстро изменить цвет значка? Щелкните его правой кнопкой мыши, нажмите пункт Заливкаи выберите нужный цвет.
Вставка значков в Visio
Процесс вставки значков в Visio слегка отличается. В меню Фигуры выберите раздел Простые фигуры, затем выберите Значки. Здесь вы сможете выбрать одну из категорий значков и сами значки, которые необходимо вставить в схему.
Вставка значка
На вкладке Вставка нажмите кнопку Значки.
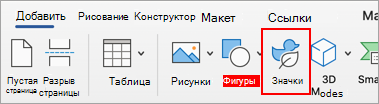
Прокрутите значки или перейдите к нужной категории, щелкнув ее имя в области навигации слева.
Выберите значок и нажмите кнопку Вставка в правом нижнем углу.
Чтобы вставить несколько значков одновременно, щелкните каждый из них, а затем нажмите кнопку Вставить.
Измените угол поворота, цвет и размер, как описано здесь.
Совет: Хотите быстро изменить цвет значка? Щелкните его правой кнопкой мыши, нажмите пункт Заливкаи выберите нужный цвет.
Вставка SVG-файлов
У изображений в формате SVG (Scalable Vector Graphics — масштабируемая векторная графика ) можно изменять угол поворота, цвет и размер без потери качества. Приложения Office, включая Word, PowerPoint, Outlook и Excel, поддерживают вставку и редактирование SVG-файлов.
Чтобы вставить SVG-файл в Office для Mac, выберите Вставка > Рисунки > Рисунок из файла.
Вставка значка
На вкладке Вставка нажмите кнопку Значки.

Прокрутите значки или перейдите к нужной категории, щелкнув ее имя в области навигации слева.
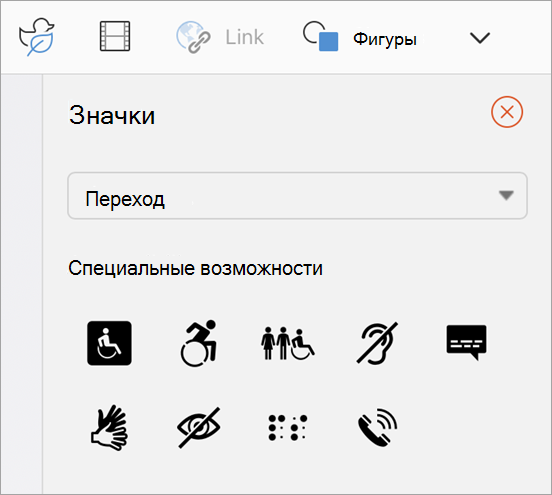
Выберите значок и нажмите кнопку Вставить в правом нижнем углу.
Чтобы вставить несколько значков одновременно, щелкните каждый из них, а затем нажмите кнопку Вставить.
Измените угол поворота, цвет и размер, как описано здесь.
Совет: Хотите быстро изменить цвет значка? Щелкните его правой кнопкой мыши, нажмите пункт Заливкаи выберите нужный цвет.
Вставка значка в PowerPoint в Интернете
Примечание: Среди браузерных приложений Office вставки значков в настоящее время доступны только в PowerPoint в Интернете.
На вкладке Вставка нажмите кнопку Значки.
Используйте поле поиска в левом верхнем углу для поиска нужного значка или просмотра с помощью прокрутки.
Выберите значок и нажмите кнопку Вставка в правом нижнем углу.
Чтобы вставить несколько значков одновременно, щелкните каждый из них, а затем нажмите кнопку Вставить.
Измените угол поворота, цвет и размер, как описано здесь.
Совет: Хотите быстро изменить цвет значка? Щелкните его правой кнопкой мыши, нажмите пункт Заливкаи выберите нужный цвет.
Как поставить степень [Microsoft Word]
При оформлении различных расчетов в Word’e нередко приходится использовать степень (или надстрочный текст). Вообще, в Word есть разные варианты, как можно решить эту задачу — в статье ниже приведу несколько наиболее удобных из них.
Примечание : материал актуален для современных версий Word 2019, 2016, 2013, 2010 (возможно, 2007. Все что ниже — могут быть «отклонения» ).
Способы поставить степень
Способ 1
Наиболее очевидный и простой способ — это воспользоваться спец. значком «X²», который присутствует в разделе «Главная» (рядом с выбором шрифта).
Например, есть число «23» и вам нужно поставить к нему степень «2» (см. скрин ниже). Просто допишите нужную цифру (которую вы хотите сделать степенью) к числу и выделите ее, а затем нажмите по значку с «X²».
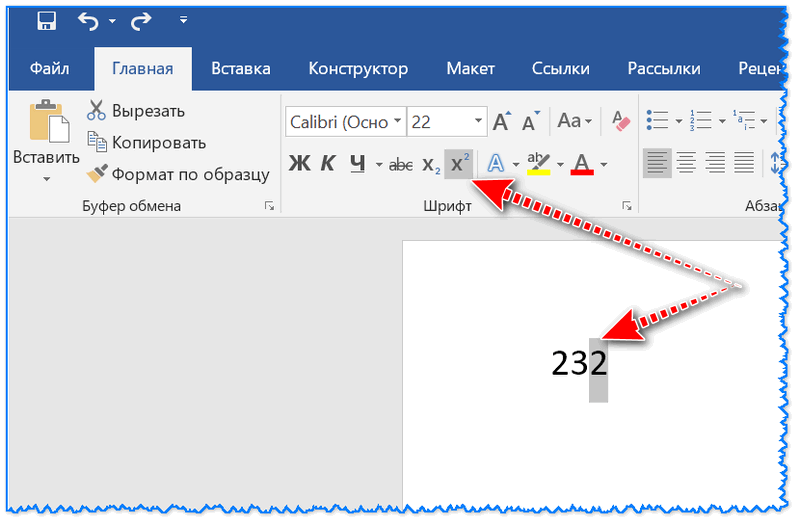
Выделяем символ(ы), который будет степенью и жмем X
В итоге у нас число «23» стало во второй степени. Задача решена .
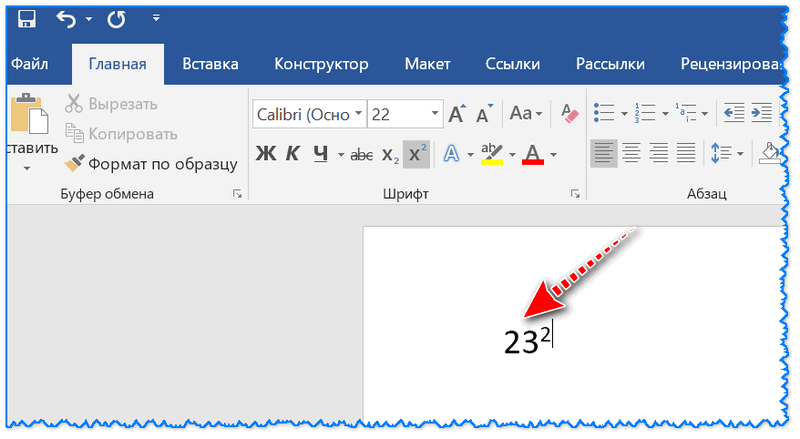
Способ 2
Если вы не можете на панельки найти нужного значка «X²» (или он у вас работает как-то не так. ), то можно воспользоваться сочетанием кнопок Ctrl+D
Обращаю внимание, что перед тем как нажмете — поставьте курсор сразу после числа (текста), к которому хотите написать степень (надстрочный текст)
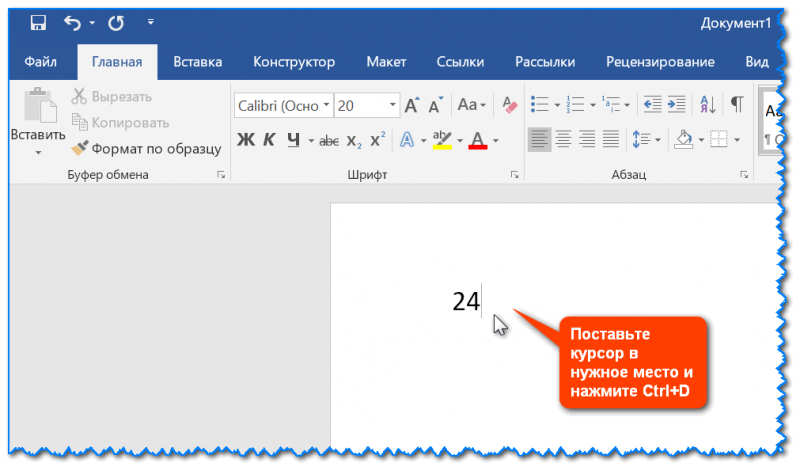
Степень с помощью сочетания клавиш Ctrl+D
После нажатия Ctrl+D — у вас должно появиться окно, в котором можно выбрать вариант написания текста: «надстрочный» (именно напротив этого пункта поставьте галочку и нажмите OK).
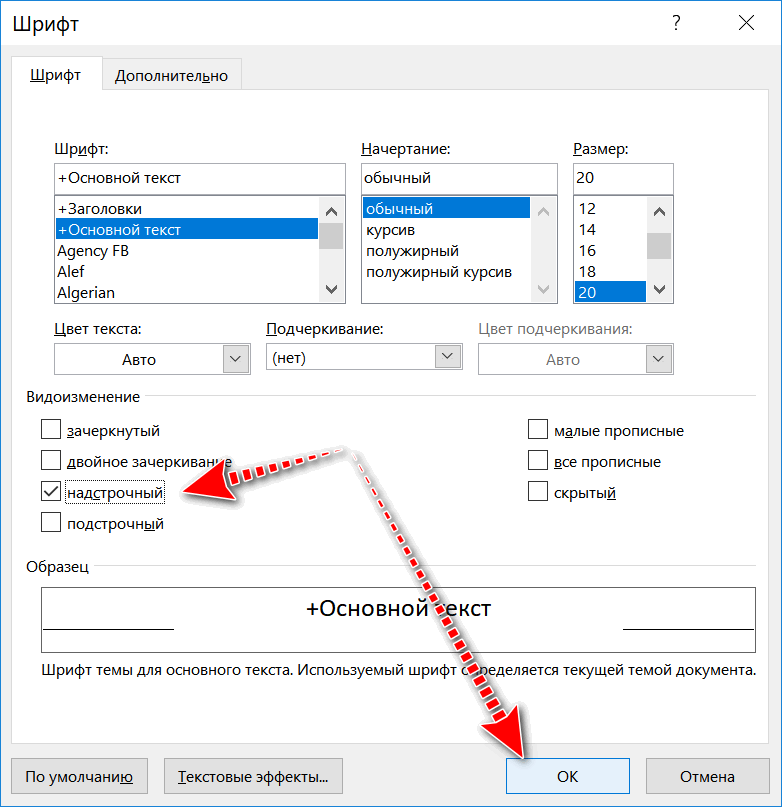
Далее вы сможете написать степень (весь текст/цифры, которые вы будете набирать, будет писаться над числом, см. скрин ниже).
Чтобы выйти из режима надстрочного текста — снова нажмите Ctrl+D и снимите галочку с пункта «Надстрочный».
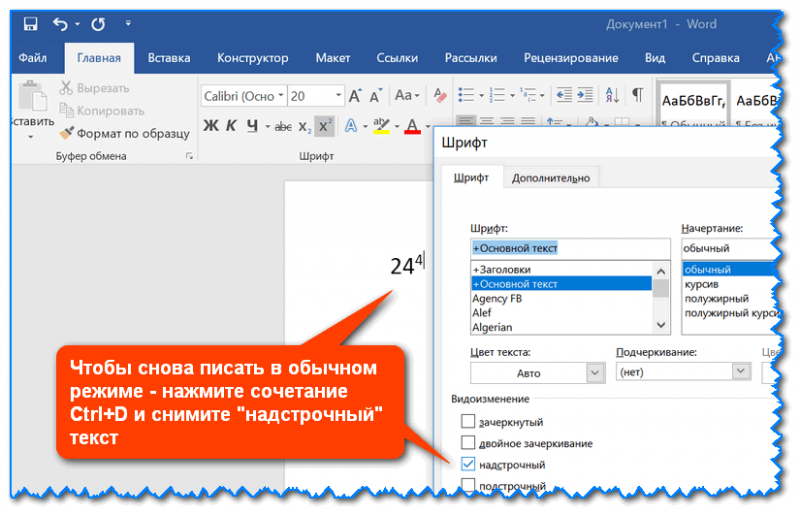
Чтобы снова писать в обычном режиме
Способ 3
Также написать степень можно с помощью формул (примечание: в Word есть неплохой редактор формул, с помощью которого можно создавать достаточно сложные конструкции с дробями, интегралами, степенями и пр.).
Покажу на примере один из вариантов. И так, открываем раздел «Вставка» и щелкаем по пункту «Уравнение» (подраздел «Символы» ).
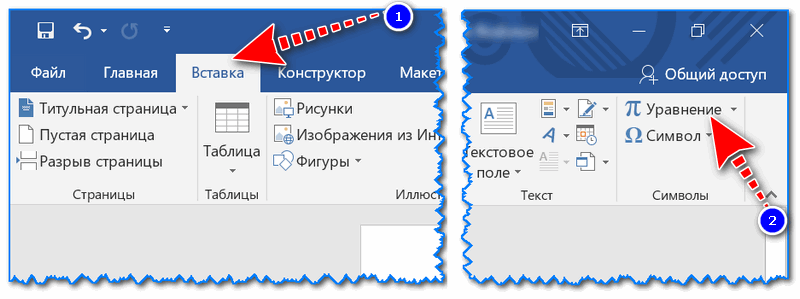
Далее выберите одну из подходящих вам формул (я взял самый обычный вариант: число со степенью).
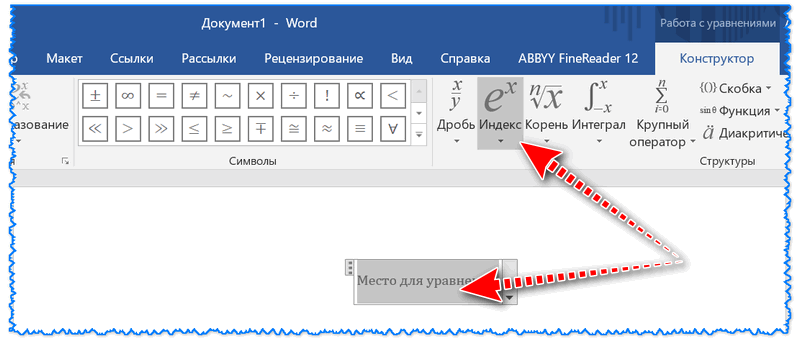
Выбираем нужную формулу
После чего на странице появиться небольшое окно с формулой, в котором будут спец. поля как для самого числа (текста), так и для его степени (надстрочного текста). В общем-то, все достаточно просто .
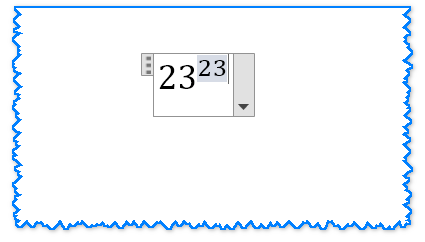
Нужная формула заполнена
На этом пока всё. Дополнения приветствуются.
голоса
Рейтинг статьи
Сделайте презентации веселыми
Один или все из упомянутых выше методов должны помочь вам добавить разнообразия в ваши презентации Microsoft. В качестве альтернативы, если ни один из вышеперечисленных вариантов вам не подходит, вы всегда можете просмотреть в Интернете готовые значки и вставить их в свою презентацию. Однако недостатком этого, казалось бы, простого метода является то, что масштабируемая векторная графика не всегда бесплатна.
Думаете о других крутых трюках, которые вы можете сделать в Microsoft PowerPoint? Попробуйте этот классный метод создания анимации в Microsoft PowerPoint.
Post Views: 2 322
Программы для Windows, мобильные приложения, игры — ВСЁ БЕСПЛАТНО, в нашем закрытом телеграмм канале — Подписывайтесь:)





















