Прячем логины и пароли
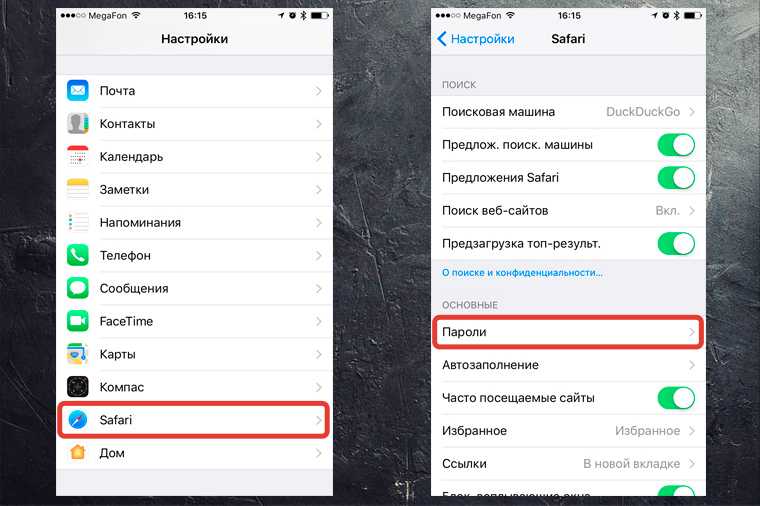
Перейди в «Настройки – Safari – Пароли». Чтобы продолжить, приложи палец к Touch ID или введи свой пароль для разблокировки на устройствах без Touch ID.
Видишь? огромный список всех твоих логинов и паролей, которые ты вводил через браузер. Вот их все можно, по идее, украсть.
В тему: Появился новый троян, похищающий пароли из Связки ключей на Mac
Ты можешь вручную удалить все или некоторые свои логины-пароли, правда они удалятся и из связки ключей iCloud. В идеале, я рекомендую пользоваться специальным кроссплатформенным приложением для хранения паролей – 1Password.
Да, чтобы перенести всю информацию в это приложение потребуется время и монотонная работа ручками. Да, приложение стоит недёшево в App Store и Mac App Store. Но, если ты действительно дорожишь своими логинами-паролями, придётся приложить усилия для их 100% сохранности.
Загрузить все сайты в мобильном режиме
Устали от загрузки сайтов в десктопном режиме? На самом деле вы можете настроить Safari для загрузки всех веб-сайтов в мобильном режиме по умолчанию. Это идеально, если у вас нет клавиатура или мышь настроены на ваш iPadа вместо этого хотите получить отличные возможности сенсорного управления в Safari.
Начните с открытия приложения «Настройки» на iPad. Спуститесь вниз по левой стороне, выберите Safari, а затем пролистайте список настроек Safari, пока не дойдете до раздела «Настройки для веб-сайтов». Коснитесь параметра «Запросить настольный веб-сайт» под ним.
На появившемся экране «Запрос веб-сайта рабочего стола» выключите переключатель рядом с «Все веб-сайты». Это должно побудить Safari загрузить все сайты в мобильном режиме.
Примечание. Safari будет продолжать открывать сайты в мобильном режиме до тех пор, пока вы не вернетесь к настройке «Запрос веб-сайта для рабочего стола» в меню «Настройки» > «Safari» и не включите переключатель рядом с «Все веб-сайты».
Если есть сайты, которые вы вручную настроили для отображения в мобильном режиме с помощью предыдущего метода, экран «Запрос веб-сайта для ПК» будет отображаться немного иначе.
В этом случае вы увидите список всех исключенных сайтов, а параметр «Все веб-сайты» будет отображаться как «Другие веб-сайты» — выключите переключатель рядом с ним, чтобы Safari загружал все сайты в мобильном режиме.
Opera Touch
Хотя Opera Touch далеко не так многофункциональна, как Chrome, и не так эффективна, как Safari, более чем удобно, чтобы вы могли быстрее просматривать. И это тоже, не затрачивая много ресурсов, в отличие от Chrome . Приложение позволяет искать как с помощью письменного текста, так и голосом. В те моменты, когда вы находитесь в пути и не можете набирать текст удобно, голосовой поиск может помочь вам в поиске.
Не говоря уже о том, что он также имеет довольно умную функцию сканирования штрих-кода, так что вы можете сканировать штрих-код на продукте и искать его в Интернете.
С точки зрения защиты, Opera Touch предлагает сквозное шифрование ваших данных. Таким образом, вы можете доверять этому веб-браузеру, чтобы защитить вашу конфиденциальную информацию от посторонних глаз.
Кроме того, он также имеет встроенный блокировщик рекламы, так что вы можете заблокировать навязчивую рекламу для ускорения просмотра веб-страниц. Учитывая эти примечательные особенности, Opera Touch является одним из лучших браузеров для iPhone, которые вы можете использовать сегодня.
Как переводить веб-страницы прямо в Safari на iPhone и iPad (только для iOS 14 и новее)
Начиная с iOS 14 (подробный обзор новых функций) в iPhone и iPad появилось новое стандартное приложение, «Переводчик». Название недвусмысленно дает понять, чем занимается эта системная программа. «Переводчик» поддерживает русский язык и работает в том числе в браузере Safari. Благодаря этому нововведению пользователи избавятся от необходимости скачивания сторонних приложений от Яндекса, Google или установки каких-либо плагинов для веб-браузера (о них мы тоже рассказываем ниже в этом материале).
Итак:
1. Запустите Safari на iPhone или iPad и перейдите на любой иностранный сайт.
2. В левой части поисковой строки нажмите на кнопку «аА», которая откроет контекстное меню.
3. В появившемся окне выберите пункт «Перевести веб-сайт…», который и активирует функцию перевода. При первом запуске эту функцию надо принудительно включить.
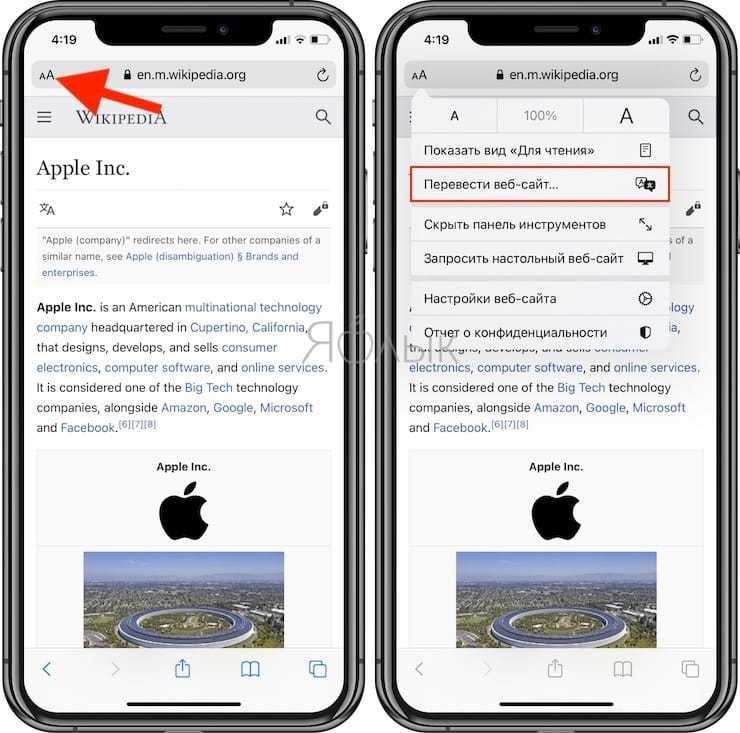
4. Выберите язык, на который необходимо перевести страницу. Для настройки предлагаемых языков для перевода, нажмите Предпочитаемые языки…
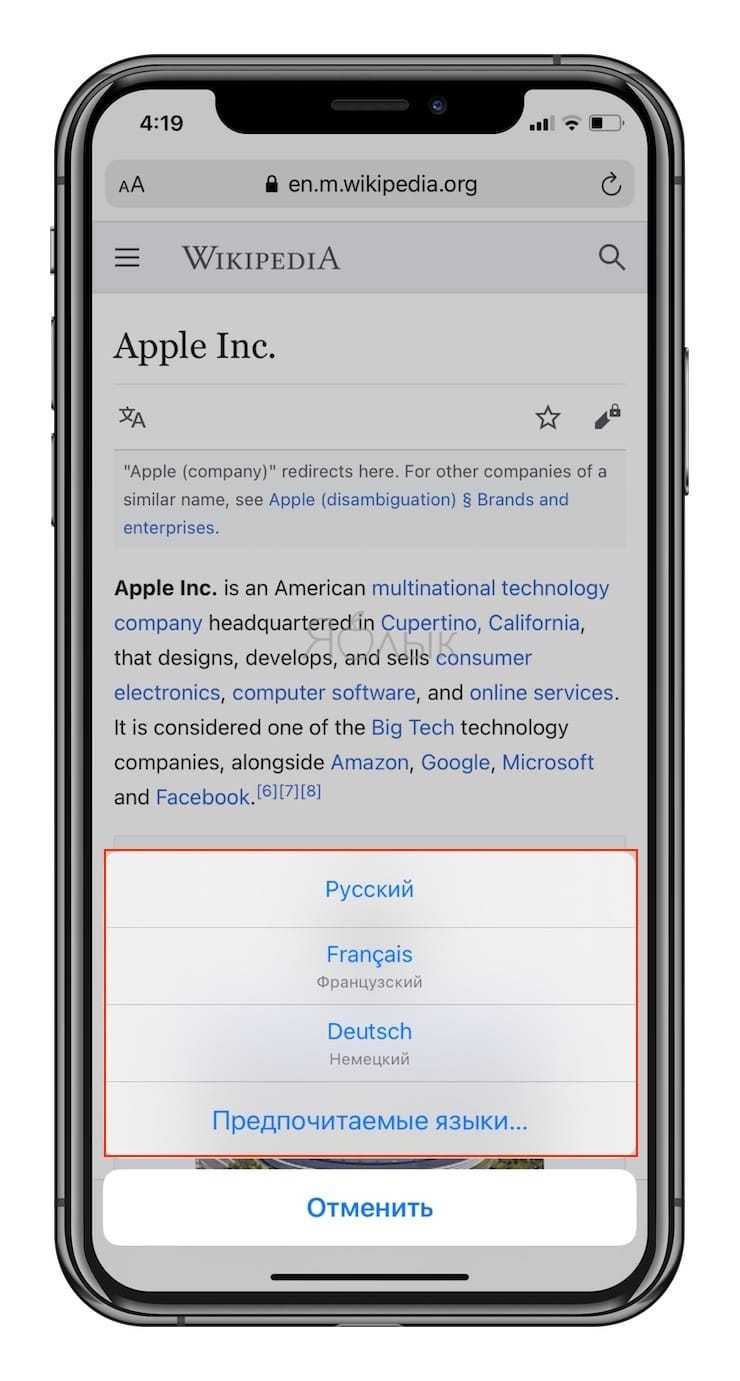
5. Теперь «Переводчик» будет автоматически переводить все найденные на странице печатные элементы.
6. Чтобы вернуть обратно исходный текст страницы снова нажмите на кнопку «аА» и отмените перевод.
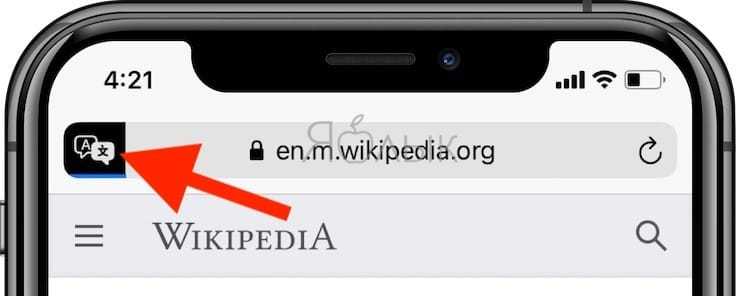
На данный момент функция переводчика пребывает в стадии бета-тестирования, поэтому пока может быть недоступна в некоторых регионах. Если на вашем устройстве с iOS 14 и новее вы не обнаружили опцию «Перевести веб-сайт…», сделайте следующее:
Перейдите по пути Настройки → Основные → Язык и регион и измените регион на Соединенные Штаты Америки. После этого Переводчик появится в Safari.
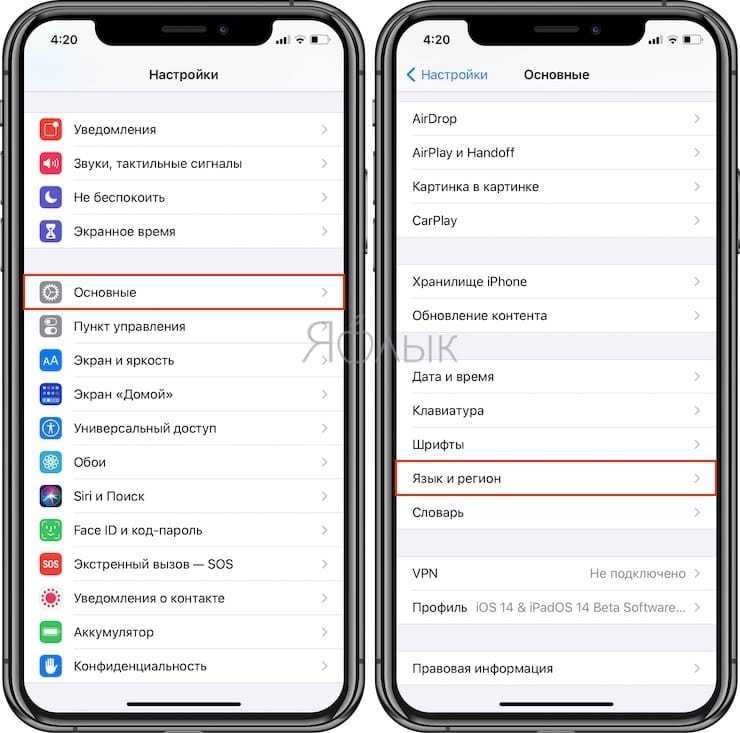
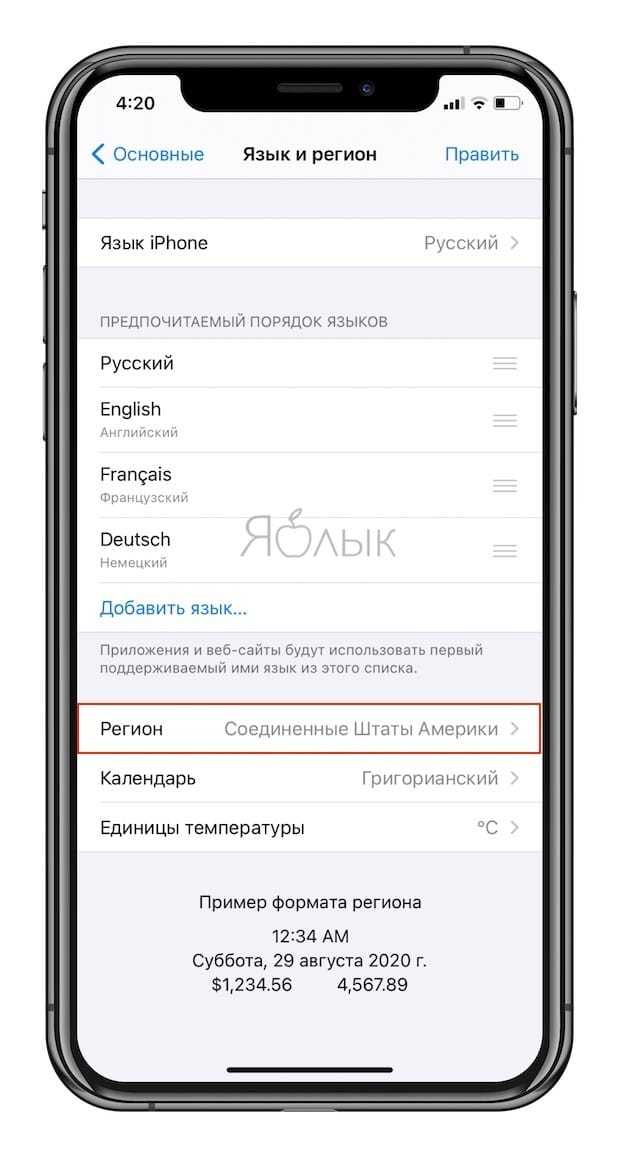
Если вам понадобится вдруг перевести страницу на язык, который не был предложен системой, то придется поработать с языковыми настройками. Вот что необходимо сделать:
1. Перейдите в меню Настройки → Основные → Язык и регион.
2. В разделе «Предпочитаемый порядок языков» выберите пункт «Добавить язык».
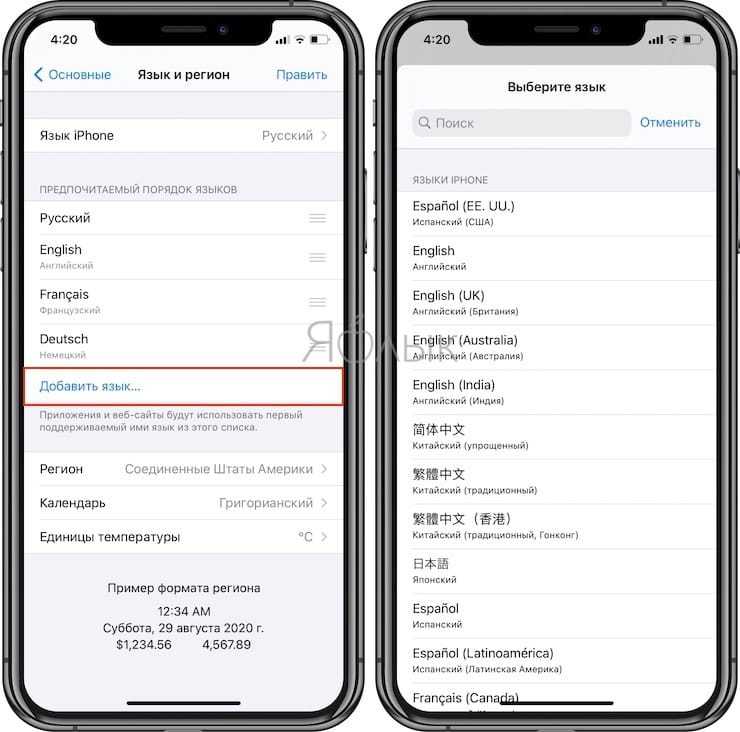
3. Теперь выберите язык, на который вам требуется переводить страницы. Он должен появиться в разделе «Предпочитаемый порядок языков».
4. Подтвердите внесенные изменения и сохраните настройки.
Напомним, что приложение «Переводчик», являющееся частью браузера Safari, доступно по умолчанию только в iOS 14 и новее. Не стоит искать эту функцию на более ранних версиях операционной системы. В них Apple предлагает пользоваться расширениями-переводчиками, например, Microsoft Translator (см. ниже).
Изменение приложения браузера или почты по умолчанию
- Перейдите в меню «Настройки» и прокрутите вниз до приложения браузера или почты.
- Коснитесь приложения, а затем — пункта «Приложение браузера по умолчанию» или «Приложение почты по умолчанию».
- Выберите приложение браузера или почты, чтобы установить его в качестве используемого по умолчанию. Рядом с приложением появится галочка, которая подтверждает его выбор по умолчанию.
Если возможность выбора приложения браузера или почты по умолчанию не отображается, вероятно, разработчик не поддерживает такую функцию. Обратитесь к разработчику, чтобы получить более подробную информацию.
При удалении приложения браузера устройство будет использовать Safari в качестве приложения браузера по умолчанию. При удалении приложения Safari устройство будет использовать другое приложение в качестве браузера по умолчанию. Чтобы возобновить использование приложения Safari, необходимо переустановить его на устройстве.
При удалении приложения почты устройство будет использовать приложение «Почта» по умолчанию. При удалении приложения «Почта» устройство будет использовать другое почтовое приложение по умолчанию. Чтобы возобновить использование приложения «Почта», необходимо переустановить его на устройстве.
Каждый пользователь Интернета хотя бы раз в жизни сталкивался с такой ситуацией: нужно последовательно открыть много веб-страниц, а уже потом неспешно приступить к их изучению (например, шоппинг, информация из различных источников для написания реферата и т.п.). А ведь Safari открывает ссылки в новых вкладках, и сразу же «перебрасывает» вас на них. В результате приходится раз за разом возвращаться к основной странице, с которой мы открываем ссылки.
Одним из основных отличий Safari на iPhone и iPad является отсутствие видимых активных вкладок на экране смартфона. Естественно, это связано с меньшим размером экрана устройства, и ни сколько не мешает оставаться стандартному мобильному браузеру от Apple очень удобным и быстрым.
По умолчанию, при нажатии и удержании ссылки на веб-странице, Safari для iPhone и iPod Touch предложит открыть новую вкладку, открыть ее на новой странице, копировать или добавить в Список для чтения. Если вы выберите функцию Открыть на новой странице, то ссылка откроется на переднем плане, и закроет страницу, на которой вы находились.
Стоит добавить, что контекстное меню появляется не сразу — iOS сначала думает, что вы захотите перетащить ссылку, а не открыть меню, так что дает нам немного времени (которое нам совершенно не нужно).
К счастью, с помощью простого изменения в Настройках iOS, вы сможете изменить значение по умолчанию, при котором ссылки открываются на новой странице на режим открытия ссылок в фоновом режиме.
Часть 2 : Как очистить закладки Chrome на iPhone / iPad с помощью iPhone Eraser
Как вы можете видеть, нативный подход к удалению закладок на iPad — пустая трата времени, поскольку вы должны делать это для каждой нежелательной закладки. Если вы только что сохранили несколько закладок на iPad, это нормально. Однако это другая история для сотен закладок. В этой части мы покажем вам профессиональное приложение для стирания iPhone Apeaksoft iPhone Eraser. Его основные функции включают в себя:
Он способен навсегда очистить закладки Chrome, Safari и других веб-браузеров на iPad вместе с другими данными в один клик, независимо от того, используете ли вы Safari, Chrome или другие мобильные браузеры.
Помимо закладок, он может стирать контакты, голосовые сообщения, SMS, пользовательские настройки, фотографии, музыку, видео, приложения и другие файлы с iPhone и iPad.
Он использует передовые технологии для очистки закладок на iDevice, что важно для защиты вашей конфиденциальности и освобождения хранилища.
Инструмент стирания iPhone позволяет выбрать уровень очистки ваших данных и информации.
iPhone Eraser поддерживает все модели iOS, такие как iPhone XS / XR / X / 8 / 7 / SE / 6, iPad Pro / Air / mini и более ранние поколения и iPod touch.
Он совместим с Windows 10 / 8 / 8.1 / 7 / XP и Mac OS.
Скачать для Win
Как удалить закладки на iPad в один клик
Шаг 1 , Установите iPhone Eraser на ваш компьютер
Загрузите и установите лучшее приложение для удаления iPhone на свой компьютер. Подключите ваш iPad или iPhone к компьютеру с помощью оригинального шнура Lightning. Запустите iPhone Eraser, и он автоматически распознает ваше устройство.
Чтобы предотвратить потерю данных, лучше сначала создать резервную копию для вашего iPhone.
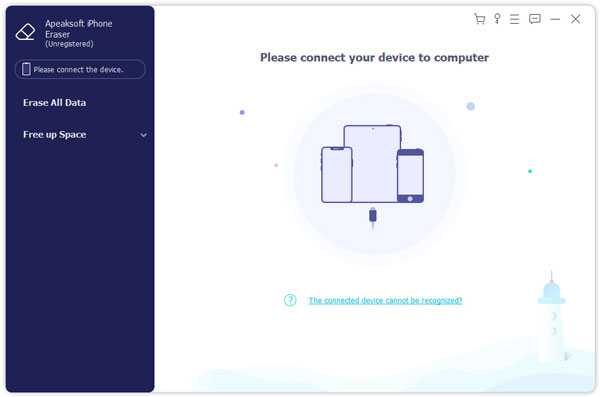
Шаг 2 , Выберите подходящий уровень стирания
iPhone Eraser предлагает три варианта, связанных со стиранием уровня: «Низкий», «Средний» и «Высокий». Если вы выберете Низкий, приложение перезапишет все файлы на вашем iPhone. Параметр «Средний» перезаписывает ваш iPhone дважды, а параметр «Высокий» повторяет перезапись три раза. Чем выше уровень, тем тщательнее удаляются закладки. Выберите правильный уровень стирания в зависимости от ваших ситуаций.
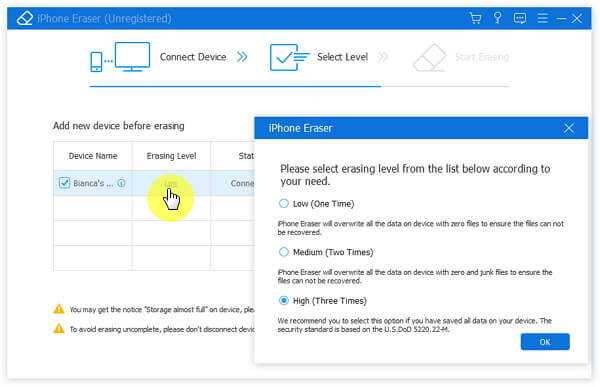
Шаг 3 , Удалить закладки на iPad в один клик
Наконец, нажмите кнопку «Пуск» в интерфейсе, чтобы начать процесс удаления закладок на вашем iPad. Когда приложение уведомит вас об этом, удалите iDevice с вашего компьютера.
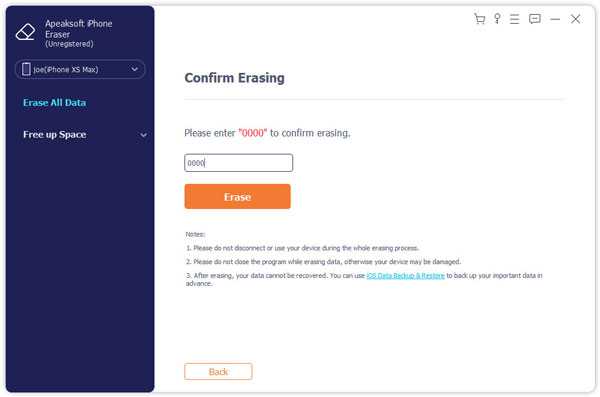
Вывод
Устройства iDevices популярны, поскольку Apple интегрировала в iOS множество расширенных функций, таких как Safari. Это веб-браузер, встроенный в компьютеры iPhone, iPad и Mac. Каждый раз, когда вы обнаруживаете важный веб-сайт, функция закладок позволяет записать URL-адрес и имя веб-сайта на вашем iPad. В следующий раз вы можете посетить веб-сайт, просто нажав на закладку. В результате вы можете сохранить много закладок на вашем устройстве, что израсходует вашу память и снизит производительность вашего устройства.
В этом уроке мы подробно рассказали, как удалить закладки на iPad и iPhone. Чтобы освободить место, мы также рекомендовали профессиональный инструментарий, Apeaksoft iPhone Eraser, Вы можете найти свой любимый подход на основе наших представлений и просто очистить закладки.
Управление закладками Safari на iPhone и iPad
Если вы регулярно используете Safari на своем iPhone или iPad, то управление закладками на этом устройстве так же важно, как и на Mac. В конце концов, вам понадобится быстрый и легкий доступ к нужным закладкам, куда бы вы ни пошли
Добавить закладку
Когда вы попадаете на веб-страницу, которую хотите сохранить, добавить закладку для нее очень просто.
- Нажмите Делиться кнопку внизу.
- Выбирать Добавить закладку.
- При желании вы можете изменить имя для закладки вверху.
- Выберите место нахождения для закладки, например папки или подпапки, внизу.
- Нажмите Сохранить.
Добавить закладку
Доступ к вашим закладкам
Чтобы получить доступ к закладкам Safari, достаточно одного касания на iPhone и iPad.
Нажмите закладкизначок внизу на iPhone и вверху на iPad. Затем коснитесь Закладки таб. Вы увидите свой список закладок.
Список закладок
Нажмите, чтобы развернуть папки, или перейдите прямо на страницу одной из закладок. У вас также есть удобное поле поиска вверху, где вы можете ввести ключевое слово или использовать микрофон, чтобы найти конкретную закладку.
Создать папку закладок
Вы также можете быстро создать новую папку или подпапку закладок на iOS.
- Нажмите значок закладок и убедитесь, что Закладки Выбрана вкладка для просмотра списка закладок.
- Внизу коснитесь Редактировать а затем коснитесь Новая папка.
- Дайте вашей папке заглавие и выберите его место нахождения. Вы можете легко перейти к папкам и подпапкам в области «Местоположение».
Создать папку закладок
Вы можете использовать описанные выше шаги для добавления папки или подпапки, но есть и другой способ создать подпапку.
При просмотре списка закладок коснитесь нужной папки в качестве родительской. Затем коснитесь Редактировать а также Новая папка оттуда. Вы заметите, что Место нахождения внизу Редактировать папку screen — это родитель, который вы изначально выбрали.
Редактировать свои закладки
Чтобы изменить закладку, снова откройте список закладок и нажмите Редактировать внизу.
- Выберите закладку или папку, которую хотите изменить.
- Затем вы можете изменить имя, URL-адрес или расположение закладки.
- Когда закончите, коснитесь Выполнено на клавиатуре iPhone или коснитесь Назад на iPad.
- Нажмите Выполнено если вы закончили вносить правки.
Редактировать закладку
Чтобы удалить закладку или папку, у вас есть два простых способа:
- В списке закладок провести справа налево и коснитесь Удалить.
- На экране редактирования закладок коснитесь значка знак минус рядом с закладкой или папкой, а затем нажмите Удалить.
Удалить закладку
Упорядочить закладки
В настоящее время нет функции сортировки закладок на iOS, как на Mac, но вы можете изменить их порядок, если хотите.
Откройте список закладок и коснитесь Редактировать. Выберите, перетащите и отпустите закладку или папку на новом месте в списке.
Перетащите, чтобы упорядочить закладки
Вы также можете открыть папку и таким же образом изменить порядок закладок внутри.
Советы по закладкам на iOS
Вот лишь пара советов по работе с закладками на iOS.
Боковая панель закладок на iPad: Вы можете оставить свой список закладок, который отображается на левой боковой панели, открытым на iPad во время просмотра в Safari. Даже если вы откроете новую вкладку, боковая панель останется видимой. Чтобы закрыть его, просто коснитесь Значок закладок еще раз наверху.
Закладки на боковой панели на iPad
Синхронизация закладок: Когда вы вносите изменения в закладки Safari, вы можете легко синхронизировать эти настройки между вашими устройствами. Поэтому, если вы внесли изменения в свои закладки на Mac, вы можете увидеть эти изменения на iPhone или iPad. Проверить наш учебник по синхронизации закладок Safari между устройствами для получения дополнительной информации.
Убираем историю поисковых запросов
Перейди в «Настройки – Safari – Поисковая машина». Спорим, у тебя стоит галочка напротив слова Google?
В тему: Как не оставлять о себе лишней информации в интернете?
Гуглокорпорация знает всё о твоих поисковых запросах. Помнишь, искал как распечатать пистолет на 3D принтере? Нет? А вот в недрах Google, на каком-нибудь сервачке, информация об этом до сих пор хранится, для выявления твоих потребностей и составления портрета потребителя. Тебе это надо?
Обрати внимание, среди нескольких поисковых сервисов у тебя есть DuckDuckGo. Это единственный сервис, который не собирает и не сохраняет информацию о поисковых запросах
Смело выбирай его в качестве основного и забудь о таргетированной рекламе на основе твоих поисковых запросов.
Создание и синхронизация закладок между Mac, iPad и iPhone
Разработчики Apple сделали всё, чтобы ответ на вопрос, как синхронизировать закладки Safari между Mac, iPhone и iPad, не требовал от пользователя долгих размышлений и дополнительного софта. Перенести сохраненные страницы можно на любое устройство с правильными настройками хранилища iCloud.
Зачем нужна синхронизация
Синхронизация позволяет моментально перенести информацию из Сафари на одном устройстве в браузер на другом девайсе. Например, вы сидели в интернете на Mac и нашли хороший сайт, который заслуживает сохранения. Добавьте его в закладки, а правильно настроенный Айклауд автоматически синхронизирует данные, и сайт появится в браузерах на всех устройствах.
Единственное условие – на Mac, iPad и iPhone должен использоваться один идентификатор. Если идентификаторы разные, то синхронизировать данные не получится. Но обычно у владельцев нескольких устройств везде используется один ID, так что проблем с передачей информации не возникает – технология простая и отработанная годами.
Создание закладки
Чтобы было, что синхронизировать, сначала научимся делать закладки в Сафари на разных девайсах. Для сохранения ссылки на сайт на iPhone:
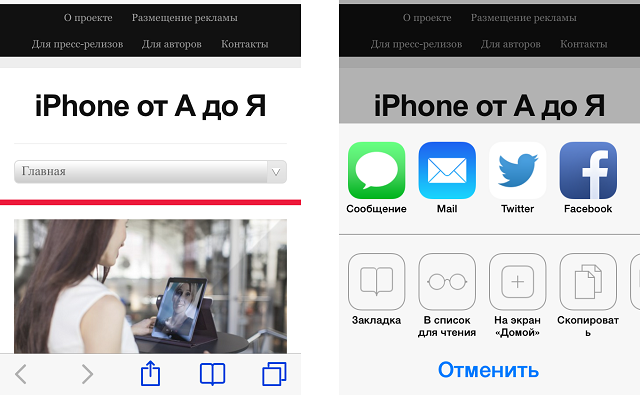
- Откройте браузер, перейдите на сайт, адрес которого необходимо зафиксировать.
- Нажмите «Поделиться» на нижней панели (квадрат со стрелочкой вверх). Если нижняя панель не отображается, прокрутите страницу немного вниз.
- Выберите пункт «Закладка» («Bookmarks»).
- Укажите название и папку, в которую можно сохранить информацию.
Для создания закладки в Сафари на ноутбуке можно использовать целых 10 способов. Но вам будет достаточно знать три метода:
- Нажать сочетание клавиш command+D, выбрать папку для сохранения и щелкнуть по кнопке «Добавить».
- Открыть через меню раздел «Закладки» и выбрать «Добавить…».
- Раскрыть группу-каталог на панели закладок и выбрать «Добавить…».
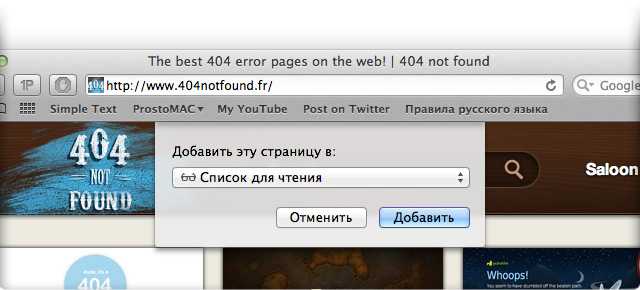
Есть еще куча способов с перетаскиванием открытой страницы на разные панели, но это уже частности. У всех перечисленных способов один результат – данные о сайте будут сохранены, а вам останется только настроить синхронизацию, чтобы перенести информацию на другие девайсы.
Настройка iCloud
Подходим к разбору главного вопроса – как синхронизировать закладки браузера Safari между Mac, iPhone и iPad. Ничего сложного нет, нужно лишь включить синхронизацию на всех имеющихся устройствах. Начнем с iPhone:
- Откройте настройки, зайдите в раздел «iCloud».
- Введите данные Apple ID, чтобы получить возможность настраивать параметра работы хранилища.
- Переведите переключатель «Safari» в активное положение.
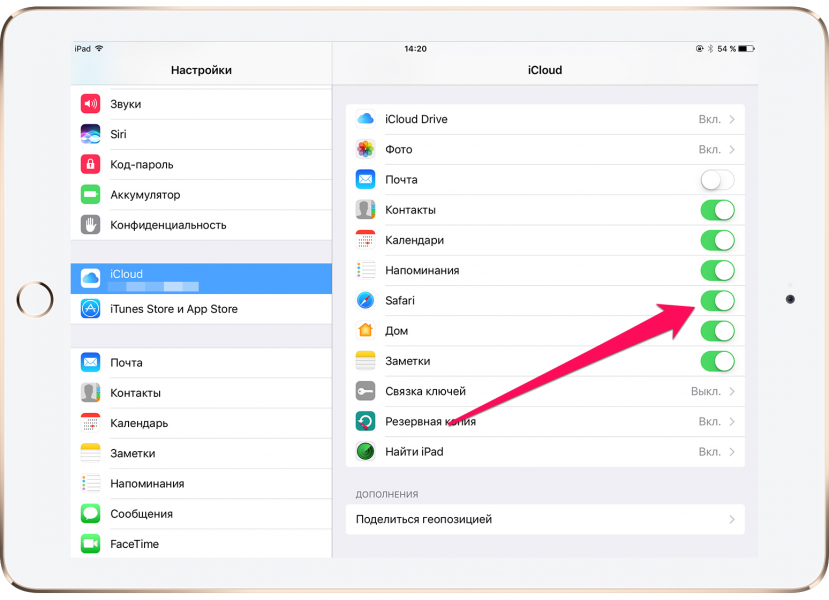
На iPad синхронизация включается аналогичным образом, а вот чтобы данные копировались еще и в браузер на Mac, нужно выполнить следующие действия:
- Откройте системные настройки, зайдите в раздел «iCloud».
- Авторизуйтесь по Apple ID и поставьте галочку возле пункта «Safari».
Принципиальной разницы нет, разве что вместо переключателя галочка, так что вы быстро разберетесь, как настроить Айклауд на ноутбуке, смартфоне и планшете.
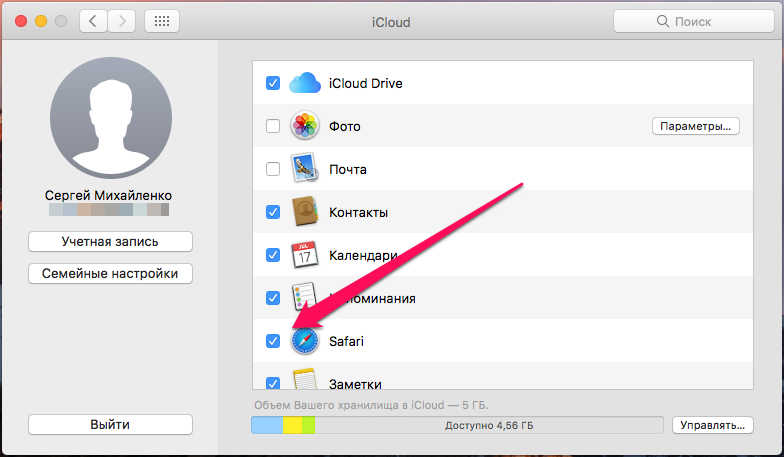
Чтобы данные синхронизировались, все девайсы должны быть подключены к интернету. Логичное условие, учитывая, что речь идет о передаче данных о сайтах. Синхронизация занимает 1-2 минуты, после чего сохраненные страницы появляются в Safari на всех настроенных гаджетах, будь то ноутбук, планшет или телефон.
- Информация была полезной?
Не забывайте читать комментарии, там тоже много полезной информации. Если на ваш вопрос нет ответа, а на более поздние комментарии есть ответ, значит ответ на ваш вопрос содержится в статье, уважайте чужое время.
Как добавить в избранное в Сафари на ios 13
Чтобы вы могли наслаждаться серфингом по просторам интернета, разработчиками была придумана мобильная версия Safari. Весь функционал полностью дублируется. Но есть свои нюансы, о которых я вам расскажу ниже.
За кажущейся дороговизной аппарата кроется серьезное отношение к качеству материалов, из которых он производится.
Чтобы добавить понравившийся сайт в категорию «избранное» необходимо:
Открыть его в браузере и на панели, которая располагается внизу нажать на значок в виде квадратика со стрелочкой.
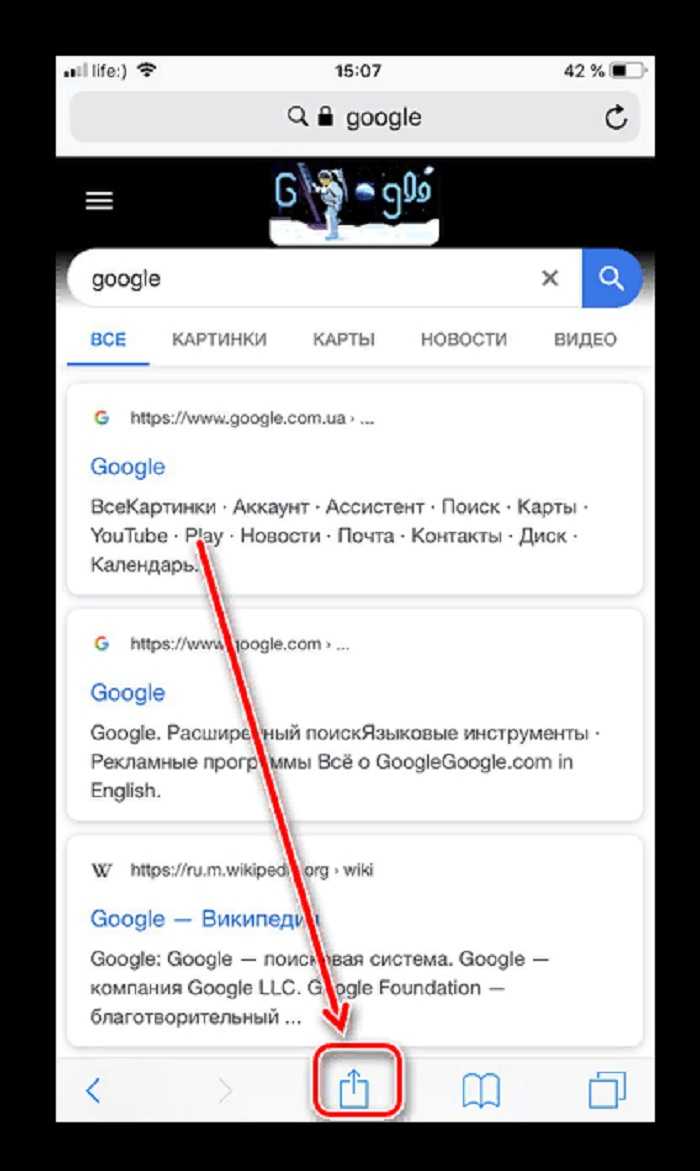
При этом на экране появится диалоговое окно, где нас будет интересовать строка «Добавить закладку».
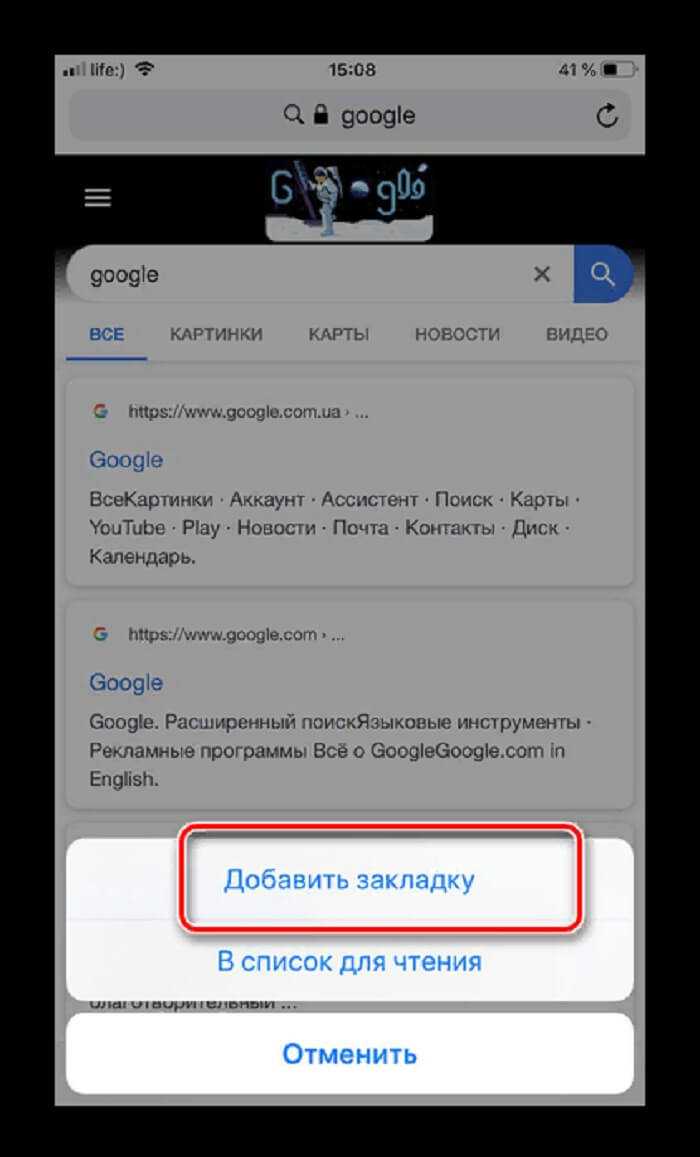
Теперь нам останется нажать подушечкой пальца на строку «Избранное».
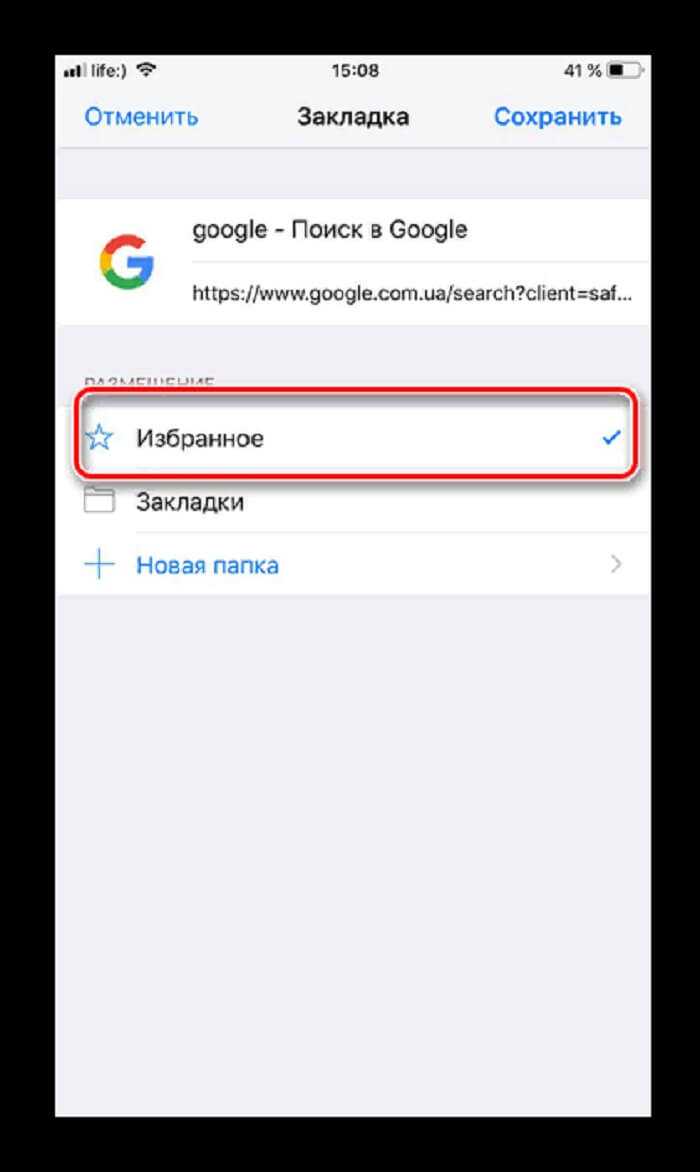
- Страница успешно добавлена в архив. Чтобы ознакомиться с ней, нам необходимо нажать на кнопку в виде развернутой книги.
- Она располагается рядом с иконкой, на которую мы нажимали ранее.
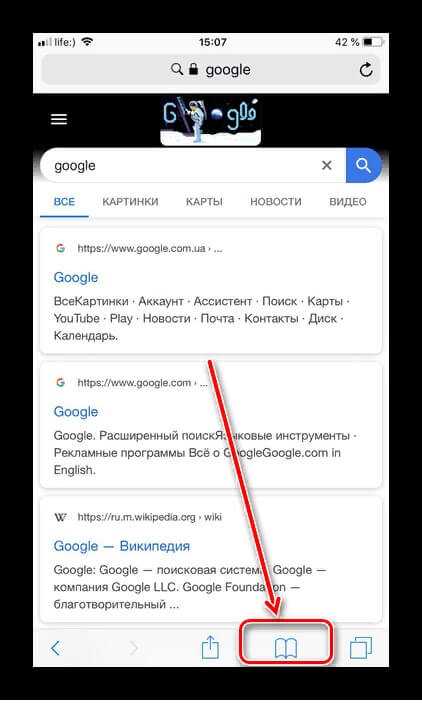
После этого находим в списке строку с названием добавленного сайта и нажимаем на нее. При этом она откроется в браузере.
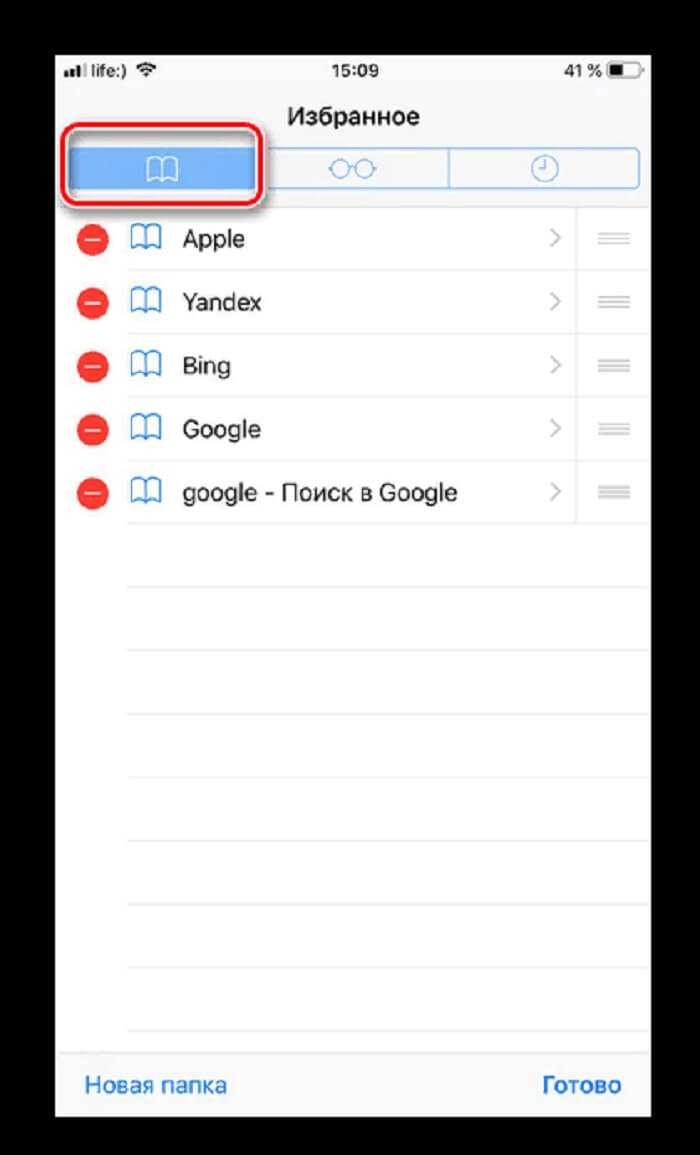
По аналогии с последовательностью, которую мы рассмотрели для работы на компьютере, можно в любой момент удалить ссылку из этого списка.
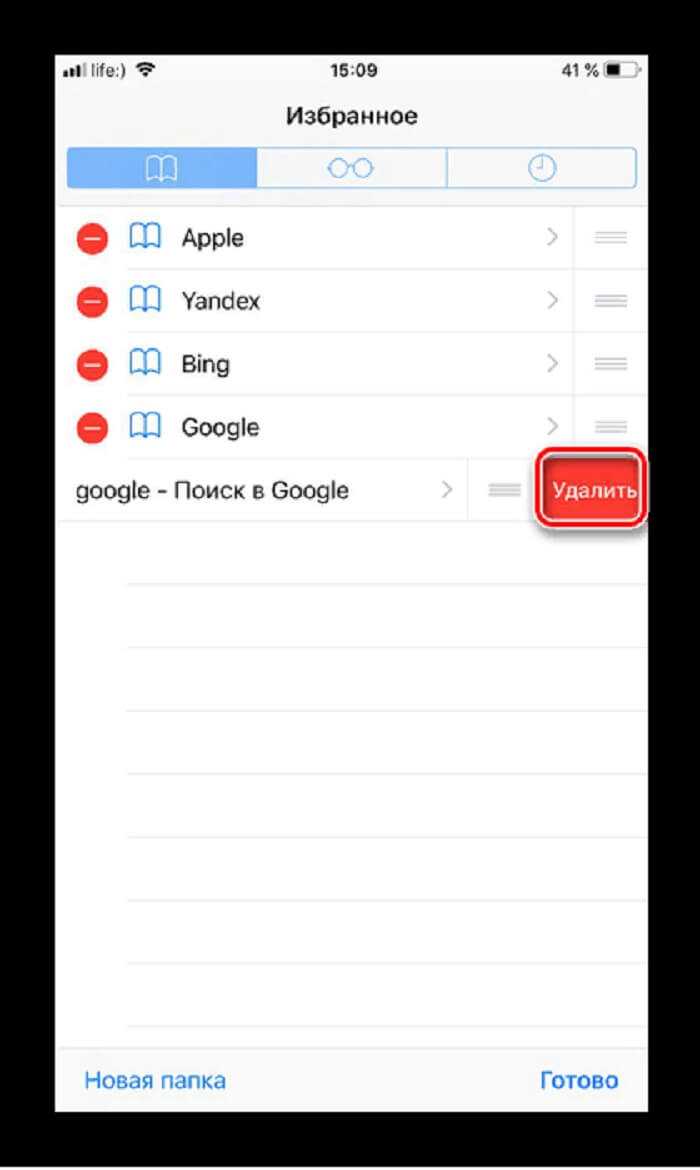
Как мы можем заметить, с этим тоже не возникает никаких сложностей.
Как сортировать закладки в браузере на айфоне
Вопрос, как сортировать вкладки в айфоне, актуален не для всех. Такие действия нужны только в том случае, если поиск осложнен большим количеством открытых страниц.
В Safari
Браузер позволяет проводить не только сохранение, но и сортировку. Если вкладок слишком много, можно вести поиск по определенным названиям или содержащимся внутри запросам. Для этого открывается общая страница, где видны все задействованные ресурсы. Движением пальца сверху вниз страница перемещается к началу, где появляется строка поиска. В ней можно ввести интересующий запрос, после чего браузер отсортирует по порядку те открытые страницы, которые соответствуют введенному сочетанию символов.
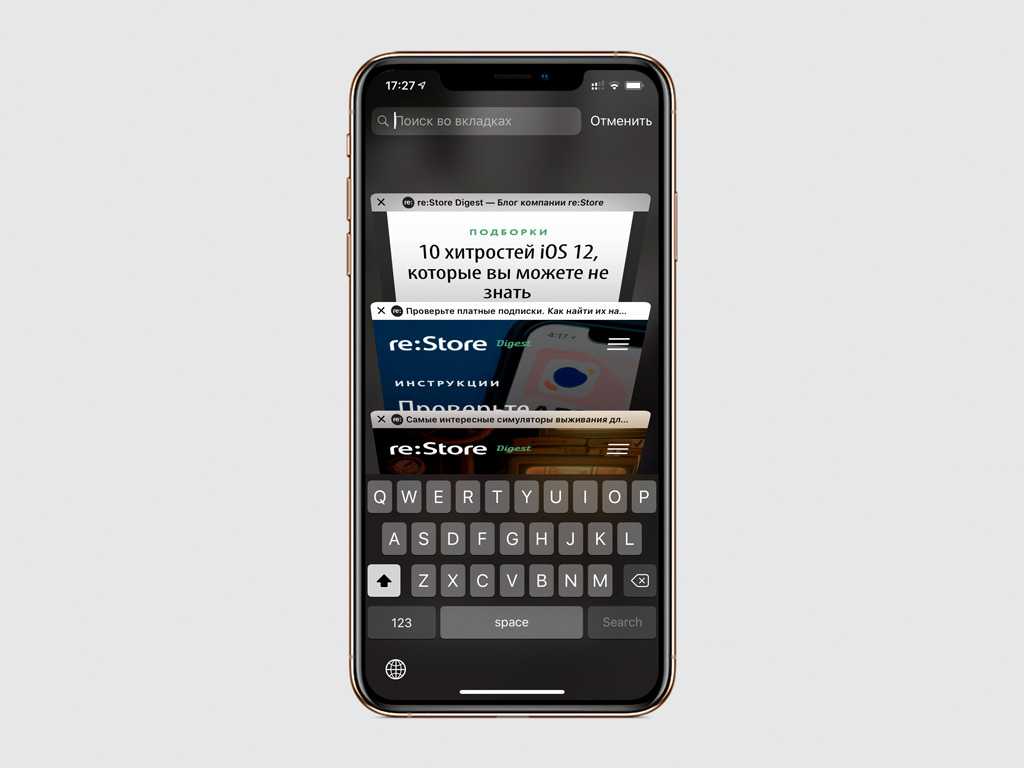
Сортировка вкладок
В Яндексе
Упорядочивать имеющиеся в закладках страницы в этом браузере немного проще изначально, так как сортировка заложена алгоритмом поведения. Для создания нужной коллекции из нескольких страниц, касающихся одной темы, необходимо создание отдельной папки в разделе «Избранное». После этого накопление можно вести бессистемно или устанавливать для сохранения определенные папки.
Обратите внимание! При активном аккаунте на Яндексе происходит синхронизация устройств, поэтому пользователь может видеть коллекции, сохраненные на компьютере или планшете. Как добавить в «Избранное» закладку в браузере на айфоне
Как добавить в «Избранное» закладку в браузере на айфоне.
Последовательность того, как на айфоне добавить вкладку в «Избранное», не сложен. Однако стоит запомнить ее, чтобы экономить время на поиске нужных источников.
В Safari
Задаваясь вопросом относительно того, как сделать закладку в Сафари на айфоне, можно немного запутаться в кнопках управления. Однако разобраться будет не сложно:
- Сначала нужно открыть сам браузер и тот источник в интернете, который нужно сохранить.
- Затем в нижней части экрана выбрать значок, напоминающий открытую книгу.
- Удерживая его секунду, пользователь попадет в отдельное меню.
- Здесь возможно как добавить одну вкладку в список избранного, так и перенести туда все открытые ранее.
- Также в последней строке есть предложение о перенесении страницы в список для чтения. Это отдельный ресурс, куда можно откладывать документы, на чтение или просмотр которых сейчас нет времени.
Стоит помнить, что вне зависимости от количества сохранений в разделах избранного и списке для чтения все ресурсы можно быстро убрать. Этот инструмент разработан для своевременной помощи пользователю, поэтому данные процессы налажены здесь качественно.
В Яндексе
Яндекс, являясь изначально браузером для работы на разнообразных устройствах – компьютерах, планшетах, смартфонах на разных операционных системах, считается более приспособленным для подобного вида работы. В частности, добавление закладки возможно даже из меню, расположенном на стартовой странице. Для этого достаточно нажать в строке поиска на три точки справа. В появившемся меню получится не только сохранить любую страницу, но и сразу же рассортировать все вкладки по папкам, которые пользователь может создавать самостоятельно.
Также мобильная версия браузера, установленная на любой модели айфона, наверняка предложит автоматическую синхронизацию всех устройств, использующих данный аккаунт. Это может оказаться кстати, если ранее функция использовалась на другом гаджете, а сейчас данные срочно потребовались на мобильном телефоне.
Сохранение, сортировка, редактирование вкладок – встроенные функции любого современного браузера. С их помощью ускоряется работа, поиск нужных сайтов и источников информации. На примере двух самых популярных можно убедиться, что последовательность действий при этом не сложная, ее можно легко запомнить любому владельцу айфона от седьмой версии и выше.
Как импортировать закладки в Safari из Chrome или Firefox
У пользователей, которые перешли с Chrome или Firefox на Safari, есть возможность импортировать закладки из браузеров. Откройте в Safari «Файл» → «Импортировать из» → Google Chrome или «Файл» → «Импортировать из» → Firefox.
Поставьте флажок рядом с опцией «Закладки» в диалоговом окне и нажмите «Импортировать». Данный метод можно использовать в любое время, даже если вы уже импортировали закладки. Safari может распознавать, какие закладки вы уже импортировали из Chrome или Firefox, поэтому импортироваться будут только новые закладки. Если вы удалили некоторые закладки, то можете импортировать их еще раз.
Импортированные из Chrome или Firefox закладки или папки размещаются на нижнем уровне боковой панели. Вы можете упорядочить или переименовать их, используя методы, описанные выше.









