Подробнее о Twitter и электронной почте
Другие примечания по уборке в отношении Twitter и электронной почты:
- Twitter не позволяет создать новую учетную запись, используя уже использованный адрес электронной почты. Если вы хотите создать пять учетных записей Twitter, вам понадобятся пять уникальных адресов электронной почты.
- Если вы хотите изменить свой адрес электронной почты, войдите в систему, щелкните изображение в правом верхнем углу экрана, выберите Настройки и конфиденциальность, Нажмите учетная запись на левой панели и замените свой текущий адрес электронной почты на новый адрес электронной почты. Twitter запрашивает пароль Twitter для подтверждения запроса. Затем Twitter отправляет новый адрес электронной почты и просит вас щелкнуть ссылку и подтвердить, что это активный адрес электронной почты.
- Если вы получаете слишком много писем из Twitter, вы можете обновить свои настройки электронной почты. Чтобы управлять уведомлениями по электронной почте, щелкните изображение в правом верхнем углу экрана во время входа в Twitter. Выбрать Настройки и конфиденциальность а потом Уведомления по электронной почте в левой панели. Просмотрите список и отметьте или снимите отметку с разных типов уведомлений по электронной почте.
- Если вы получаете сообщение электронной почты от Twitter, которое выглядит подозрительно, отправьте его на Электронные письма, которые выглядят подозрительно, и которые запрашивают ваши данные для входа, называются фишинговыми сообщениями.
Использование колонки рекомендации
В том случае если нет задачи, найти конкретного человека, а целью является расширение круга общения, то при желании, можно пройтись по списку рекомендаций.
Чтобы воспользоваться этим методом, нужно на странице социальной сети найти блок, который носит название «Кого читать».
Система предложит три наиболее подходящих результата и если ни один из них не пришелся по нраву можно нажать кнопку «Обновить». Это приведет к появлению на экране еще трех вариантов.
Также можно посмотреть весь список рекомендованных аккаунтов. Для этого предусмотрена клавиша «Все», она находится слева от «Обновить». Для того чтобы не пропустить обновления микроблогов справа от имени есть кнопка «Читать».
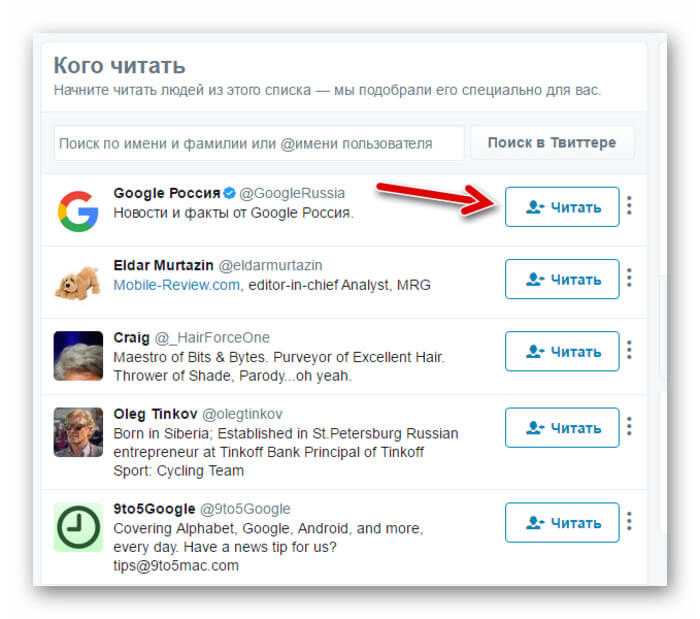
Как отфильтровать твиты пользователя в Twitter
Twitter начал выпуск обновления своего мобильного приложения, которое добавляет новую опцию поиска в верхней части экрана, когда вы входите в чей-то профиль на платформе. Эта опция поможет вам отфильтровать твиты от этого человека, позволяя искать ключевые слова в любом из их твитов. Новую функцию можно использовать для поиска твитов, написанных кем-то на определенную тему, или для поиска старых твитов от кого-то, кого вы знаете.
С развертыванием этой функции вы можете избежать использования инструмента расширенного поиска приложения, который предлагал те же функции, но требовал, чтобы вы вводили «от: » каждый раз, когда вы хотели найти чей-то твит.
Поскольку это новая функция, доступная для приложения Twitter для iOS, вам необходимо убедиться, что вы обновили это приложение с помощью App Store на своем iPhone. Для этого откройте App Store, нажмите на изображение своей учетной записи, а затем нажмите «Обновить» рядом с приложением Twitter, если оно доступно. Если нет, это означает, что iOS уже обновила приложение Twitter до последней версии.
Теперь, когда вы используете его последнюю версию на своем iPhone, вы можете получить доступ к новому инструменту поиска в приложении Twitter, открыв его. Чтобы найти чей-то твит, сначала перейдите в профиль этого человека, нажав на изображение его учетной записи на временной шкале.
Если вы не можете получить доступ к их профилю из своей шкалы времени, вы можете найти его, нажав значок «Поиск» на панели навигации внизу.
Когда загрузится экран поиска, нажмите на поле поиска в верхней части экрана.
Здесь начните вводить имя учетной записи, из которой вы хотите искать твиты. Когда результаты поиска загрузятся, нажмите на учетную запись, твиты которой вы хотите просмотреть.
Теперь вы войдете в выбранный профиль в приложении Twitter. Чтобы отфильтровать релевантный контент о чем-либо из выбранного профиля, нажмите значок поиска в правом верхнем углу.
Должен появиться экран поиска, который поможет вам фильтровать твиты по ключевым словам, которые вы ищете.
В появившемся поле поиска введите ключевое слово или несколько из них, чтобы Twitter отфильтровал релевантный контент на основе вашего запроса.
Когда вы нажимаете клавишу Enter / Return на клавиатуре, вы должны увидеть все твиты, содержащие это ключевое слово, под нажатием «Сверху» внутри результатов поиска.
Кроме того, вы можете отсортировать результаты поиска, нажав на другие вкладки — «Последние», «Фото» и «Видео», чтобы более точно фильтровать твиты.
Визуальный поиск Bing
Если картинка в вашей ленте выглядит подозрительно или вы просто хотите найти другие, похожие на нее, попробуйте выполнить обратный поиск изображений в сообщении Twitter, скачав или сделав скриншот и использовав его в такой платформе, как Bing Visual Search, которая также принимает URL-адреса изображений
Службы обратного поиска изображений находят медиафайлы, похожие на загруженные вами, независимо от того, является ли это точным совпадением или содержит те же элементы. В случае с Bing, он собирает контент со всего Интернета, а не только с Twitter
В итоге у вас будет три вкладки, заполненные контентом. На вкладке ‘Все’ представлена вся подборка, а другие варианты – ‘Страницы с этим изображением’, где перечислены сайты, на которых Bing нашел изображения, и ‘Связанный контент’, где показаны фотографии и некоторые подробности
Отсюда вы можете получить больше результатов, щелкая по отдельным изображениям, проверить их источники и даже выполнить новый поиск изображений в Twitter через Bing
Как искать твиты от людей рядом с вами
Самый простой поиск по месту – это найти твиты, отправленные людьми, которые находятся рядом с вами. Для этой функции, даже если у вас не включено определение местоположения в настройках, Twitter использует IP-адрес вашего устройства (который включает текущий или ближайший крупный город), чтобы определить, где вы сейчас находитесь.
Чтобы найти в Твиттере близкие вам твиты на вашем смартфоне:
Галерея изображений (3 изображения)
Расширять
Расширять
Расширять
Закрывать
- Запустите приложение Twitter на своем устройстве.
- Коснитесь значка увеличительного стекла внизу экрана.
- Введите поисковый запрос в строку поиска вверху экрана.
- Коснитесь значка настроек справа от строки поиска.
- В разделе « Местоположение » нажмите « Рядом с вами» .
- Вы увидите всплывающее окно с вопросом, хотите ли вы, чтобы Twitter использовал ваше точное местоположение. Нажмите « Далее», чтобы разрешить Twitter использовать ваше точное местоположение.
Чтобы найти в Твиттере близкие вам твиты на рабочем столе:
- Зайдите на .
- В строке поиска в правом верхнем углу введите то, что вы хотите найти, и нажмите Enter.
- Перейдите к фильтрам поиска в правом верхнем углу и отметьте кружок справа от пункта « Рядом с вами» в разделе « Местоположение» .
Вот и все. Твиттер теперь будет показывать вам результаты поиска из твитов, отправленных откуда-то поблизости.
Вы можете отсортировать эти твиты на основе самых популярных твитов, последних новостей, известных людей и твитов, содержащих фотографии или видео.
Вы также можете выбрать несколько фильтров, например, показывать только твиты от людей, на которых вы подписаны, или язык, на котором написаны твиты.
Используйте операторы поиска Twitter для большей точности
Как и в любой хорошей поисковой системе, в Twitter есть несколько поисковых операторов, которые улучшают ее. Это один из секретных способов найти важные для вас результаты поиска в Twitter.
Для поиска на основе местоположения вам необходимо знать два оператора near: и inside: и как их использовать.
За оператором near: следует название местоположения, которое может быть областью, городом, штатом, страной, почтовым индексом или геокодом. Из всего этого наиболее точной целью является геокодирование.
Геокодирование – это координаты местоположения по GPS. Вы можете найти координаты широты и долготы любого места с помощью быстрого поиска в Google или отслеживая это место на Google Maps.
За оператором inside: следует расстояние. По умолчанию Twitter будет использовать 15 миль, но если вы хотите уменьшить или увеличить это количество, добавьте это в милях.
Так, например, если вы хотите найти твиты о пицце в Чикаго с ограничением в пять миль, вот как будет выглядеть поисковый запрос:
«Пицца рядом: Чикаго в пределах: 5 миль»
Это так просто. Если вы спросите нас, вы можете пропустить оператор «внутри» в большинстве случаев, потому что он иногда дает бессмысленные результаты или отнимает то, что вам нужно знать.
Оба оператора поиска near: и within: используются в обычном поиске Twitter, а не в расширенном поиске, и, следовательно, работают в мобильных и настольных приложениях Twitter.
Выберите «Поиск» после заполнения хотя бы одного другого поля
Если у вас есть хэндл Twitter (без символа «@») в поле « От этих учетных записей» и заполнено хотя бы одно другое поле, вы можете нажать синюю кнопку «Поиск» внизу, чтобы увидеть результаты, которые будут отображаться непосредственно в Twitter.
Например, предположим, что вы хотите искать любые твиты о Facebook из учетной записи @LifewireTech в Twitter. Вы должны ввести «Lifewire» в поле « Из этих учетных записей» и слово «Facebook» в поле « Все эти слова» .
После выбора поиска вы увидите обычную страницу результатов поиска со всеми твитами из @Lifewire, содержащую термин «Facebook», перечисленный в порядке самых последних твитов. Это так просто!
Вы также можете искать твиты из нескольких аккаунтов. Это можно сделать, набрав несколько маркеров Twitter в поле « От этих учетных записей» и разделив их запятой и пробелом.
Используйте операторов поиска в Твиттере для большей точности
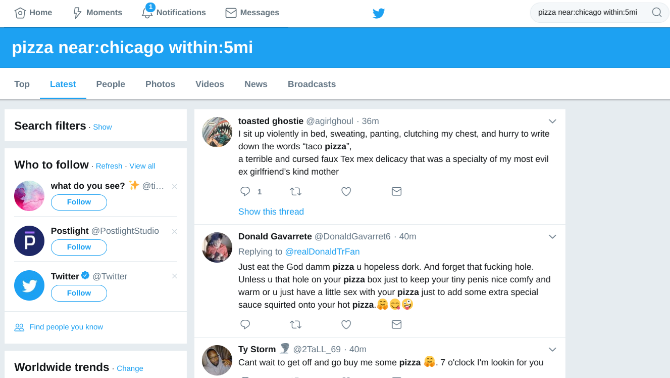
Как и в любой хорошей поисковой системе, в Twitter есть несколько поисковых операторов, которые делают его лучше. Это один из секретных способов найти результаты поиска в Твиттере, которые важны для вас. .
Для поиска по местоположению вам необходимо знать два оператора и внутри: и как их использовать.
Оператор near: сопровождается названием местоположения, которое может быть районом, городом, штатом, страной, почтовым индексом или геокодом. Из всего этого наиболее точной целью является геокод.
Геокод — это координаты местоположения. Вы можете найти координаты широты и долготы. координаты о любом месте с помощью быстрого поиска Google или путем отслеживания места на Google Maps.
За оператором: следует расстояние. По умолчанию Twitter будет использовать 15 миль, но если вы хотите уменьшить или увеличить его, добавьте это в милях.
Так, например, если вы хотите найти твиты о пицце в Чикаго с ограничением в 5 миль, вот как будет выглядеть условие поиска:
«Пицца рядом: Чикаго в пределах 5 миль»
Это так просто. Если вы спросите нас, вы можете пропустить оператор «inside» в большинстве случаев, потому что он иногда дает бессмысленные результаты или забирает то, что вам нужно знать.
Для пользователей телефона: оба оператора поиска рядом с: и внутри: используются в обычном поиске в Твиттере, а не в расширенном поиске, и, следовательно, работают и в мобильном приложении Твиттера.
Как редактировать или включать слова и хэштеги в Twitter
Если вы передумали в отношении слов, которые хотите отключить, или хотите отредактировать список, Twitter позволяет вам это сделать.
Если вы используете приложение на мобильном устройстве, выполните следующие действия, чтобы изменить слова без звука:
- Перейдите на вкладку Уведомления и выберите значок шестеренки.
- Выберите « Без звука» , затем « Без звука» .
- Выберите слово или хэштег, которые вы хотите отредактировать или включить.
- Если вы хотите отредактировать слово, измените выбор времени « Отключить звук с» или « Отключить звук» и нажмите « Сохранить» . Если вы хотите включить звук слова, выберите Удалить слово и подтвердите.
- Выберите Готово .
Если вы находитесь в браузере на компьютере, выполните следующие действия:
- Выберите « Еще» в боковом меню навигации, затем выберите « Настройки и конфиденциальность» .
- Перейдите на вкладку Конфиденциальность и безопасность , затем выберите Отключить и заблокировать .
- Затем перейдите к Без звука .
- Если вы хотите отредактировать слово, выберите слово или хэштег, которые вы хотите отредактировать. Измените выбор времени « Без звука» или « Отключить» и выберите « Сохранить» .
- Если вы хотите включить звук слова, выберите значок отключения звука (красный перечеркнутый значок динамика). Внизу экрана должно появиться небольшое всплывающее окно, в котором говорится, что вы включили это слово.
Поиск за пределами Твиттера с SnapBird
Если вы хотите немного изменить правила Twitter, SnapBird позволяет выполнять поиск за пределами установленного Twitter срока. Плохая новость в том, что она не позволит вам искать общедоступную временную шкалу. Единственный способ использования Snapbird — это поиск по собственной шкале времени или шкале другого пользователя. Тем не менее, это все еще довольно удобно, особенно если кто-то, кого вы заметили, написал твит и не хочет прокручивать его график, чтобы найти его снова.
SnapBird также является отличным способом узнать, как часто каждый конкретный аккаунт отправляет твиты по определенной теме.
How to find images on Twitter using Google web search
1. Go to Google Web search and use the “site” operator combined with Twitter domain and followed by a search phrase.
For instance, to find infographics on Twitter, paste this text into the search field:
site:twitter.com infographic
You can also use the url address of a single Twitter user to find all images that the user has tweeted.
For instance, if I want to find cartoons from Tom Gauld (@tomgauld) that are related to books, I use the phrase:
site:twitter.com/tomgauld book
2. By default, Google shows results as a list. Click “Images” right under the Omnibox to turn on the image search.
For phrases that are highly connected with image search, such as “infographic,” you can also click on “View all” button under the row of image thumbnails.
3. You now see a clean, decluttered wall of image, with as little text as possible.
Click on any of them to see it enlarged to the size that’s high enough to see the content. Hover over the image to see its original dimensions.
4. Control+click on an image to see a list of commands.
- Select “Open Image in New Tab” to see the image file in full resolution.
- Select “Search Google for Image” to perform reverse image search – find it in better resolution, find a webpage of the original author, or find a webpage where it was first published.
5. Use “Tools” to narrow down the results. Advanced search is much easier on Google than on Twitter.
- Click “Tools” and then “Time” to quickly find the latest images, for instance the ones published in the last 24 hours.
- Click “Tools” and “Type” to find a relevant image format, for instance gif or line drawing.
• • •
We removed a comment system to increase your privacy and reduce distractions. Let’s discuss this article in your WordPress Reader, or on and . You can also follow us on Google News.
Keep exploring. Here are other tips and how-to guides:
Turning Google Calendar reminders into tasks – how to avoid losing notifications – March 29, 2023
10 best camping power banks and battery packs (2023 edition) – March 17, 2023
Best power banks – features, types, specs, and things to know – March 16, 2023
How to identify a song on the iPhone and open it directly in the Spotify app – March 7, 2023
How to make LanguageTool visible in Google Docs Pageless Mode – March 6, 2023
Как искать твиты от людей рядом с вами
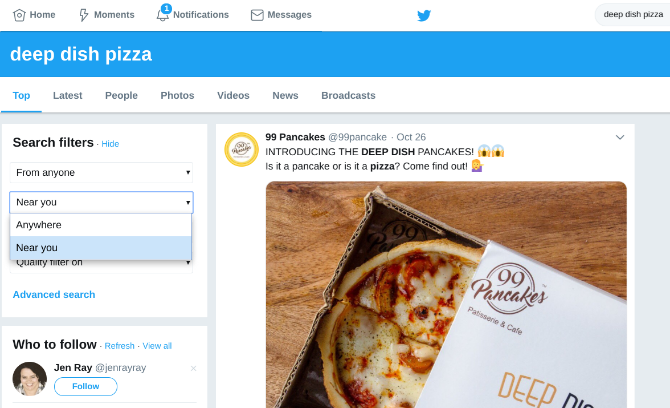
Самый простой поиск по месту — это поиск твитов, присланных людьми, которые находятся рядом с вами. Для этой функции, даже если у вас не включено местоположение в настройках, Twitter использует IP-адрес вашего устройства (в том числе текущий или ближайший крупный город), чтобы выяснить, где вы сейчас находитесь.
Для поиска в Твиттере близких вам твитов:
- Перейти на .
- В строке поиска (в верхнем правом углу) введите то, что вы хотите найти, и нажмите Enter.
- На странице результатов поиска разверните Фильтры поиска .
- Щелкните второе раскрывающееся окно и измените « Где угодно» на « Рядом с вами» .
Это все, что нужно сделать. Щебетать теперь будет отображать результаты поиска из твитов, отправленных откуда-то рядом с вами.
Вы можете сортировать эти твиты на основе самых популярных твитов, последних известных людей, твитов с фотографиями и видео, а также новостных твитов.
Вы также можете выбрать несколько фильтров, например, показывать только твиты от людей, на которых вы подписаны, или язык, на котором написаны твиты.
Accessing and modifying your data
If you have any questions or want to know which personal data we have about you, please contact us. You can contact us by using the information below. You have the following rights:
- You have the right to know why your personal data is needed, what will happen to it, and how long it will be retained for.
- Right of access: You have the right to access your personal data that is known to us.
- Right to rectification: you have the right to supplement, correct, have deleted or blocked your personal data whenever you wish.
- If you give us your consent to process your data, you have the right to revoke that consent and to have your personal data deleted.
- Right to transfer your data: you have the right to request all your personal data from the controller and transfer it in its entirety to another controller.
- Right to object: you may object to the processing of your data. We comply with this, unless there are justified grounds for processing.
Please make sure to always clearly state who you are, so that we can be certain that we do not modify or delete any data of the wrong person.
The problem with Twitter image search
- Images are cropped to fit fixed horizontal proportions. Horizontal images that slightly exceed the defined proportions are also being cropped.
- To see the full content of square or vertical images, you will have to open them in a separate view.
- Twitter image search doesn’t focus on images at all. There is still 80% of text on the page, with heavy sidebars, and tweets in full length.
- In the “Photos” search, you will see the most popular results, not the latest ones. But if you click on “Latest,” you will see all tweets, not only the images.
- Images are cropped to a horizontal frame what makes them similar to preview images from link tweets. When you click on an image, you never know whether you enlarge it or visit a webpage it represents.
Не используйте сторонние приложения Twitter
Используя приведенные выше советы и рекомендации, вы сможете получать твиты из любого места, где захотите. И лучше всего, если вы используете их в официальном приложении или на сайте Twitter. Хотя есть несколько приложений, которые вы можете использовать для глубокого поиска в Твиттере, и то и дело появляются новые, мы не рекомендуем использовать сторонние приложения.
Это связано с тем, что Твиттер имеет историю нанесения вреда сторонним приложениям различными способами. Фактически, расширенный поиск отсутствует во всех приложениях, что является лишь одной из функций, которые вы теряете со сторонним клиентом Twitter. Вместо этого придерживайтесь официального приложения и используйте упомянутые выше уловки для поиска результатов Twitter по местоположению.
Какой у меня URL в Твиттере
Вы можете легко найти ссылку на свой профиль в Твиттере, если знаете свое имя пользователя в Твиттере. Ссылка на ваш профиль в Твиттере имеет следующий формат: www.twitter.com/yourusername. Например, мое имя пользователя в Твиттере — mehviish, поэтому моя ссылка на Твиттер будет .
Обратите внимание, что ваше имя в Твиттере и имя пользователя — это две разные вещи. Имена пользователей Twitter уникальны
Ни у кого другого не может быть такого же имени пользователя, как у вас. Ваше имя пользователя — это текст, который вы видите после @ в своем профиле.
Однако, если вы не уверены в том, что сможете создать правильную ссылку на Твиттер самостоятельно, воспользуйтесь следующими способами.
Секреты Twitter для продвинутых
Это аналог ленты новостей на Facebook и vk.com, а также отличный способ найти новый интересный контент и пользователей, чьи записи можно читать. Проверяйте с помощью ленты действий (Activity feed), чем люди, которых Вы читаете, заняты в «Твиттере» помимо собственных твитов. Выберете меню #В курсе > Действия (Discover > Activity), чтобы увидеть ленту действий тех, на кого Вы подписаны.
2. Показать ответы
У подтверждённых пользователей «Твиттера» ответы и упоминания не отображаются в новостной ленте. Чтобы увидеть их, зайдите к пользователю на страницу профиля и нажмите «Все» (All) над лентой твитов.
3. Подпишитесь на списки
Создание списков – лёгкий способ следить за твитами, когда Вы подписаны на большое количество людей. Зайдите в Я > Списки (Me > Lists), чтобы распределить пользователей по категориям удобным для Вас способом. Вы можете также подписаться на списки других пользователей, зайдя в их профиль и выбрав в меню «списки». В приложениях вроде TweetDeck у Вас появится ещё и возможность сделать из каждого списка отдельную колонку.
Хотите видеть чьи-то твиты, не подписываясь на пользователя в Вашей основной новостной ленте? Добавьте его в один из списков, но помните: пользователь сможет видеть списки, в которые он добавлен (если только Вы не поставите на них отметку «Личные»).
4. Создайте пользовательские виджеты
Создайте виджет «Твиттера» для своего веб-сайта. Для этого зайдите в меню Настройки > Виджеты > Создать новый (Gear Icon > Settings > Widgets > Create New). Виджет будет отображать Ваши твиты, также Вы сможете настроить его внешний вид.
В «Твиттере» есть возможность создать виджеты и для других пользователей, что удобно, например, когда Вы хотите разместить новостную ленту компании на Вашем сайте. Зайдите на страницу нужного Вам пользователя, нажмите иконку с силуэтом над лентой твитов и выберите «Вставить этот профиль» (Embed this Profile).
5. Выбирайте темы
Если Вам наскучил стандартный фон Твиттера, и у Вас нет собственных подходящих фотографий, используйте сервис Themeleon, чтобы подобрать что-то, близкое Вам по духу.
6. Расширенный поиск
Не можете найти что-то или кого-то? Попробуйте расширенный поиск, который найдёт для Вас отдельные фразы, твиты с определённым местоположением, языком и многое другое.
7. Горячие клавиши
«Твиттер» позволяет использовать более 20 горячих клавиш, чтобы работать быстрее и эффективнее. Сочетание «G H» вернёт Вас на домашнюю страницу, «R» используйте для ответа, а «G U» — чтобы найти нужного пользователя.
8. Отложите на потом
Сервис Pocket, помогающий Вам удобно сохранять веб-контент, чтобы прочитать его позже в оффлайне, имеет уникальную интеграцию в «Твиттер». Загрузив расширение для своего браузера, Вы сможете сохранять «на потом» нужные ссылки на страницы прямо из твитов.
9. Измените актуальные темы
Актуальные темы в «Твиттере» позволяют Вам быть в курсе того, что больше всего волнует людей в сети в данный момент. Вы можете изменять список тем, чтобы он отображал самые «горячие» темы Вашей страны или города или же фильтровал их согласно Вашим интересам.
10. Найдите друзей
11. Добавьте несколько аккаунтов
Вы можете следить за твитами сразу с нескольких аккаунтов на своем мобильном устройстве. Для этого на Вашей странице профиля нажмите кнопку под значком силуэта, а после знак «+» в правом верхнем углу. Введите Ваше второе имя и пароль и Вы сможете переключаться между двумя аккаунтами.
12. Адаптируйте «Твиттер» под себя
Чтобы информация, которую предлагает Вам «Твиттер», оказалась ещё более полезной, заставьте его свериться с историей Вашего браузера. Нажмите Настройки > Учётная запись > Индивидуализация (Gear Icon > Settings > Account > Personalization) и отметьте галочкой поле «Адаптировать «Твиттер» исходя из недавно посещённых веб-страниц» (Tailor Twitter based on my recent website visits).
Например, если Вы часто посещаете спортивные сайты, то «Твиттер» предложит микроблоги разных спортсменов и команд, которые читают другие пользователи, посещающие этот же сайт.
13. Загрузите архив твитов
В конце 2012 года в «Твиттере» появилась возможность загружать архивы Ваших твитов, начиная с самого первого в виде сохранённой HTML-страницы. Зайдите в Настройки > Учётная запись > Ваш архив «Твиттера» > Запросите свой архив (Settings > Account > Your Twitter Archive > Request Your Archive). Правда, у Вас не выйдет скачать архив моментально, но Вы получите уведомление, когда он станет доступен для скачивания.
Выберите «Поиск» после заполнения хотя бы одного другого поля
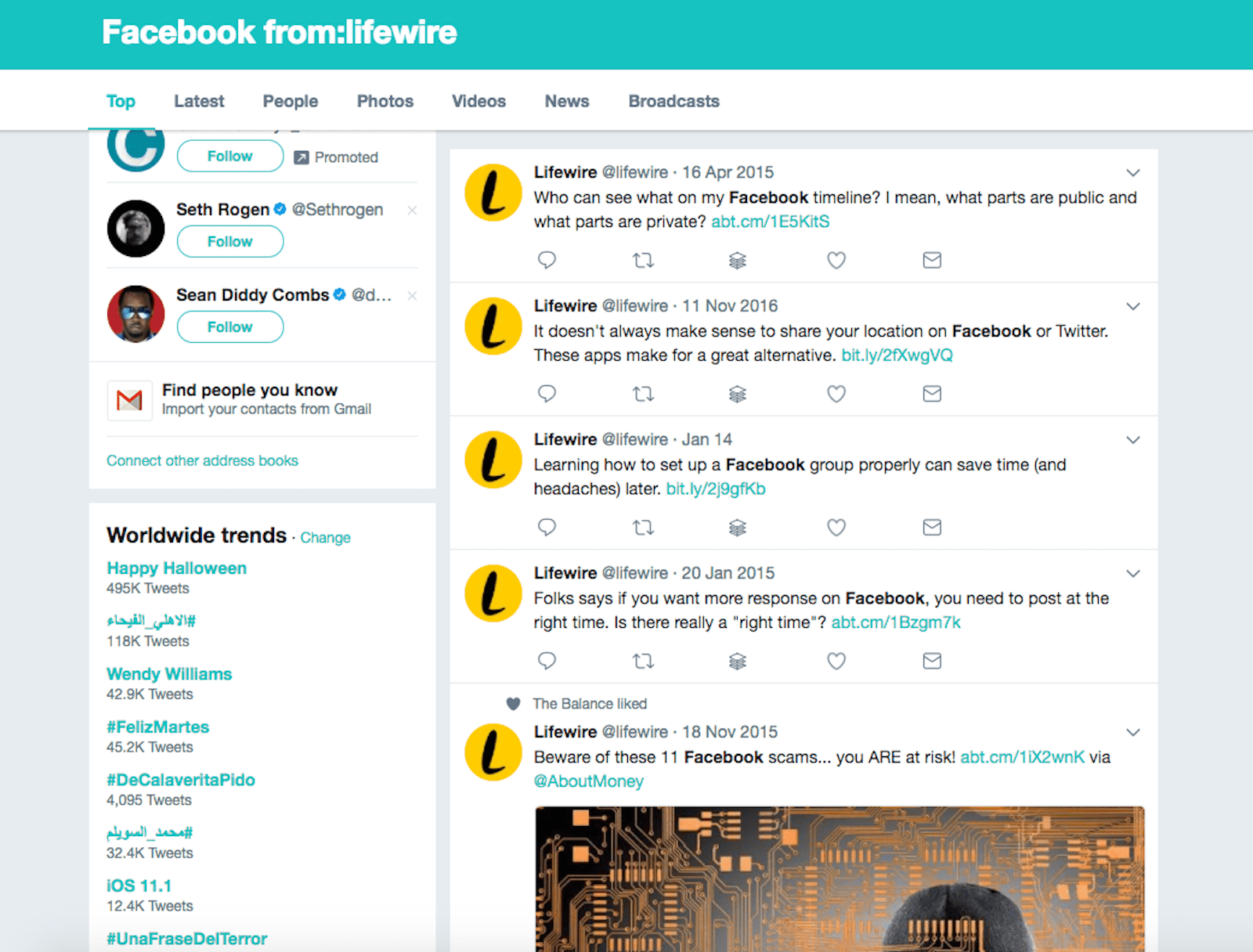
Если у вас есть хэндл Twitter (без символа «@») в поле « От этих учетных записей» и заполнено хотя бы одно другое поле, вы можете нажать синюю кнопку «Поиск» внизу, чтобы увидеть результаты, которые будут отображаться непосредственно в Twitter.
Например, предположим, что вы хотите искать любые твиты о Facebook из учетной записи @LifewireTech в Twitter. Вы должны ввести «Lifewire» в поле « Из этих учетных записей» и слово «Facebook» в поле « Все эти слова» .
После выбора поиска вы увидите обычную страницу результатов поиска со всеми твитами из @Lifewire, содержащую термин «Facebook», перечисленный в порядке самых последних твитов. Это так просто!
Почему Твиттер не нашел человека
Найти человека в Твиттере по фото или контактным данным не получится, если его страница скрыта настройками конфиденциальности.
Другие причины, почему не находит:
- при регистрации был указан другой номер телефона или адрес электронной почты;
- пользователь скрыл страницу от посторонних;
- неправильно введенный ник или контактная информация;
- профиль был удален;
- добавлен в черный список или заблокирован.
Найти страницу человека, который уже удалился из Твиттера – невозможно. Учетная запись, твиты и медиаконтент становятся недоступны сразу, как только владелец нажал «Деактивировать».
В закрытом аккаунте недоступны посты, но можно посмотреть шапку, никнейм и описание. Если пользователь не может добавить в друзья, недоступен список подписчиков – значит от находится в черном списке.
Как посмотреть все понравившиеся фото на Instagram
Часть возможностей Instagram скрыта далеко в настройках. Среди таких – подборка фото, которые человек лайкнул. Мы расскажем, как их можно посмотреть одновременно без лишних усилий.
Для этого нужно выполнить всего несколько действий, который показаны ниже:
- Включаем Instagram
- Выбираем меню Профиль
- Выбираем Настройки
- Нажимаем «Посты, которые понравились»/«Posts You`ve Liked»
Наглядная инструкция с фото:
Вот и все. Ниже все фотографии, которые вы лайкали за время своей радостной жизни в этой социальной сети. Небольшой эксперимент показал, что увидеть лайки к фото можно только за последние шесть месяцев.
Поиск в Twitter
Очевидно, что начинать следует с собственной поисковой системы Twitter. С каждым годом он становится все более мощным и детализированным. Некоторые утверждают, что сейчас он настолько мощный, что Twitter может стать надежным инструментом исследования
Чтобы выполнить простой поиск изображений с помощью веб-приложения Twitter, просто введите свой термин в поле поиска в правом верхнем углу. Когда результаты будут видны, нажмите на вкладку ‘Фото’ в верхней части страницы, чтобы отфильтровать весь остальной контент
Если вам нужен более точный поиск, воспользуйтесь функцией расширенного поиска. На странице результатов предыдущего шага нажмите на Расширенный поиск в правом верхнем меню с тремя точками
В новом окне вы можете фильтровать по словам (точные фразы, любые слова из списка, исключенные слова и хэштеги), языку, конкретным аккаунтам, только ответам, только оригинальным твитам, минимальному количеству ответов/лайков/ретвитов и датам
Что нужно знать о словах без звука
Как видите, отключить звук в Twitter довольно просто. Вы можете просмотреть список ваших отключенных слов (и включить их) в настройках Twitter. Но есть несколько технических деталей о том, как работает эта функция, которые мы собрали для вас …
1. При отключении звука не учитывается регистр
Это означает, что независимо от того, как вы вводите вещи, которые хотите отключить в своих настройках (например, все заглавные, все строчные буквы и т. Д.), Все экземпляры этой фразы будут удалены из вашей ленты и уведомлений.
2. Приглушенные слова включают хэштеги
Отключение звука отключит и само слово, и его хэштег. Например, если вы отключите звук «яблоко», это приведет к удалению и «яблоко», и «# яблоко» из вашей ленты и уведомлений. Любые слова, фразы, имена пользователей, смайлики и хэштеги до максимального количества символов могут быть отключены.
3. Слова и фразы без звука могут быть на любом языке
Отключение звука возможно на всех языках, поддерживаемых Twitter. На момент написания их было 34. Вы также можете включить знаки препинания в слово или фразу при отключении звука, но нет необходимости ставить их в конце.
4. Отключение звука в учетной записи отличается от отключения упоминания учетной записи
Чтобы отключить твиты, в которых упоминается конкретная учетная запись, вы должны поставить перед именем знак @. Это не приведет к отключению звука самой учетной записи.
5. Ваши настройки отключения звука применяются ко всему, кроме результатов поиска.
Вы не увидите слова и фразы, которые вы игнорируете, на своей шкале времени, в уведомлениях или в любых рекомендациях по электронной почте, которые вы получаете от Twitter. Однако при просмотре результатов поиска вы все равно можете увидеть свои слова без звука.
6. По умолчанию слова без звука отключены навсегда.
Вы можете выбрать, как долго вы хотите, чтобы слова и фразы были отключены. Для отключенных слов устанавливается период времени по умолчанию « Навсегда» (пока вы не измените длительность или не удалите слово из своего списка).
3.Google
Естественно, Google также является мощным инструментом, когда речь идет о поиске изображений в Twitter. Использование Google для поиска имеет несколько ключевых преимуществ по сравнению с методами, которые мы уже рассмотрели
Например, вы не увидите повторяющихся изображений, изображения не будут обрезаны, и вы можете использовать полный список поисковых операторов Google для уточнения поиска
Дополнительным преимуществом является то, что, в отличие от Facebook, Twitter не предоставляет пользователям возможности деиндексировать свои аккаунты из поисковых алгоритмов Google. Таким образом, список результатов будет полным
Чтобы использовать Google для поиска изображений Twitter, необходимо воспользоваться оператором сайта. Для этого введите site:twitter.com в строку поиска и нажмите Enter. Вы даже можете сузить поиск до конкретного пользователя, используя вместо этого его URL-адрес
На странице результатов нажмите на вкладку ‘Изображения’, чтобы увидеть все совпадения. Помните, что вы можете нажать на текстовую ссылку под каждым изображением, чтобы перейти к сообщению в Twitter, содержащему это изображение
Скачиваем все фотографии конкретного пользователя Twitter
Рекомендуем почитать:
Xakep #273. Log4Hell
Один из программистов и пользователей Twitter написал маленькую программку, с помощью которой можно легко и быстро скачать к себе на компьютер оригиналы фотографий любого пользователя. Программа называется Twitter Image Download, она занимает всего 13 килобайт, исходный код можно посмотреть здесь.
Достаточно указать в окошке ник любого пользователя — и нажать кнопку “Download”. Программа создаёт на диске папку с названием, которое соответствует нику этого юзера, и сохраняет туда все его фотографии.
Автор решился на работу после недавнего обновления дизайна Twitter, в результате чего просмотр фотоальбомов пользователей стал значительно менее удобным. Это вызвало массовое возмущение у рядовых пользователей.
Необязательная альтернатива: загрузите свой Twitter-архив для поиска в твиттере
Расширенный поиск в Твиттере — это самый простой и быстрый способ поиска в ваших собственных твитах или в любых других твитах, но если вы хотите, вы можете получить доступ ко всем твитам, которые вы когда-либо твитнули, загрузив свой архив Twitter.
Для этого зайдите в настройки своего пользователя , выбрав значок своего профиля > Настройки и конфиденциальность . На вкладке Аккаунт прокрутите вниз до кнопки с надписью Запросить ваш архив . Когда вы выберете его, вы получите электронное письмо с информацией о том, что ваш запрос был отправлен, и ваш архив будет отправлен вам по электронной почте, когда он будет готов.
Возможно, вам придется подождать некоторое время, прежде чем вы получите свой архив, но когда вы это сделаете, он будет в виде ZIP-файла, который вы можете загрузить на свой компьютер. Оттуда вы сможете получить доступ ко списку всех ваших твитов с первого дня в формате электронных таблиц, которые вы можете использовать для поиска в качестве альтернативы использованию страницы расширенного поиска в Twitter.
-
Learningapps как скачать приложение
-
Если удалить переписку в вайбере на телефоне удалится ли она на компьютере
-
Как в видео звонке whatsapp добавить фильтры
-
Регистрация в приложении для андроид от 900
- Как сделать хэштег в телеграм



















