Как сменить язык на клавиатуре для iPad?
Откройте «Настройки» > «Основные» > «Клавиатура» > «Клавиатуры». Коснитесь языка в верхней части экрана, затем выберите альтернативную раскладку из списка.
Как поменять язык на клавиатуре Logitech для iPad?
Перейдите в раздел Настройки > Общие > Клавиатура. Коснитесь клавиатуры, коснитесь добавить новую клавиатуру, затем выберите клавиатуры.
Как переключить язык на Magic Keyboard?
Переключение между языковой клавиатурой и клавиатурой эмодзи
- На клавиатуре Magic Keyboard нажмите и удерживайте клавишу Control.
- Нажимайте клавишу пробела, чтобы переключаться между раскладками клавиатур, в том числе латиницей, эмодзи и любыми другими клавиатурами, добавленными для ввода текста на других языках.
Как переключить язык на блютуз клавиатуре для планшета iPad?
В iOS 9 Apple изменил конфигурацию клавиш для переключения языка. Раньше это можно было сделать нажатием клавиши «command + пробел» при использовании внешней клавиатуры Bluetooth. Это ключевая команда, которая была запрограммирована на выполнение команды быстрого вызова языка на VersaKeyboard.
Как сменить язык в Apple ID?
Зайдите в «Настройки», доберитесь до вкладки «iTunes Store, App Store», нажмите на свой Apple ID, выберите «Просмотреть Apple ID» и в открывшемся окошке — укажите нужное в пункте «Страна/регион». Вот и всё — Apple ID снова доступен на «великом и могучем» (а также понятном с детства) русском языке.
Как переключить язык на клавиатуре Logitech?
Если Windows, то Shift + Alt (или то сочетание, которое установлено у вас). Если Android, то Shift + пробел (или Ctrl + пробел).
Как поменять язык на клавиатуре которая подключена к планшету?
Для начала при подключенной клавиатуре нужно зайти в настройки устройства и найти там пункт “Язык и ввод”. Там найти раздел “Физическая клавиатура” (если клавиатура отключена, он в настройках не появится), а в нем пункт “Выбор раскладки клавиатуры”.
Можно ли подключить Magic Keyboard к iPad?
С клавиатуры Magic Keyboard, в том числе клавиатуры Magic Keyboard с цифровой панелью, можно вводить текст на iPad. Клавиатура Magic Keyboard подключается к iPad по Bluetooth. в разделе Подключение клавиатуры Magic Keyboard со встроенным трекпадом к iPad. …
Как переключить язык на клавиатуре iOS?
Как поменять язык клавиатуры на Айфоне и Айпаде?
- Зайдите туда, где вы можете получить доступ к виртуальной клавиатуре на экране.
- Нажмите и удерживайте значок глобуса, чтобы открыть меню языков клавиатуры.
- Выберите альтернативный язык, чтобы переключиться на него.
- Выбранный язык клавиатуры сразу активируется.
Как переключить язык на клавиатуре компьютера?
Примечание. Вы также можете менять язык клавиатуры, нажимая Ctrl + Shift + Пробел, пока не появится нужная раскладка. Чтобы переключиться на предыдущий язык, нажмите Ctrl + Пробел.
Как переключить язык на клавиатуре блютуз?
клавиатура», чтобы она не появлялась одновременно с физической на экране. После этого сменить раскладку на Bluetooth клавиатуре можно при помощи сочетания клавиш Shift+Пробел.
Можно ли подключить беспроводную клавиатуру без адаптера?
Подключить беспроводную клавиатуру к компьютеру вообще без адаптера Bluetooth невозможно в принципе! Он обязательно должен присутствовать — либо внешний, либо уже встроенный в корпус и подключенный к материнской плате. Чаще всего им изначально оснащаются ноутбуки. На стационарном ПК его нужно устанавливать отдельно.
Как пользоваться клавиатурой на айпад?
Откройте «Настройки» > «Универсальный доступ» > «Клавиатуры», коснитесь «Полный клавиатурный доступ», затем включите параметр «Полный клавиатурный доступ». iPad можно управлять с помощью клавиатурных команд.
Minuum
Price: 299 р. +
В момент ввода текста «полезная» площадь экрана сокращается почти вдвое – именно это заметили разработчики приложения Minuum. Проблема была решена достаточно оригинально: клавиатуру просто «сплющили» по вертикали. Minuum представляет собой полоску с минимальным количеством кнопок, на каждой из которых размещено по 3 буквы (например, первая кнопка – это сразу Q, A и Z). Такая клавиатура для iOS занимает не более четверти экрана.
У пользователя Apple могут возникнут сомнения: возможно ли печатать грамотно и быстро при таком размещении букв? Оказалось, что отсутствие информации о вертикальном расположении букв легко компенсируется за счет словарей и алгоритмов распознавания, наличием которых сейчас может похвастаться любой гаджет. Если же требуется точный ввод данных (например, URL-адреса), очень просто придать клавишам стандартный вид, проведя пальцем снизу-вверх. Что касается скорости печати, то она, наоборот, возрастает, притом весьма значительно.
Однако у Minuum есть пара недостатков:
- Пользователям с толстыми пальцами установка такой клавиатуры противопоказана.
- Minuum – довольно дорогое удовольствие: скачать клавиатуру можно за 299 рублей.
Метод 1. Штатные возможности Windows
В поисковом окне Windows 10 наберите слово «клавиатуры» и в результатах поиска кликните на пункт «Параметры ввода с клавиатуры».
В открывшемся окне кликните на пункт «Дополнительные параметры клавиатуры» — «Сочетания клавиш для языков ввода».
Откроется окно «Языки и службы текстового ввода», где надо перейти на закладку «Переключение клавиатуры» и нажать кнопку «Сменить сочетание клавиш».
Нас интересует настройка смены языка ввода. Оказывается, штатными средствами Windows это можно делать нажатием всего лишь одной кнопки Ё, или знака ударения. Попробуйте активировать эту опцию и проверить.
Всё казалось бы хорошо, и первоначальная задача, которая была поставлена в начале статьи, решена. Однако данный метод имеет несколько существенных минусов:
- Вы не сможете больше набрать букву Ё в тексте, так как при её нажатии будет сразу меняться язык ввода.
- Указанная клавиша находится в верхней части клавиатуры и тянуться к ней любым из пальцев далеко и неудобно. Конечно со временем можно и привыкнуть, но это не мой вариант.
По этой причине я нашел другой, более подходящий для меня способ быстрой смены раскладки.
Настройте основные параметры клавиатуры на вашем Mac
Вы можете настроить внешнюю клавиатуру и переназначить определенные клавиши, перейдя в «Системные настройки»> «Клавиатура» на вашем Mac
Это особенно важно, если вы используете клавиатуру Windows, чтобы убедиться, что клавиши ведут себя так, как вы хотите
Нажмите «Изменить тип клавиатуры», чтобы помочь вашему Mac определить, какую клавиатуру вы используете: Razer, Steelseries, Logitech и т. Д. Следуйте инструкциям мастера клавиатуры, который просит вас нажимать различные клавиши. На основании этих результатов ваш Mac установит настройки по умолчанию для вашей раскладки клавиатуры.
Нажмите Modifier Keys, чтобы переставить клавиши, которые комбинируются с другими для выполнения определенных действий. Слева направо, клавиши-модификаторы на клавиатуре Apple читают Control, Option, Cmd, в то время как клавиатуры не-Apple обычно читают Control, Windows, Alt.
По умолчанию macOS регистрирует ключ Windows как Cmd, а ключ Alt как Option. Поэтому вы можете переназначить клавиши-модификаторы для вашей внешней клавиатуры, чтобы они соответствовали раскладке клавиатуры Apple, и сохранить порядок этих клавиш-модификаторов таким же. Это особенно полезно, если вы путаетесь между Apple и сторонними клавиатурами.
Рассмотрите возможность включения флажка Использовать клавиши F1, F2 и т. Д. В качестве стандартных функциональных клавиш, если у вас есть сторонняя клавиатура, которая разделяет мультимедийные клавиши с функциональными клавишами.
Вы также можете изменить настройки «Повторить клавишу» (как быстро повторяется нажатие клавиши при удерживании) и «Задержка до повторения» (как долго до нажатия клавиши повторяется). Однако настройка по умолчанию подходит для большинства пользователей.
Настройте раскладку клавиатуры на Mac
Если вы используете нетрадиционную раскладку клавиатуры, например, Dvorak или Colemak, или если у вас есть клавиатура на иностранном языке, вы можете настроить ее в разделе «Источники ввода». Нажмите кнопку «Добавить» (+), чтобы добавить столько макетов, сколько хотите. Вы не можете определить свои собственные макеты, но Apple предоставляет множество макетов на десятках языков.
Если вы часто переключаетесь между раскладками клавиатуры, установите флажок Показать меню ввода в строке меню. Это создаст значок строки меню, который показывает макет, который вы используете в данный момент. Вы также можете нажать на нее, чтобы быстро переключиться на другие макеты, которые вы настроили.
Как отключить автозамену на айфоне
Автозамена — это программная функция, которая автоматически вносит предложения или изменения в то, что пользователь набрал, если считает, что он допустил орфографическую и грамматическую ошибку. Поскольку технология стала продвинутой, автозамена теперь способна более точно и эффективно выявлять грамматические ошибки.
Важно! Функция автозамены Apple, известная как автокоррекция, активна в любом приложении, использующем Keyboard iPhone. Речь идет про «Сообщения», «Примечания», электронную почту и многое другое
Таким образом, когда пользователь отключит автозамену на iPhone, изменение будет применено ко всем приложениям, использующим клавиатуру, а не только к сообщениям
Речь идет про «Сообщения», «Примечания», электронную почту и многое другое. Таким образом, когда пользователь отключит автозамену на iPhone, изменение будет применено ко всем приложениям, использующим клавиатуру, а не только к сообщениям.
Автокоррекция
Перед тем как отключить автозамену на айфоне, выполняют следующие действия:
- Открывают приложение «Настройки».
- Нажимают «Общие».
- Нажимают «Клавиатура» для iPhone.
- Нажимают переключатель рядом с автокоррекцией. Пользователь поймет, что автокоррекция отключена, когда переключатель станет серого цвета.
Почему язык переключается со второго раза
После обновления до последней версии операционной системы Mac OS многие пользователи начали жаловаться на то, что при попытке сменить язык флаг в строке состояния меняется, но язык остается прежним, и только после второго нажатия происходит переключение дизайн.
Если вы столкнулись с такой проблемой после обновления до новой операционной системы Mac OS Sierra, причина, скорее всего, в конфликте горячих клавиш.
В новой версии операционной системы Apple добавили известную всем пользователям iOS голосовую помощницу Siri, которая по умолчанию вызывается, как вы могли подумать, одновременным нажатием и удержанием клавиш cmd + пробел, в результате которой возникает конфликт программ (если у вас переключатель языка установлен на ту же комбинацию).
Если вы столкнулись с той же проблемой и язык на вашем Mac не меняется с первого раза, перейдите в настройки голосового помощника Siri и измените сочетание клавиш, чтобы вызвать его на что-то другое, что вы больше нигде не используете.
- Для этого откройте Mac OS «Системные настройки» и откройте пункт под названием «Siri”.
- В открывшемся окне настроек голосового помощника вы можете выбрать одно из предложенных сочетаний клавиш или настроить свое собственное.
- Если вы не используете Siri на своем Mac, вам следует отключить его. Для этого снимите флажок рядом с «Включить Siri”.
Вот и все. После выполнения одного из вышеперечисленных действий горячие клавиши для смены языка больше не будут конфликтовать с «горячими клавишами» для вызова Siri, а макет вашего Mac изменится с первого раза, как и раньше.
Дополнительная информация
Узнайте, как при вводе текста на устройстве iPhone, iPad или iPod touch.
- Эта функция поддерживает раскладки для следующих языков: английский, французский, немецкий, испанский, итальянский и португальский. Также поддерживаются раскладки для английского и китайского языков на клавиатуре пиньинь.
- Английский, датский, итальянский, испанский, китайский (упрощенный и традиционный), корейский, немецкий, нидерландский, норвежский, португальский (Бразилия), русский, тайский, турецкий, хинди, шведский, французский, японский.
Начиная с iOS 8 мобильная операционная система Apple начала поддерживать альтернативные клавиатуры, позволяющие существенно расширить возможности iPhone и iPad. В App Store имеется огромное количество сторонних клавиатур, предлагающих помимо возможности быстрее набирать текст различные дополнительные функции, вроде быстрой вставки в текст анимационных изображений, документов и т.д. В этой инструкции мы расскажем о том как установить альтернативную клавиатуру на iPhone и iPad на примере одной из самых популярных клавиатур SwiftKey.
Перед тем как устанавливать стороннюю клавиатуру ее, естественно, необходимо загрузить из App Store. Выбор альтернативных клавиатур по-настоящему велик, поэтому проблем с нахождением необходимого приложения быть не может, однако, стоит учитывать, что некоторые клавиатуры платные, а часть из них не поддерживают русский язык. В качестве наглядного примера клавиатуры у которой нет «косяков» ни по каким параметрам мы взяли известное приложение SwiftKey . Если вы ранее альтернативными клавиатурами не пользовались, то начать свое знакомство с ними вы можете как раз-таки со SwiftKey.
Шаг 1. Перейдите в меню «Настройки
» на своем iPhone или iPad
Шаг 2. Выберите пункт «Основные
» → «Клавиатура
» → «Клавиатуры
»
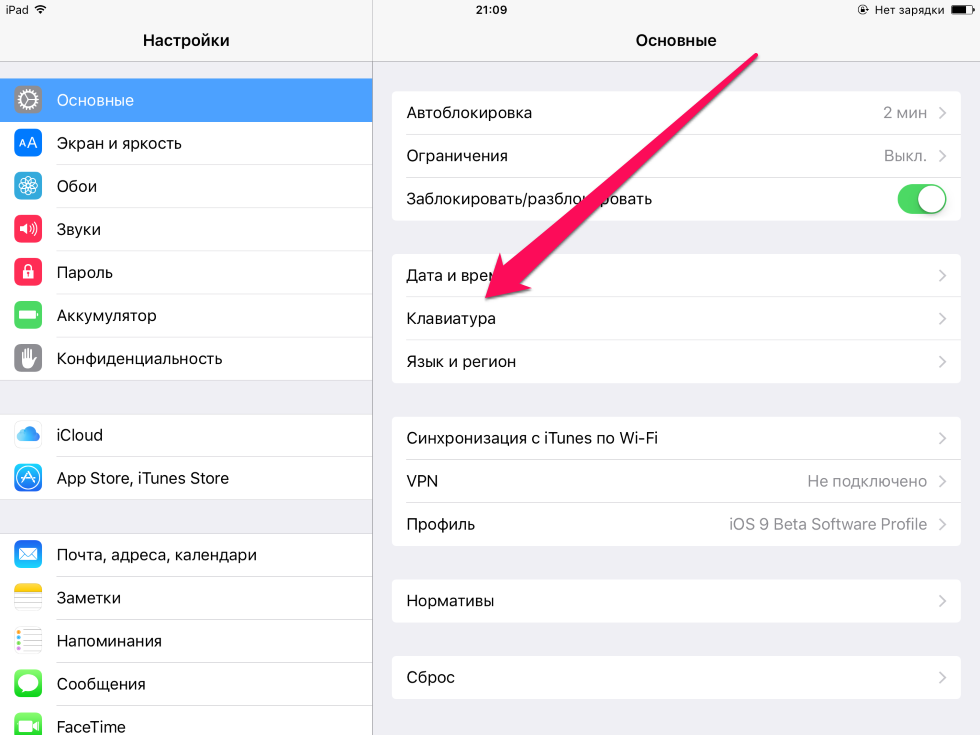 Шаг 3. Перейдите в меню «Новые клавиатуры
Шаг 3. Перейдите в меню «Новые клавиатуры
»
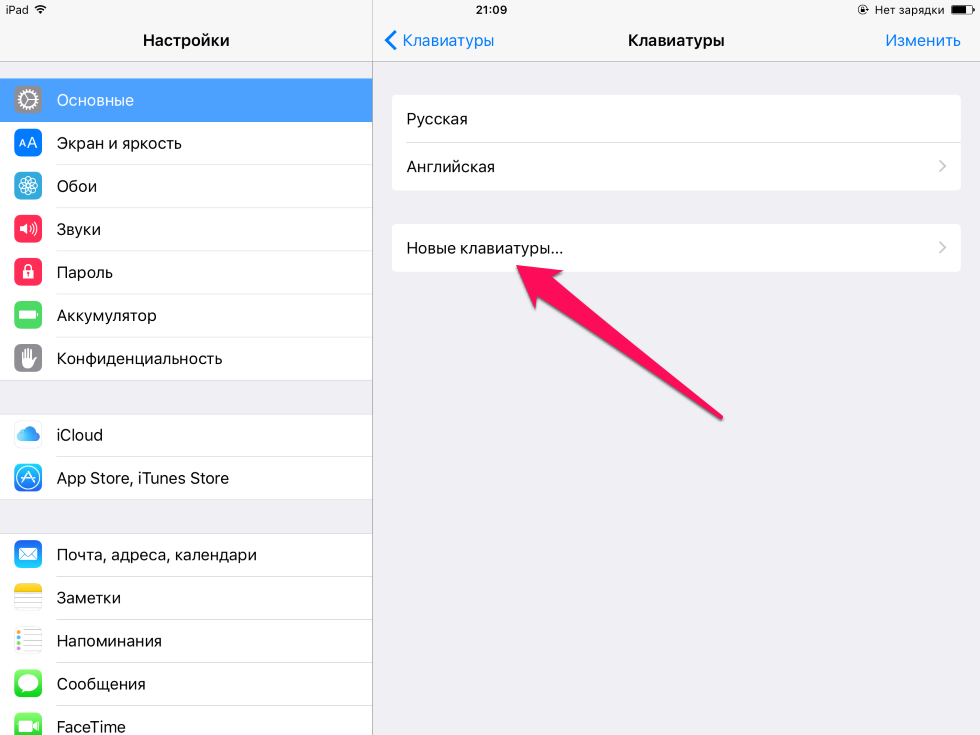 Шаг 4. Выберите только что загруженную вами стороннюю клавиатуру
Шаг 4. Выберите только что загруженную вами стороннюю клавиатуру
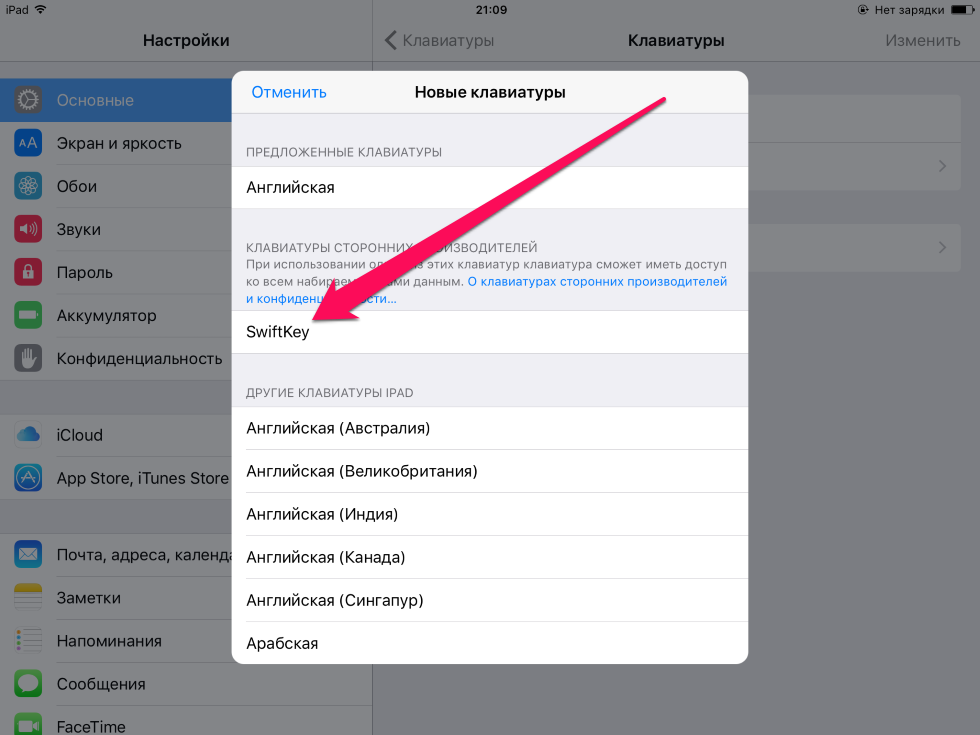 Шаг 5. Нажмите на строку с названием вашей сторонней клавиатуры
Шаг 5. Нажмите на строку с названием вашей сторонней клавиатуры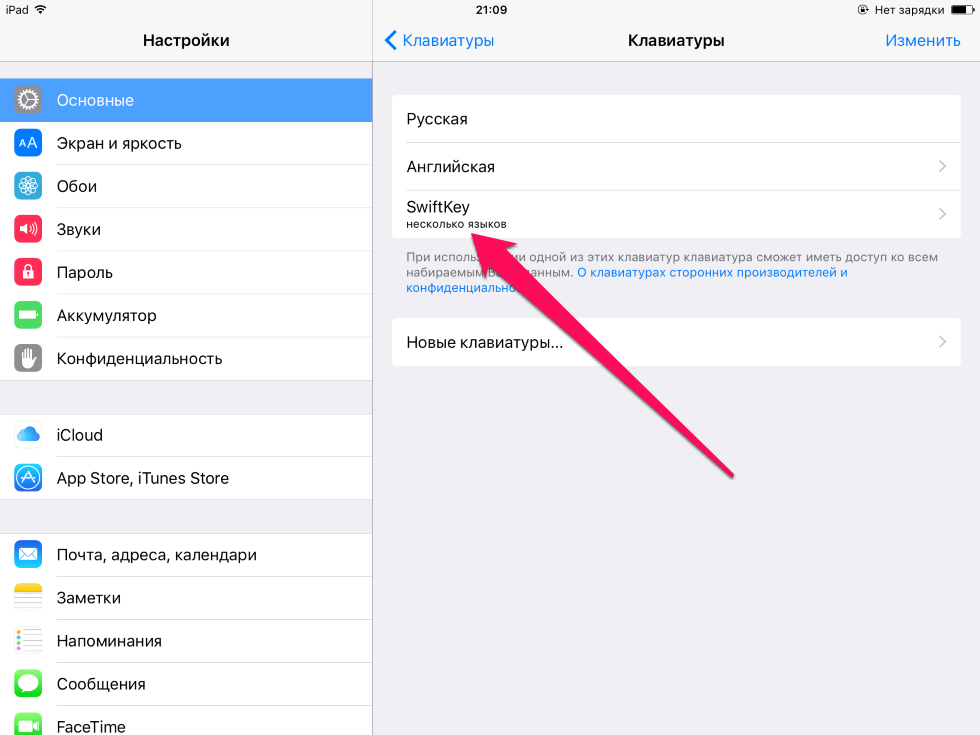 Шаг 6. На открывшейся странице активируйте переключатель «Разрешить полный доступ
Шаг 6. На открывшейся странице активируйте переключатель «Разрешить полный доступ
»
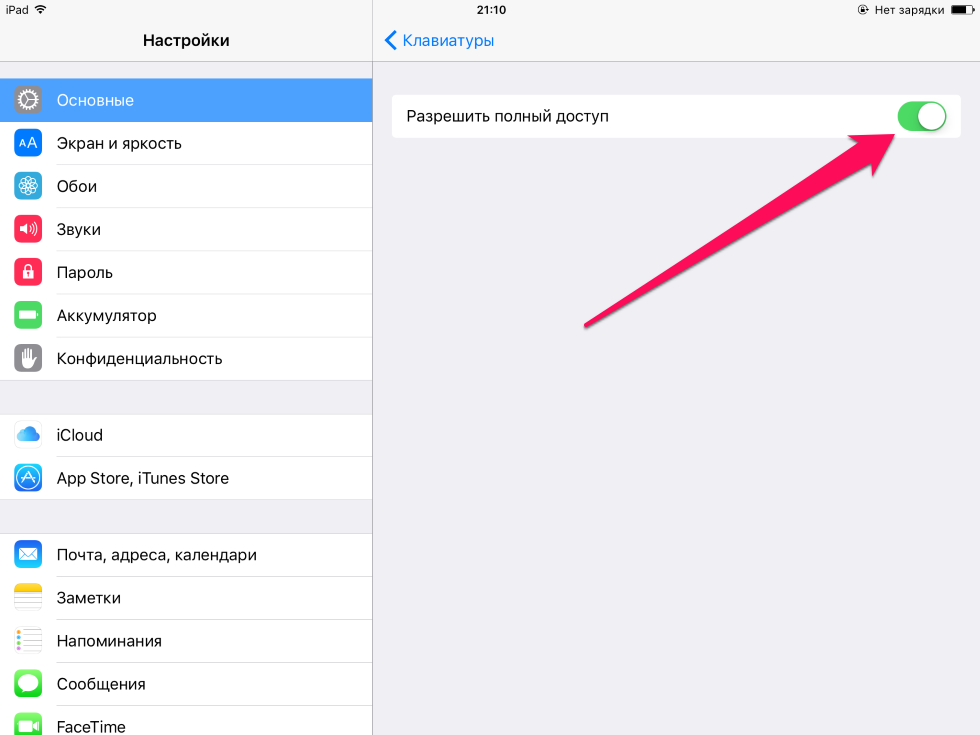 Вот и все! Теперь в каждом приложении вам будет доступна ваша новая альтернативная клавиатура. Для удобства ее использования вы можете удалить штатные раскладки клавиатуры в меню «Настройки
Вот и все! Теперь в каждом приложении вам будет доступна ваша новая альтернативная клавиатура. Для удобства ее использования вы можете удалить штатные раскладки клавиатуры в меню «Настройки
» → «Клавиатура
».
Поставьте оценку:
По многочисленным просьбам наших клиентов и посетителей сайта, которые только недавно стали обладателями iPhone или iPad, публикуем инструкцию о том, как добавить смайлики в клавиатуру
их устройства, чтобы общение с помощью текстовых сообщений получило новые эмоции и краски.
Возможность включить смайлики на iPhone
или iPad появилась на операционной системе iOS, начиная с 5-ой версии, но немногие, даже те, кто пользуются iPhone и iPad постоянно, знают, как их активировать.
Для начала необходимо зайти в настройки устройства и там выбрать пункт «Основные». Затем пролистываем вниз до пункта «Клавиатура» и заходим в него. Там, помимо настроек ввода, имеется специальный пункт, в котором можно убрать или добавить новые клавиатуры в операционной системе — пункт «Клавиатуры». Заходим в него, нажимаем «Добавить новую» и из списка всех возможных клавиатур выбираем «Эмодзи».
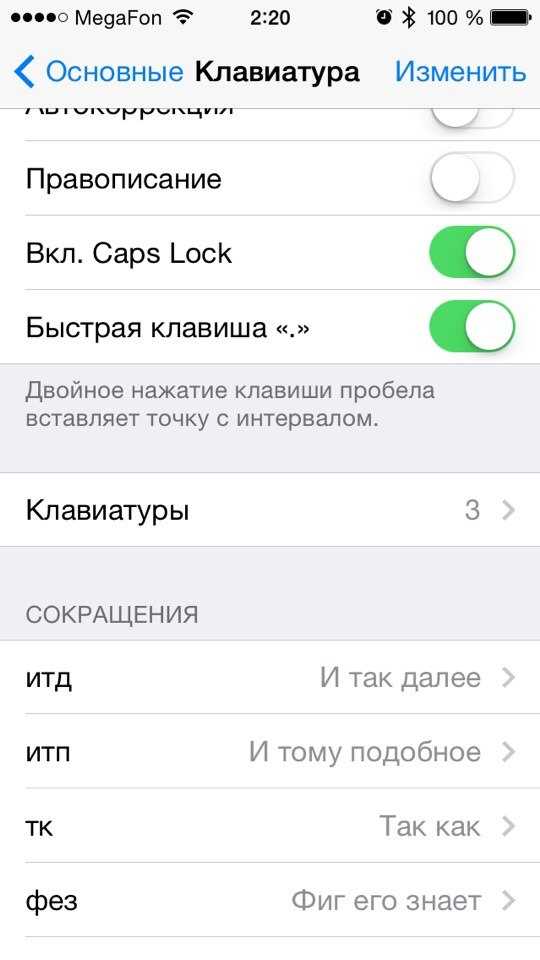
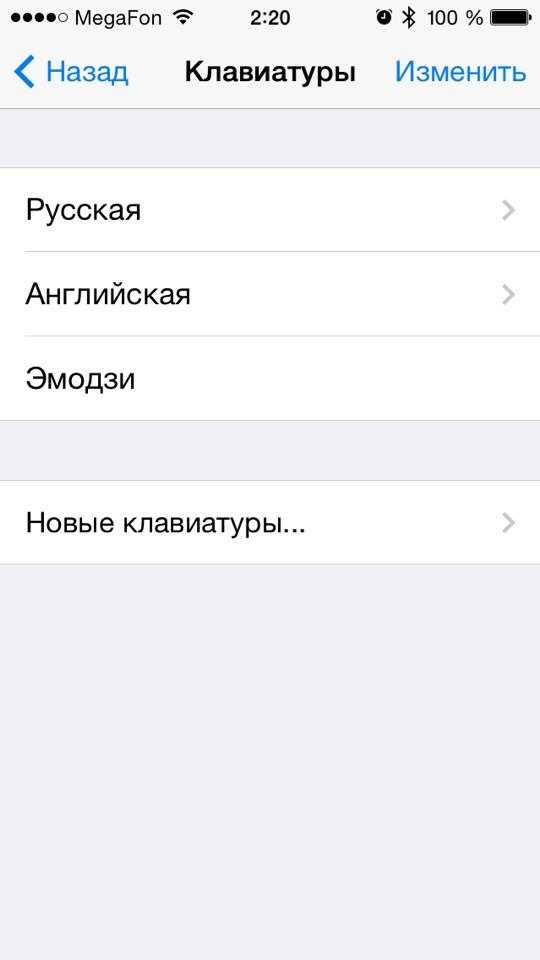
После того, как Вы добавите новую клавиатуру, она появится на Вашем iPhone или iPad. Вы сможете использовать ее в любом приложении, поддерживающем ввод текста. Чтобы переключить на него нажмите на кнопку с глобусом, как это делается при переключении языка.
Раскладки клавиатуры
При первом включении компьютера Mac владелец указывает географическое положение и предпочтительный язык интерфейса. Основываясь на этих данных, система автоматически устанавливает лингвистические пакеты. В дальнейшем пользователь может поменять первоначальный набор языков или выбрать другую раскладку.
Переключаемся в разделе управления клавиатурой на вкладку «Источники ввода». В левой верхней части цифрой «2» показаны установленные языковые пакеты. При выделении их мышкой в нижней части окна активируется кнопка «-». С ее помощью можно удалить выбранную раскладку. Для добавления новой нажимаем на «+».
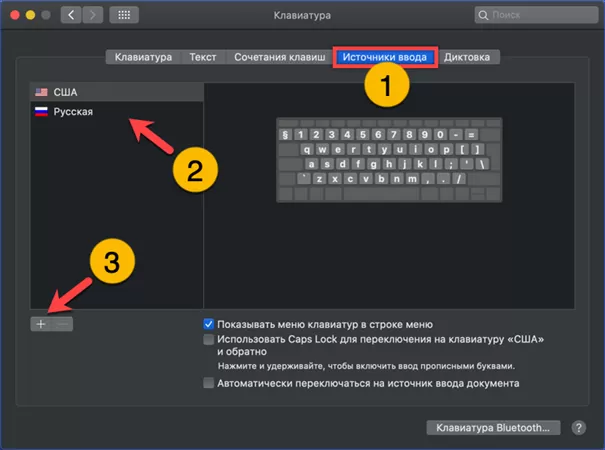
В верхней левой части открывавшегося окна показаны установлены в системе языковые пакеты. Ниже них, под горизонтальной чертой – доступные для использования. Выделив русский язык можно установить другую раскладку. К примеру, достаточно большой популярностью у пользователей пользуется «русская – ПК» из-за расположения на ней знаков препинания.
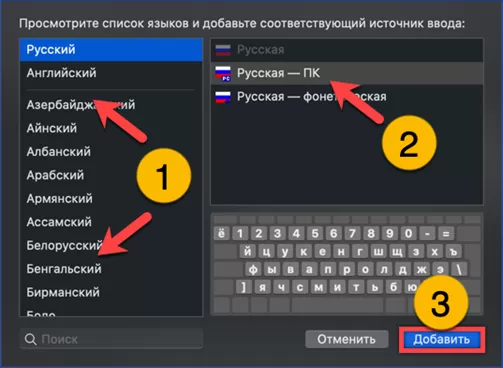
Клавиатура iPhone — функции и как настроить
Чтобы зайти в основные параметры, которые можно изменить, нужно открыть «Настройки», перейти в группу «Основные» и открыть «Клавиатура». Здесь располагаются основные опции, которые можно изменить по своему усмотрению. Рассмотрим все по пунктам.
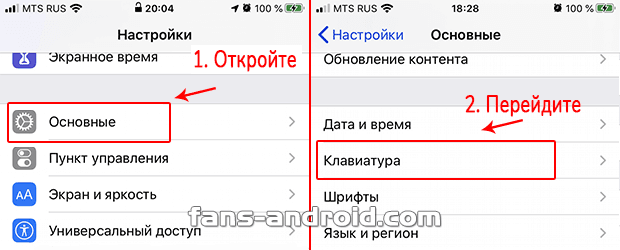
Клавиатура — в этом разделе можно добавить раскладки для набора на разных языках или, наоборот, убрать их. К примеру, если вы отправились в Рим, можно добавить Итальянскую раскладку.
Замена текста — очень удобная опция, с помощью которой задаются сокращения, которые будут заменяться на слова. К примеру, сдр — с днем рождения, ду — доброе утро, пкд — привет, как дела, итд — и так далее.
Клавиатура для одной руки — смещает клавиатуру влево или вправо, чтобы удобно было печать только одной рукой. Актуально для тех, у кого большая диагональ смартфона или небольшая ладонь.
Автопрописные — меняет первые буквы на заглавные в первых словах в предложении или абзацах.
Автокоррекция — исправляет неправильные слова в автоматическом режиме, также меняет не дописанные на целые после того, как пользователь ставит пробел. Подробно мы уже рассматривали эту опцию в материале — как убрать Т9 на айфоне.
Правописание — подсвечивает неправильно написанные слова, чтобы было понятно, что совершена ошибка.
Вкл. Caps Lock — при двойном нажатии на символ набора текста с большой буквы включает режим постоянной печати всех букв с заглавной.
Предиктивный набор — над клавишами при наборе текста показывает варианты правильного написания слова, а также, как слово может быть дописано. Если нажать на такой вариант, слово будет изменено. Очень удобно.
Смарт-пунктуация — меняет простые знаки препинания на типографические. К примеру, обычные кавычки — «» изменит на «» елочки.
Просмотр символов — удобная опция, при нажатии на букву, символ, цифру, увеличивает ее в размере, чтобы можно было сразу понять, что было нажато.
Быстрая клавиша «.» — при двойном нажатии на пробел ставит точку с пробелом. Действительно удобно и так печатается быстрее.
Включение диктовки — еще одна функция, которую редко кто включает. Позволяет набирать текст голосом. После включения на клавиатуре появляется еще один символ — микрофона. При его нажатии можно продиктовать что-нибудь, и система сразу переведет это в текст.
Диктовка — здесь задаются языки диктовки, которые будет распознавать система. Русский там есть по умолчанию.
Другие функции относятся к английской раскладке, это:
Провести для набора — включает набор текста свайпами, т.е. движения от символа к символу.
Удалять начертанное слово — слова, которые были написано свайпами будут удаляться целиком, а не по символам.
Как открыть настройки клавиатуры iPad
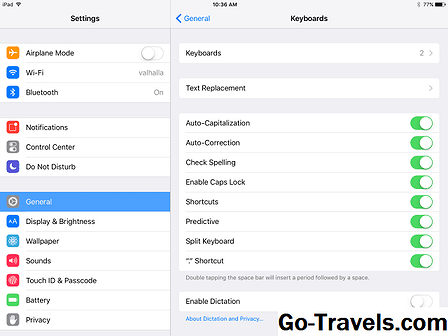
Откройте настройки клавиатуры.
- Откройте приложение «Настройки iPad».
- В левом меню выберите генеральный для отображения настроек универсального устройства в правой части экрана.
- Прокрутите вниз по правой стороне экрана, пока не увидите клавиатура, затем коснитесь этого элемента, чтобы активировать меню настроек клавиатуры.
Настройки клавиатуры iPad помогут вам настроить iPad, отключив автокоррекцию, выбрав международную клавиатуру или даже настроив быстрые клавиши.
- Клавиатуры. Первый вариант может показаться немного запутанным. IPad позволяет использовать не-родные клавиатуры, такие как Swype или клавиатуру Hanx Writer. Нажмите эту опцию, а затем нажмите Добавить новую клавиатуру позволит вам добавить новую экранную клавиатуру к iPad. Вы также можете изменить раскладку клавиатуры с QWERTY на другой макет, нажав Клавиатуры и нажав «English», чтобы перейти к английским параметрам клавиатуры.
- Замена текста, Этот элемент представляет собой старую «комбинацию клавиш» с новым именем, которое лучше описывает эту функцию. Text Replacement добавляет записи в автокорректную библиотеку, поэтому, если вы часто ошибаетесь, и ваш iPad не поймает ее, это переопределение исправит ее для вас.
- Автоматическая замена строчных букв заглавными, По умолчанию iPad автоматически использует первую букву в новом предложении. Этот параметр переключает это поведение.
- Авто-коррекция, Этот пункт переключает инструмент автоматической коррекции. Когда эта функция активна, iPad автоматически исправит общие орфографические ошибки от вашего имени.
- Проверять орфографию, Проверка орфографии выявляет орфографические ошибки через красные подчеркивания под вашим потенциально ошибочным текстом. Это полезно для переключения, если вы предпочитаете автоматическое исправление отключений.
- Включить Caps Lock, По умолчанию iPad отключит ключ кепки после ввода следующей буквы, цифры или символа. Но если вы дважды нажмете клавишу caps, он включит блокировку caps, что позволит вам вводить заглавные буквы, пока вы не отключите функцию.
- Ссылки. Этот параметр позволяет включить или отключить функцию «Замена текста», не удаляя весь текст замены, который вы, возможно, ввели.
- прогностическое, Пока вы печатаете, iPad попытается предсказать введенное слово и отобразить его чуть выше экранной клавиатуры. Нажатие этих слов завершит ввод текста.
- Сплит-клавиатура, Эта настройка разделяет клавиатуру пополам, с одной стороны клавиатуры на одной стороне дисплея и с другой стороны клавиатуры на другой стороне дисплея. Это отлично подходит для ввода большого пальца.
- «» кратчайший путь, Если вы дважды коснитесь пробела, iPad вставляет период вместо первого места.
- Включить диктовку, Voice Dictation позволяет говорить с вашим iPad и переводить слова в текст. Эта функция отправляет то, что вы говорите с Apple, чтобы ее перевести, поэтому она очень точна, но если вы заинтересованы в конфиденциальности, вы можете отключить эту функцию.
Как поменять язык на Макбуке на клавиатуре?
Большинству пользователей компьютеров на базе Windows придется переучиваться, ведь комбинация Shift+Alt здесь не работает. Во всех комбинациях быстрого доступа задействована системная клавиша Command. В Macbook и iMac вы можете воспользоваться одной из следующих комбинаций:
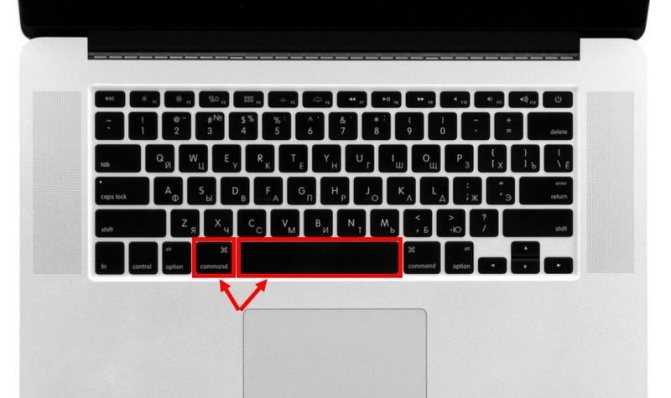
- Cmd+пробел;
- CTRL+пробел (в последних поколениях устройств).
Если вы пользуетесь не только русским и английским, то для вас существует удобная функция. Если зажать Cmd+пробел, а после не отпускать Cmd, то на экране появится окно со всеми языками, между которыми можно переключаться. Полезная возможность для тех, кто пользуется несколькими иностранными языками попеременно. Если сменить язык на Макбуке с помощью этих кнопок не получается, тогда вам необходимо настроить переключение непосредственно через операционную систему. Для этого выполните следующие действия:
- кликните по значку яблока;
- откройте раздел «Клавиатура» в системных настройках;
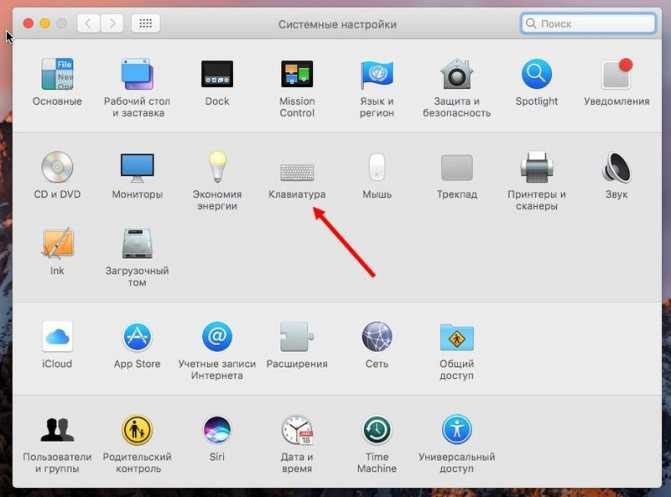
- далее перейдите во вкладку «Сочетания клавиш»;
- в левом списке нажмите на раздел «Источники ввода»;
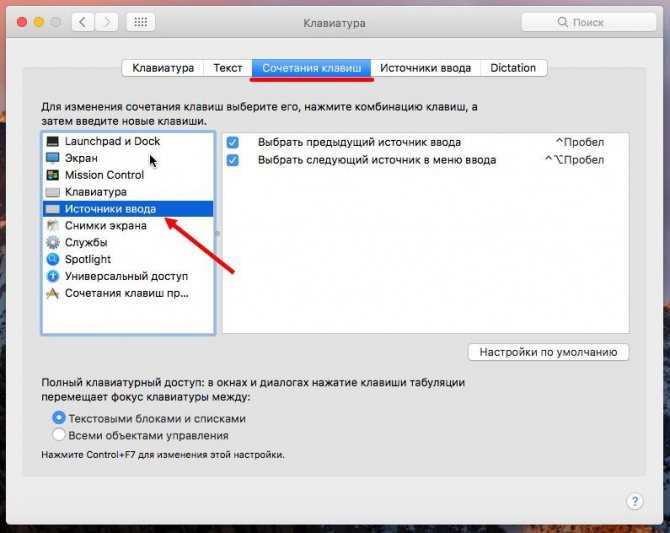
в правой части вы можете установить необходимое вам сочетание кнопок, которое будет более удобным и привычным.
Как изменить цвет клавиатуры на «Андроиде»
На Android доступна масса программ для ввода текста, поэтому далее рассмотрены пункты, актуальные для популярного программного обеспечения.
Клавиатура Samsung
Это программное обеспечение встроено в современные девайсы бренда Samsung, выпускаемые в рамках линейки Galaxy. Приложение нельзя загрузить на устройства других производителей. Тем не менее, владельцам смартфонов этой южнокорейской марки для управления цветовым оформлением следует проделать следующее:
- Откройте настройки девайса;
- Пролистайте вниз. Перейдите в раздел «Общие настройки»;
- Нажмите «Настройки Клавиатуры Samsung»;
- Тапните «Тема»;
- Выберите подходящий вариант.
Всем пользователям AMOLED рекомендуется включить тему «Тёмная однотонная», чтобы обеспечить низкое энергопотребление дисплеем при написании текста. Эта возможность отлично сочетается с тёмной темой на устройстве , которую тоже можно включить через панель управления.
Как видно по скриншотам, количество стилей невелико. Возможно, на момент прочтения этого текста вами набор возможных оформлений изменился
Если же хочется большей свободы в плане выбора стилей, рекомендуется обратить внимание на доступность скачивания других клавиатур. Например, ничто не помешает загрузить GBoard, рассматриваемый ниже
Хотя если вы обладатель смартфона Samsung, то вы уже знаете, как изменить цвет клавиатуры на Андроиде, а все способы ниже просто меняют саму программу для ввода текста.
















