Синтаксис
Параметры
| Параметр | Описание |
|---|---|
| /v | Отображает все строки, не содержащие указанный объект . |
| /C | Подсчитывает количество строк, содержащих указанный объект , и отображает итоговое значение. |
| /n | Предшествует каждой строке с номером строки файла. |
| /i | Указывает, что при поиске регистр не учитывается. |
| [«/OFF» ] | Не пропускает файлы с установленным атрибутом «вне сети». |
| Обязательный элемент. Задает группу символов (заключенных в кавычки), которые требуется найти. | |
| Указывает расположение и имя файла, в котором выполняется поиск указанной строки. | |
| /? | Отображение справки в командной строке. |
Коды выхода
| Код выхода | Описание |
|---|---|
| Искомая строка найдена | |
| 1 | Искомая строка не найдена |
| 2 | Искомый файл не найден, или указан недопустимый параметр командной строки |
Комментарии
-
Если вы не используете /i, эта команда ищет именно то, что указано для String. Например, эта команда обрабатывает символы и по — разному. Однако при использовании параметра /iПоиск не учитывает регистр, он интерпретируется и как один и тот же символ.
-
Если строка, которую нужно найти, содержит кавычки, необходимо использовать двойные кавычки для каждой кавычки, содержащейся в строке (например, «»). Эта строка содержит кавычки «» «).
-
Если опустить имя файла, эта команда выступает в качестве фильтра, принимая входные данные из стандартного источника входных данных (обычно это клавиатура, канал (|) или перенаправленный файл), а затем отображает все строки, содержащие строку.
-
Чтобы выйти из поиска в консоли, используйте или .
-
Параметры и параметры командной строки для команды Find можно вводить в любом порядке.
-
Нельзя использовать подстановочные знаки ( * и *) в строке, в которой выполняется поиск. Для поиска строки с подстановочными знаками и шаблонами регулярных выражений можно использовать команду findstr .
-
При использовании /c и /v в одной командной строке эта команда отображает количество строк, которые не содержат указанную строку. При указании параметра /c и /n в той же командной строке команда Find игнорирует параметр /n.
-
Эта команда не распознает возвраты каретки. При использовании этой команды для поиска текста в файле, который содержит символы возврата каретки, необходимо ограничить строку поиска текстом, который может быть найден между возвратами каретки (то есть строкой, которая не может быть прервана символом возврата каретки). Например, эта команда не сообщает о совпадении для строкового налогового файла, если между словами налога и файла происходит возврат каретки.
-
Команда принимает подстановочные знаки для имен файлов. При поиске в файле (или файлах) будет распечатан файл обработанного файла предецеасед на десять штрихов.
-
Команда Find не может читать альтернативные потоки данных. Для поиска в альтернативных потоках данных используйте команды findstr, More или for/f .
Примеры
Чтобы отобразить все строки из Pencil.md , которые содержат строку резкость карандаша, введите:
Чтобы найти текст, «специалисты, обозначенные в документе только для обсуждения. Это не окончательный отчет «. (включая кавычки) в файле report.txt , введите:
Для поиска набора файлов можно использовать подстановочные знаки. Чтобы найти в текущем каталоге файлы с расширением .bat и, которые содержат строку без учета регистра, введите следующую команду :
Чтобы найти имена файлов в каталоге, содержащем строковый ЦП, используйте вертикальную черту (|), чтобы направить выходные данные команды dir в команду Find следующим образом:
Найти все выполняющиеся процессы, не содержащие агента:
Проверьте, запущена ли служба:
Как изменить серийный номер тома жесткого диска (идентификатор тома)
Серийный номер тома (также известный как VSN) — это уникальный серийный номер, который назначается оптическому диску (CD или DVD) или жесткому диску после форматирования. Серийный номер тома был добавлен Microsoft и IBM, чтобы операционная система могла распознавать, если в системе был изменен оптический диск или дисковод. К тому времени единственным способом определить это была метка тома (имя тома), которую пользователь определил для каждого диска хранилища. Но в этом случае возникла проблема, если пользователь дал одно и то же имя (тома) двум (или более) дискам. Чтобы обойти эту проблему, Microsoft и IBM решили назначить новый уникальный номер в шестнадцатеричной форме (называемый «Серийный номер тома» или «Идентификатор тома» или «VSN») при форматировании диска (оптического диска или жесткого диска).
Простыми словами, серийный номер тома указывает точное время операции форматирования. VSN изменяется каждый раз, когда вы форматируете диск, поэтому, если вы переустановите Windows и отформатируете системный диск, Windows снова запросит активацию.
Используя преимущества VSN, некоторые поставщики программного обеспечения используют серийный номер тома, чтобы избежать пиратского копирования своих продуктов. Это означает, что программное обеспечение от этих поставщиков не может работать, если серийный номер тома отличается от номера VSN оригинального оптического диска продукта, который был поставлен, или жесткого диска, на котором программное обеспечение было впервые установлено. Также эта техника ранее использовалась поставщиками многопользовательских игр, чтобы запретить игрокам, которые пытались обмануть. В настоящее время этот метод бесполезен, потому что производители игр или программного обеспечения теперь используют жестко закодированный серийный номер (S / N HDD Manufacture, встроенный в прошивку), чтобы идентифицировать (запретить) мошенников или они запрещают ключ CD.
В этой статье вы найдете подробные инструкции о том, как изменить серийный номер тома жесткого диска (также известный как Volume ID или VSN).
Вариант 1. Использование Sysinternals VolumeID Changer.
VolumeID Марк Руссинович, еще один бесплатный инструмент, который поможет вам изменить идентификаторы томов дисков из окна командной строки.
1. Загрузите VolumeID.
2. Извлечь «volumeid.zip«содержимое файла и переместить извлеченные файлы (» Volumeid.exe » «Eula.txt») в корень диска C :.
3. Откройте командную строку с повышенными правами. Для этого:
В Windows 7, Vista XP: 1. Перейти к Пуск> Все программы. 2. Соблизывание расширять аксессуары. 2. Щелкните правой кнопкой мыши на Командная строка и выбратьЗапустить от имени администратора«
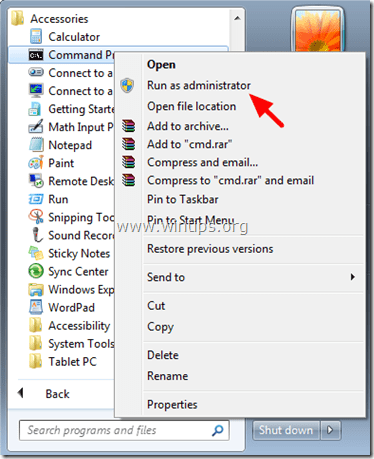
В Windows 8
Щелкните правой кнопкой мыши на экране нижний левый угол и из всплывающего меню выберите «Командная строка (администратор)».
4. Допустим, мы хотим изменить серийный номер тома системного диска C :.
В окне командной строки введите следующую команду, чтобы увидеть текущий серийный номер тома диска C:
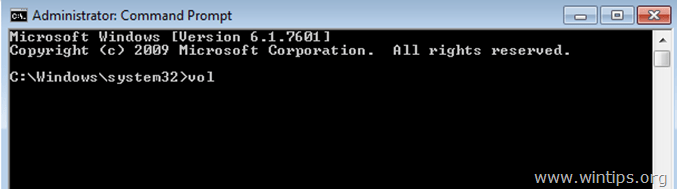
4а. «об«Команда должна вернуть серийный номер тома. В этом примере VSN есть»94F8-9C08«.
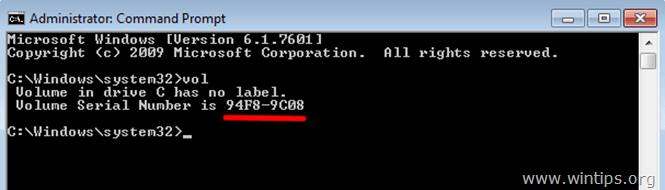
— изменить текущий VSN —
5. Перейдите в корневую папку диска C: (где находится / сохраняется «volumeid.exe») и введите следующую команду:
* Как введите диск диска (диск или том), который мы хотим изменить VSN («C:»).
** Как хххх-хххх : введите новый серийный номер тома (например, 74F8-9C08).
В этом примере я хочу изменить VSN диска C: и я изменил только один символ (первый) из старого VSN, чтобы указать новый. Таким образом, полная команда должна быть:
объем c: 74F8-9C08
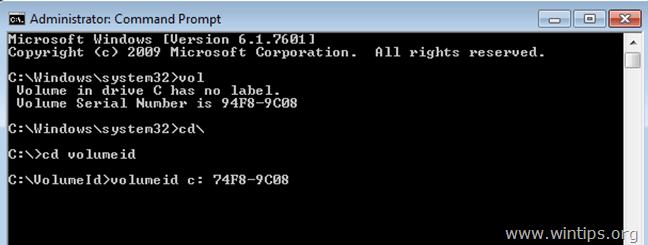
5. Когда команда «volumeid» обновит идентификатор тома вашего диска, закройте окно командной строки и перезапуск твой компьютер.

Вариант 2: Использование сменщика серийных номеров жесткого диска.
Обновить: Ссылка для скачивания больше не работает (удалено).
Второй бесплатный инструмент, который вы можете использовать для изменения серийного номера тома, называется Серийный номер жесткого диска. Программа может изменить только серийный номер тома жесткого диска, а не жестко закодированный серийный номер.
1. Скачать Серийный номер жесткого диска.
2. Щелкните правой кнопкой мыши на HardDiskSerialNumberChanger.exe Выбрать Запустить от имени администратора.
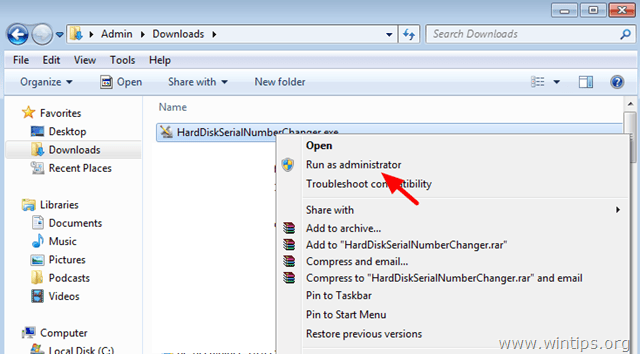
3. Принять предупреждающее сообщение UAC.
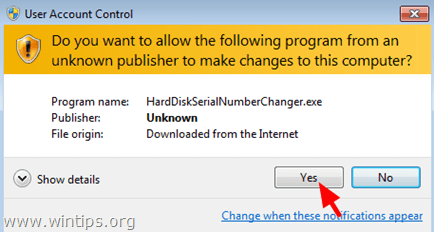
4. Выберите диск, который вы хотите изменить серийный номер. (например, «C:»).
5. Введите новый серийный номер в этой форме XXXX-XXXX.
6. Нажмите + Изменить.
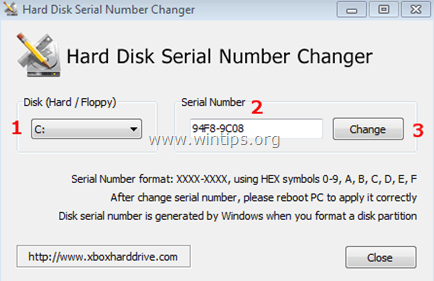
7. щелчок да и перезагрузите компьютер.
Принципы организации файловых систем
Логическая организация файла
Описывает то, как выглядит файл для работающих с ним приложений. Файл рассматривается как набор записей. Выделяют следующие подходы к хранению файлов:
Набор записей переменной длины
Для любой записи тут в начале (конце) должна указываться длина.
Физическая организация файла
Описывает, как файл может размещаться на носителе. Выделяют следующие способы размещения:
Непрерывное размещение
Непрерывное размещение (подряд блок за блоком).
Достоинства:
- простота реализации
- скорость доступа (все данные подряд, поэтому не надо перемещать носитель головки).
Недостатки:
- фрагментация
- место на носителе распределяется неэффективно.
Связанный список блоков
Пространство разбивается на нужные разделы. В каждый блок помещается ссылка на следующий. В последнем блоке стоит метка, что он последний. Уходим от фрагментации, но теряем в производительности. Также в каждом блоке часть места расходуется на указатели.
Связанный список индексов
Популярным способом, используемым, например, в файловой системе FAT операционной системы MS-DOS, является использование связанного списка индексов. С каждым блоком связывается некоторый элемент — индекс. Индексы располагаются в отдельной области диска (в MS-DOS это таблица FAT). Если некоторый блок распределен некоторому файлу, то индекс этого блока содержит номер следующего блока данного файла. При такой физической организации сохраняются все достоинства предыдущего способа, но снимаются оба отмеченных недостатка: во-первых, для доступа к произвольному месту файла достаточно прочитать только блок индексов, отсчитать нужное количество блоков файла по цепочке и определить номер нужного блока, и, во-вторых, данные файла занимают блок целиком, а значит имеют объем, равный степени двойки.
Перечень номеров блоков
Для хранения адреса файла выделено 13 полей. Если размер файла меньше или равен 10 блокам, то номера этих блоков непосредственно перечислены в первых десяти полях адреса. Если размер файла больше 10 блоков, то следующее 11-е поле содержит адрес блока, в котором могут быть расположены еще 128 номеров следующих блоков файла. Если файл больше, чем 10+128 блоков, то используется 12-е поле, в котором находится номер блока, содержащего 128 номеров блоков, которые содержат по 128 номеров блоков данного файла. И, наконец, если файл больше 10+128+128*128, то используется последнее 13-е поле для тройной косвенной адресации, что позволяет задать адрес файла, имеющего размер максимум 10+ 128 + 128*128 + 128*128*128.
Назначение буквы скрытому системному разделу
Речь идет о доступе стандартными средствами к системным разделам или разделам восстановления производителей оборудования. Такие разделы обычно скрыты от пользователя для защиты от неосторожных действий, которые могут привести к повреждению системы или средств ее восстановления. Необходимость же доступа может быть вызвана, например, при создании внешнего носителя среды восстановления или переделки существующей среды под личные предпочтения. В тех случаях, когда производители оборудования принимают дополнительные меры по защите своих данных, описанные ниже приемы могут не сработать.
list volume — определяем список томов.
Как видим, Том 1 — это скрытый системный раздел (c меткой ”Зарезервировано системой”), не имеющий назначенной буквы.
select volume 1 — выбираем Том 1
assign letter=R — назначаем тому букву R:
Если назначение буквы пошло успешно, то отобразится соответствующее сообщение:
Слишком большой размер кластера
Только файлы и папки, которые включают внутренние метафили NTFS, такие как таблица master File (MFT), индексы папок и другие, могут потреблять пространство диска. Эти файлы и папки потребляют все выделения пространства файлов с помощью нескольких кластеров. Кластер — это коллекция соотественных секторов. Размер кластера определяется размером раздела при форматировании тома.
Дополнительные сведения о кластерах см. в сведениях о размере кластеров по умолчанию для NTFS, FAT и exFAT.
Когда файл создается, он потребляет минимум одного кластера дискового пространства в зависимости от первоначального размера файла. При добавлении данных в файл NTFS увеличивает выделение файла в нескольких размерах кластера.
Чтобы определить текущий размер кластера и статистику громкости, запустите команду chkdsk только для чтения из командной подсказки. Для этого выполните указанные ниже действия.
-
Нажмите кнопку Начните, нажмите кнопку Выполнить, введите cmd, а затем нажмите кнопку ОК.
-
В командной подсказке введите команду: .
Где d: это буква диска, которую необходимо проверить.
-
Нажмите кнопку ОК.
-
Просмотр результатов. Например:
Примечание
Умножьте каждое значение, которое отчеты о выходе в килобайтах (KB) будут умножаться на 1024, чтобы определить точные значения byte. Например: 2906360 x 1024 = 2 976 112 640 бит. Эти сведения можно использовать для определения использования дискового пространства и размера кластера по умолчанию.
Чтобы определить оптимальный размер кластера, необходимо определить впустую пространство на диске. Для этого выполните указанные ниже действия.
-
Нажмите кнопку Начните, нажмите кнопку «Мой компьютер», а затем дважды щелкните букву диска (например, D) тома, о котором идет речь, чтобы открыть объем и отобразить папки и файлы, которые содержит корень.
-
Щелкните любой файл или папку, а затем выберите Выберите все в меню Редактирование.
-
При выборе всех выбранных файлов и папок щелкните правой кнопкой мыши любой файл или папку, щелкните Свойства, а затем нажмите вкладку General.
Общая вкладка отображает общее количество файлов и папок в целом томе и содержит две статистики размера файлов: РАЗМЕР и РАЗМЕР НА ДИСКЕ.
Если вы не используете сжатие NTFS для файлов или папок, содержащихся в томе, разница между РАЗМЕРом и РАЗМЕРОМ НА ДИСКе может представлять некоторое впустую пространство, так как размер кластера больше необходимого. Может потребоваться использовать меньший размер кластера, чтобы значение SIZE ON DISK было максимально приближено к значению SIZE. Большая разница между размером НА ДИСКе и значением SIZE указывает на то, что размер кластера по умолчанию слишком велик для среднего размера файла, хранимого в томе.
Изменить размер кластера можно только переформатированием тома. Для этого необходимо заказать объем, а затем форматизировать его с помощью команды формата и переключателя, чтобы указать соответствующее распределение. Например: (В этом примере используется размер кластера 2-KB).
Примечание
Кроме того, можно включить сжатие NTFS для восстановления пространства, потерянного из-за неправильного размера кластера. Однако это может привести к снижению производительности.
Как узнать модель и серийный номер вашего жесткого диска в Windows 10
Хотите узнать модель или серийный номер вашего жесткого диска? Благодаря диспетчеру устройств и командной строке в Windows 10 эти сведения можно найти быстро и легко. Мы покажем вам, как это сделать.
Модель жесткого диска и серийный номер
В некоторых случаях, например при возникновении проблем с гарантией, вам может потребоваться знать точные характеристики вашего жесткого диска. У жестких дисков есть модель, которая одинакова для всех жестких дисков этой модели и описывает, что это за жесткий диск.
Помимо модели, жесткие диски и почти все компоненты компьютера также имеют серийный номер. Серийный номер уникален и служит идентификатором вашего оборудования.
Связанный: Как узнать, какая у вас материнская плата Если вам понадобится модель вашего диска и серийный номер, один из простых способов — проверить коробку продукта и найти там нужную информацию. Однако, если у вас есть ноутбук или готовый ПК, или вы просто не хотите устанавливать этот флажок, вы также можете получить доступ к этой информации на своем компьютере.
Найдите модель вашего жесткого диска в диспетчере устройств
Диспетчер устройств дает вам сводную информацию обо всех устройствах, установленных на вашем компьютере. Он также позволяет вам проверить их функции и драйверы. Вы можете проверить модель жесткого диска с помощью диспетчера устройств следующим образом:
Диспетчер устройств предлагает ценную информацию, хотя он не включает серийный номер жесткого диска. Однако командная строка может предоставить вам эту информацию.
Связанный: Как восстановить мертвый жесткий диск для восстановления данных
Найдите серийный номер жесткого диска с помощью командной строки
Команды WMI и WMIC предоставляют доступ из командной строки к инструментарию управления Windows и позволяют просматривать подробную информацию о вашем оборудовании и программном обеспечении. Мы собираемся использовать WMIC, чтобы получить модель и серийный номер ваших жестких дисков:
Узнав номер модели жесткого диска, вы можете найти его в Google, чтобы узнать о нем больше. В качестве альтернативы вы также можете использовать такие базы данных, как Страж жесткого диска чтобы получить дополнительную информацию о вашем жестком диске.
Знай свой жесткий диск
Модель и серийный номер вашего жесткого диска могут внезапно стать важной информацией, если вы попытаетесь зарегистрировать его для получения гарантии. Также приятно знать, с каким оборудованием вы работаете
Если вы сомневаетесь, что ваш жесткий диск может выйти из строя, вам следует проверить его на наличие определенных симптомов, чтобы быть уверенным.
Может Windows, записи и загрузки с дисков таблицы разделов GUID
-
Может ли 64-битная версия Windows XP читать, записывать и загрузить с дисков таблицы разделов GUID?
64-битная версия Windows XP может читать и писать диски таблицы разделов GUID, но не может загрузиться с дисков таблицы разделов GUID.
-
Может ли 64-битная версия Windows XP читать, записывать и загрузить с дисков MBR?
Да.
-
Может ли 32-битная версия Windows XP читать, записывать и загрузить с дисков таблицы разделов GUID?
Нет. В 32-битной версии будет видеться только защитный MBR. Раздел EE не будет установлен или иным образом подвержен программному обеспечению.
-
Может ли 32-битная версия Windows XP читать, записывать и загрузить с дисков MBR?
Да.
-
Могут ли Microsoft Windows 2000, Microsoft Windows NT 4.0 или Microsoft Windows 98/95 читать, писать и загрузить из таблицы разделов GUID?
Нет. Устаревшее программное обеспечение будет видеть только защитный MBR.
Diskpart — работаем с дисками и разделами используемые команды

В предыдущих статьях я уже затрагивал работу с diskpart — консольной утилитой, используемой в командной строке windows.
Преобразовывали структуру диска из mbr в gpt и наоборот.
Восстанавливали загрузчик UEFI в Windows и использовали эту команду.
Так же упоминали команду diskpart в статье по всем основным командам для работы в командной строке windows.
Список команд используемых в Diskpart:
ACTIVE — Пометка выбранного раздела как активного.ADD — Добавление зеркала к простому тому.ASSIGN — Назначение имени или точки подключения выбранному тому.ATTRIBUTES — Работа с атрибутами тома или диска.ATTACH — Присоединяет файл виртуального диска.AUTOMOUNT — Включение и отключение автоматического подключения базовых томов.BREAK — Разбиение зеркального набора.
CLEAN — Очистка сведений о конфигурации или всех данных на диске.COMPACT — Попытки уменьшения физического размера файла.CONVERT — Преобразование форматов диска.CREATE — Создание тома, раздела или виртуального диска.DELETE — Удалить объект.DETAIL — Просмотр параметров объекта.DETACH — Отсоединяет файл виртуального диска.EXIT — Завершение работы DiskPart.
EXTEND — Расширить том.EXPAND — Увеличение максимального доступного пространства на виртуальном диске.FILESYSTEMS — Отображение текущей и поддерживаемой файловых систем для тома.FORMAT — Форматирование данного тома или раздела.GPT — Назначение атрибутов выбранному GPT-разделу.HELP — Отображение списка команд.IMPORT — Импорт группы дисков.INACTIVE — Пометка выбранного раздела как неактивного.
LIST — Отображение списка объектов.MERGE — Объединение дочернего диска с родительскими.ONLINE — Перевод объекта, помеченного как «вне сети», в состояние «в сети».OFFLINE — Перевод в состояние «вне сети» объекта, помеченного как «в сети».RECOVER — Обновление состояния всех дисков выбранного пакета.Попытка восстановить диски неправильного пакета и повторная синхронизация зеркальных томов и томов RAID5 с устаревшим плексом или данными четности.
REM — Не выполняет никаких действий. Используется для комментирования сценариев.
REMOVE — Удаление имени диска или точки подключения.REPAIR — Восстановление тома RAID-5 с отказавшим участником.RESCAN — Поиск дисков и томов на компьютере.RETAIN — Размещение служебного раздела на простом томе.SAN — Отображение или установка политики SAN для текущей загруженной ОС.SELECT — Установка фокуса на объект.SETID — Изменение типа раздела.SHRINK — Уменьшение размера выбранного тома.UNIQUEID — Отображение или установка кода таблицы разделов GUID (GPT)или подписи основной загрузочной записи (MBR) диска.
По каждой из команд можно получить справку.
Для начала запускаете командную строку, входите у консольную утилиту командой diskpart.
Набираете в строке команду help и затем через пробел команду по которой необходима справка.
Например справка по команде list будет выглядеть так.
Для получения списка дисков используется команда:
list disk
select disk 0 — в данном случае, выбрать первый диск. Вместо нуля указываем диск который нужно выбрать.
Для получения подробной информации о выбранном диске используется команда DETAIL:
detail disk
В результате отображается подробная информация о диске, выбранном командой до этого командой seleсt.
Список разделов, имеющихся на выбранном диске можно посмотреть с помощью команды:
list partition
Разделы, в отличии от дисков нумеруются начиная с единицы, а не с нуля.
Для выполнения каких-либо действий по отношению к разделу, его нужно также выбрать командой select
select partition 2 — выбрать второй раздел.
Для получения детальной информации о выбранном разделе используется команда:
detail partition
Для получения списка логических томов используется команда:
list volume
Нумерация томов, как и дисков начинается с нуля.
select volume 2 — выбрать том 2
detail volume — отобразить детальную информацию о томе
Назначение буквы скрытому системному разделу
Алгоритм будет такой:
list volume — определяем список томов.
select volume 1 — выбираем Том 1
assign letter=R — назначаем тому букву R:
Если назначение буквы пошло успешно, то отобразится соответствующее сообщение.
Такая процедура может потребоваться при восстановлении загрузчика, проделать это возможно в консольной утилите diskpart — весь процесс с описанием смотрите в этой статье.
Всем Удачи!
Hard Disk Serial Number Changer
Предыдущая программа Technitium MAC Address Changer использовалась для изменения MAC адреса, это если вас на каком то сайте заблокировали по этому адресу. Но бывают и такие методы блокировки как по серийному номеру жёсткого диска. С помощью программы Hard Disk Serial Number Changer вы сможете по менять этот номер в два счёта. Для этого запускаете программу будет показан какой сейчас у вас номер в поле Serial Number, вам надо вписать туда номер и нажать на кнопку Change дальше перезагружаем компьютер. И эти действие помогут вам изменить серийный номер жёсткого диска. Вот такой инструмент, перед вами он бесплатный.
Скачать: Hard Disk Serial Number Changer
Смена метки тома
Пользователи по-разному относятся к своим ПК. Некоторых вполне устраивают параметры предлагаемые системой по умолчанию, другие предпочитают «заточить» систему под себя, добившись наиболее комфортных условий использования компьютера.
После установки все разделы на жестком диске часто имеют название «Локальный диск», но гораздо удобнее обозначить место, отведенное под фильмы, фотографии или бэкап более понятно. Это особенно актуально, если ПК используется несколькими пользователями.
Рассмотрим основные способы, позволяющие сменить метку тома:
- использование графического интерфейса;
- команда label.
Большинство пользователей не привыкли к работе с командной стройки. Для них смена метки тома с помощью графического интерфейса подойдет гораздо больше.
Приведем порядок действия, для изменения метки тома:
- открыть «Мой компьютер»;
- нажать правой кнопкой для вызова меню на нужном диске;
- выбрать пункт «Переименовать»;
- ввести новое название;
- нажать Enter.
Перед изменением метки тома необходимо знать основные требования к ней, потому что иначе правильная работа может нарушиться, рассмотрим их:
- максимальная длина метки – 11 символов для FATили 32 для NTFS;
- допускается использование пробелов;
- запрещается использовать в метке знак табуляции;
- метка диска, отформатированного в FATне может содержать следующие символы: * ? / | . , ; : + = «.
Жесткие диски обычно форматируют уже много последних лет в NTFS, другие накопители могут до сих пор быть размечены в более старой файловой системе FAT.
Рассмотрим, как сменить метку из командной строки:
- открыть командную строку с правами администратора;
- ввести команду label буква диска;
- нажать Enter;
- указать новую метку и подтвердить ввод с помощью клавиши Enter.
Стоит обратить внимание, что старая метка будет затерта без вывода дополнительного предупреждения. Если необходимо просто удалить метку тома, то необходимо выполнить следующие действия:
Если необходимо просто удалить метку тома, то необходимо выполнить следующие действия:
- запустить командную строку с правами администратора;
- набрать команду label буква диска и нажать Enter;
- при появлении подсказки оставить поле ввода пустым и нажать Enter;
- подтвердить удаление метки, нажав Y.
Возможные проблемы
Иногда пользователи Windows 7 не могут сменить название диска. Связано это с большими изменениями, произошедшими в этой версии ОС. Часто на компьютерах с Vistaи XPдля исключения заражения некоторыми вирусами в корне диска создавался файл autorun.inf. В Windows 7 его создание не имеет смысла, но этот файл может быть скрытым.
Рассмотрим, как включить отображение скрытых файлов:
- открыть «Панель управления»;
- перейти в раздел «Параметры папок»;
- на вкладке «Вид» установить галочку напротив пункта «Показывать скрытые файлы и папки»;
- нажать Ok.
Теперь можно удалить файл autorun.inf и перезагрузить компьютер, после чего выполнить изменение метки тома.
По каким причинам CHKDSK недоступен для RAW
Метка RAW присваивается, когда ОС Windows не распознала тип файловой системы, т.к. носитель не отформатирован в поддерживаемой NTFS или FAT. Как результат и возникает ошибка при попытке сканирования встроенной утилитой, но это лишь один из признаков возникшей неполадки, указывающий на некорректную работу диска или съёмного носителя. Причин появления проблемы несколько:
- Диск или том не отформатирован.
- Структура файловой системы некорректна.
- Ошибки чтения, отсутствие или ограничение доступа к ФС или устройству.
- Влияние сторонних приложений и служб, осуществляющих деятельность в фоне.
- Воздействие вирусов.
- Повреждения структуры файловой системы.
- Физические повреждения секторов, неисправность жёсткого диска.
- Системный сбой вследствие неправильного извлечения (в случае со съёмным накопителем), некорректного выключения компьютера, перебоев с электропитанием и пр.
Содержимое устройств, имеющих RAW-разметку, не может просматриваться, а с данными не осуществляются никакие операции. При этом если ранее на накопитель записывалась какая-либо информация, она всё ещё находится там, несмотря на отсутствие доступа к содержимому, так что возможность восстановления данных остаётся.
Атрибуты
Структурно всякий атрибут состоит из атрибутного заголовка (attribute header) и тела атрибута (attribute body). Заголовок атрибута всегда хранится в файловой записи, расположенной внутри MFT. Тела резидентных атрибутов хранятся там же. Нерезидентные атрибуты хранят свое тело вне MFT, в одном или нескольких кластерах, перечисленных в заголовке данного атрибута в специальном списке. Если 8-разрядное поле, расположенное по смещению
08h байт от начала атрибутного заголовка, равно нулю, то атрибут считается резидентным, а если единице, то атрибут нерезидентен. Любые другие значения недопустимы.
Первые четыре байта атрибутного заголовка определяют его тип. Тип атрибута, в свою очередь, определяет формат представления тела атрибута. В частности, тело атрибута данных (тип:
80h—$DATA) представляет собой «сырую» последовательность байт. Тело атрибута стандартной информации (тип:
10h —
$STANDARD_INFORMATION) описывает время его создания, права доступа и т. д.
Следующие четыре байта заголовка содержат длину атрибута, выражаемую в байтах. Длина нерезидентного атрибута равна сумме длин его тела и заголовка, а длина резидентного атрибута равна длине его заголовка. Если к смещению атрибута добавить его длину, мы получим указатель на следующий атрибут (или маркер конца, если текущий атрибут — последний в цепочке).
Длина тела резидентных атрибутов, выраженная в байтах, хранится в 32-разрядном поле, расположенном по смещению
10h байт от начала атрибутного заголовка. 16-разрядное поле, следующее за его концом, хранит смещение резидентного тела, отсчитываемое от начала атрибутного заголовка. С нерезидентными атрибутами в этом плане все намного сложнее, и для хранения длины их тела используется множество полей. Реальный размер тела атрибута (real size of attribute), выраженный в байтах, хранится в 64-разрядном поле, находящемся по смещению
30h байт от начала атрибутного заголовка. Следующее за ним 64-разрядное поле хранит инициализированный размер потока (initialized data size of the stream), выраженный в байтах. Судя по всему, инициализированный размер потока всегда равен реальному размеру тела атрибута. 64-разрядное поле, расположенное по смещению
28h байт от начала атрибутного заголовка, хранит выделенный размер (allocated size of attribute), выраженный в байтах и равный реальному размеру тела атрибута, округленному до размера кластера (в большую сторону).
Два 64-разрядных поля, расположенные по смещениям
10h и
18h байт от начала атрибутного заголовка, задают первый (starting VCN) и последний (last VCN) номера виртуального кластера, принадлежащего телу нерезидентного атрибута. Виртуальные кластеры представляют собой логические номера кластеров, не зависящие от своего физического расположения на диске. В подавляющем большинстве случаев номер первого кластера тела нерезидентного атрибута равен нулю, а последний — количеству кластеров, занятых телом атрибута, уменьшенному на единицу. 16-разрядное поле, расположенное по смещению
20h от начала атрибутного заголовка, содержит указатель на массив
Data Runs, расположенный внутри этого заголовка и описывающий логический порядок размещения нерезидентного тела атрибута на диске.
Каждый атрибут имеет свой собственный идентификатор (attribute ID), уникальный для данной файловой записи и хранящийся в 16-разрядном поле, расположенном по смещению
0Eh от начала атрибутного заголовка.
Если атрибут имеет имя (attribute Name), то 16-разрядное поле, расположенное по смещению
0Ah байт от атрибутного заголовка, содержит указатель на него. Для безымянных атрибутов оно равно нулю (большинство атрибутов имен не имеют). Имя атрибута хранится в атрибутном заголовке в формате Unicode, а его длина определяется 8-разрядным полем, расположенным по смещению
09h байт от начала атрибутного заголовка. Если тело атрибута сжато, зашифровано или разрежено, 16-разрядное поле флагов, расположенное по смещению
0Ch байт от начала атрибутного заголовка, не равно нулю.
Что происходит при преобразовании базового диска в динамический
Чтобы диск был подходящ для преобразования в динамический, все основные разделы данных на диске должны быть соотнося. Если другие непризнаные разделы разделяют основные разделы данных, диск не может быть преобразован. Это одна из причин, по которой раздел Microsoft Reserved должен быть создан перед любыми основными разделами данных.
Первым шагом в преобразовании является раздел части раздела Microsoft Reserved для создания раздела базы данных конфигурации. Все основные разделы, не загружаемые для загрузки, затем объединяются в один раздел контейнера данных. Разделы загрузки сохраняются в качестве отдельных разделов контейнера данных. Это аналогично преобразованию основных разделов.
Windows XP отличается от Windows 2000 года тем, что основные и расширенные разделы преобразуются в один раздел 0x42, а не сохраняются в качестве нескольких различных разделов 0x42, как в Windows 2000 г.
Метка тома и что о ней нужно знать?!

В данной статье разберем что такое метка тома при форматировании жесткого диска, разберем как её изменить, а также распространенную ошибку при форматировании.
Иногда метку называют именем тома, так как это проще для понимания назначения функции, метка по своей сути –уникальное название для диска или специально выделенной его части.
Стоит отметить, что метка тома присваивается любому носителю, которое может записывать в себе информацию. В операционных системах от Microsoft присвоение уникального имени не обязательная процедура и может быть пропущена, однако во избежание путаницы и четкого присвоения тому или диску назначения советуем не пропускать данный пункт.
Обычно, именно при форматировании, Windows предлагает присвоить метку для диска или носителя, но ограничений как таковых не существует. Это означает, что в любой момент, при желании пользователя, этот параметр может быть изменен.


























