Описание некоторых параметров SMB (дополнительно)
Уступающая блокировка позволяет клиентам блокировать файлы и локально кэшировать данные и исключает опасность изменения файла другим пользователем. Благодаря этому повышается скорость выполнения многих операций с файлами. С другой стороны, поскольку сервер, который предоставляет уступающую блокировку, должен снимать ее, когда другой пользователь требует получения доступа к файлу, производительность некоторых операций может снизиться.
Включить уступающую блокировку – включение «уступающей блокировки» CIFS, чтобы клиент мог лучше выполнять кэширование содержимого файлов и избежать незначительных проблем с чтением-записью. При отмене выбора этого параметра приложения базы данных будут более эффективно осуществлять доступ к файлам базы данных, которые сохраняются на Synology NAS по сети.
Включить аренду SMB2 – позволяет настроить дополнительные параметры SMB2 для точной регулировки механизма кэширования клиента посредством уступающей блокировки.
Включить надежные обработчики SMB (Блокировка файла кросс-протокола будет отключена) – смогут восстановить потерянное подключение по протоколу SMB2 к Synology NAS после временного отключения; во время отключения от сети открытые файлы останутся доступными. При этом межпротокольная блокировка файла будет отключена, чтобы пользователи могли получить доступ к заблокированному файлу или изменить его посредством других протоколов помимо SMB2 (например, AFP).
Очистить кэш SMB – чтобы удалить следующие файлы кэша SMB для устранения неисправностей.
- /var/cache/samba/netsamlogon_cache.tdb
- /var/lib/samba/winbindd_cache.tdb
- /var/lib/samba/share_info.tdb
- /var/lib/samba/registry.tdb
- /run/samba/connections.tdb
- /run/samba/gencacche.tdb
- /run/samba/gencache_notran.tdb
Просмотров:
4 334
Что теперь?
На данный момент у вас есть новый Synology NAS и работает. Вы можете спросить себя: «А как насчет конфигурации диска? Форматирование? Сетевые акции? Почему мы не настраиваем это? »Ну, мы не настраиваем его, потому что DiskStation Manager автоматически настраивает его в фоновом режиме для вас. Основываясь на количестве дисков, которые вы вставляете во время начальной настройки, NAS автоматически выбирает оптимальную конфигурацию для этого диска, чтобы максимизировать потенциал хранения (при сохранении избыточности с помощью RAID). Вы можете войти в меню настроек и запутаться с конфигурацией, чтобы распределять диски по-разному, но если у вас нет сильной потребности сделать это, мы рекомендуем вам придерживаться оптимизированного по умолчанию пространства / избыточности.
Кроме того, уже есть сетевые ресурсы, созданные с учетной записью администратора вашего NAS в качестве пользователя по умолчанию. Кроме того, если вы установили пакеты приложений, для многих из этих пакетов уже есть каталоги по умолчанию. Вы можете просматривать эти каталоги либо в приложении «Файловая станция», как показано в предыдущем разделе учебника, либо просто указав файловому проводнику на свой компьютер на имя общего сетевого ресурса. Мы назвали наш «черный ящик» Synology NAS, поэтому он доступен в blackbox в Windows, как показано ниже.
Благодаря этой базовой настройке, которую вы готовы использовать, вы готовы начать изучение установленных пакетов (и доступных пакетов) в Центре пакетов, а также заполнить доступное хранилище со всеми возможными резервными копиями,
Как работает медиа-сервер Plex?
Вкратце, медиасервер Plex каталогизирует ваши медиафайлы и делает их доступными для приложения Plex на клиентских устройствах, которые их воспроизводят. Для успешного использования Plex требуется как минимум 2 компонента:
- Сервер Plex. Медиасервер с постоянно работающим Plex, готовый обслуживать медиа по запросу клиентов Plex.
- Клиент Plex – клиентское устройство (например, Amazon Fire TV, устройства Roku и т.д.) С приложением Plex, которое воспроизводит мультимедиа с вашего сервера Plex. Читать:
Кроме того, вам потребуется локально хранящийся контент на медиасервере для Plex для каталогизации. Существует несколько различных способов хранения локальных мультимедийных файлов для потоковой передачи в Plex (или Emby, Kodi и Jellyfin).
Процесс подключения
Соединение NAS-серверов Kodi и Synology — довольно простой процесс. Он состоит из трех этапов и занимает не более 15-20 минут. Для целей данного руководства предполагается, что Synology NAS и Kodi уже установлены и работают должным образом.
Первый раздел учебника будет посвящен активации NFS (сетевой файловой системы) на NAS-устройстве Synology. Второй раздел будет посвящен созданию правила NFS на NAS-устройстве Synology, которое будет использоваться для связи с Kodi. Наконец, третий раздел проведет вас через настройку Kodi. Без лишних слов, давайте подключим Synology NAS к Kodi.

11 лучших альтернатив премиум-плексу
Accessing the Plex Application
Now that you’ve created the container, check and see if it is running by clicking on the container tab.

If the container is running successfully, it should look like the image below.

Now that you are running Plex on a Synology NAS you can access it from your browser by visiting the following URL and replacing with the IP address of your Synology NAS: . After visiting the URL for the first time you will see the Plex login screen. To access Plex from other devices, you will always use the IP address of your Docker host machine (in this case, a Synology NAS).
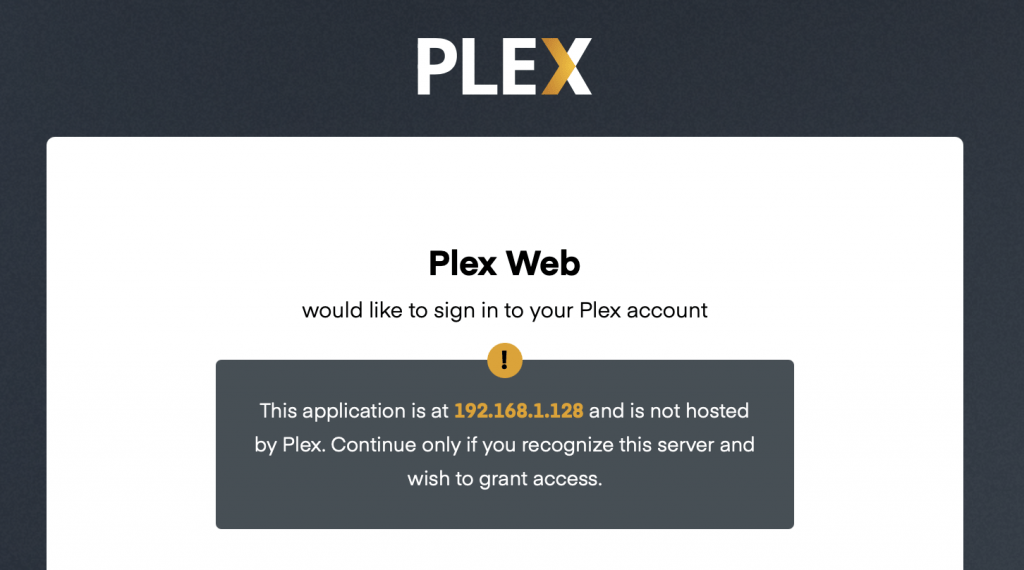
After logging in, you will be presented with the initial setup screen. Type in the name you want for your server and decide if you would like Plex to allow access to your media for you outside of your home.
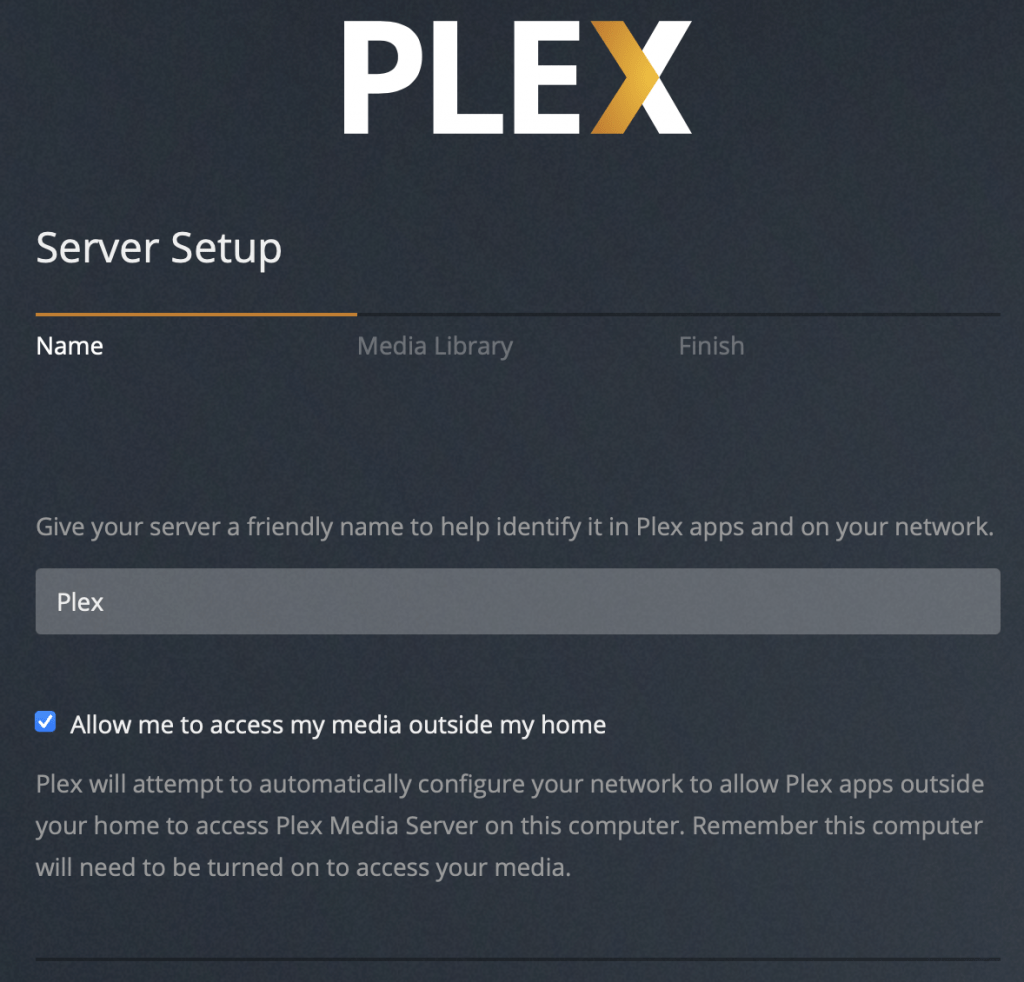
After clicking next, you will be prompted to add your media library. Once you select the type of media library you will be prompted to browse for the media folder. Click the “Browse for Media Folder” button.

After clicking the button, you will find the folder that you mapped in the right hand column.

After selecting your folder, click add library, and then proceed through the last step of the installation.
Почему я выбрал Synology NAS?
6 – кодируем Data at Transit для защиты от снифферов
Понятие Data at Transit охватывает любые данные, которые находятся буквально в проводах или в воздухе, то есть передаются между устройствами. Еще совсем недавно в этой области данные не защищались, поскольку считалось, что интранет является безопасной сетью. Наверное, по этой причине по умолчанию в Synology DSM «данные в полете» не шифруются.
6а – включаем кодирование файловых протоколов
Файловый протокол Samba (SMB) или CIFS, который используется для подключения общих сетевых папок с NAS на компьютеры под управлением Windows и MacOS, поддерживает сквозное кодирование каждого запроса. На сервере Windows Server 2022 и в ОС Windows 11 применяются пакеты средств криптографической защиты AES-256-GCM и AES-256-CCM для защиты SMB 3.1.1. Windows будет автоматически согласовывать этот более сложный метод кодирования при подключении к другому компьютеру, который его поддерживает. Кроме того, этот метод можно сделать обязательным с использованием в групповой политике.
Windows 10 и Windows Server 2016/2019 по-прежнему поддерживают AES-128-GCM и AES-128-CCM для протокола SMB 3.0.
Современные процессоры, на которых построены NAS Synology, поддерживают аппаратное ускорение операций кодирования, поэтому влияние на производительность минимальное.
Обратите внимание, что протокол AFP для компьютеров Apple не поддерживает сквозную кодировку, по умолчанию он отключен и трогать здесь ничего не надо: «яблочные» компьютеры прекрасно справляются с работой по протоколу SMB 3
Протокол NFS, часто используемый для Linux клиентов и гипервизоров VMware ESXi, также по умолчанию не защищен. Это настраивается индивидуально для каждой папки и диапазона IP-адресов в закладке NFS Permissions. Здесь вам нужно создать определенное правило, в котором обязательно выбрать поле Kerberos privacy и отключить тип авторизации AUTH_SYS. После этого вам нужно импортировать ключи Kerberos, общие для всей службы NFS.
Для файлового обмена с простыми устройствами включаем FTPs (кодирование поверх FTP) и SFTP (передача данных по защищенному SSH-туннелю), а для того, чтобы ваш NAS мог выступать средством хранения бэкапов с других Linux-устройств, включаем протокол RSync, который также работает по SSH. Здесь все по умолчанию использует кодирование, и никаких настроек делать не нужно.
Обратите внимание: включение RSync и SFTP не означает включение терминального доступа по SSH, и если последний отключен, а первые два включены, то при подключении через терминал соединение будет разорвано
Вообще доступ по SSH вам скорее всего не потребуется, и его можно не включать, но в случае, если он все же нужен, в настройках безопасности вам будет предложен огромный выбор алгоритмов защиты трафика. Я рекомендую отключить поддержку 128-битных ключей, оставив 256-битные и выше.
Осталось только настроить права доступа на общие папки, чтобы исключить возможность доступа с гостевой учетной записи, и почти все закончено.
Installing Docker from the Synology Package Center
Next before we install Plex on a Synology NAS using Docker, we need to install the Docker application from the Synology Package Center. It should be noted that Docker is only compatible with certain models of Synology NAS devices. A list of compatible models can be found here.
From the DiskStation screen, click on the Synology Package Center icon.
In order to download Docker, we need to enable access to Synology Beta Packages. Once the Package Center Opens, click on the “settings” button. From here you will see at tab at the top that says “Beta”. Click it and then click the checkbox for “Yes, I want to see beta versions!” to enable access to Synology Package Center applications that are in beta. Then click “ok”.
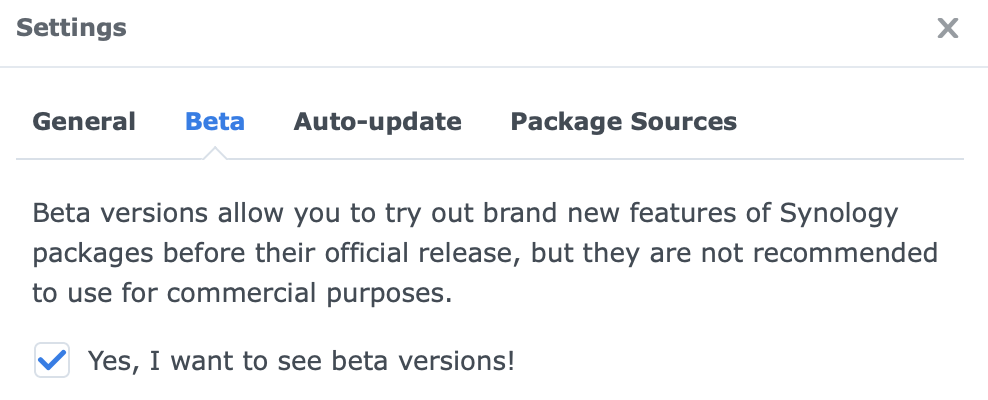
Once you are back at the main Package Center screen, you will see a search bar at the top of the application. Type in “Docker” as seen below.
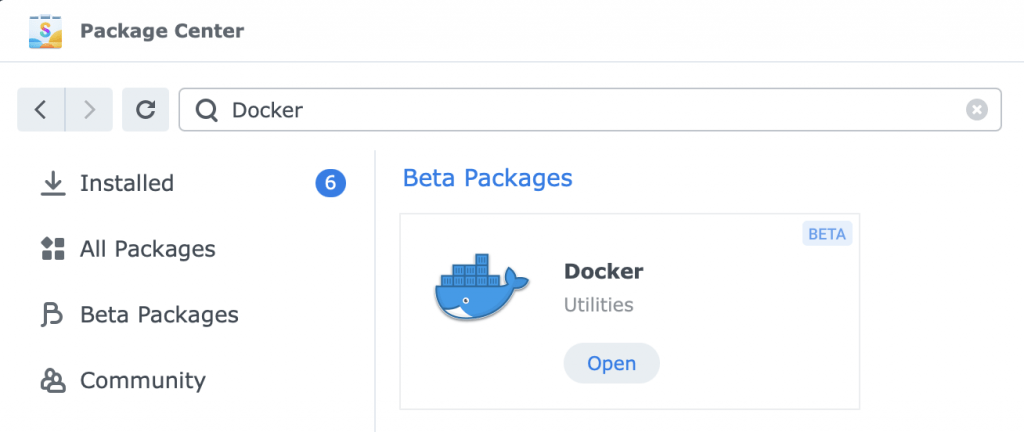
Click the install button to install Docker on your system.
Подобные спецификации NAS
Synology DS218 + и TerraMaster F2-221 — это схожие модели NAS на бумаге, в которых используется один и тот же процессор Intel Celeron J3355, что неплохо для потоковой передачи мультимедиа и транскодирования, 2 ГБ предустановленной оперативной памяти и те же два отсека для дисков. Когда вещи начинают различаться, это когда вы смотрите дальше вниз по списку спецификаций.
| Synology DS218 + | TerraMaster F2-221 | |
|---|---|---|
| цвет | черный | алюминий |
| Процессор | Intel Celeron J3355 Двухъядерный 2,0 ГГц (2,5 ГГц) | Intel Celeron J3355 Двухъядерный 2,0 ГГц (2,5 ГГц) |
| баран | 2 ГБ (максимум 6 ГБ) | 2 ГБ (максимум 10 ГБ) |
| Отсеки | 2 | 2 |
| Место хранения | 24 Тбайт | 24 Тбайт |
| Порты | 1x GbE 3x USB 3.0 1x eSATA | 2x GbE 2x USB 3.0 |
| Габаритные размеры | 165 х 108 х 232,2 мм | 133 х 119 х 227 мм |
| Вес | 1,30 кг | 1,46 кг |
| Шум | 19,3 дБ (А) | 18,6 дБ (А) |
| Мощность | 17,23 Вт (доступ) 5,4 Вт (гибернация) | 25,6 Вт 2,0 Вт (гибернация) |
| Операционные системы | DiskStation Manager (DSM) | ТерраМастер ОС (TOS) |
| Цена |
Synology поставляется с тремя портами USB 3.0 и даже фронтальным портом eSATA для подключения внешнего диска. TerraMaster не поддерживает eSATA, но вместо этого добавил дополнительный порт GbE для работы в сети и всего два порта USB 3.0. Объем хранилища, который можно установить на обеих моделях NAS, одинаков и составляет 24 ТБ, и доступны аналогичные настройки RAID, помимо настраиваемого SHR Synology в DSM.
Synology выбирает черное металлическое шасси для всех своих моделей DiskStation NAS, а TerraMaster использует серебристый алюминиевый дизайн. Оба хорошо построены, хотя ясно, что Synology заняла немного больше времени с дизайном DS218 +, например, заранее планируя, как владелец обновит ОЗУ, сделав ее более доступной. Вы буквально должны раздвинуть F2-221, чтобы установить модуль RAM.
Энергопотребление и системный шум практически идентичны, но предложение программного обеспечения — это то, что действительно идет в пользу Synology. Вы можете не только попробовать гибридную конфигурацию RAID Synology для обеспечения избыточности данных и приличной производительности чтения и записи, но и множество функций, заключенных в удобный интерфейс.
Excursus: media management
Before we start, I’ll give you a little digression on the subject of media management. First there is the folder structure. How and where you put your films and series is up to you. Since I used the Video Station before, I use the shared folder . It doesn’t matter to Plex. But what you absolutely have to do, is pack your films and series in their own sub-folders (if you haven’t already done so). Media servers (no matter which one) manage series slightly different than films. Series are shown as such with seasons and episodes. So that the media server knows whether it is dealing with series or films, media libraries of the type “movie” or “series” are created. Those Libraries are then getting assigned folders. If you had films and episodes of a series in a shared folder, the media server would try to process the episodes in a movie library and vice versa.
The second big and above all really complex and annoying topic is the naming of the files. While the file name is particularly irrelevant for audio files, since the title, artist, etc. are read from the metadata, media servers use the file name for films and series to search for detailed information on the Internet.
Movies
Movie files can be placed in their own subfolder. This makes sense if you have additional material such as movie posters, subtitle files or bonus material. However, sub-folders per movie are not required, you can store all files in one folder. In order for moviess to be processed correctly, Plex has the following naming scheme:
movie-title (year-of-release).ext/movie-title (year-of-release)/movie-title (year-of-release).ext
/Movies
Avatar (2009).mkv
/Batman Begins (2005)
Batman Begins (2005).avi
Batman Begins (2005).eng.srt
poster.jpg
The year of release is important because there are many movies with the same name or remakes, live action movies, etc. The naming scheme for movies also applies to other media servers such as Kodi or Video Station. For more details, see this article from Plex.
Series
Episodes in a series must be stored in a subfolder for each series. A subfolder per season is not necessary, but if you use one it must be called “Season XX”. The following naming scheme results for series:
/series-title/series-title SXXEYY optional text.ext
/Series
/The Orville
The Orville S01E01.mp4
The Orville S01E02.mp4
Year of publication is not required here, but it helps if there are several series with the same name. The episode title is also not required, this is retrieved and supplemented by Plex from the internet. But you can attach the title or other information as optional text. This format is also accepted by all common media servers, even by the Video Station, although this provides a point in the scheme before and after the season tag. For more details, see this article from Plex.
Renaming episodes of a series can be very tedious, especially if the season and episode details are not available. For older series from abroad (especially animation series that were shown on TV) the episodes are often simply numbered, seasons are not given. This is because series that have already been completed were often bought as a whole or several seasons in a row and then broadcasted. Seasons were irrelevant, as they could not be published in one go, as only a few episodes had space on VHS tapes. Series were often divided differently in other countries, seasons shortened or only divided into seasons when they were rereleased on DVD. If you have any problems, check out TheTVDB.com to find out which seasons and episodes a series is divided into.
Even if renaming a large collection can be very tedious, the effort is worth it. You can correct the movie information in the media servers afterwards, but the effort per movie is higher than renaming it. The changes are also saved – depending on the media server – in metadata files or in the server’s database. If you change the server or if you don’t have a backup and set up the server again, you have to start over. The Video Station in particular, is tedious here because it cannot be backed up. The metadata can be exported but not imported. Once you have named your files correctly, you will save yourself a lot of work in such cases.
Что такое NAS Synology?
Synology — это компания, основанная в 2000 году, специализирующаяся на устройствах Network Attached Storage (NAS). NAS, просто поставленный, представляет собой компьютер, оптимизированный для хранения данных, часто с дополнительными функциональными возможностями, расположенными сверху. Synology имеет две основные линейки продуктов: DiskStation и RackStation, причем первая предназначена для домашних пользователей и небольших офисов, а вторая предназначена для более крупных коммерческих сред.
Модели DiskStation отличаются размерами от простых моделей с одним отсеком (от около 150 долларов США), которые предлагают не избыточное место для парковки ваших данных, вплоть до более крупных моделей, поддерживающих 12 дисков (начиная примерно с 1000 долларов США +) с поддержкой для расширенной многодисковой избыточности и даже расширения через отсеки вспомогательных дисков. Между двумя концами спектра размеров они могут эффективно покрывать потребности домашнего использования каждого из толпы «Мне нужно сделать резервную копию моей семейной фотографии» в толпе «Мне нужно создать резервную копию всего Интернета».
Модели DiskStation поставляются с прикольной операционной системой Linux, известной как DiskStation Manager. DiskStation Manager поставляется с очень интуитивным веб-интерфейсом, который чувствует, как вы используете настольный компьютер, в комплекте с легко идентифицировать значки, хорошо выложенные меню и обильные файлы справки. В дополнение к основным функциям NAS, таким как управление файлами, вы можете добавить большой массив настраиваемых плагинов, которые обрабатывают такие вещи, как организация семейных фотографий, торрентирование файлов и все, что между ними. Конечным результатом является многофункциональное устройство, которое может выполнять задачи полноразмерного компьютера, но без потребления энергии. (Даже самые жёсткие модели DiskStation потребляют менее половины того, что было бы настольным компьютером или полноразмерным домашним сервером.)
Давайте рассмотрим процесс установки Synology DS916 +, четырехуровневой модели с большим количеством хранилища и большим количеством памяти и вычислительной мощности (включая транскодирование видео в реальном времени для домашних потоковых приложений). Это отличная модель для демонстрации процесса установки, поскольку она оснащена дополнительными портами и такими, что есть на больших моделях, но по-прежнему поддерживает ту же операционную систему, что и на всех моделях DiskStation.
Need Advice on Data Storage from an Expert?
We want to keep the free advice on NASCompares FREE for as long as we can. Since this service started back in Jan ’18, We have helped hundreds of users every month solve their storage woes, but we can only continue to do this with your support. So please do use links to Amazon
Amazon UK
on the articles when buying to provide advert revenue support or to donate/support the site below.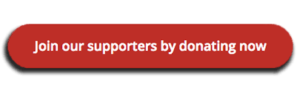 Finally, for free advice about your setup, just leave a message in the comments below here at NASCompares.com and we will get back to you.Need Help?
Finally, for free advice about your setup, just leave a message in the comments below here at NASCompares.com and we will get back to you.Need Help?
Terms and ConditionsASK NASCompares forumASK NASCompares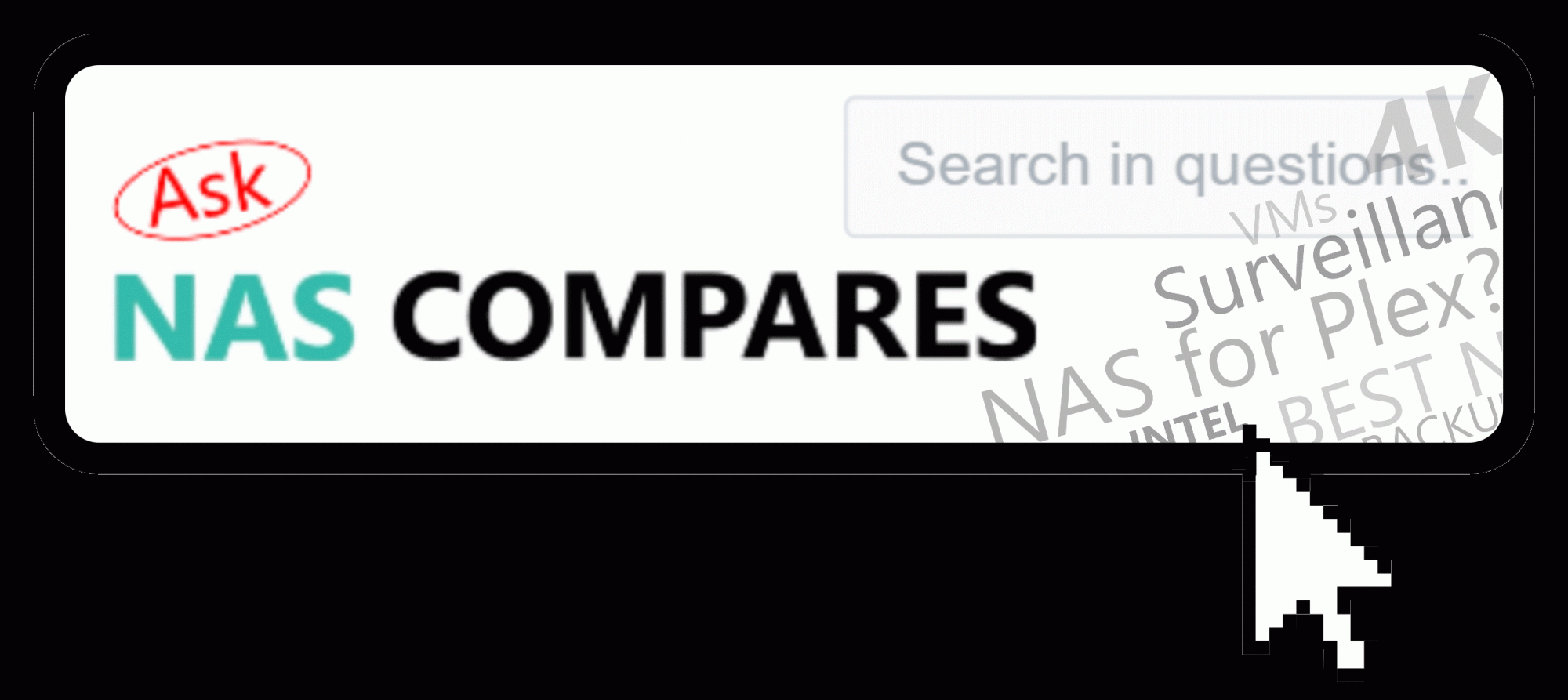 Home: Business: Comparison with other service providers:
Home: Business: Comparison with other service providers:
Модернизация оборудования Synology DS918 +
A Guide to Installing Plex Media Server on your Synology NAS with the DSM 7
If you have been looking at buying a NAS drive for Plex to use as your own private Netflix, then there is a very good chance that you have heard the name ‘Synology’. They are the brand that produces some of the most user-friendly, yet powerfully efficient (yes, that is a thing!) servers in the market in 2022 and are often a highly recommended choice for setting up a slick, polished media streaming solution that uses YOUR movies/boxsets. Last year, Synology updated its system software and services platform, Diskstation Manager, from version 6.2 to 7.0 and improved a number of the system’s abilities and processes. However, the process for installing Plex media server on your Synology NAS changed, with DSM changing access privileges and defaults for 3rd party programs in order to ensure their solutions were as secure as possible. If you are running a Synology NAS drive with DSM 6.2 and are wondering how to install Plex Media Server, it is still remarkably straight forward and a full video walkthrough guide on this can be found HERE. However, those of you who have the most recent DSM7 upgrade (with DSM 7.01 and 7.1 already rolling out over 2022 gradually) will have found that the process for installing Plex has changed noticeably. So, today I wanted to walk you through, step by step, how to install Plex on a DSM 7 Synology NAS from beginning to end and ensure you get it right, first time. Alternatively, there is a video at the bottom of the page that will walk you through even quicker. Thanks for reading and I hope you enjoy this guide.
Conclusion
That’s it, your DiskStation is now a Plex Media Server and nothing stands in the way of streaming pleasure, including video formats and audio codecs. Kodi is another popular alternative to the Video Station. I also tested Kodi myself but was not satisfied with it. Kodi is customizable through themes and plugins, while Plex doesn’t even offer themes. However, I didn’t like the basic structure of Kodi and most of the themes were way too cluttered. It also takes more clicks before you can start the desired movie. I didn’t like the basic menu structure of Kodi (an additional menu level before I could select my libraries) and the configuration effort is enormous. Simple things such as multiple libraries of the same type can only be implemented with a few tricks and plugins. The performance didn’t convince me either. Kodi was very slow on my Fire TV Stick 4K and crashed a lot. Not all movies could be played back. If the video track of the MKV file is too heavily compressed or the movie is not converted properly, Kodi will refuse to play or the playback will be very jerky. Problems that I already knew from DLNA and the Video Station. Plex runs a lot faster and has never crashed. The playback is always smooth and the problematic movies can also be played.
Only one topic is still open. You should always use https to access your NAS and its services. However, since Plex is a third-party package, it is not included in DSM’s application management or in certificate management. You can access your Plex server from all domains under which you can reach your DiskStation, but you will receive a certificate error. How you get Plex to use an SSL certificate for your DiskStation, I’ll tell you next time.
Find and download linuxserver/plex in the Docker registry
Search the official Docker registry for the Plex distribution. Click on the link to browse the documentation which informs about important switches and configuration settings. The link will take you to the Docker page for that specific image (https://hub.docker.com/r/linuxserver/plex/).
For most containers, it is about which ports and file shares you want to share between your container and host environment. In case of Plex, you keep your actual media files outside of the container so the container needs at least read access to your media folders. You may also want to keep your media library, configurations and plug-ins folder outside of your container. Ports need to be opened, and sometimes re-mapped, to make Plex and other apps accessible from outside of the container. If you run many containerized apps, you may need to re-map conflicting ports.
- Enter the name of the wanted image based on /
- Click on Search button to search in the set repositories
- Always check the documentation in order to plan your setup
- Click on the Download button to actually download the wanted image. This step will also provide you with an option to select version which are detailed in the documentation.
This step is equivalent to cli “docker pull linuxserver/plex:latest”.
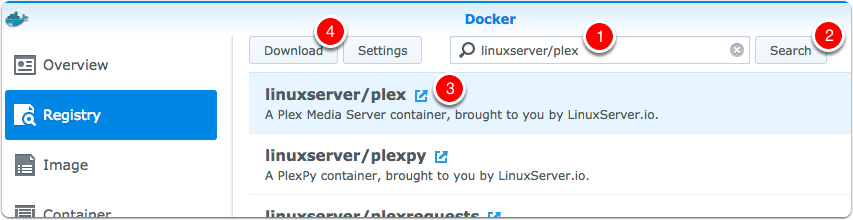
Configure and Create Docker container from image
For most containers without complex settings, it is easiest to launch the provided Wizard which will provide a UI based setup process.
In this step, you will apply all the wanted configuration settings such as port re-mapping, volume exports and container linking.
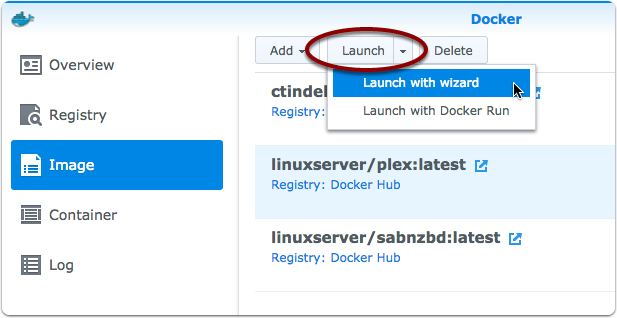
Click on the Advanced Settings button in order to set path exports.
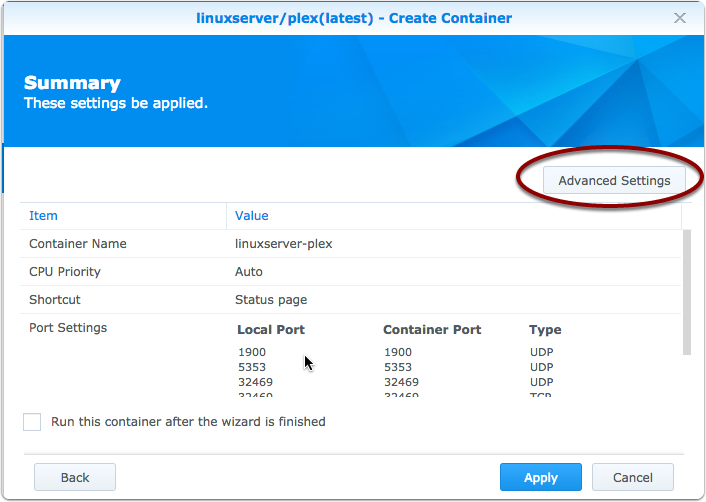
Step 3.1 — Mount Plex configuration folder path
Mount /config path to the external folder /docker/plex on the Synology.
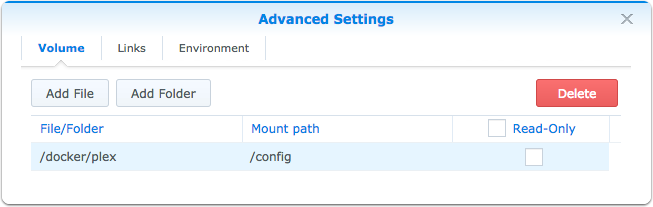
The Library includes:
- The logs folder
- The actual library metadata, which can grow quite large
- The important plug-ins folder where you can install additional Plex plugins just by placing the bundles in the folder.
Step 3.2 — Mounting media folders
Next step is to map all your media folders you want indexed by Plex. Not all media need to be placed on your NAS as Synology supports remote mount points as well.
Since Plex can also delete and update your media files, I’ve chosen to allow read/writes on the media folders.
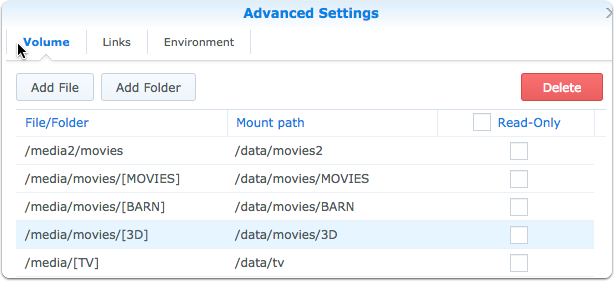
Step 3.3 — Specifying additonal environment settings
In the Environment tab, I’ve chosen to set TimeZone and Version.
The Version setting will allow auto updates to the latest Plex version. This is accomplished by an internal script provided by linuxservers and not a feature of Docker. Normally I would need to do a “docker pull linuxservers/plex:latest” to update the image, and then re-create the container to get the latest and updated docker image.
The caveat being if Plex is introducing breaking changes, which are incompatible with the image, things can break.
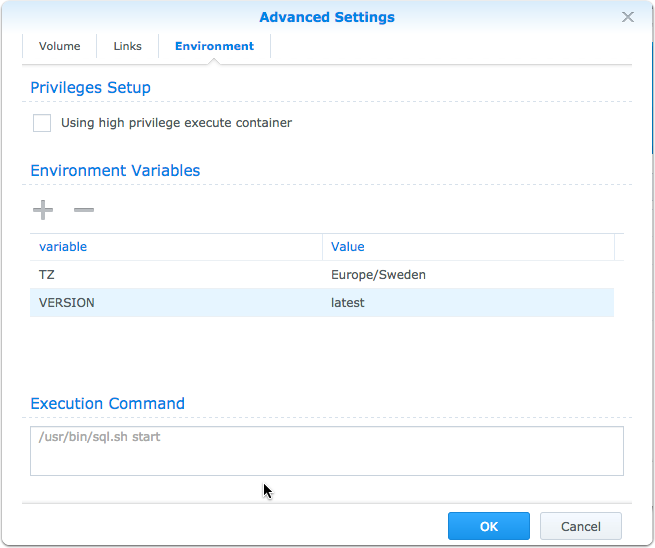
Фотоальбом и видеонаблюдение
Если ты хочешь быстро и без лишних хлопот поднять онлайн фотоальбом, доступный из локалки и Инета, то можно воспользоваться встроенным в NAS Synology приложением Photo Station. Обратившись к его web-интерфейсу, ты можешь сделать доступными через веб все фотографии, хранящиеся на сетевом накопителе (а точнее те, которые лежат в папке общего доступа photo). Наличие функции построения блога позволит не только показать фотографии, но и даст возможность друзьям и знакомым оставить свои комментарии. Доступ к фотоальбому можно ограничивать с помощью пароля: ты сам решаешь, кому и когда можно просматривать ваш фотоархив, а также, какую его часть. Кстати, к саму NAS можно подключить любой USB-принтер, в том числе для печати фотографий, — в этом случае он станет доступны для всех компьютеров из локальной сети.
Еще одна интересная опция — это поддержкаIP-камер, с помощью которых можно устроить круглосуточное видеонаблюдение. IP-видеорегистратор позволяет вести запись видеопотока, получаемого с IP-камер, на жесткие диски NAS’а. В дальнейшем полученные файлы видеозаписи ты можешь свободно перемещать, копировать и просматривать как средствами самого NAS Synology, так и внешними программными или аппаратными медиаплеерами через в локальную сеть. За работу с видеонаблюдением во встроенной системе управления Synology Disk Station Manager отвечает выделенноесервис-приложение «Surveillance Station». Правда, можешь не обольщаться, доставая старуюUSB веб-камеру — придется дополнительно потратиться именно на полноценную IP-камеру. Но если купить Wi-Fi камеру, умеющую передавать изображение на расстоянии, можно мониторить все, что угодно: лестничную клетку или, скажем, машину во дворе.
Гибкость в управлении RAID-массивами
Фирменная технология работы с массивом хранения — Synology Hybrid RAID (SHR) позволяет автоматически создавать на подключенных жестких дисках оптимальный по объему том RAID-массива с высокой степенью защиты данных. Использование Synology SHR позволяет использовать диски разной емкости, используя при этом весь доступный объем, одновременно предлагая продвинутым пользователям возможность ручной настройки режима хранения. Функция Multiple Volumes on RAID позволяет создавать более одного тома в RAID-массиве, что обеспечивает гибкость и эффективность управления системой хранения данных независимо от количества жестких дисков. При необходимости расширения размера тома достаточно определить требуемый размер дискового пространства и подтвердить расширение тома хранения – все остальное ОС DSM выполнит самостоятельно без остановки доступа к данным и угрозы целостности системы.




















