В чём разница
Включение Гостевого входа
- Включив Гостя
через Панель управления =>Учётные записи пользователей
, вы разрешите Гостю
как сетевой, так и локальный доступ
. Если на компьютере есть общие ресурсы, то при гостевом входе через NetBios (\computer
) вместо окна «Введите логин и пароль» будут отображены сетевые папки. - Включив Гостя
через Управление компьютером
, вы разрешаете гостевой доступ только по сети
. Для того, чтобы Гость
появился на экране приветствия и смог входить локально, нужно отдельно включить этот аккаунт через Панель управления =>Учётные записи пользователей
.
Отключение Гостя
- При отключении через Учётные записи пользователей
, сама аккаунт остаётся включённым, но запрещается локальный вход. — * - Из оснастки Управление компьютером
пользователь выключается глобально.
* — Это можно проверить, если запустить редактор групповых политик gpedit.mcs , зайти в раздел
=>
=>
=>
=>
и открыть параметр
.
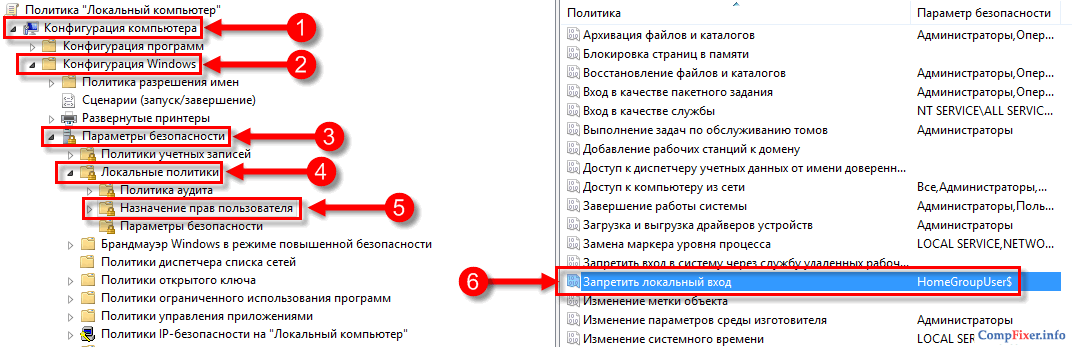
При выключении аккаунта Гость
через Панель управления => Учётные записи пользователей
в группу Запретить локальных вход
добавится Гость
:
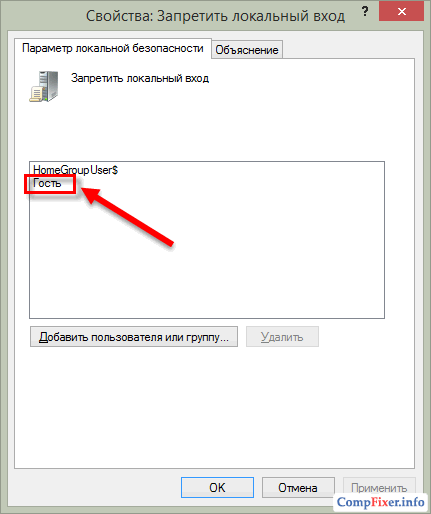
Включение пользователя Гость Windows 10 с помощью командной строки
Как было отмечено выше, неактивная учетная запись «Гость» присутствует в Windows 10, но не работает так, как это было в предыдущих версиях системы.
Его можно включить несколькими способами, такими как gpedit.msc, «Локальные пользователи и группы» или команда net user Гость /active:yes — при этом он не появится на экране входа в систему, но будет присутствовать в переключении пользователей меню пуск других пользователей (без возможности входа под Гостем, при попытке сделать это вы вернетесь на экран входа в систему).
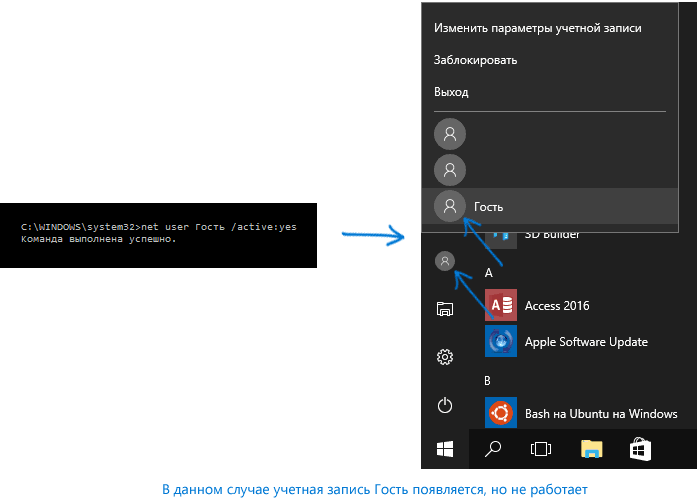
Тем не менее в Windows 10 сохранилась локальная группа «Гости» и она работоспособна, таким образом, чтобы включить учетную запись с гостевым доступом (правда, назвать её «Гость» не получится, так как это имя занято за упомянутой встроенной учетной записью), потребуется создать нового пользователя и добавить его в группу Гости.
Самый простой способ сделать это — использовать командную строку. Шаги по включению записи Гость будут выглядеть следующим образом:
Готово, на этом учетная запись Гость (а точнее — созданная вами учетная запись с правами Гостя) будет создана, и вы сможете войти в Windows 10 под ней (при первом входе в систему некоторое время будут настраиваться параметры пользователя).
Как удалить профиль
Чтобы удалить учетную запись в Windows 7, необходимо внести изменения в настройки системы, направленные на лишение прав доступа определенных пользователей. Для этих целей в дистрибутиве разработчиками Microsoft предустановлены специальные утилиты.
Через «Панель управления»
Операционная система может иметь права доступа других учетных записей. Вам нужно запустить специальную утилиту, выбрать профиль и удалить.
Пошаговое руководство:
- Разверните «Пуск», нажмите «Панель управления».
- Установите режим отображения элементов интерфейса «Крупные значки» и перейдите в раздел «Учетные записи пользователей».
- Выберите из списка учетную запись, от которой хотите избавиться.
- Выберите вариант «Удалить учетную запись», затем нажмите кнопку «Удалить файлы.
С помощью «Менеджера учетных записей»
В операционной системе есть специальное приложение для настройки прав доступа пользователей, в котором вы можете деактивировать или удалить определенный профиль.
Гид пользователя:
- Вызовите интерпретатор команд, нажав Win + R, введите control userpasswords2 и нажмите OK.
- В появившемся окне выберите имя учетной записи, которую вы хотите удалить.
- Сохраните изменения во всплывающем окне.
Посредством функции «Управление компьютером»
Меню «Управление компьютером» содержит список предустановленных утилит, предназначенных для изменения параметров операционной системы. Вы также можете деактивировать там любой профиль.
Пошаговое руководство:
- Откройте меню «Пуск», щелкните правой кнопкой мыши (ПКМ) пункт «Компьютер» и выберите пункт «Управление».
- На левой панели перейдите в раздел «Локальные пользователи и группы», перейдите в каталог «Пользователи».
- Щелкните правой кнопкой мыши имя пользователя, которого хотите удалить, выберите «Удалить». Подтвердите операцию.
Через «Командную строку»
Используя командную строку, вы можете выполнять множество операций на своем компьютере, включая удаление второй учетной записи, созданной ранее.
Пошаговое руководство:
- Разверните меню «Пуск», перейдите в папку «Все программы».
- Перейдите в каталог «Стандартный», щелкните правой кнопкой мыши запись «Командная строка» и выберите параметр «Запуск от имени администратора».
- В появившемся окне консоли введите следующий пример команды: net user / delete. Например: Василий / удалить пользователя сети.
- После нажатия клавиши Enter будет выполнено удаление.
Путем использования редактора реестра
В реестре хранится большинство параметров, установленных пользователем в системе. Оттуда вы можете удалить ненужную учетную запись
Пошаговое руководство:
- Откройте командный интерпретатор, используя комбинацию Win + R, введите значение regedit, нажмите OK.
- В новом окне перейдите в HKEY_LOCAL_MACHINE SOFTWARE Microsoft Windows NT CurrentVersion ProfileList.
- По очереди проверяйте значение параметра ProfileImagePass в каждой подпапке.
- Когда желаемое имя найдено, выберите папку, нажмите ПКМ и выберите опцию «Удалить».
- Подтвердите действие в появившемся окне.
После выполнения инструкции необходимо открыть файловый менеджер и перейти в папку «Пользователи», которая находится в системном разделе; выберите каталог с именем пользователя, которого вы только что удалили, щелкните правой кнопкой мыши и нажмите «Удалить».
Используйте компьютеры с общим доступом с умом
С помощью приведенных выше рекомендаций вы сможете безопасно (насколько это возможно) пользоваться компьютером с общим доступом. Однако помните, что на самом деле нет никакого способа точно узнать, безопасен ли тот или иной ПК. Он может не представлять опасности или, наоборот, быть переполнен шпионскими программами и активным по умолчанию кейлоггером, отслеживающим каждое ваше движение.
Помимо самого компьютера, подумайте еще о том, насколько безопасно использовать общественный Wi-Fi, к которому вы подключаетесь.
По материалам MakeUseOf.
Подписывайся на Эксплойт в Telegram, чтобы не пропустить новые компьютерные трюки, хитрости смартфонов и секреты безопасности в интернете.
IV. Бэкапы и версионирование
- Устанавливаю архиватор, с хорошей поддержкой командной строки;
- создаю командный файл bu.cmd, примерно следующего содержания (для большей конкретики, покажу на примере архиватора WinRar):
set _path=
set _fn=
call :parse_path %1
rem вместо f: Вы должны указать свою букву диска, предназначенного для хранения архивов
set _bupath=f:%_path%
if exist %_bupath%\*.* goto compress
md %_bupath%
rem в переменной _bupath — у нас путь к каталогу архива, а в переменной _fn – имя файла архива
:compress
«%ProgramFiles%\WinRAR\Winrar.exe» a -m5 -s -t -r -rr10p -ag-YYYY.MM.DD_(HH.MM) «%_bupath%%_fn%.rar» %1
goto :_end
:parse_path
set _path=%~p1
set _fn=%~n1
goto :_end
:_end
- Создаю файл m.reg;
-
записываю в него примерно следующее:
Windows Registry Editor Version 5.00@=»\»<полный путь к файлу>\\bu.cmd\» \»%1\»»
Теперь в меню проводника для каждого файла будет добавлена опция Сохранить.
Возможные проблемы
В некоторых случаях изменения не сохраняются, что означает наличие неполадок в настройках или операционке. Если при использовании локальной сети папки с общим доступом не открываются, необходимо проверить следующее:
- версии операционной системы на подключенных ПК (возможно, требуется обновление);
- подключение осуществляется посредством одной локальной сети;
- изменить настройки сети Wi-Fi на пункт «Частная», перезагрузить;
- активизировать сетевой поиск и доступ, затем повторить процедуру отключения общего доступа.
Кроме этого, можно попробовать включить запуск общих программ в автоматическом режиме. В окне «Выполнить» ввести services.msc, открыть «Свойства» и изменить параметр «Тип запуска».
Подключение общего доступа к системным файлам означает создание локальной сети для обмена данными. Это небезопасно для подключенных устройств, но позволяет просматривать информацию без доступа к интернету. Если необходимых навыков и знаний недостаточно для внесения изменений, следует точно следовать указанным инструкциям.
— Работа в «Учётные записи пользователей» [control userpasswords2]
Для того чтобы открыть оснастку «Учётные записи пользователей», выполните действия -> Заходим в «Выполнить» -> Вписываем — control userpasswords2 -> Жмём «ОК».(Рис.2.1)
Рис.2.1 — Выполнить — control userpasswords2
2.1. — Создание локальной учётной записи
Откроется окно — «Учётные записи пользователей».(Рис.2.2)
Для добавления нового локального пользователя нажмите кнопку — «Добавить».
Так же обратите внимание, что тут можно удалить учётную запись[выбрав учётную запись и нажав -> «Удалить», нам это сейчас не нужно, но просто имейте ввиду. Рис.2.2 — Учётные записи пользователей. Рис.2.2 — Учётные записи пользователей
Рис.2.2 — Учётные записи пользователей.
Откроется окно — «Добавление пользователя».(Рис.2.3)
Стандартная процедура добавления пользователя.. вводим что хотим.. и жмём — «Далее».
Рис.2.3 — Добавление пользователя.
В следующем окне просто жмём «Готово».(Рис.2.4)
Рис.2.4 — Добавление пользователя.
Теперь в окне «Учётные записи пользователей», появится наша, только что созданная учётная запись, с помощью неё уже можно логиниться в системе.
2.2. — Смена/Создание пароля учётной записи
В «Учётные записи пользователей», при необходимости, можно сменить/создать пользователю пароль.
Выбираем пользователя -> Жмём «Сменить пароль».(Рис.2.5)
Рис.2.5 — Учётные записи пользователей — Сменить пароль.
В открывшимся окне — «Смена пароля», вводим и подтверждаем новый пароль пользователя -> Жмём «ОК». (Рис.2.6)
Рис.2.6 — Вводим и подтверждаем пароль.
2.3. — Добавление пользователя в группу «Администраторы»
Как говорилось в начале статьи — «…вам может понадобиться внести пользователя в любую другую группу, но мы рассмотрим добавление пользователя в группу «Администраторы», тем самым сделаем нашего пользователя локальным администратором».
Приступаем.
Выбираем пользователя -> Заходим в «Свойства».(Рис.2.7)
Рис.2.7 — Учётные записи пользователей — Свойства.
В свойствах на вкладке «Общие», (Рис.2.8) мы можем изменить:
- Имя пользователя: firstdeer
- Полное имя: firstdeer
- Описание: можно не вводить.оно нужно лишь, для того чтобы, не запутаться в огромном списке учётных записей
Рис.2.8 — Свойства пользователя — Общие.
В свойствах на вкладке «Членство в группах», можно указать уровень доступа, предоставляемый этому пользователю.Внести пользователя в группу(Рис.2.9)
Сделать его обычным Пользователем, Администратором ПК, либо указать Другой уровень доступаГости, Пользователи удалённого рабочего стола…
Как мы помним мы тут собирались сделать нашего пользователя локальным администратором, поэтому у нас два пути:
- либо переключить радиокнопку на — «Администратор»
- либо переключить на — «Другой» и выбрать нужную вам группу, в нашем случае — «Администраторы»
И нажать «ОК».
Рис.2.9 — Свойства пользователя — Членство в группах.
Для того чтобы изменения «Членства в группах» вступили в силу нужно перелогиниться в системе.
На этом с «Учётные записи пользователей»control userpasswords2заканчиваем.
Для начала нам необходимо запустить командную строку с правами администратора, для этого выполните действия -> Заходим в «Выполнить» -> Вписываем — cmd -> Нажимаем на клавиатуре сочетание клавиш «CTRL»+»SHIFT»+»ENTER». Всё! Приступаем.
Часть 2. Как обойти пароль Windows 7, создав новую учетную запись
Если вы просто забыли один из паролей администратора на своем компьютере с Windows 7, но у вас все еще есть другие доступные учетные записи администраторов, вы можете войти в свой компьютер и создать новую учетную запись администратора, чтобы обойти его.
Нажмите Пуск, а затем введите «cmd» в поле поиска. Щелкните правой кнопкой мыши и выберите «Запуск от имени администратора».
Когда откроется командная строка администратора, скопируйте и вставьте следующую команду, чтобы сбросить утерянный пароль пользователя.
net user username new_password
Таким образом, вы можете обойти забытый пароль Windows 7 и создать еще одну новую учетную запись с новым паролем.
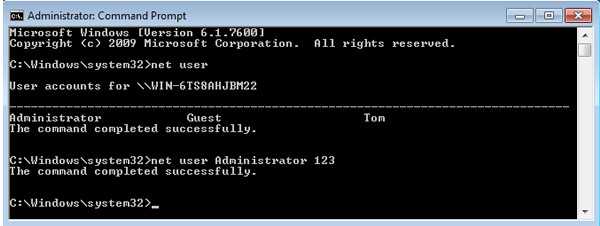
Аккаунт Microsoft
Возможность входа в систему через учетную запись Майкрософт присутствовала еще в Виндовс 8. Она была перенесена последнюю версию операционной системы. Возможности локального пользователя и «учетки» Microsoft
в определенных моментах различаются, причем в пользу второй.
Одна из важнейших особенностей — простой способ восстановления данных для авторизации, если они были утеряны. Все делается на официальном сайте разработчика, не надо вводить команды в консоль, использовать живой образ ОС и применять прочие манипуляции.
Еще можно отметить, что вместе с авторизацией Microsoft
открывается доступ к множеству онлайн-сервисов. Такая учетная запись нелокальная, а значит, все настройки и данные можно переносить между разными устройствами.
Создание нового пользователя
Создать учетную запись Win 10 в действительности довольно просто. Для этого нужно открыть программу «Выполнить». Проще всего кликнуть ПКМ по значку «Пуск» и найти ее в списке. В текстовую графу скопируйте «control
userpasswords
2». Откроется сервис управления учетными записями Виндовс. Нажмите в окне кнопку «Добавить». Если она неактивна, то поставьте галочку напротив «Требовать ввод имени…».
И тут появляется возможность выбора. Получится завести не только профиль Майкрософт, но и локальный профиль. Для второго варианта нажмите на надпись «Вход без…» снизу окна. А потом просто следуйте подсказкам.
Созданный профиль получит гостевые права. Их можно расширить в настройках учетных записей, за этот параметр отвечает раздел «Семья и другие пользователи».
Отключение аккаунта Microsoft
В некоторых случаях требуется удалить учетную запись Майкрософт в Windows 10, перейдя на локальный профиль. В таком случае пользовательские данные будут храниться только на данном компьютере. Никакие настройки не получится перенести на другие устройства. Также возникнут большие проблемы с восстановлением пароля, если он будет утерян.
Перед началом необходимо закрыть все работающие программы и сохранить прогресс, поскольку потребуется перезагрузка ПК. Первый шаг — открытие параметров Виндовс (одновременно нажать на Win
+ I
). В открывшемся окне кликните ЛКМ на «Учетные записи», нужна категория «Ваши данные…». Затем кликните по надписи «Войти вместо этого…». Сервис запросит пароль от профиля Microsoft
. В следующем окне можно отредактировать данные для авторизации пользователя, в том числе и имя.
Как удалить McAfee антивирус с Windows 10
В конце система попросит вас выйти, а потом зайти под новым профилем. Теперь в ОС присутствует локальная учетка.
Удаление пользователя
В первую очередь необходимо выполнить все действия, описанные в предыдущем пункте, чтобы отвязать пользователя от сервисов Майкрософт. А затем уже можно удалять учетную запись Win 10. Но стоит помнить, что вместе с тем будут потеряны все пользовательские данные. Поэтому желательно заранее сохранить нужные документы.
Нужно открыть параметры компьютера (в меню «Пуск» клик на иконку шестеренки или одновременное нажатие Win
+ I
). Там найдите графу «Учетные записи». За настройку данного параметра отвечает меню «Семья и другие люди».
Остается только кликнуть по имени пользователя, удаление которого планируется. Появится соответствующая кнопка, нажмите ее. Возникнет предупреждение о последствиях ваших действий. Будет указано, что сотрутся все пользовательские данные, поэтому желательно предварительно сохранить все важные документы. Подтвердите удаление аккаунта и дождитесь окончания процесса.
@top-advice.ru
Решение
Если вы хотите включить небезопасный гостевой доступ, можно настроить следующие параметры групповой политики:
- Откройте редактор локальных групповых политик (gpedit.msc).
- В дереве консоли последовательно выберите Конфигурация компьютера>Административные шаблоны>Сеть>Рабочая станция Lanman.
- Для параметра щелкните правой кнопкой мыши Включить небезопасные гостевые входы и выберите команду Изменить.
- Выберите Включено и нажмите кнопку ОК.
Примечание.
При изменении групповой политики домена Active Directory используйте Управление групповой политикой (gpmc.msc).
Для мониторинга и инвентаризации: эта групповая политика задает для следующего значения реестра DWORD значение 1 (включена небезопасная проверка подлинности гостевой записи) или 0 (незащищенная проверка подлинности гостевой записи отключена):
Чтобы задать значение без использования групповой политики, задайте для следующего значения реестра DWORD значение 1 (включена небезопасная проверка подлинности гостевой записи) или 0 (незащищенная проверка подлинности гостевой записи отключена):
Примечание.
Как и прежде, значение в групповой политике переопределяет значение в значении реестра, не связанного с групповой политикой.
В Windows 10 версии 1709, Windows 10 версии 1803, Windows 10 версии 1903, Windows 10 версии 1909 и Windows Server 2019 проверка подлинности гостевой записи отключена, если AllowInsecureGuestAuth существует со значением 0 в .
В Windows 10 версии 2004, Windows 10 версии 20H2 и Windows 10 Корпоративная и для образовательных учреждений версии 21H1 с установленным KB5003173 проверка подлинности гостевой записи отключена, если AllowInsecureGuestAuth не существует или существует со значением 0 в . Выпуски Home и Pro позволяют выполнять проверку подлинности гостевой записи по умолчанию, пока вы не отключите ее с помощью групповой политики или параметров реестра.
Примечание.
При включении небезопасных гостевых входов этот параметр снижает уровень безопасности клиентов Windows.
Привычные программы и предсказуемая работа системы
Как вы думаете, может смутить человека, привыкшего к Windows Media Player, интерфейс проигрывателей AIMP или VLC, несмотря на все их чудесные преимущества? И уверены ли вы в том, что измененная вами до неузнаваемости Opera нужна в качестве браузера по умолчанию дедушке?
photo credit: jonrawlinson
Одна моя знакомая не могла разобраться, куда сохраняются скачанные из Интернета файлы. Дело было в том, что установленный сыном менеджер закачек перехватывал их и сохранял в заданные расположения. К сожалению, сын забыл рассказать маме, как сохранять файлы на рабочий стол. Знакомая ситуация?
Таких примеров можно привести немало, но вовсе не для того, чтобы посмеяться над человеком, не умеющим работать с менеджером закачек. Мораль в том, что когда одной учетной записью пользуются люди с разным уровнем владения Windows, в проигрыше всегда оказывается менее опытный пользователь.
Кроме того, вы проявляете уважение ко всем пользователям системы, т.к. им не придется работать на ваших условиях. Они ответят вам взаимностью, если вы сделаете их работу в Windows понятнее и удобнее.
I. Настройка операционной системы по шагам
- Сразу после установки системы, я завожу пользователя с правами администратора, и (о, ужас!) работаю исключительно под ним, тем самым избавляясь от общения с окошком UAC-а по любому поводу. Для этого пользователя обязательно следует задать пароль для входа в систему. Пароль может быть не сложным, но он обязателен. Ни в коем случае не задаю подсказку для пароля! Наличие подсказки противоречит самому смыслу существования пароля;
- отключаю учетную запись Гость;
- настраиваю получение автоматических обновлений. Тут не нужно скупиться на трафик, даже, если он лимитный. На худой конец можно выбрать режим через . Устанавливаю флажок , сбрасываю ;
- настраиваю параметры брандмауэра Windows через . Включаю брандмауэр для всех имеющихся сетей и выставляю флажки и . Если на Вашем домашнем компьютере не крутится сервер Вашего сайта, вы не управляете своим компьютером с работы, и вам не нужен удаленный помощник — вы можете не колеблясь поступать так же;
- внимательно просматриваю список разрешенных программ через . И смело отключаю разрешения для всего, что начинается со слов и . Как говорится, спасибо, я сам. В принципе можно удалить все программы из списка, но тогда придется внимательно читать сообщения о блокировках доступа в сеть для каждой нужной программы и еще для сотни не нужных;
- настраиваю доступ к интернету и дожидаюсь загрузки и установки всех доступных обновлений для операционной системы;
- снова настраиваю параметры брандмауэра для новой сети (в моем случае, это VPN без шифрования, сертификатов и вообще PPTP, которым осчастливил меня мой провайдер);
- устанавливаю антивирус и принудительно обновляю его антивирусную базу. Выставляю максимальный уровень защиты, в т.ч. защиту в реальном времени и anti-stealth. Ничего, мощности современных компьютеров вполне достаточно для этих, немного тяжеловесных, возможностей современных же антивирусов;
-
создаю еще одного пользователя — он потребуется нам позже для прогулок в сети. Но, этот пользователь не простой, а бесправный. Для этого поступаю так: через создаю пользователя с обычным доступом (не администратора), скажем с именем , и конечно же, паролем. Пароль снова не обязан быть сложным. Захожу в систему под новым пользователем, для того, чтобы под него было настроено окружение в .
— Так как лицезреть этого пользователя на экране приветствия в Windows мне не хочется, я скрываю его следующим образом: создаю текстовый файл , в котором пишу следующее:
Windows Registry Editor Version 5.00«Rightless»=dword:00000000
Затем два раза щелкаю на файле, соглашаюсь с UAC-ом и подтверждаю успешное слияние этого файла с реестром. Перезагружаю компьютер.
Будьте внимательны к тому, кто и что вас окружает
Приведенные выше советы, связанные с работой на самом ПК, действительно очень действенны, но не забывайте и о вашем окружении. При использовании компьютера с общим доступом вполне вероятно, что другие люди будут ходить вокруг вас. Убедитесь, что вы не отходите от рабочего места и не оставляете его без присмотра
Вам также следует обращать внимание на тех людей, которые могут увидеть ваши конфиденциальные данные через плечо
Убедитесь на 100%, что вы знаете, какая информация содержится в определенном файле, на страницах сайта или в личной переписке. И только лишь после того, как дважды подумаете – открывайте ее на рабочем столе.
Получение администраторских прав
Для каждого из действий, которые могут потребоваться для удаления чьего-то профиля с ПК, требуются администраторские права. Они не всегда есть по умолчанию у владельца, поэтому их нужно получить.
Для начала надо вызвать командную строку сочетанием клавиш Win+R, потом ввести в новое окошко «Выполнить» команду control userpasswords2. Будет открыто новое окно, где необходимо проследовать во вкладку «Дополнительно», а после этого найти и нажать на кнопку с аналогичной надписью.
Вас автоматически перенесет в раздел «Управление локальными пользователями и группами». Здесь необходимо выбрать отмеченную стрелкой папку и дважды быстро нажать на пользователя под названием «Администратор».
Откроется новое окно со свойствами данной учётки, где можно её включить. Нужно убрать галочку с выделенного пункта, а потом сохранить изменения.
Для вступления изменений в силу потребуется перезагрузка.
Часть 5. Как пропустить пароль для входа в Windows 7
Если вы можете вспомнить свой пароль, но просто хотите пропустить окно входа в систему, то вы можете легко удалить пароль, выполнив простые действия.
Нажмите кнопку «Пуск», а затем щелкните изображение своей учетной записи, чтобы перейти к своим учетным записям.
Нажмите «Удалить свой пароль» и введите свой текущий пароль и «Удалить пароль», чтобы подтвердить свою работу.
Затем вы можете перезагрузить компьютер, чтобы убедиться, что вы не остановитесь на интерфейсе входа в систему с паролем Windows 7.
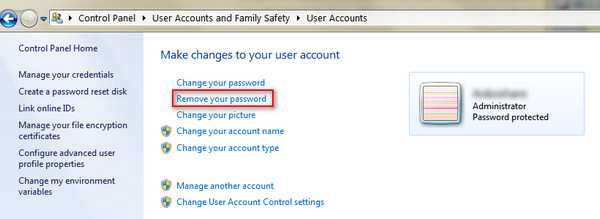
Весь процесс прост, не так ли? Вы можете попробовать самостоятельно обойти пароль администратора на вашем Windows 7.
Удаление
Как удалять пользователя на компьютере Windows 7
Windows 7 и все остальные современные операционные системы, была задумана как многопользовательская. То есть можно создать собственную учетную запись, а также профиль для мамы, брата или еще кого-нибудь. Это очень удобно, поскольку сейчас не приходится постоянно искать, куда запрятать свои личные файлы от тех, кто тоже сидит за компьютером. Установка пароля обеспечивает ещё больше безопасности для всего того, что не хотелось бы показывать кому-либо ещё.
Однако иногда может потребоваться удалить чей-нибудь профиль. Например, после покупки не нового устройства хочется, чтобы оно было чистым от чужой информации. Поэтому следует уничтожить весь лишний «мусор» от прошлого владельца.
Исправление обновления февраля 2021 года:
Мы рекомендуем вам попробовать этот новый инструмент. Он исправляет множество компьютерных ошибок, а также защищает от таких вещей, как потеря файлов, вредоносное ПО, сбои оборудования и оптимизирует ваш компьютер для максимальной производительности. Это исправило наш компьютер быстрее, чем делать это вручную:
- Шаг 1: Скачать PC Repair & Optimizer Tool (Windows 10, 8, 7, XP, Vista — Microsoft Gold Certified).
- Шаг 2: Нажмите «Начать сканирование”, Чтобы найти проблемы реестра Windows, которые могут вызывать проблемы с ПК.
- Шаг 3: Нажмите «Починить все», Чтобы исправить все проблемы.
(дополнительное предложение для Advanced System Repair Pro -> Cайт | Лицензионное соглашение | Политика Kонфиденциальности | Удалить)
Обновление сетевого адаптера водитель
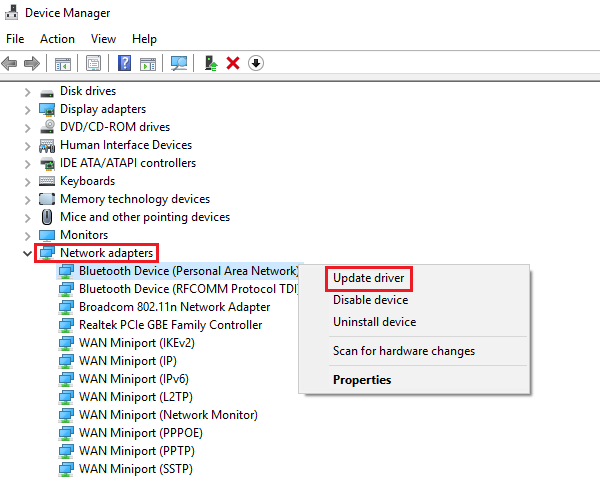
Нажмите Win + R, чтобы открыть поле «Выполнить» и введите команду devmgmt.msc. Нажмите Enter, чтобы открыть окно диспетчера устройств.
- Разверните и обновите список сетей драйверы.
- Если это не работает, удалите те же драйверы и перезапустите систему. Система переустанавливает драйверы.
- Еще одно предложение — скачать и установить драйверы с сайта производителя.
Используйте командную строку, чтобы включить обнаружение сети.
- Нажмите Пуск, затем введите CMD в строке поиска.
- В результатах поиска щелкните правой кнопкой мыши командную строку.
- Выберите «Запуск от имени администратора».
- В появившейся подсказке введите: netsh advfirewall firewall set rule group = «Обнаружение сети» new enable = Yes
- Нажмите клавишу ввода. Это активирует функцию обнаружения сети.
- Чтобы отключить обнаружение сети для всех ваших сетевых профилей, вернитесь к высокому запросу и введите: netsh advfirewall set rule group group = «Обнаружение сети» new enable = No, затем нажмите
- Войдите и закройте окно.
Заключение
CCNA, веб-разработчик, ПК для устранения неполадок
Я компьютерный энтузиаст и практикующий ИТ-специалист. У меня за плечами многолетний опыт работы в области компьютерного программирования, устранения неисправностей и ремонта оборудования. Я специализируюсь на веб-разработке и дизайне баз данных. У меня также есть сертификат CCNA для проектирования сетей и устранения неполадок.
Симптомы
Начиная с Windows 10 версии 1709 и Windows Server 2019, клиенты SMB2 и SMB3 больше не разрешают следующие действия по умолчанию:
- Доступ гостевой учетной записи к удаленному серверу.
- Вернитесь к гостевой учетной записи после получения недопустимых учетных данных.
SMB2 и SMB3 имеют следующее поведение в этих версиях Windows:
- Windows 10 Корпоративная и Windows 10 для образовательных учреждений больше не позволяют пользователю подключаться к удаленному общему ресурсу с помощью учетных данных гостевой учетной записи по умолчанию, даже если удаленный сервер запрашивает учетные данные гостевой учетной записи.
- Windows Server 2019 Datacenter и Standard больше не позволяют пользователю подключаться к удаленному общему ресурсу с помощью учетных данных гостевой учетной записи по умолчанию, даже если удаленный сервер запрашивает учетные данные гостевой учетной записи.
- Поведение Windows 10 Домашняя и Pro по умолчанию не изменилось; они разрешают проверку подлинности гостевой записи по умолчанию.
Примечание.
Это Windows 10 в Windows 10 1709, Windows 10 1803, Windows 10 1903, Windows 10 1909, а также Windows 10 2004, Windows 10 20H2, & Windows 10 21H1 при условии, что Установлен kB5003173. Это поведение по умолчанию ранее было реализовано в Windows 10 версии 1709, но позже было отменено в Windows 10 версии 2004, Windows 10 версии 20H2 и Windows 10 версии 21H1, где гостевая проверка подлинности не была отключена по умолчанию, но может быть отключена администратором. Дополнительные сведения о том, как отключить проверку подлинности гостевой записи, см. ниже.
При попытке подключиться к устройствам, которые запрашивают учетные данные гостевой учетной записи вместо соответствующих субъектов, прошедших проверку подлинности, может появиться следующее сообщение об ошибке:
Кроме того, если удаленный сервер пытается принудительно использовать гостевой доступ или если администратор разрешает гостевой доступ, в журнале событий клиента SMB регистрируются следующие записи:
Запись журнала 1
Рекомендации
Это событие указывает, что сервер пытался выполнить вход в систему пользователя в качестве непроверенного гостя, но клиент отклонил его. Для гостевого входа не поддерживаются стандартные функции обеспечения безопасности, например подписывание и шифрование. Вследствие этого гостевой вход уязвим для атак «злоумышленник в середине», которые могут привести к попаданию конфиденциальных данных в сеть. По умолчанию небезопасный гостевой вход отключен в Windows. Не рекомендуется включать его.
Значение реестра по умолчанию:
Настроенное значение в реестре:
Рекомендации
Это событие указывает на то, что администратор включил небезопасный гостевой вход. При таком входе сервер позволяет войти пользователю в систему в качестве непроверенного гостя. Как правило, это происходит в ответ на сбой проверки подлинности. Для гостевого входа не поддерживаются стандартные функции обеспечения безопасности, например подписывание и шифрование. Вследствие включения такого входа клиент становится уязвимым для атак «злоумышленник в середине», которые могут привести к попаданию конфиденциальных данных в сеть. Windows отключает небезопасные гостевые входы по умолчанию. Не рекомендуется включать его.
Включение UAC в Windows 7
Вместе с включением функции обеспечения безопасности активация UAC подразумевает постоянное появление окна подтверждения выполнения действия, как правило, запуска программы/установщика. Благодаря этому многие вредоносные приложения в фоне не смогут запустить важные системные компоненты или «тихую» инсталляцию, поскольку UAC запросит подтверждение на эти действия. Стоит понимать, что этот способ вовсе не убегает юзера на 100% от угроз, но в комплексе будет полезным средством.
Способ 1: «Панель управления»
Через «Панель управления» можно быстро попасть в настройку необходимого параметра. Следуйте инструкции ниже:
Система выдаст уведомление о необходимости перезагрузки компьютера для активации UAC.

Способ 2: Меню «Пуск»
Гораздо быстрее можно попасть в окно, указанное в шаге 3 предыдущего способа, если открыть «Пуск» и нажать левой кнопкой мыши по картинке с вашим профилем.
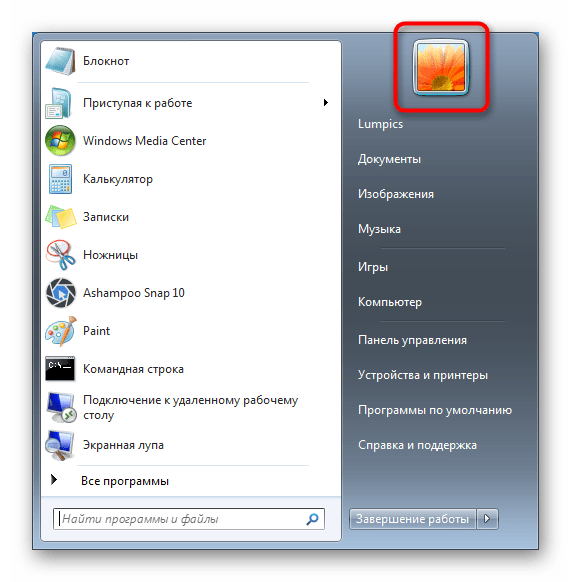
Способ 3: «Выполнить»
Через окно «Выполнить» также можно быстро перейти сразу же к окну редактирования уровня оповещений UAC.
- Комбинацией клавиш Win + R запустите окно «Выполнить». Напишите в нем команду и нажмите «ОК» либо Enter на клавиатуре.
- Вы увидите окно, в котором следует перемещением регулятора включить и установить частоту оповещений. Подробнее об этом написано в шагах 4-5 Способа 1.
После выполнения этих действий перезапустите компьютер.
Способ 4: «Конфигурация системы»
Через стандартную утилиту «Конфигурация системы» также можно включить UAC, однако здесь нельзя будет выбрать уровень работы этой функции. По умолчанию будет назначена самая высокая степень реагирования.
- Нажмите сочетание клавиш Win + R и напишите в окне . Кликните на «ОК».
- Переключитесь на вкладку «Сервис», выделите одинарным кликом мыши средство «Настройка контроля учетных записей пользователей», нажмите «Запуск», а затем «ОК».
Перезапустите ПК.
Способ 5: «Командная строка»
Пользователям, привыкшим работать с CMD, пригодится этот способ.
-
Откройте консоль, развернув меню, найдя через поиск приложение «Командная строка» и запустив его от имени администратора.
Вы также можете запустить ее, вызвав окно «Выполнить» клавишами Win + R и написав в соответствующем поле.
- Впишите команду и нажмите Enter.
- Появится уведомление об успешном включении.
Останется перезагрузить систему.
Способ 6: «Редактор реестра»
Утилита «Редактор реестра» позволяет выполнять практически любые манипуляции с операционной системой, поэтому пользоваться ей следует очень осторожно. Однако включить UAC через нее не составит труда, и именно этот способ будет эффективнее остальных в случае блокировки включения этой функции вирусами
- Нажмите сочетание клавиш Win + R, напишите в поле и щелкните «ОК».
- В открывшемся окне через левую часть последовательно разворачивайте следующие разделы: . Выделив последнюю папку кликом мыши, правее вы увидите список параметров, из которых отыщите «EnableLUA» и откройте его, щелкнув дважды ЛКМ.
- Установите значение «1» и нажмите «ОК».
Выполните перезагрузку Win 7 для вступления изменений в силу.
Заключение
Здесь мы в основном говорим о способах 5 обойти забытый пароль в Windows 7. Независимо от того, ваш пароль администратора или вы не хотите входить в систему, вы также можете найти точные решения, чтобы исправить это. Последний совет: вы можете удалить пароль Windows 7 напрямую, чтобы избежать дополнительной остановки при доступе к компьютеру.
Конечно, вы могли бы сбросить настройки Windows 7 удалить установленный пароль.
Ваша проблема была решена?
Дайте мне знать, если у вас есть какие-либо вопросы, оставив свои комментарии.
Windows 7 становится вялым? Вы можете попробовать несколько способов ускорить работу компьютера Windows 7, следуя пошаговым учебникам.
Если вы не можете найти диск восстановления Windows, который пришел с программой, когда вы его купили, вы можете узнать, как здесь создать диск восстановления Windows 7.
Вот самые простые и эффективные методы для взлома пароля Windows 7, включая взлом пароля администратора Windows 7.
В этой статье описывается, как удалить Windows (Windows 10 / 8 / 7 / Vista / XP и т. Д.) С помощью Windows Password Remover.

Copyright 2021 Типард Студия. Все права защищены.
Как обойти пароль Windows 7 (Admin) даже без входа в систему

























