Как удалить электронную почту (навсегда и вместе с ящиком) с mail.ru, yandex.ru и gmail.com?

На самом деле причин для удаления электронного почтового ящика может быть огромное множество. Некоторые люди удаляют его за ненадобностью, так как у них есть другой (основной) электронный почтовый ящик, а коллеги путаются и отсылают письма по двум адресам. Соответственно, пользователю приходится ежедневно проверять оба электронных почтовых ящика, что не очень удобно.
Возможно, что на электронную почту приходит настолько много спама, что проще создать новую. Также может случиться так, что пользователя не устраивает сама почтовая платформа. Например, какое-то время человек пользовался Mail.ru, а позже перешел на Gmail.com и осознал, что второй сервис использовать гораздо удобнее. И опять же, чтобы избежать путаницы, возникает необходимость навсегда удалить один из электронных почтовых ящиков.

Прежде чем навсегда удалить электронный почтовый ящик, убедитесь в том, что он не привязан к каким-либо учетным записям, так как в случае удаления почтового ящика восстановить к ним доступ будет весьма трудно.
После удаления почтового ящика все сохраненные в нем контакты и данные также будут утеряны, поэтому заранее сохраните наиболее важную информацию и нужные файлы.
После того, как вы сохранили все необходимое и привязали учетные записи к другому электронному почтовому ящику, можно приступать к его удалению. Процесс удаления происходит по-разному в зависимости от используемой почтовой платформы. Принцип схож, но пользовательские интерфейсы почтовых сервисов значительно отличаются, поэтому стоит рассмотреть каждый популярный вариант более подробно.
Установите надежный пароль
Ни одно руководство по безопасности не обходится без этого базового, но жизненно важного совета. Ваш почтовый поставщик является критически важным аккаунтом, поскольку вы используете его для доступа ко многим другим службам. Если кто-то нарушил вашу электронную почту Yahoo, он может сбросить пароли на других сайтах, чтобы действительно разрушить вашу онлайн-жизнь
Если кто-то нарушил вашу электронную почту Yahoo, он может сбросить пароли на других сайтах, чтобы действительно разрушить вашу онлайн-жизнь.
Вот почему вы должны обновить свой пароль, прежде чем делать что-либо еще. Даже если вы уже используете надежный пароль, его изменение является хорошей идеей в свете истории Yahoo с нарушениями безопасности.
Начните с открытия Yahoo Mail (сначала войдите в свою учетную запись, если это необходимо). Там нажмите на изображение своего профиля в правом верхнем углу и выберите « Информация об учетной записи», чтобы открыть настройки своей учетной записи.
Затем нажмите на вкладку Безопасность учетной записи в левой боковой панели. Выберите ссылку « Изменить пароль» и дважды введите новый пароль.
Не забудьте создать сложный пароль, который вы не используете с любой другой учетной записью. Мы рекомендуем вам начать использовать менеджер паролей, чтобы вам не приходилось запоминать их все.
Уведомление от Google для аутентификации
Если вариант с смс-сообщениями не устраивает, тогда можно воспользоваться уведомлением от Гугл. Уведомления приходят на все устройства (на телефон и т.д.), где вы вошли в аккаунт Google. При необходимости, например, при смене номера телефона можно будет изменить список устройств в настройках двухэтапной аутентификации.
Чтобы подключить уведомления Гугл:
- кликните на ссылку «Выберите другой способ» (2 на рис. 6),
- в выпадающем меню щелкните «Уведомление от Google» (3 на рис. 6).
Появятся одно или несколько устройств, для которых доступны уведомления от Google.
Для уведомлений не настроено устройство Андроид или Айфон
Если ничего не появится, значит у вас не выполнен вход в гугл аккаунт на своем телефоне. Кликните на ссылку «Вашего устройства нет в списке?» (1 на рис. 9). Вы увидите инструкцию, как настроить свой андроид или айфон.
Рис. 9 (кликните для увеличения). Как настроить Андроид или Айфон для второго этапа аутентификации
Чтобы настроить устройство Андроид на получение уведомлений от Гугл:
- Откройте приложение «Настройки»
- Нажмите «Аккаунты», а затем «Добавить аккаунт»
- Выберите Google и войдите в аккаунт
Чтобы настроить айфон на получение уведомлений от Google:
- В App Store скачайте приложение «Google»
- Войдите в аккаунт Google, введя логин и пароль.
Получение уведомлений на Андроиде для аутентификации
Если на Андроиде уже настроен аккаунт Гугл, то такое устройство автоматически появится при выборе (рис. 10) уведомлений для аутентификации:
Рис. 10. Устройства, для которых доступны уведомления от Google
Нажимаем на кнопку «Отправить уведомление», после чего будет предложено взять в руки телефон и разблокировать его:
Рис. 11. Получение уведомления от Google
На ваш смартфон придет уведомление с вопросом, пытаетесь ли вы войти в свой аккаунт с другого компьютера. Нажмите «Да» (рис. 12):
Рис. 12. Пытаетесь войти в аккаунт на другом компьютере?
Резервный вход для аутентификации
После этого на компьютере следует добавить резервный способ входа. Введите свой телефонный номер, выберите, каким образом вы хотите получать коды при таком варианте входа и нажмите «Отправить».
Рис. 13. Добавьте резервный способ входа
Вы получите код подтверждения. Подтвердите его.
Рис. 14. Подтверждение номера для резервного входа через смс-ки
Осталось только включить аутентификацию.
Рис. 15. Последний шаг – включить двухэтапную аутентификацию через уведомления
Как создать почту на компьютере и ноутбуке
Для создания электронного ящика на ПК и ноутбуке нужен браузер и доступ в интернет. Также вы можете воспользоваться специальными приложениями — почтовыми клиентами, чтобы управлять корреспонденцией без запуска веб-обозревателя.
В браузере
Несмотря на то, что бесплатных сервисов электронной почты достаточно много, процесс создания ящиков на них практически не отличается. Мы покажем последовательность шагов на примере Яндекс.Почты.
После регистрации вернитесь на главную страницу Яндекса. В правом верхнем углу вместо ссылки «Завести почту» вы увидите логин, который указали при создании ящика. Ниже будет ссылка на «Почту» и Яндекс.Диск — ваше облачное хранилище, в котором вы можете держать любые файлы.
На других сервисах порядок создания ящика аналогичный. Если какой-то этап вызывает вопросы, то вы без труда найдете официальную инструкцию. Для этого достаточно написать в поисковике «Как создать почту на …» и вставить название сервиса, например, как создать почту на Gmail или как создать почту на Mail.ru.
В почтовом клиенте
Если вы хотите управлять почтой без запуска браузера, то установите на компьютер почтовый клиент. Рассмотрим использование таких программ на примере самого популярного бесплатного приложения Mozilla Thunderbird.
Порядок действий:
Thunderbird позволяет создавать дополнительные почтовые ящики. Для этого в окне настройки учётной записи следует нажать кнопку «Получить новый адрес электронной почты».
Однако эта услуга платная. Стоимость такого ящика — от 1 до 45 долларов в год.
Если вам чем-то не понравился Mozilla Thunderbird, вы можете использовать другие бесплатные почтовые клиенты.
Например:
- eM Client — это приложение полностью заменяет стандартный почтовый клиент Microsoft Outlook. Оно подключает электронные ящики в автоматическом режиме, поддерживая в том числе российские почтовые сервисы. eM Client имеет и платную версию Pro, однако большинство ее возможностей доступно и в бесплатной.
- Claws Mail — простой клиент, который добавляет аккаунты разных почтовых сервисов в полуавтоматическом режиме. Вам нужно указать лишь почтовый адрес и протокол соединения. Адреса серверов приёма и отправки писем программа добавит самостоятельно.
Существуют также полностью платные клиенты, например, Mailbird и The Bat!. Но их приобретение оправдано только в случае, если вы работаете с большим количеством писем или нуждаетесь в дополнительном шифровании переписки.
Сервис «На всякий случай»
Компания Google создала инновационный способ упреждающего выбора варианта работы с учетной записью, если вы решите надолго отказаться от работы в Интернете, например, став отшельником на удаленном острове или же вовсе по каким-то причинам забросив все свои дела.
Основная функция, которая решает эту проблему, зовется – сервис «На всякий случай» (подробно). С его помощью Google предоставит пользователю полную гибкость в выборе действий, предпринимаемых сервисом в отношении закрытия учетной записи и обмена информацией с вашими ближайшими родственниками, если вы покинули этот мир или внезапно отошли от дел.
Первое, что вы должны будете настроить в сервисе – это количество времени, которое требуется оставить для существования аккаунта без проявления им какой-либо активности.
После этого сработает Диспетчер неактивных аккаунтов. Это время может варьироваться от трех до восемнадцати месяцев, только тогда сервис начнет действовать.
Инструкция по удалению почты Майл
Свою почту на Майле можно полностью убрать из интернета. Для этого нужно удалить аккаунт на сайте mail.ru. Тогда ящик заблокируется, и на него перестанут поступать письма. Также сотрутся все настройки и удалятся все сервисы сайта: Облако, Мой Мир и другие.
Прямо сейчас я покажу, как удалить почту с компьютера. С телефона это делается примерно так же, о чем я буду рассказывать далее.
На заметку: если данный адрес почты вы использовали для регистрации на других сайтах (например, в скайпе), то могут возникнуть проблемы с доступом к ним.
1. Заходим в ящик, который нужно уничтожить, и в верхней его части нажимаем на пункт «Еще». Из списка выбираем «Помощь».
2. Открывается новая вкладка, где в разделе «Регистрация и вход» (внизу) щелкаем по пункту «Как удалить почтовый ящик».
3. Там будет ссылка на специальную форму. Кликаем по ней.
4. Открывается еще одна вкладка с предупреждением, что вместе с почтой сотрется и всё остальное. Нажимаем «Удалить».
6. Ящик блокируется и из него стирается всё содержимое. Теперь можно закрыть все вкладки и забыть про этот адрес.
В случае если кто-то отправит на него письмо, оно не будет доставлено и отправитель получит об этом уведомление.
Как стереть почтовый ящик с телефона
1. В браузере вашего смартфона (программе для интернета) перейдите на сайт mail.ru.
2. Войдите в свой ящик. Для этого щелкните по надписи «Почта», напечатайте логин/пароль и нажмите «Войти».
Если выскочит окошко «Приложение для Почты» нажмите «Нет, спасибо».
4. Напечатайте любую причину удаления, введите пароль от ящика, код с картинки и нажмите «Удалить».
Появится сообщение, что емайл уничтожен. Вот и всё! Теперь можно закрыть вкладку – почта уже заблокирована.
Как удалить приложение
Андроид: Настройки – Приложения (Программы) – Почта Mail.ru — Удалить.
iPhone: нажмите на значок приложения и подержите, пока не появится крестик. Затем нажмите на крестик и выберите «Удалить».
Календарь Yahoo
Ваши встречи, расписания и календари в Yahoo можно экспортировать в формат файла iCalendar (ICS) для легкого импорта в другие приложения календаря.
1) Используя ваш любимый настольный браузер, посетите calendar.yahoo.com.
2) В меню левой панели нажмите стрелку рядом с календарем, который вы хотите экспортировать. Теперь выберите экспорт вариант во всплывающем меню.
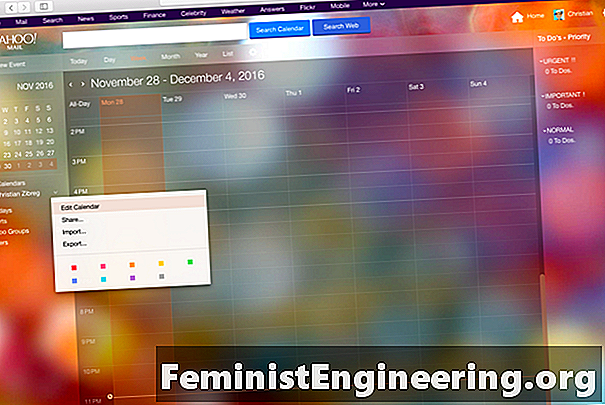
Подсказка: Если вы не видите свои календари в списке, нажмите Мои календари в крайнем левом столбце.
3) Нажмите на экспорт кнопку, чтобы подтвердить операцию и сохранить файл календаря локально.
Календарь сохраняется в папке «Загрузки» на вашем компьютере. Чтобы использовать его в приложении Mac, поддерживающем файлы iCal, например Fantastical, или в стандартном приложении Apple для календаря, выберите Импортировать команда от файл меню.
Чтобы импортировать календарь на iPhone, iPad или iPod touch, используйте AirDrop в файл iCal на устройстве iOS или на себя и используйте команду iOS «Открыть в», чтобы открыть вложение .ICS в Календаре для iOS.
Flickr фотографии
Удаление учетной записи Yahoo автоматически закрывает основную учетную запись Flickr и навсегда удаляет все фотографии и видео, опубликованные на Flickr, а также статистику и все метаданные. Как только это действие предпринято, его нельзя отменить.
Для массовой загрузки мультимедиа используйте официальное приложение Flickr для iPhone и iPad или веб-приложение.
В мобильном приложении Flickr коснитесь фотографии, которую вы хотите сохранить, в списке фотографий своего iPhone, нажмите Поделиться значок внизу и выберите Сохранить изображение в меню.
К сожалению, Flickr для iOS не хватает массовой загрузки. К счастью, эта функция поддерживается в веб-приложении. Более того, вы можете использовать мобильное приложение, чтобы выбрать несколько фотографий для последующей загрузки с помощью веб-приложения.
Просто нажмите и удерживайте элемент в Flickr для iOS, чтобы войти в режим выбора. Выберите элементы, которые вы хотите загрузить, и нажмите Поделиться Значок для себя URL-адрес общего доступа через s, Mail, AirDrop или другие перечисленные службы.
Я использую AirDrop для ссылки на мой Mac.
Еще более простой способ позволяет напрямую загружать медиафайлы Flickr на компьютер. Направьте свой веб-браузер на flickr.com и войдите под своим именем пользователя и паролем. Теперь нажмите Вы меню в панели навигации вверху и выберите Альбомы.
Наведите указатель мыши на эскиз альбома, который вы хотите загрузить, и нажмите Скачать значок, который появляется в нижней части эскиза.
Наконец, нажмите Скачать ZIP чтобы ваш Mac захватил ZIP-архив: откройте его из папки «Загрузки» на своем компьютере, чтобы убедиться, что фотографии и видео Flickr, которые вы хотите сохранить, безопасно хранятся на вашем компьютере.
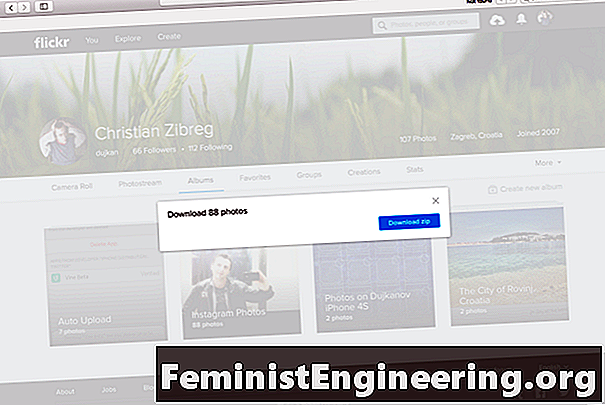
Чтобы загрузить отдельное фото или видео, сначала нажмите на него, а затем нажмите Скачать значок в правом верхнем углу и выберите оригинал из всплывающего меню, чтобы загрузить элемент в исходном разрешении на ваш Mac.
Вы также можете выбрать фотографии и видео для включения в ZIP-файл с помощью Flickr Camera Roll, затем нажмите Скачать в нижней части интерфейса.
Помните, что в веб-интерфейсе могут быть ограничения на количество отдельных элементов, которые вы можете выбрать одновременно для одной загрузки ZIP.
Accessing and modifying your data
If you have any questions or want to know which personal data we have about you, please contact us. You can contact us by using the information below. You have the following rights:
- You have the right to know why your personal data is needed, what will happen to it, and how long it will be retained for.
- Right of access: You have the right to access your personal data that is known to us.
- Right to rectification: you have the right to supplement, correct, have deleted or blocked your personal data whenever you wish.
- If you give us your consent to process your data, you have the right to revoke that consent and to have your personal data deleted.
- Right to transfer your data: you have the right to request all your personal data from the controller and transfer it in its entirety to another controller.
- Right to object: you may object to the processing of your data. We comply with this, unless there are justified grounds for processing.
Please make sure to always clearly state who you are, so that we can be certain that we do not modify or delete any data of the wrong person.
Удалите непрочитанные электронные письма в текущей версии Yahoo!
Со временем в общий дизайн и функциональность Yahoo Mail было внесено множество изменений. По мере добавления новых полезных функций использование службы обмена сообщениями становится все проще и проще. То же самое касается удаления всех ваших писем.
В этом процессе нет большой разницы между разными версиями. Самая большая разница в том, как вы получаете доступ к своим непрочитанным письмам и фильтруете их все.
Вот как этот процесс работает в текущей версии Yahoo:
- На домашней странице перейдите в раскрывающееся меню Smart Views в левой части окна.
- Откройте Smart Views и перейдите в режим непрочитанных. Это отфильтрует все прочитанные сообщения и соберет непрочитанные сообщения из всех папок.
- Установите флажок Выбрать все (по одному над каждым), чтобы проверить все электронные письма.
- Нажмите кнопку «Удалить» со значком корзины, чтобы удалить все электронные письма.
Это переместит все ваши непрочитанные электронные письма в корзину. Чтобы удалить их без возможности восстановления, перейдите в корзину, выберите Все электронные письма и затем удалите их.
Обновление за май 2023 года:
Теперь вы можете предотвратить проблемы с ПК с помощью этого инструмента, например, защитить вас от потери файлов и вредоносных программ. Кроме того, это отличный способ оптимизировать ваш компьютер для достижения максимальной производительности. Программа с легкостью исправляет типичные ошибки, которые могут возникнуть в системах Windows — нет необходимости часами искать и устранять неполадки, если у вас под рукой есть идеальное решение:
- Шаг 1: (Windows 10, 8, 7, XP, Vista — Microsoft Gold Certified).
- Шаг 2: Нажмите «Начать сканирование”, Чтобы найти проблемы реестра Windows, которые могут вызывать проблемы с ПК.
- Шаг 3: Нажмите «Починить все», Чтобы исправить все проблемы.
Очистите почтовый ящик Yahoo Mail в Classic Yahoo Mail (Basic)
- Войдите в свою учетную запись Yahoo Mail.
- Выберите самое первое сообщение.
- Прокрутите вниз до того места, где вы хотите удалить сообщение. Если вы хотите удалить все сообщения сразу, прокрутите вниз.
- Удерживая нажатой клавишу Shift на клавиатуре, выберите сообщение.
- Теперь нажмите кнопку «Удалить». Вы можете видеть, что все сообщения в вашем Yahoo! Исчезнувший.
Удалите все электронные письма Yahoo с помощью Thunderbird
Большинство людей используют Thunderbird в качестве почтового клиента для своих учетных записей электронной почты. Если вы используете Thunderbird для управления своей электронной почтой Yahoo, вам необходимо следовать подробным инструкциям ниже, чтобы удалить все электронные письма Yahoo сразу.
Запись. Чтобы добавить свою учетную запись Yahoo Mail в сторонний почтовый клиент (Thunderbird), вы должны авторизовать его в своей учетной записи Yahoo. В противном случае Yahoo откажется синхронизироваться с вашим приложением Thunderbird. Чтобы включить его, вам нужно войти в Yahoo Account Security и включить переключатель «Разрешить приложения, использующие наименее безопасное соединение».
Когда вы закончите с настройками, начните с шагов по удалению всех писем.
- Сначала откройте Thunderbird, выберите одну из ваших текущих учетных записей электронной почты на левой панели и нажмите «Электронная почта» в разделе «Создать новую учетную запись».
- Нажмите «Пропустить», используйте мой существующий адрес электронной почты, затем введите свой адрес электронной почты и пароль Yahoo.
- Затем нажмите «Далее».
- После подключения Yahoo Mail к Thunderbird перейдите в папку «Входящие» на левой панели и нажмите «Получить почту». Это синхронизирует вашу почту Yahoo с Thunderbird. Однако загрузка всех заголовков электронной почты может занять некоторое время, особенно если у вас много писем.
- В папке «Входящие» нажмите Ctrl + A, чтобы выбрать все электронные письма в папке.
- Теперь нажмите «Архивировать», если вы хотите заархивировать свои сообщения. Или нажмите «Удалить», чтобы удалить их навсегда.
Удаление писем не делает всю работу. Электронные письма останутся в корзине, если ваш почтовый ящик Yahoo будет удален одновременно. Его нужно удалить из корзины, а это значит, что его сложно удалить из учетной записи пользователя.
Вот и все. Следуйте приведенным выше советам, чтобы удалить более 50 сообщений Yahoo Mail за раз.
Совет экспертов:
Эд Мойес
CCNA, веб-разработчик, ПК для устранения неполадок
Я компьютерный энтузиаст и практикующий ИТ-специалист. У меня за плечами многолетний опыт работы в области компьютерного программирования, устранения неисправностей и ремонта оборудования. Я специализируюсь на веб-разработке и дизайне баз данных. У меня также есть сертификат CCNA для проектирования сетей и устранения неполадок.
Сообщение Просмотров: 698
Yahoo Mail в социальных сетях
Вот прямые ссылки на страницы социальных сетей yahoomail.com
➣Yahoo на Facebook
➣Yahoo в твиттере
➣Yahoo тв в Instagram.
Полный список доменов электронной почты Yahoo
Yahoo Mail (www.yahoomail.com) имеет регистрацию почтовых доменов практически для всех стран мира.
СТРАНЫ YAHOO MAIL DOMAIN
➣www.YahooMail.com Аргентина yahoo.com.ar
➣www.YahooMail.com Австралия yahoo.com.au
➣www.YahooMail.com Австрия yahoo.at
➣www.YahooMail.com Бельгия (французский) yahoo.be/fr
➣www.YahooMail.com Бельгия (голландский) yahoo.be/nl
➣www.YahooMail.com Бразилия yahoo.com.br
➣www.YahooMail.com Канада (английский) ca.yahoo.com
➣www.YahooMail.com Канада (французский) qc.yahoo.com
➣www.YahooMail.com Колумбия yahoo.com.co
➣www.YahooMail.com Хорватия yahoo.com.hr
➣www.YahooMail.com Чешская Республика yahoo.cz
➣www.YahooMail.com Дания yahoo.dk
➣www.YahooMail.com Финляндия yahoo.fi
➣www.YahooMail.com Франция yahoo.fr
➣www.YahooMail.com Германия yahoo.de
➣www.YahooMail.com Греция yahoo.gr
➣www.YahooMail.com Гонконг yahoo.com.hk
➣www.YahooMail.com Венгрия yahoo.hu
➣www.YahooMail.com Индия yahoo.co.in/yahoo.in
➣www.YahooMail.com Индонезия yahoo.co.id
➣www.YahooMail.com Ирландия yahoo.ie
➣www.YahooMail.com Израиль yahoo.co.il
➣www.YahooMail.com Италия yahoo.it
➣www.YahooMail.com Япония yahoo.co.jp
➣www.YahooMail.com Малайзия yahoo.com.my
➣www.YahooMail.com Мексика yahoo.com.mx
➣www.YahooMail.com Ближний Восток yahoo.ae
➣www.YahooMail.com Нидерланды yahoo.nl
➣www.YahooMail.com Новая Зеландия yahoo.co.nz
➣www.YahooMail.com Норвегия yahoo.no
➣www.YahooMail.com Филиппины yahoo.com.ph
➣www.YahooMail.com Польша yahoo.pl
➣www.YahooMail.com Португалия yahoo.pt
➣www.YahooMail.com Румыния yahoo.ro
➣www.YahooMail.com Россия yahoo.ru
➣www.YahooMail.com Сингапур yahoo.com.sg
➣www.YahooMail.com Южная Африка yahoo.co.za
➣www.YahooMail.com Испания yahoo.es
➣www.YahooMail.com Швеция yahoo.se
➣www.YahooMail.com Швейцария (французский) yahoo.ch/fr
➣www.YahooMail.com Швейцария (немецкий) yahoo.ch/de
➣www.YahooMail.com Тайвань yahoo.com.tw
➣www.YahooMail.com Таиланд yahoo.co.th
➣www.YahooMail.com Турция yahoo.com.tr
➣www.YahooMail.com Великобритания yahoo.co.uk
➣www.YahooMail.com США yahoo.com
➣www.YahooMail.com Вьетнам yahoo.com.vn
Теперь вы можете с легкостью открыть свою почту Yahoo. Вы можете использовать свою почту для различных услуг и преимуществ. Желательно получить один. И с этими изложенными шагами это должно быть без стресса.
Мы искренне верим, что информация послужила вам верной пошаговой инструкцией по регистрации почты Yahoo, включая домен Yahoo.
CSN Team.
7-10. Защитите свой аккаунт Yahoo далее с помощью этих советов
Хотя это и не так важно, как указано выше, вы также должны помнить о нескольких небольших хитростях для защиты своей учетной записи Yahoo:
- Старайтесь избегать доступа к вашей электронной почте на общедоступном компьютере, если вы можете помочь. Если необходимо, обязательно выйдите из системы перед тем, как покинуть этот ПК, чтобы предотвратить последующий вход других пользователей в вашу учетную запись.
- На вашем компьютере используйте обновленный безопасный браузер и убедитесь, что вы установили надежное программное обеспечение безопасности .
- Защитите свой смартфон с помощью отпечатка пальца, PIN-кода или другого метода безопасности, чтобы никто не мог получить доступ к вашей электронной почте на вашем устройстве без присмотра.
- Знайте признаки своей учетной записи электронной почты, которые рассылают спам вашим друзьям .
Новые функции Outlook 2019
Компания Microsoft постоянно совершенствует свой продукт, добавляет к нему новые пользовательские функции. В последнем релизе MS Outlook 2019 доступны новые возможности:
- исправление проблем с читаемостью одним щелчком;
- функция сортировка почты – она позволяет сосредоточиться на сообщениях, которые наиболее важны для пользователя;
- быстрая вставка значков и SVG-файлов в документы, книги, сообщения электронной почты и презентации Microsoft Office;
- функция озвучивания сообщений;
- добавление в Календарь часовых поясов позволяет выбрать лучшее время для планирования встреч и собраний для пользователей из разных стран;
- пометка сообщений как прочитанных при удалении;
- при перетаскивании вложений OneDrive из электронной почты на компьютер автоматически скачиваются копии файлов вложений.
Карточка «Люди» позволяет накапливать информацию о каждом партнере – телефон, почтовые адреса, сведения об организации, должность, социальные сети. В любой момент можно посмотреть, не находится ли нужный человек онлайн, чтобы связаться с ним через социальную сеть.
Не помните, в каком именно послании находится важная информация? Нет проблем, ведь Outlook имеет многоуровневую систему поиска по всем мыслимым параметрам, в том числе и по содержанию вложений к письмам.
Хотите узнать прогноз погоды? Встроенный метеоцентр покажет погоду на несколько дней вперед.
Доменная почта Яндекс, как создать доменную почту
Доменная почта Яндекс создается довольно просто. Для этого вам нужно:
- Зарегистрировать Яндекс почту и в нее войти.
- Далее подтвердите права на свой сайт в Яндекс Вебмастере.
- Перейдите на данный сервис business.yandex.ru/mail и подключите доменную почту.
- Затем ее настраиваете и пользуйтесь ей, как пожелаете.
Разберем подробно перечисленную инструкцию. Авторизуемся в Яндексе и переходим на сайт «business.yandex.ru/mail». На сайте нажимаете кнопку «Подключить», если бесплатно. Или за 129 рублей в месяц, без рекламы, со всеми возможностями почты.
Далее добавляете домен сайта (скрин 2).
Он должен быть подтвержден, как показано на скриншоте. Копируйте и вставляете в поле добавления домена. Затем нажимаете «Добавить». Настраиваете почту и она будет готова к использованию.
Работа с почтовым сервисом
Электронный адрес Yahoo! предлагает весь набор стандартных функций, которые есть у большинства крупных почтовых сервисов. Рассмотрим возможности и основные опции аккаунта.
Настройки внешнего вида
После первой авторизации сервис сразу же предложит настроить внешний вид личного кабинета для повышения удобства при использовании. Для этого выберите одну из фоновых картинок или вариант сплошной заливки. И также можно выбрать комбинацию светлых и темных элементов. После настройки нажмите «Готово» или оставьте параметры по умолчанию.
Больше параметров интерфейса можно получить с помощью бокового меню. Кликните по кнопке «Настройки» справа вверху. Появится окно с выбором тем, макета сообщения, размера папок и так далее. Можно открыть дополнительные параметры папки «Входящие».
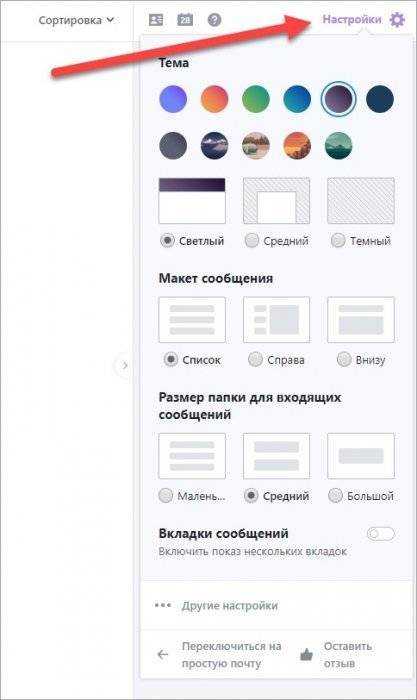
В почтовом сервисе Yahoo! есть функция перехода к упрощенному личному кабинету, в котором нет отвлекающих вкладок, настроек и прочего – только работа с письмами.
Управление письмами
После авторизации пользователь видит главную страницу «Входящие» со всеми присланными письмами. В том числе прочитанные и еще не открытые сообщения. С помощью столбца слева (1) можно переключаться между рассортированной корреспонденцией – непрочитанные, черновики, спам, корзина и так далее. Все точно так же, как и в любом почтовом ящике. Ниже расположены кнопки для смены отображения документов и фото, а также функция создания новых папок.
На самом верху (2) расположена поисковая строка. Сюда можно вписывать отдельные слова и фразы, а сервис подберет совпадения по всем материалам, имеющимся в почте (сообщения, файлы, названия). С помощью ряда инструментов (3) можно управлять выбранными письмами из списка. Кнопки в правом верхнем углу (4) предназначены для перехода к настройкам, главной странице Yahoo! и другим сервисам компании.
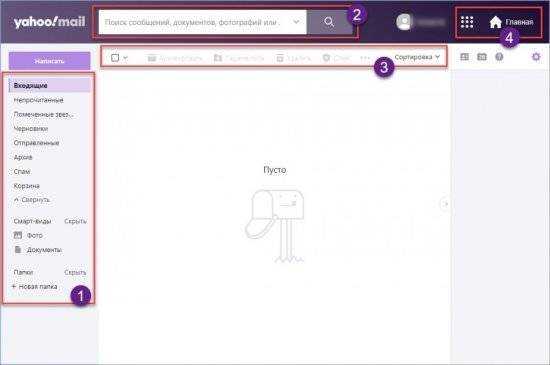 С помощью трех кнопок в правой части можно открыть список контактов, перейти к фирменному календарю Yahoo.Mail и открыть раздел справки.
С помощью трех кнопок в правой части можно открыть список контактов, перейти к фирменному календарю Yahoo.Mail и открыть раздел справки.
Создание и отправка письма осуществляется по следующей инструкции:
- На главной странице личного кабинета нажмите кнопку «Написать».
- Впишите получателя в поле «Кому» и ниже укажите тему письма. Ее пользователь увидит в первую очередь, поэтому в ней должна содержаться суть послания.
- Ниже добавьте основной текст, ссылки или вставленные изображения.
- С помощью нижней строки можно прикрепить файлы с компьютера или облака Dropbox, добавить GIF-анимации, поздравительный бланк или смайлик. С помощью правого блока инструментов можно отредактировать введенный текст.
- Для завершения нажмите кнопку «Отправить». Письмо автоматически появится в разделе «Отправленные». Если вы передумали отправлять сообщение, кликните по корзинке.
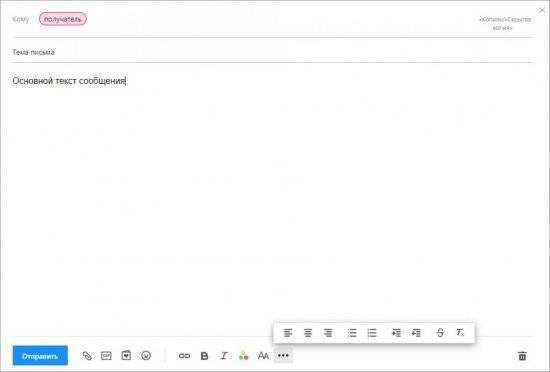
Если вы не оформили письмо, но случайно закрыли страницу, то заготовка автоматически сохранится во вкладке «Черновики».
Настройки аккаунта
Теперь рассмотрим доступные настройки почтового ящика. Для перехода к нужной странице кликните по имени пользователя и выберите пункт «Данные учетной записи». Здесь представлено 3 раздела:
- Личная информация. Здесь можно поменять имя, фамилию пользователя, дату рождения и пол, а также сменить никнейм.
- Настройки безопасности. Через данную вкладку можно изменить номер телефона, добавить почту для восстановления и настроить двухэтапную проверку.
- Недавняя деятельность. Тут находится информация об активности и авторизации в аккаунте, а также недавних изменениях.
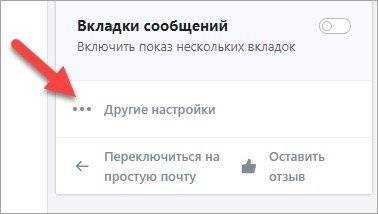
На этой странице доступны следующие настройки:
- Параметры папки «Входящие». Внешний вид и тема интерфейса, отображение вкладок.
- Почтовые ящики. Привязка дополнительных адресов, сбор почты, создание одноразовых Email.
- Уведомления. Управление оповещениями.
- Написание и просмотр писем. Настройки форматирования текста по умолчанию, объединение писем по разговору, отметки прочитанных сообщений и так далее.
- Настройка автоответ. Сервис отсылает заготовку собеседнику, если пользователь создал ее и активировал эту функцию на время отсутствия.
- Фильтры. Создание правил сортировки писем.
- Безопасность и конфиденциальность. Можно составлять списки заблокированных адресов.
- Учетные записи. Привязка сторонних аккаунтов и импорт контактов.
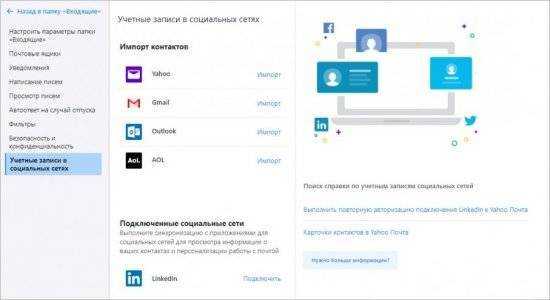
Удалить электронный адрес можно через специальную страницу https://yahoo.mydashboard.oath.com/delete-my-account. Функция уничтожает аккаунт полностью, вместе с письмами и другой информацией. Восстановить данные можно в течение 90 дней.
Как фильтровать письма в Gmail
Когда вы начинаете редактировать фильтры Gmail, вы можете заметить, что Gmail не использует настоящие «папки». Gmail называет эти метки, но, помимо другого имени, они функционально идентичны.
Вот как это работает:
- Имеет слова и не позволяет сканировать электронную почту на любые слова, которые вы хотите. Здесь вы можете использовать операторы поиска Gmail, например AND или OR, для поиска нескольких слов.
- Если хотите, укажите размер сообщения больше или меньше.
- Использовать дату в течение, чтобы фильтровать по сообщениям, полученным близко к определенной дате.
- Если вы хотите искать только электронные письма с вложением, установите флажок Имеет вложение. И если вы часто общаетесь с видеовстречами в Gmail, вы, вероятно, захотите проверить, не содержит ли чаты, чтобы уменьшить шум от них.
- Наконец, оставьте поле поиска на «Все письма», если только вы не хотите фильтровать только из определенной существующей метки.
Когда вы закончите, нажмите кнопку Создать фильтр в правом нижнем углу окна. Если вы хотите убедиться, что фильтр правильный, сначала нажмите «Поиск», чтобы отобразить соответствующие ему электронные письма.
Настройка действий фильтра
Затем вам нужно решить, что произойдет с электронной почтой, которая попадает в этот фильтр.
Если вы пытаетесь сохранить чистую папку «Входящие», выберите «Пропустить папку« Входящие »(Архивировать)». В сочетании с этим вы можете добавить звездочку, прикрепить ярлык, чтобы вы знали, что делать с этим сообщением позже, или отметить его как важный.
Здесь есть дополнительные опции, которые могут пригодиться в зависимости от того, какой фильтр вы настраиваете. Никогда не отправлять его в Спам полезно, если Gmail отправляет туда легитимные сообщения.
Когда вы закончите, установите флажок Также применять фильтр к X совпадающим разговорам, если вы хотите, чтобы этот фильтр применялся к существующей почте, а также к будущим сообщениям. Нажмите кнопку Создать фильтр, чтобы завершить процесс.
Вы можете просматривать или редактировать существующие фильтры в любое время. Нажмите значок шестеренки «Настройки» в правом верхнем углу, а затем – «Посмотреть все настройки». Выберите «Фильтры» и «Заблокированные адреса» вверху, чтобы просмотреть их все, а также удалить или внести изменения, если это необходимо. Gmail также предоставляет функцию экспорта, поэтому вы можете поместить свои фильтры в файл, чтобы поделиться ими.
Не можете придумать хорошую идею фильтра? Gmail может помочь.
Установите флажок рядом с любым сообщением в папке входящих сообщений, затем перейдите в трехточечное меню> Фильтровать сообщения, подобные этим. Откроется окно фильтра, как и раньше, но некоторые поля будут предварительно заполнены на основе выбранного сообщения.
Для получения дополнительной информации обратите внимание на раздражающие проблемы с электронной почтой, которые можно решить с помощью фильтров
Обновление за май 2023 года:
Теперь вы можете предотвратить проблемы с ПК с помощью этого инструмента, например, защитить вас от потери файлов и вредоносных программ. Кроме того, это отличный способ оптимизировать ваш компьютер для достижения максимальной производительности. Программа с легкостью исправляет типичные ошибки, которые могут возникнуть в системах Windows — нет необходимости часами искать и устранять неполадки, если у вас под рукой есть идеальное решение:
- Шаг 1: (Windows 10, 8, 7, XP, Vista — Microsoft Gold Certified).
- Шаг 2: Нажмите «Начать сканирование”, Чтобы найти проблемы реестра Windows, которые могут вызывать проблемы с ПК.
- Шаг 3: Нажмите «Починить все», Чтобы исправить все проблемы.
Удаление
Если по каким-то причинам вы не хотите продолжать использовать возможности данного сервиса, то всегда можно удалить свою учётную запись. Сделать это можно следующим образом:
- Откройте сайт — https://edit.yahoo.com/config/delete_user и введите логин и пароль для подтверждения полномочий на осуществление запланированных действий.
- Перед вами появится информация о том, что именно вы можете потерять, продолжив процедуру удаления аккаунта. Если решение окончательное, нажмите на кнопку «Продолжить удаление учётной записи».
- Просто так разработчики не желают расставаться с вами, поэтому требуется повторно ввести адрес учётной записи и снова нажать на кнопку подтверждения удаления.
На этом всё. Ваша учётная запись будет удалена через 90 дней, и в течение данного периода вы сможете восстановить доступ к ней и продолжить пользоваться услугами компании «Yahoo».



















